 Es gibt viele Gründe, warum Sie Windows möglicherweise neu installieren möchten. Vielleicht möchten Sie unnötige Junk-Dateien loswerden, die Ihren Computer verlangsamen. Oder vielleicht ist es notwendig, ein Problem zu beheben, das auf keine andere Weise gelöst werden kann. Häufig besteht Ihre Hauptbesorgnis darin, was im Verlauf dieses Prozesses mit Ihren Daten passieren wird.
Es gibt viele Gründe, warum Sie Windows möglicherweise neu installieren möchten. Vielleicht möchten Sie unnötige Junk-Dateien loswerden, die Ihren Computer verlangsamen. Oder vielleicht ist es notwendig, ein Problem zu beheben, das auf keine andere Weise gelöst werden kann. Häufig besteht Ihre Hauptbesorgnis darin, was im Verlauf dieses Prozesses mit Ihren Daten passieren wird.
Glücklicherweise bedeutet das Neuinstallieren von Windows nicht, dass Sie sich von all Ihren wichtigen Dateien verabschieden müssen. Wir zeigen Ihnen, wie Sie Windows neu installieren können, ohne Daten zu verlieren.
Kann ich Windows neu installieren, ohne Dateien zu verlieren?
Es hängt von der verwendeten Methode ab, aber in den meisten Fällen haben Sie die Möglichkeit, Dateien zu behalten, die Sie während der Neuinstallation nicht verlieren möchten. Wenn Sie beispielsweise Windows mit einer ISO-Datei oder dem Media Creation Tool neu installieren, haben Sie die Option, Windows neu zu installieren, ohne Dateien zu verlieren.
Es gibt jedoch einige Methoden, die Ihnen nicht die Option bieten, Ihre Dateien zu behalten. Diese Methoden führen eine saubere Installation durch, die Ihre Daten im Prozess löscht. Behalten Sie dies im Hinterkopf, denn Sie haben nicht immer die Möglichkeit, eine Methode zu verwenden, die es Ihnen erlaubt, Ihre Daten zu behalten.
Ich musste Windows neu installieren, weil mein Computer heute nicht mehr hochgefahren ist & jetzt muss ich meine ganze Dropbox herunterladen und alle Programme & Spiele, die ich benutze, einzeln wiederbeschaffen pic.twitter.com/gLFVbBC6rD
— Polyhex (@tylermcbride) 11. November 2018
Selbst wenn Sie eine Neuinstallation durchführen müssen, besteht die Möglichkeit, dass Sie einige Ihrer Daten mit Hilfe von Datenrettungssoftware wiederherstellen können (auf die wir später noch eingehen werden).
So erstellen Sie ein Backup von Laufwerk
Auch wenn Sie die Option wählen, Windows ohne Verlust von Dateien neu zu installieren, ist es immer eine gute Idee, Ihre Daten zu sichern. Das Sichern Ihrer Daten stellt sicher, dass sie im Falle eines Problems sicher sind und ermöglicht es Ihnen, Dateien schnell nach einem Werksreset von Windows wiederherzustellen.
Um Ihre Daten zu sichern, empfehlen wir die Verwendung von Backup und Wiederherstellung. Befolgen Sie diese Schritte, um ein Backup zu erstellen:
- Drücken Sie Win + S auf Ihrer Tastatur und suchen Sie nach „Systemsteuerung“. Öffnen Sie das erste Ergebnis.

- Klicken Sie auf Sichern und Wiederherstellen (Windows 7).

- Klicken Sie auf Sicherung einrichten.

- Wählen Sie, wo Sie die Sicherung speichern möchten und klicken Sie auf Weiter.

- Klicken Sie auf Auswahl lassen und dann auf Weiter.

- Wählen Sie aus, welche Daten Sie sichern möchten und klicken Sie auf Weiter.

- Klicken Sie auf Einstellungen speichern und Sicherung starten.

6 Methoden zur Neuinstallation von Windows
Nachdem Sie ein Backup erstellt haben, können Sie Windows neu installieren in dem Wissen, dass Ihre Daten sicher sind. Wir haben Anleitungen für die Neuinstallation von Windows mit verschiedenen Methoden beigefügt, um Ihnen eine Auswahl an Optionen zu bieten.
Eine kurze Erinnerung, dass einige dieser Methoden eine Neuinstallation erfordern. Wenn Sie Ihre Daten also noch nicht gesichert haben, empfehlen wir, dies zu tun, bevor Sie fortfahren.
Methode 1: Verwendung der Option ‘PC zurücksetzen’
Die Option PC zurücksetzen ist mit Abstand die einfachste Methode, um Windows neu zu installieren. Sie benötigen dazu keine zusätzlichen Speichergeräte und sie kann über Ihre Einstellungen oder die Windows-Wiederherstellungsumgebung (WinRE) aufgerufen werden. Sie bietet Ihnen zwei Optionen:
- Meine Dateien behalten – Die persönlichen Daten, die im Benutzer-Ordner gespeichert sind (einschließlich der Unterordner Desktop, Downloads, Dokumente, Bilder, Musik und Videos), werden beibehalten, sodass Sie das Betriebssystem neu installieren können, ohne Daten zu verlieren. Alle von Ihnen installierten Apps sowie Daten, die außerhalb der genannten Ordner gespeichert sind, werden entfernt.
- Alles entfernen – Alle Ihre Daten werden gelöscht, zusammen mit allen Apps, die Sie installiert haben.
Um diese Option nutzen zu können, muss Ihr Computer über ausreichend Speicherplatz verfügen. Wenn das nicht der Fall ist, werden Sie aufgefordert, vor dem Fortfahren mit dem Zurücksetzen etwas Platz freizugeben.
Befolgen Sie diese Schritte, um Ihren Computer mit der Option PC zurücksetzen zurückzusetzen:
- Rechtsklick auf Start und klicke auf Einstellungen.

- Klicke auf Wiederherstellung.

- Klicke auf PC zurücksetzen.

- Wähle Meine Dateien behalten.

- Wähle Lokale Neuinstallation.

- Klicke auf Weiter.

- Klicke auf Zurücksetzen.

Methode 2: Verwendung der Windows-Wiederherstellungsumgebung
Wenn Ihr Computer einige Probleme aufweist, bietet Ihnen das Booten in WinRE Optionen, die bei der Diagnose und Behebung von Problemen helfen können, die das Starten Ihres Computers verhindern. Hier können Sie auch wählen, den PC zurückzusetzen, ohne einige Ihrer Dateien zu verlieren, ähnlich wie bei der Verwendung der Option PC zurücksetzen, die wir in der letzten Methode verwendet haben.
Durch die Verwendung der Methode Eigene Dateien behalten werden hier nur die Daten in Ihren Ordnern Desktop, Downloads, Dokumente, Bilder, Musik und Videos erhalten.
So setzen Sie Ihren Windows 10/11-Computer von WinRE zurück:
- Drücken Sie Windows-Taste + L.
- Klicken Sie auf das Energie-Symbol und dann bei gedrückter Umschalttaste auf Neu starten (mit der linken Maustaste klicken, während Shift gehalten wird).
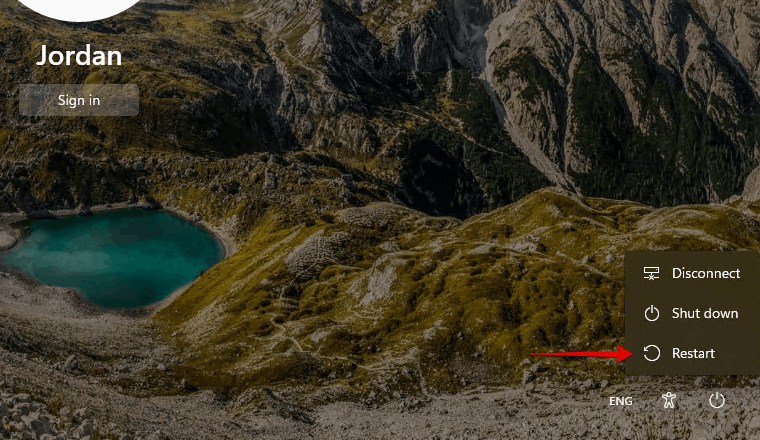
- Klicken Sie auf Problembehandlung.
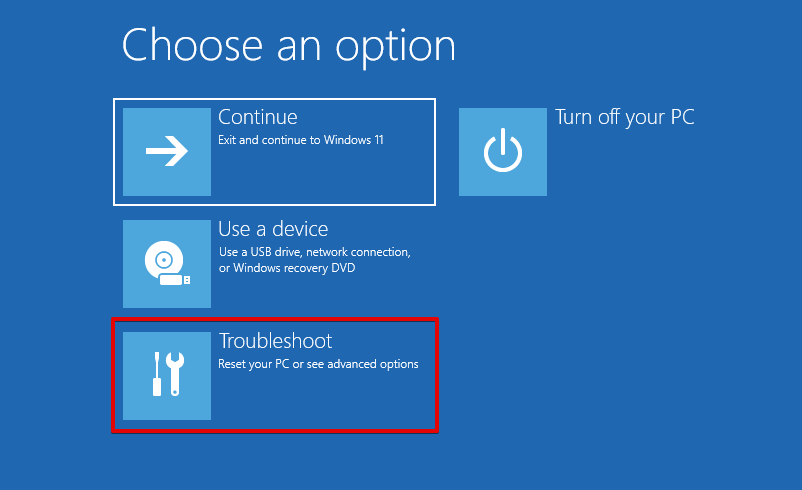
- Klicken Sie auf Diesen PC zurücksetzen.
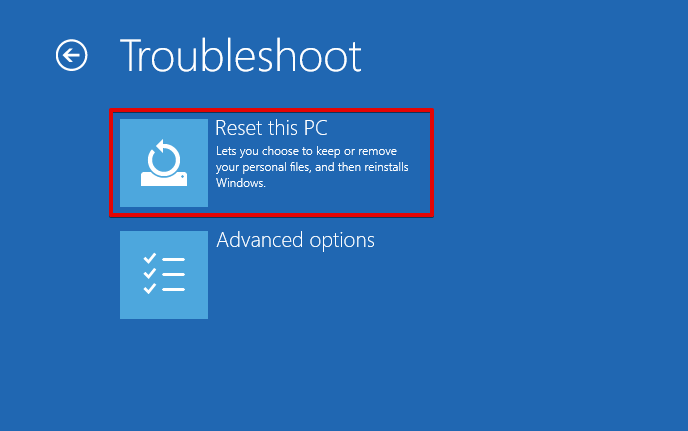
- Klicken Sie auf Eigene Dateien behalten.
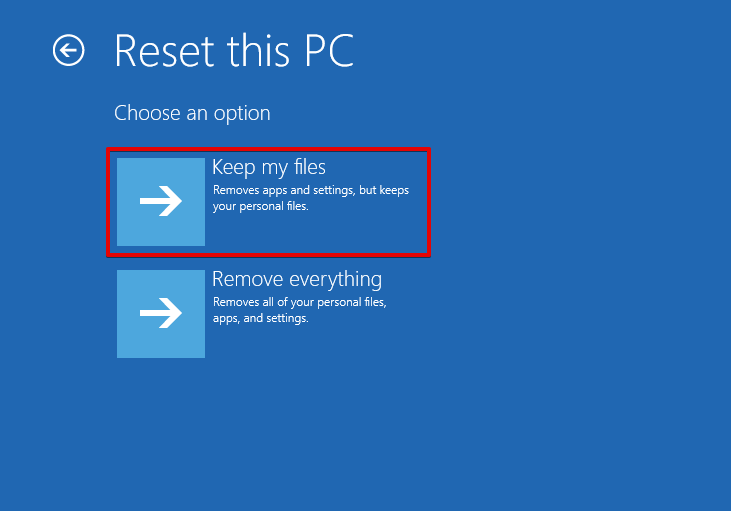
- Klicken Sie auf Lokale Neuinstallation.
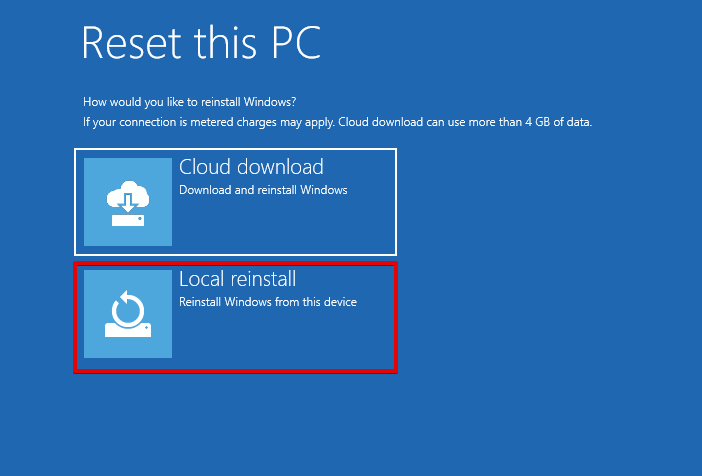
- Klicken Sie auf Zurücksetzen.
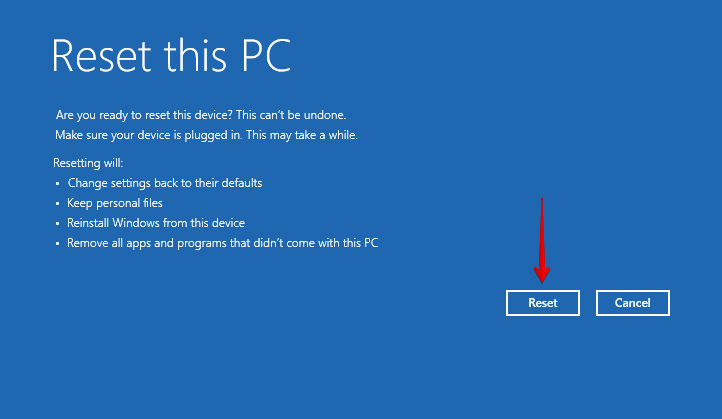
- Befolgen Sie die weiteren Aufforderungen, um Windows zu konfigurieren.
Methode 3: Verwendung des Media Creation Tool
Das Windows Media Creation Tool kann verwendet werden, um Windows neu zu installieren. Eine Kopie von Windows wird aus der Cloud heruntergeladen, und Sie haben die Möglichkeit, Ihre persönlichen Dateien und Apps beizubehalten.
- Herunterladen und öffnen Sie das Windows Media Creation Tool.
- Klicken Sie auf Akzeptieren.

- Wählen Sie Diesen PC jetzt aktualisieren und klicken Sie auf Weiter.

- Klicken Sie auf Installieren.

Methode 4: Verwendung eines USB-Sticks oder einer DVD
Sie können Windows mithilfe eines Installationsmediums neu installieren. Dafür benötigen Sie einen USB-Stick oder eine DVD, eine Kopie der Windows-Version, die Sie installieren möchten, und ein Programm namens Rufus.
Während Sie mithilfe des Media Creation Tools einen bootfähigen USB-Stick erstellen können, werden wir Ihnen zeigen, wie Sie Rufus verwenden, um Ihnen eine alternative Option zu bieten.
Stellen Sie sicher, dass Sie alles auf dem Installationsmedium, das Sie verwenden werden, sichern, da es im Prozess gelöscht wird.
Diese Methode bietet Ihnen zwei Optionen:
- Upgrade: Installieren Sie Windows und behalten Sie Dateien, Einstellungen und Anwendungen bei – Diese Option wird Ihre persönlichen Daten, Apps und Einstellungen erhalten. Verwenden Sie diese Option, um Windows neu zu installieren, ohne Dateien und Programme zu verlieren.
- Benutzerdefiniert: Nur Windows installieren (erweitert) – Alle Ihre persönlichen Daten, Einstellungen und Anwendungen werden gelöscht.
Wir werden demonstrieren, wie man Windows 10 von einem USB-Stick neu installiert.
- Herunterladen und Rufus öffnen.
- Schließen Sie den USB-Stick an Ihren Computer an und wählen Sie ihn aus der Gerät Dropdown-Liste aus. Dann, klicken Sie auf Auswählen und wählen Sie die Windows-Image-Datei aus. Wenn Sie bereit sind, klicken Sie auf Starten.

- Klicken Sie auf OK. Klicken Sie erneut auf OK, wenn Sie aufgefordert werden, die Aktion zu bestätigen.

- Schließen Sie den USB-Stick an den Zielcomputer an.
- Starten Sie in Ihr BIOS und ändern Sie die Bootreihenfolge, sodass Ihr Computer vom USB-Stick startet. Jedes BIOS oder UEFI ist unterschiedlich, also überprüfen Sie die Website des Herstellers Ihres Mainboards für detaillierte Anweisungen.
- Wählen Sie eine Sprache und das Zeit- und Währungsformat. Klicken Sie auf Weiter.

- Klicken Sie auf Jetzt installieren.

- Geben Sie Ihren Produktschlüssel ein oder drücken Sie Ich habe keinen Produktschlüssel.

- Wählen Sie Ihre Windows-Version aus (falls erforderlich). Klicken Sie auf Weiter.

- Akzeptieren Sie die Bedingungen und klicken Sie auf Weiter.
- Klicken Sie auf die Option Upgrade, um den Verlust von Dateien und Apps zu vermeiden.

- Befolgen Sie die restlichen Anweisungen.
Methode 5: Verwendung einer ISO-Datei
Sie können Windows einfach neu installieren, indem Sie die Windows-ISO-Datei verwenden. Das ist eine großartige Option, falls Sie keine DVD oder USB-Gerät haben, um ein bootfähiges Medium zu erstellen. Es ermöglicht Ihnen auch zu wählen, ob Sie einige Ihrer Daten behalten möchten oder eine saubere Installation durchführen, und erstellt einen windows.old-Ordner mit der vorherigen Version von Windows, die Sie hatten.
- Klicken Sie mit der rechten Maustaste auf die Windows ISO-Datei und klicken Sie auf Mount.
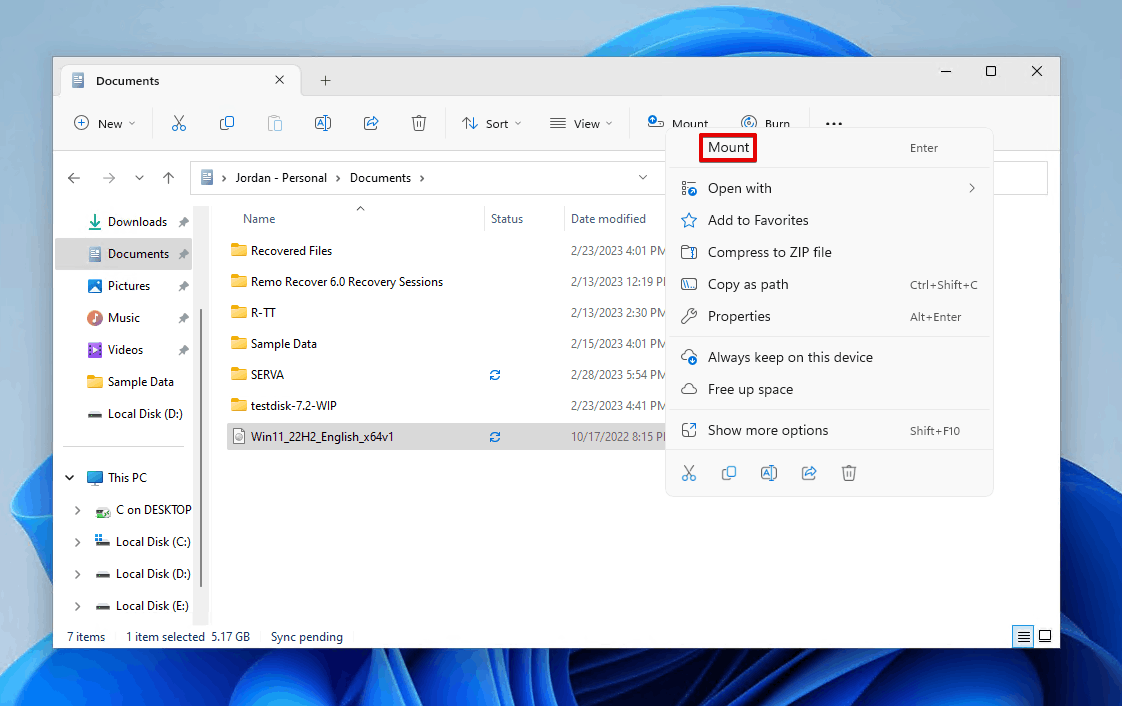
- Öffnen Sie setup.exe.
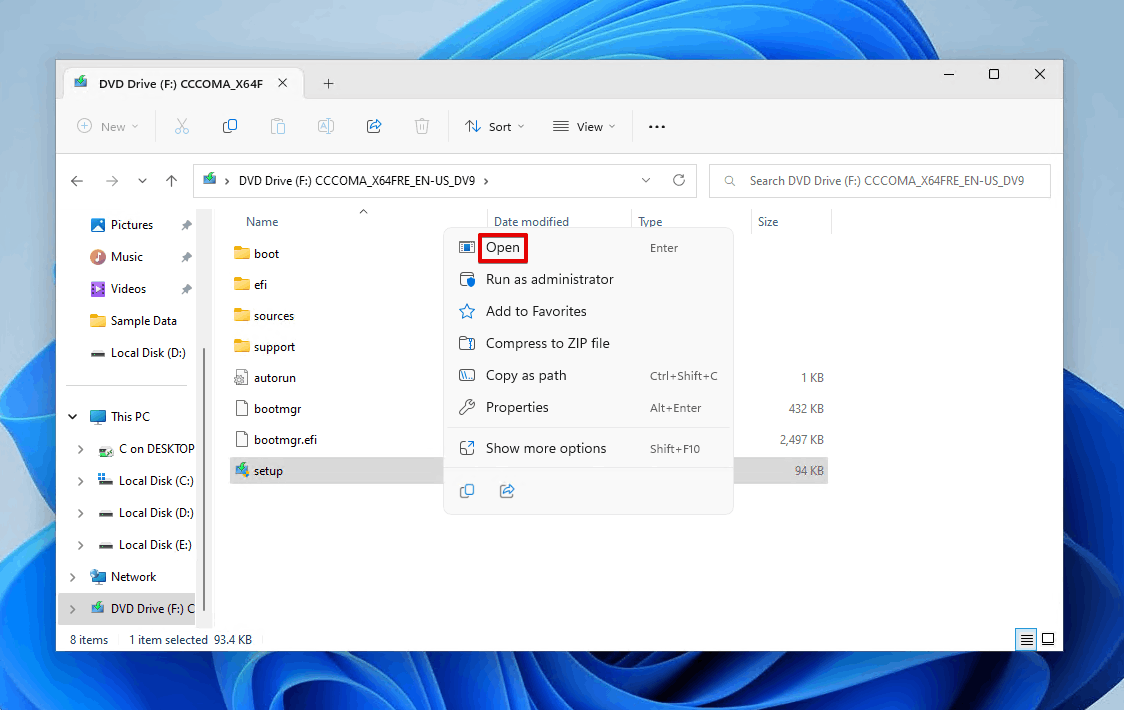
- Klicken Sie auf Weiter.
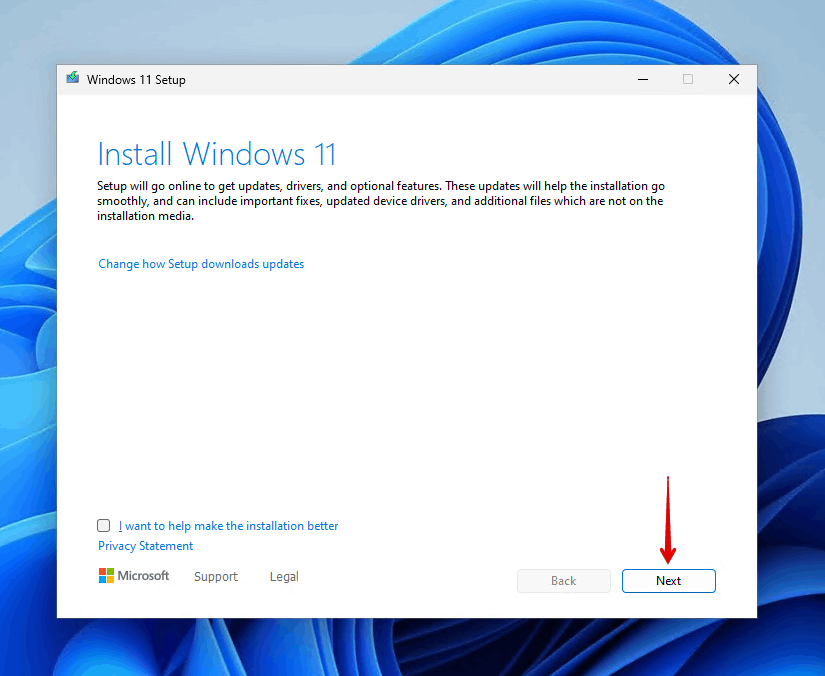
- Klicken Sie auf Akzeptieren.

- Wählen Sie, was Sie behalten möchten, und klicken Sie auf Weiter.
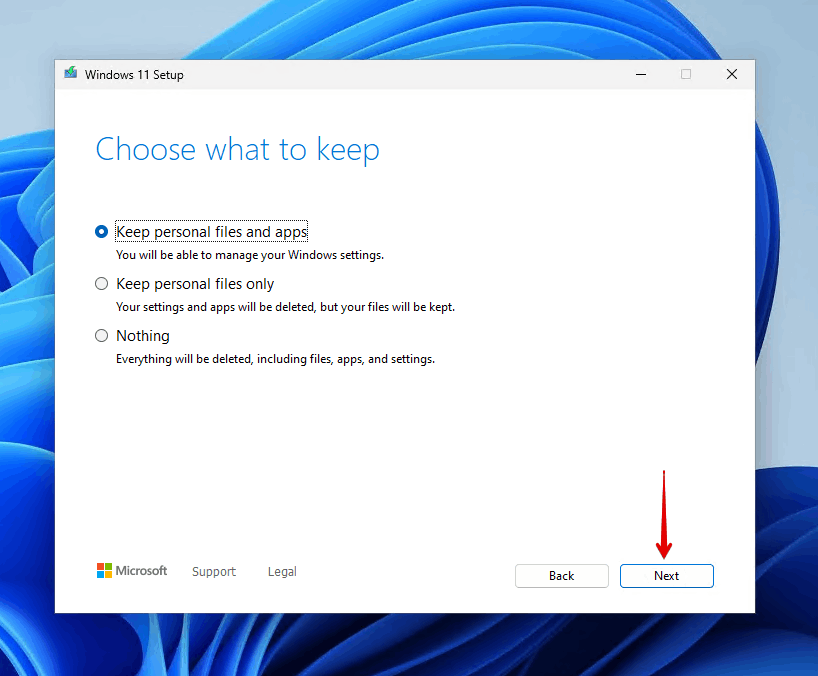
- Klicken Sie auf Installieren.
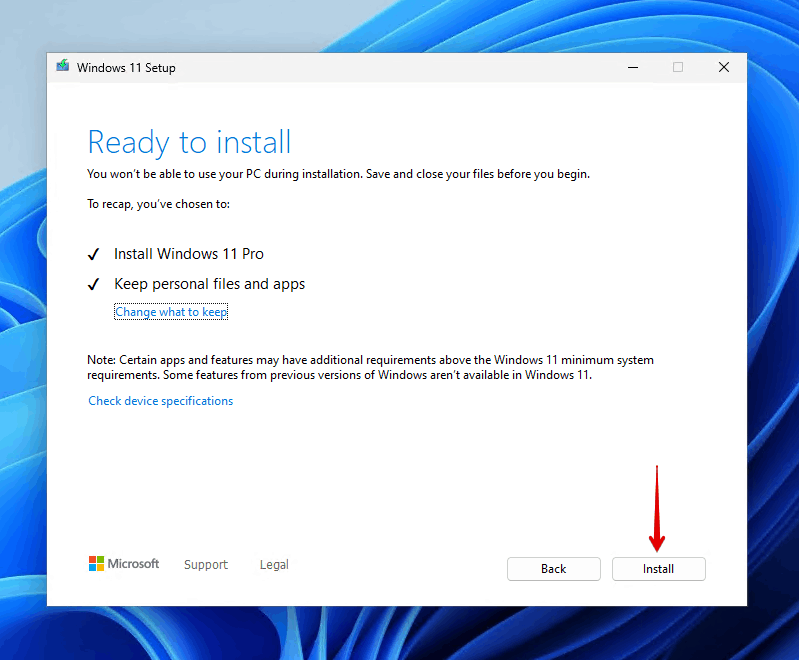
Methode 6: Über das Netzwerk
Eine technischere Methode, Windows neu zu installieren, ist die Durchführung über das Netzwerk. Dies können Sie mit einem Drittanbieter-Tool namens SERVA tun. Diese Methode erfordert, dass beide Computer mit demselben Netzwerk verbunden sind.
Schritt 1: Finden Ihrer IP-Adresse
Bevor wir beginnen, müssen wir die Ihrem Computer zugewiesene IP-Adresse herausfinden. Dies kann mit Hilfe der Eingabeaufforderung, Windows PowerShell oder dem Terminal gemacht werden:
- Rechtsklicken Sie auf Start und klicken Sie auf Terminal (Admin).
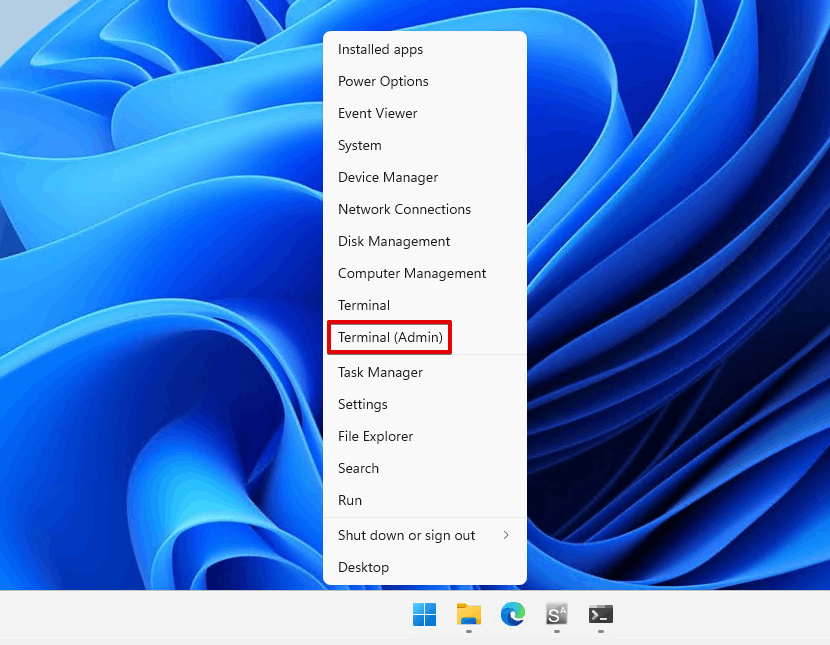
- Geben Sie
ipconfigein und drücken Sie Enter. Notieren Sie sich die IPv4-Adresse für später.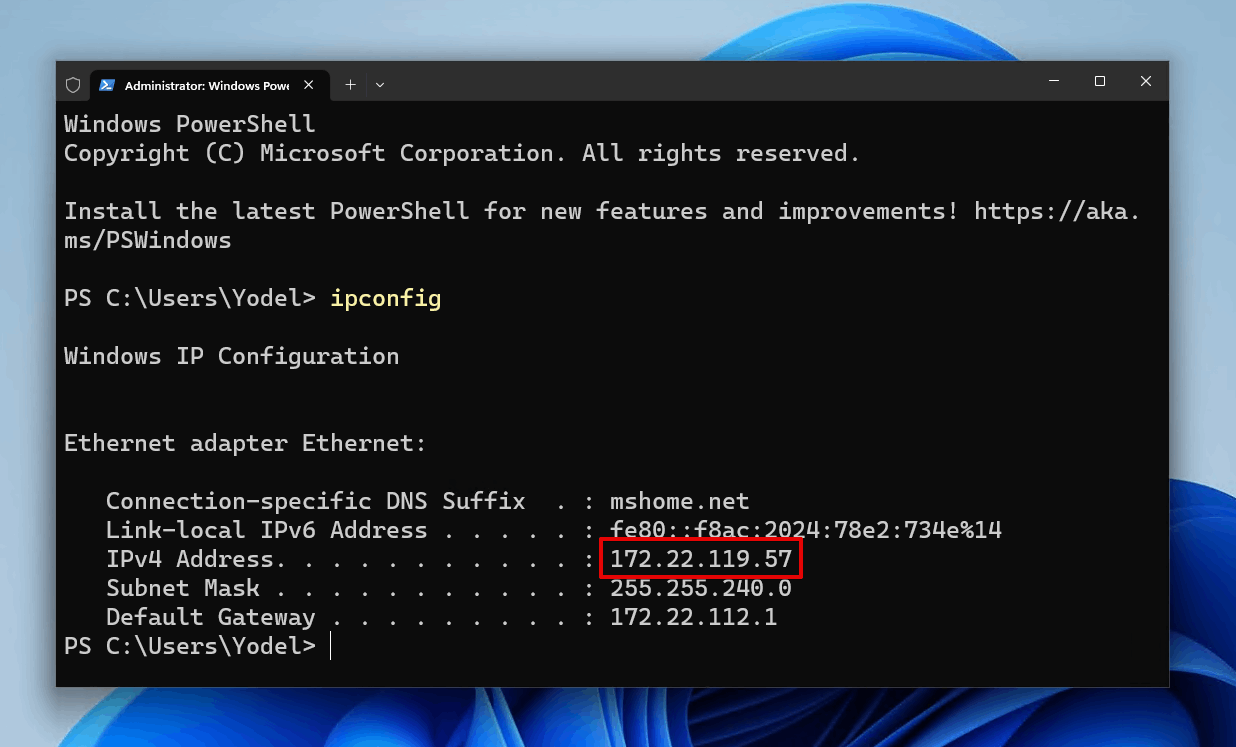
Schritt 2: Einrichtung von SERVA
Sobald Sie Ihre IP-Adresse bereit haben, können wir mit dem Einrichten von SERVA und der Installation von Windows fortfahren:
- Download Sie die SERVA Community und entpacken Sie den Inhalt. Öffnen Sie Serva64 (oder Serva32 falls Sie eine 32-Bit-Version von Windows verwenden).

- Klicken Sie auf I’m a “Community” user.
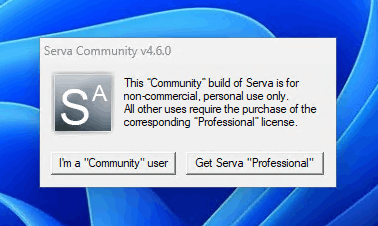
- Sorgen Sie dafür, dass SERVA in Ihrem privaten Netzwerk funktioniert.
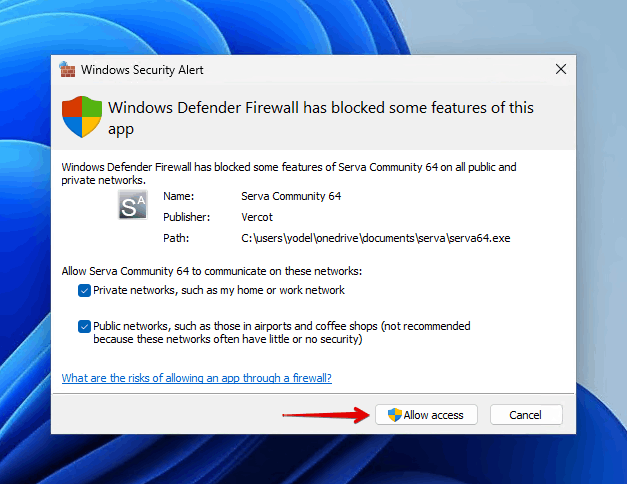
- Klicken Sie auf das SERVA-Symbol oben links und klicken Sie auf Einstellungen.
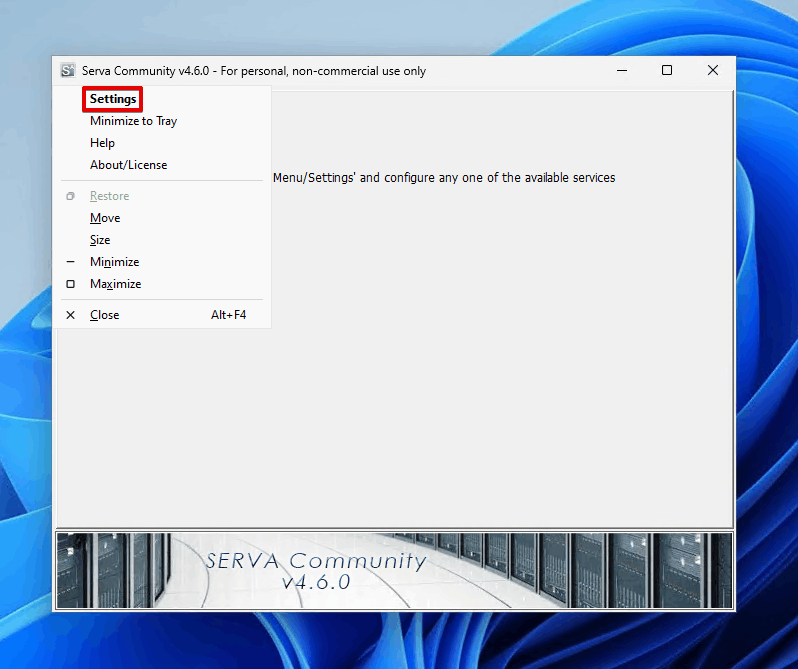
- Klicken Sie auf den Reiter DHCP.
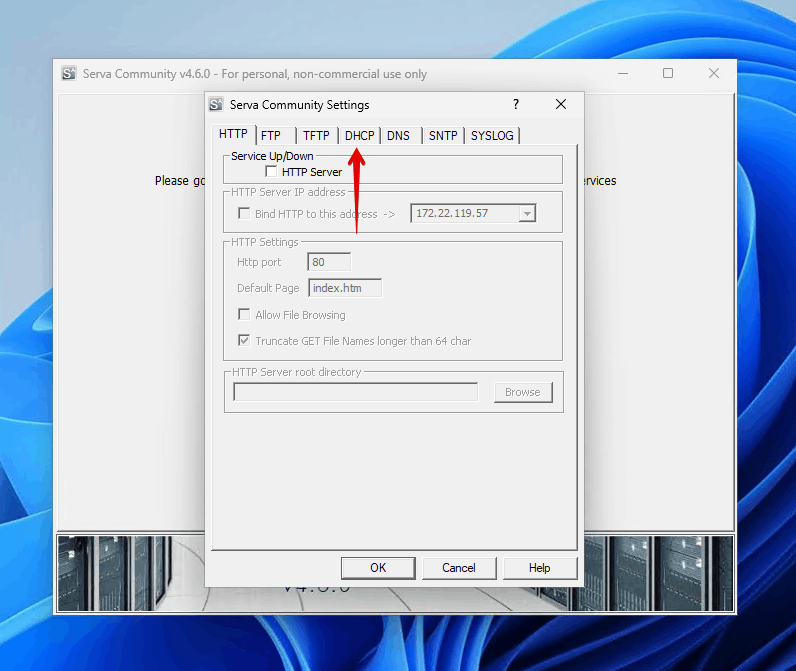
- Markieren Sie die Kästchen neben proxyDHCP, BINL und DHCP an diese Adresse binden. Wählen Sie Ihre IP-Adresse aus der Dropdownliste.

- Öffnen Sie den Datei-Explorer und erstellen Sie einen Ordner, der als Wurzelverzeichnis des TFTP-Servers dient. Ich habe meinen SERVA_Install genannt.
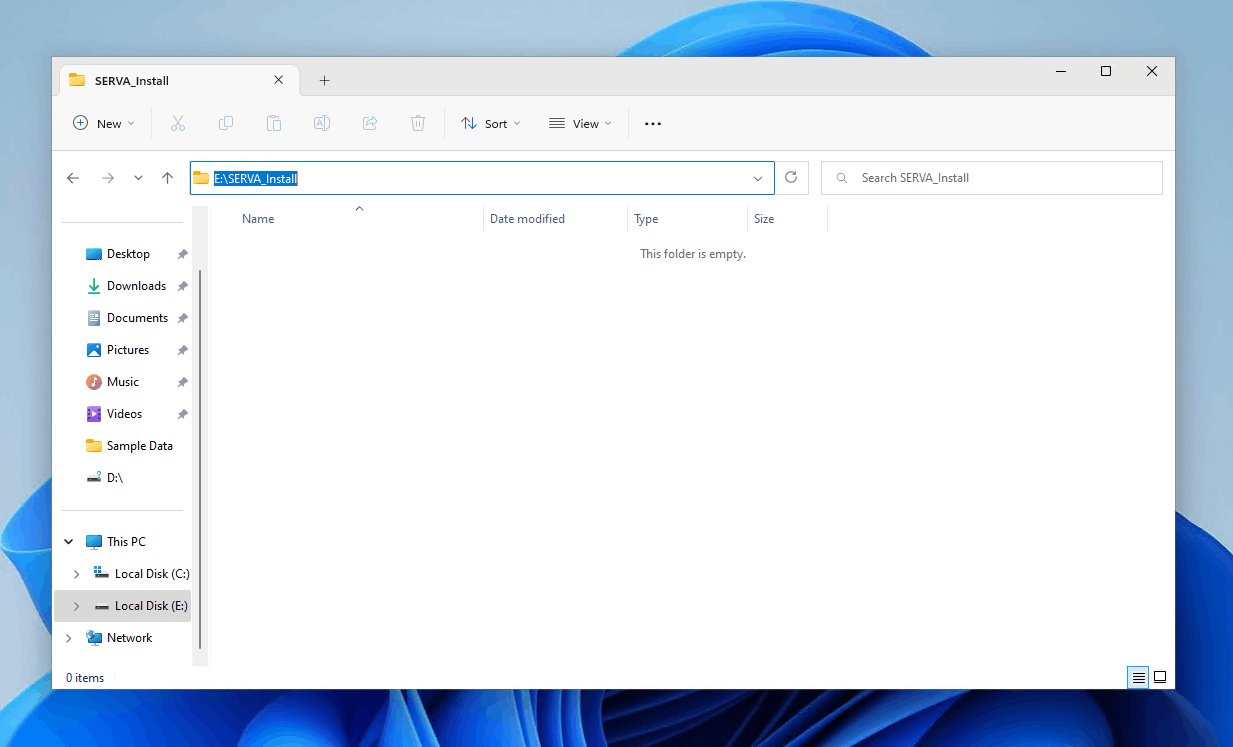
- Klicken Sie auf den Reiter TFTP. Markieren Sie das Kästchen neben TFTP-Server, dann wählen Sie den Ordner SERVA_Install. Klicken Sie auf OK, schließen und öffnen Sie SERVA erneut. Wenn Sie SERVA erneut öffnen, werden Sie einige neue Ordner im Ordner SERVA_Install bemerken.
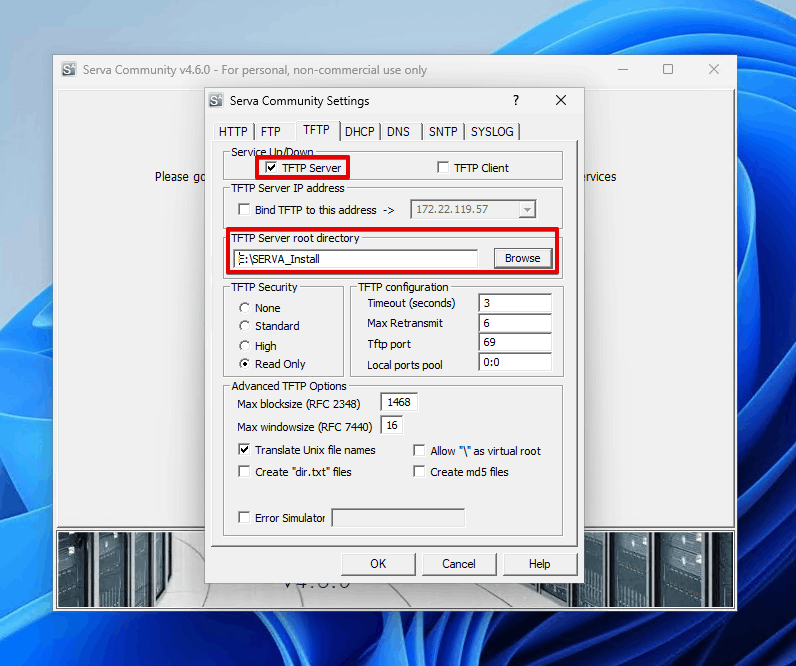
- Erstellen Sie einen neuen Ordner in WIA_WDS und nennen Sie ihn Win10 (oder Win11, abhängig vom Betriebssystem, das Sie installieren).
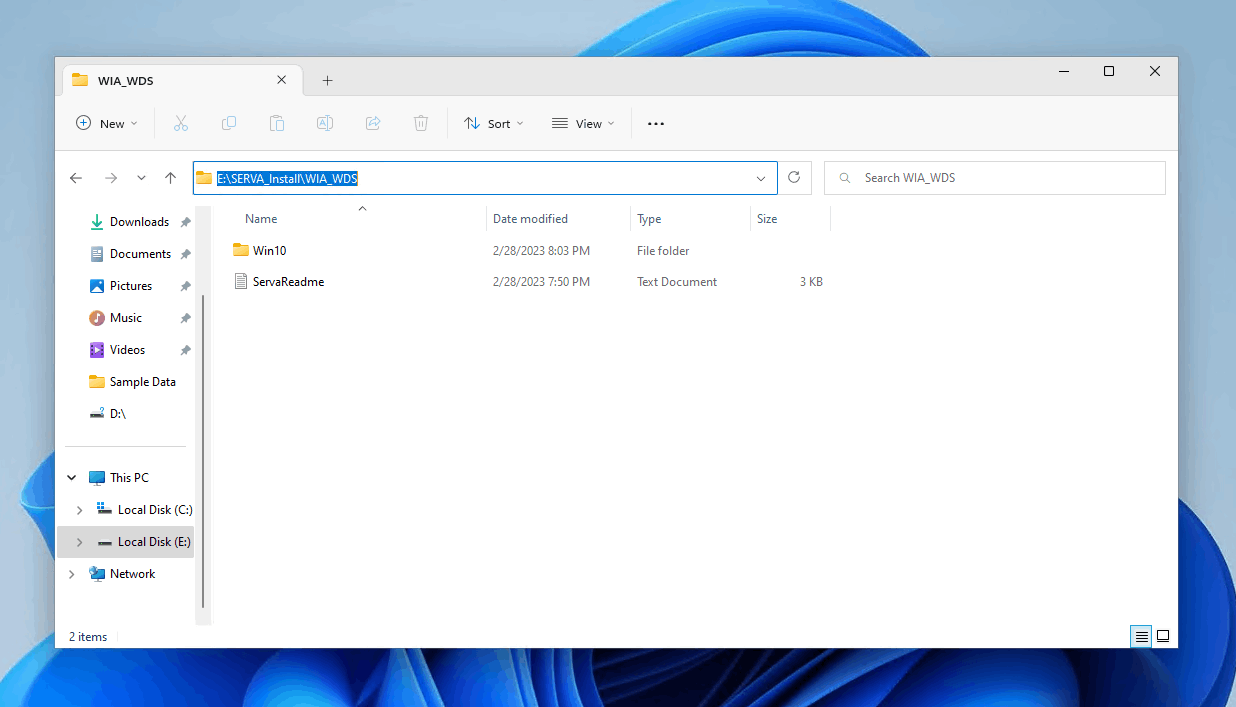
- Kopieren Sie den Inhalt Ihres Windows 10 (oder Windows 11) Images in den gerade erstellten Ordner.
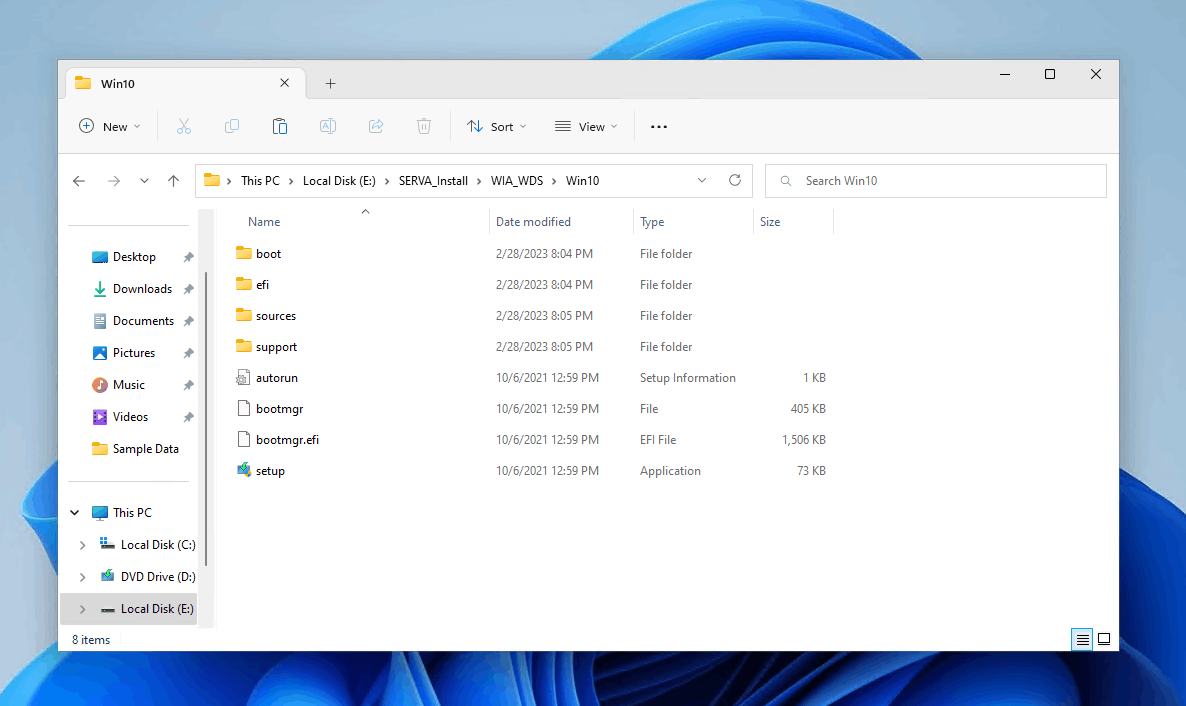
- Klicken Sie mit der rechten Maustaste auf den Ordner WIA_WDS und klicken Sie auf Eigenschaften.
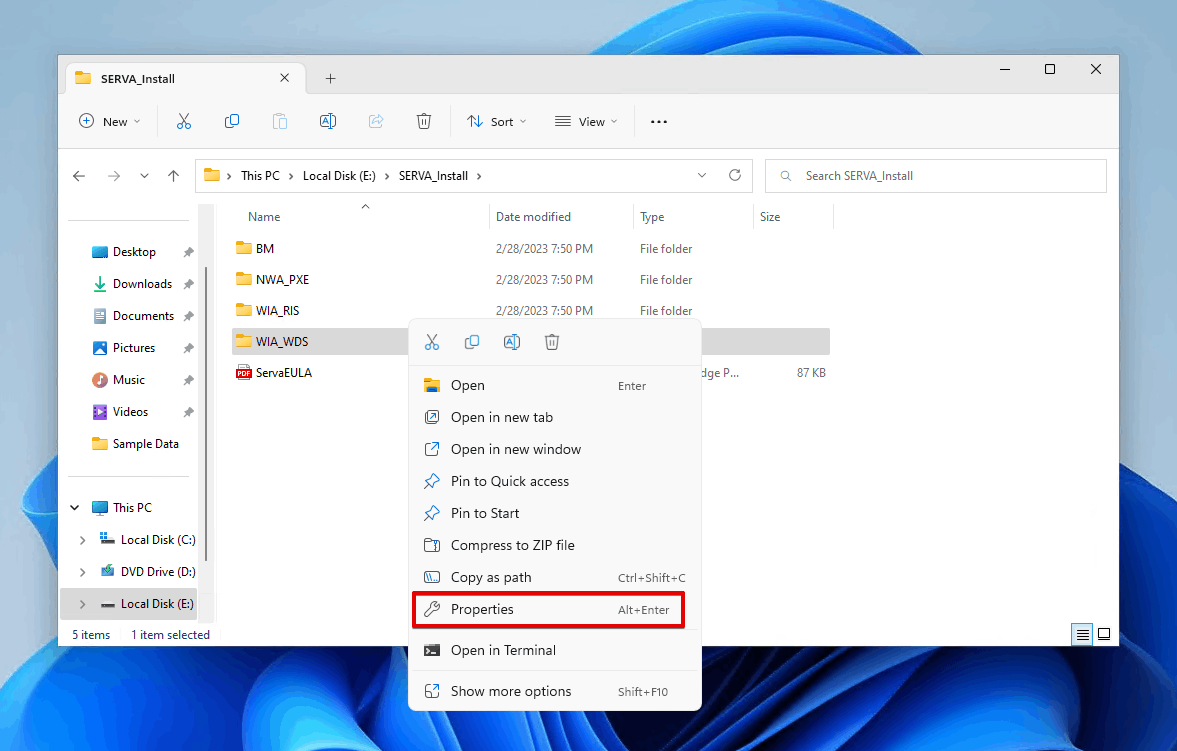
- Klicken Sie auf den Reiter Freigabe, dann auf Erweiterte Freigabe.
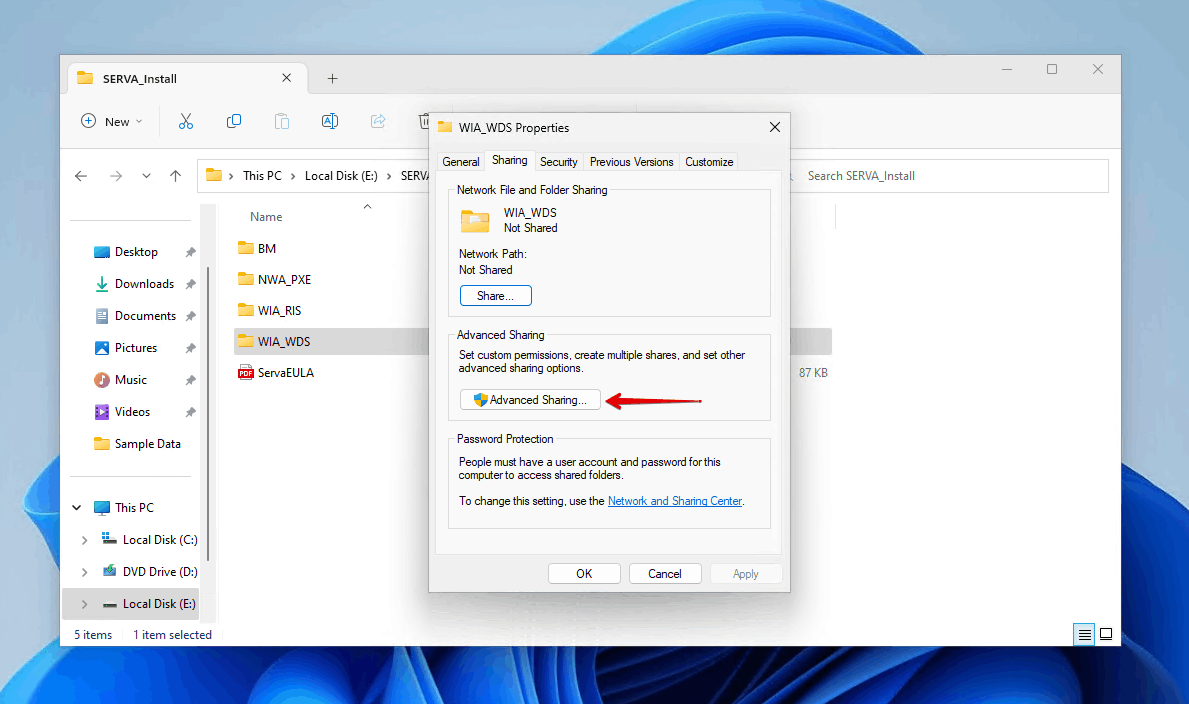
- Markieren Sie Diesen Ordner freigeben. Für den Freigabenamen verwenden Sie WIA_WDS_Share. Klicken Sie auf Berechtigungen.
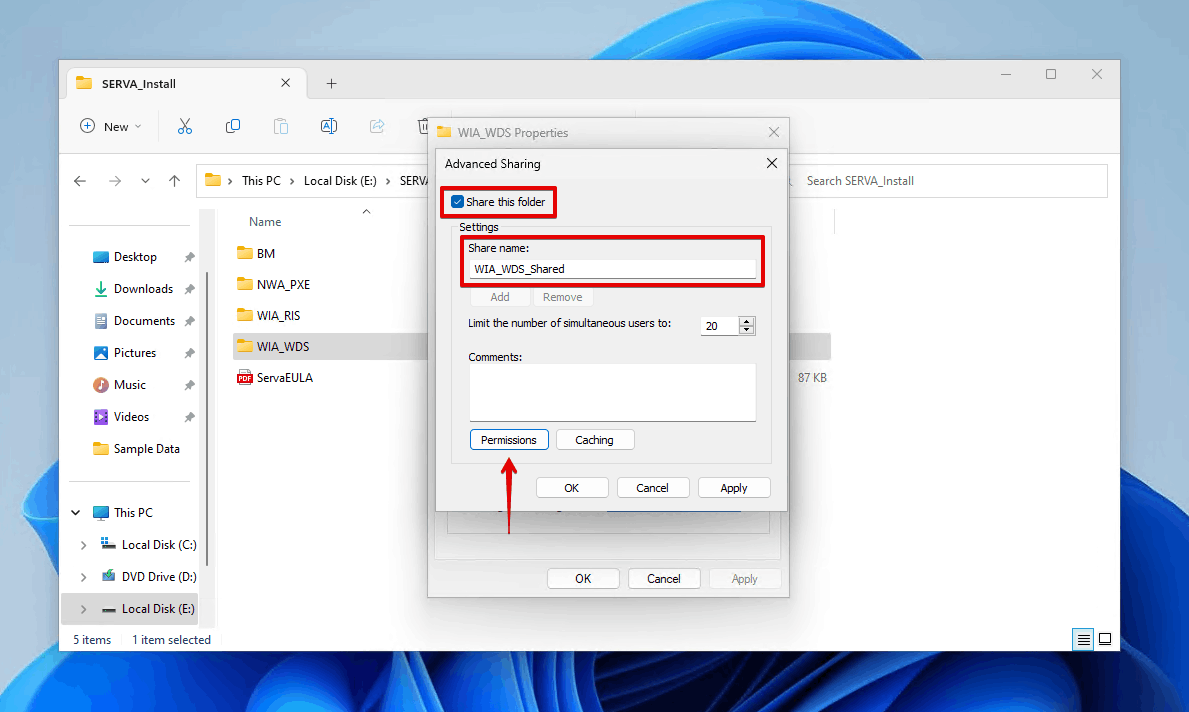
- Geben Sie Vollzugriff für Jeder. Klicken Sie auf Anwenden und dann auf OK.
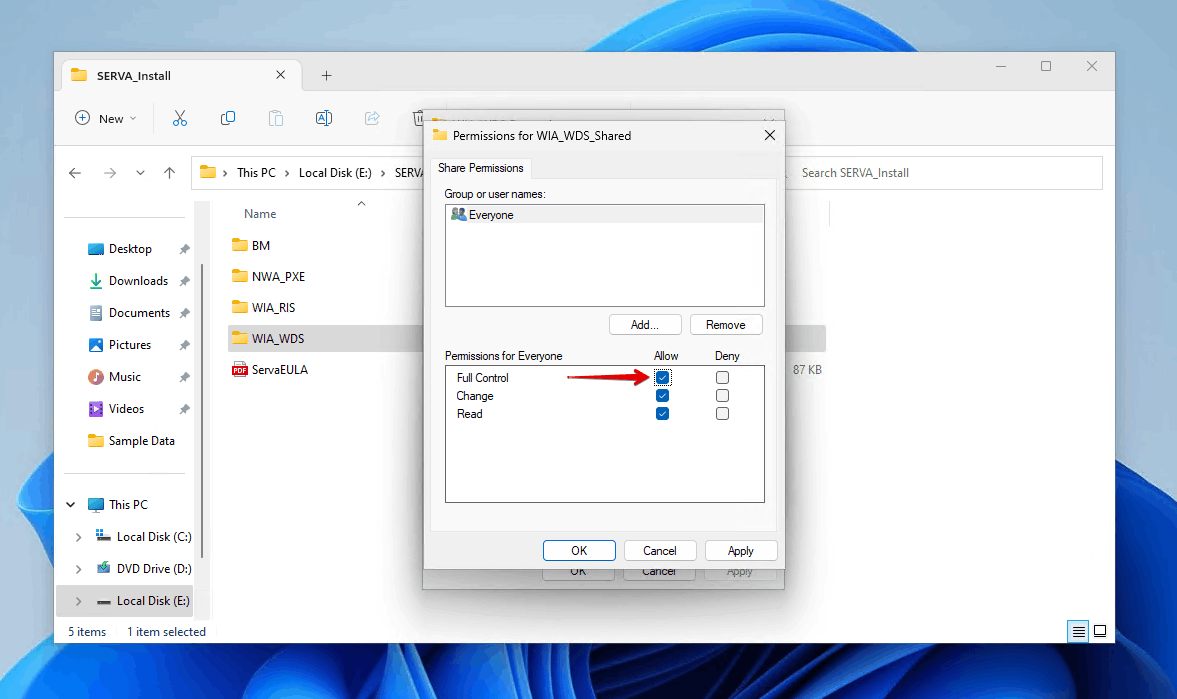
- Klicken Sie auf Anwenden und dann auf OK.

- Klicken Sie auf den Reiter Sicherheit, dann auf Bearbeiten.
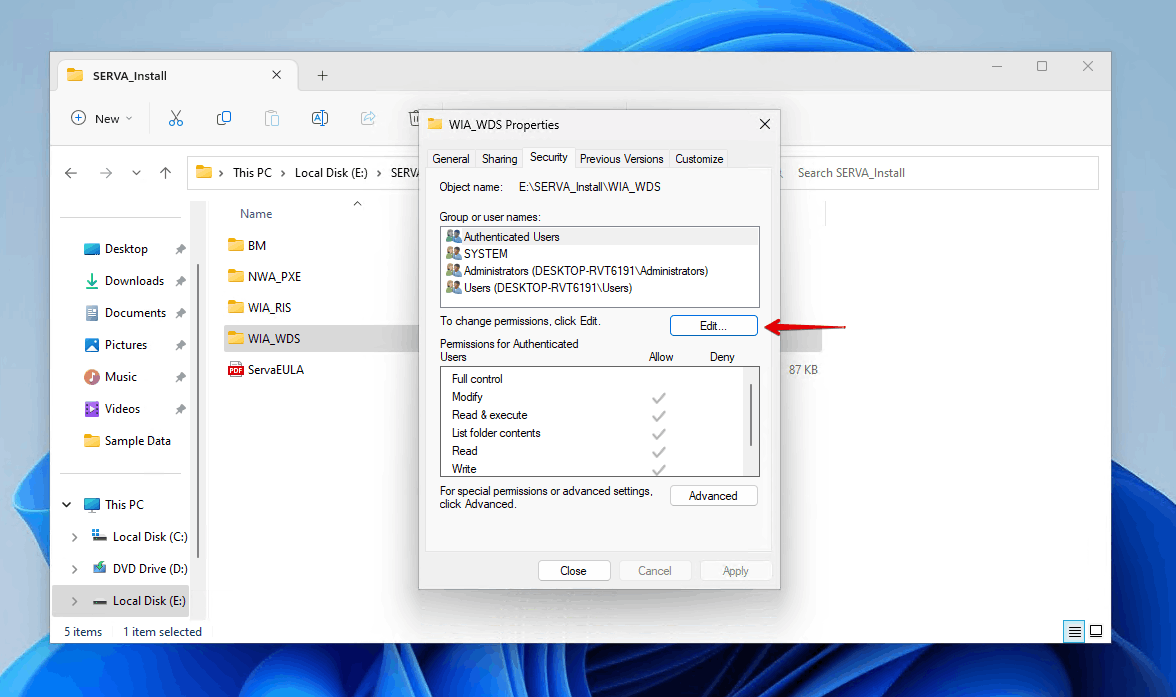
- Klicken Sie auf Hinzufügen.
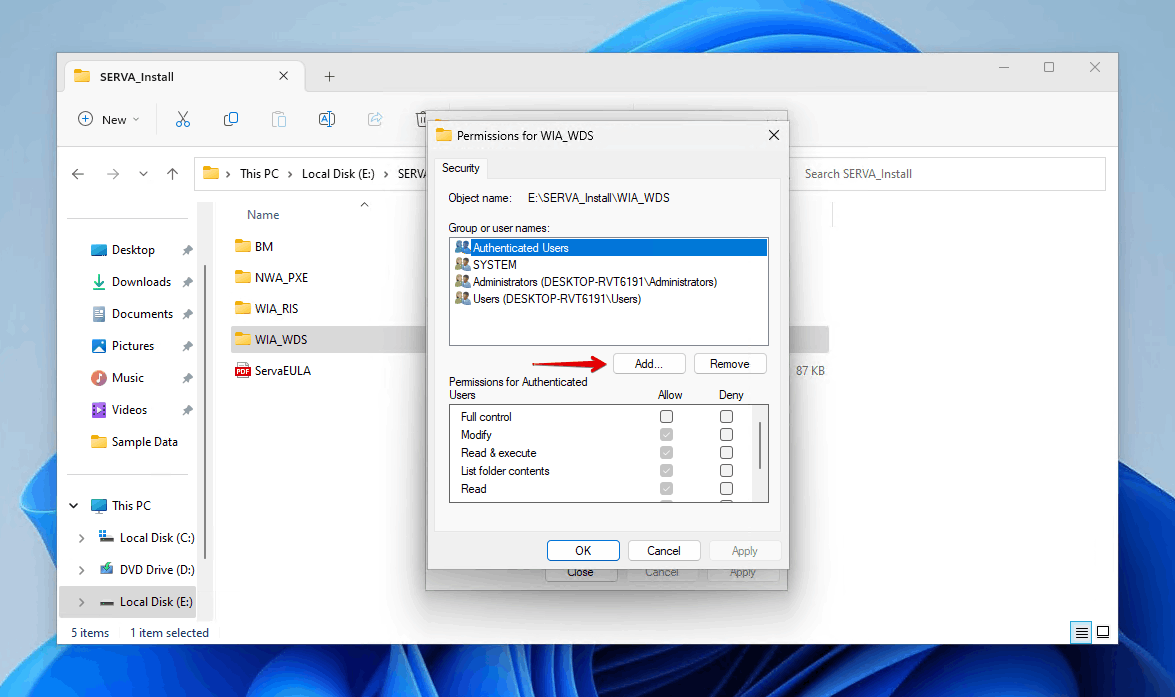
- Geben Sie Jeder ein und klicken Sie auf OK.
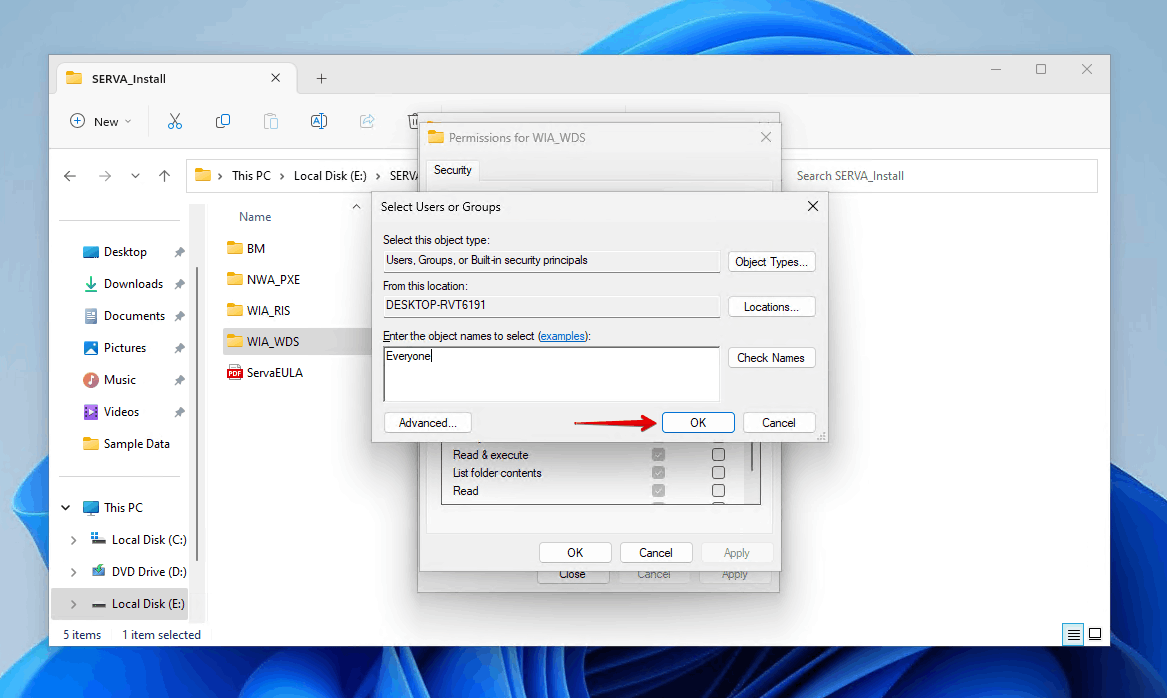
- Geben Sie Vollzugriff auf Jeder. Klicken Sie auf Anwenden und dann auf OK.
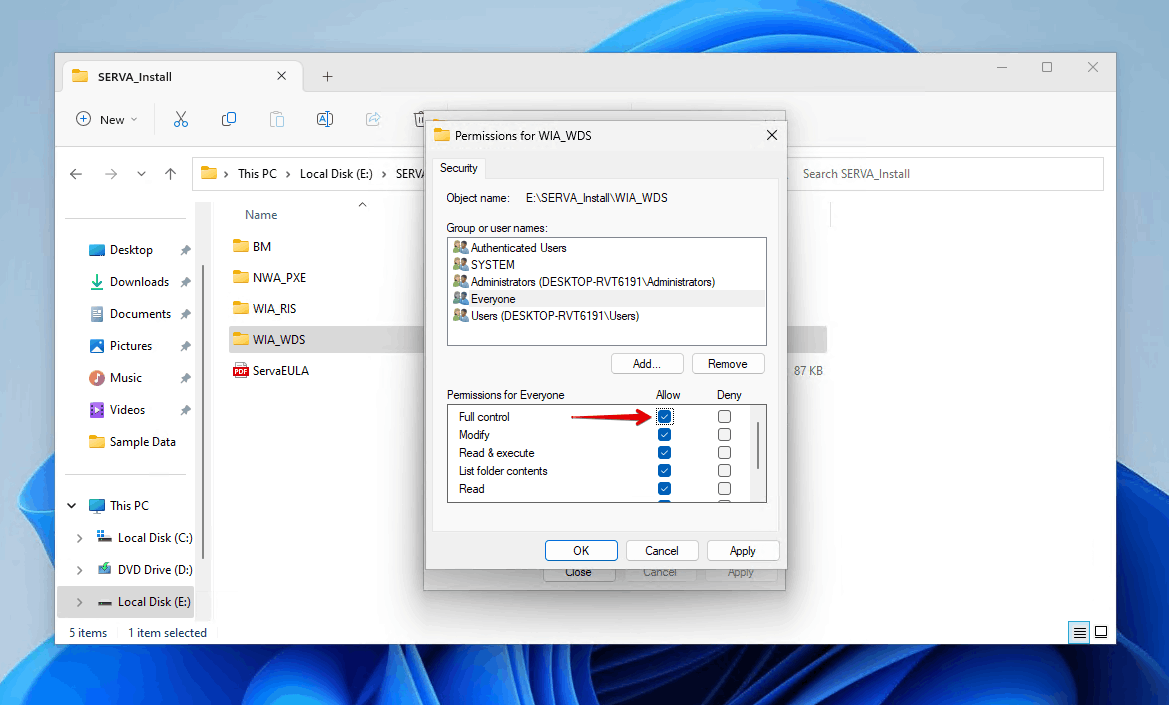
- Schließen und öffnen Sie SERVA erneut.
Schritt 3: Installation von Windows mit SERVA
Schließlich, sobald SERVA konfiguriert ist, können Sie Windows über das Netzwerk installieren. Bevor Sie beginnen, müssen Sie sicherstellen, dass der Zielcomputer so konfiguriert ist, dass er im PXE-Modus startet. Dies kann in Ihrem BIOS eingestellt werden.
- Starte im PXE-Modus.
- Wähle die Windows-Version aus, die du installieren möchtest.
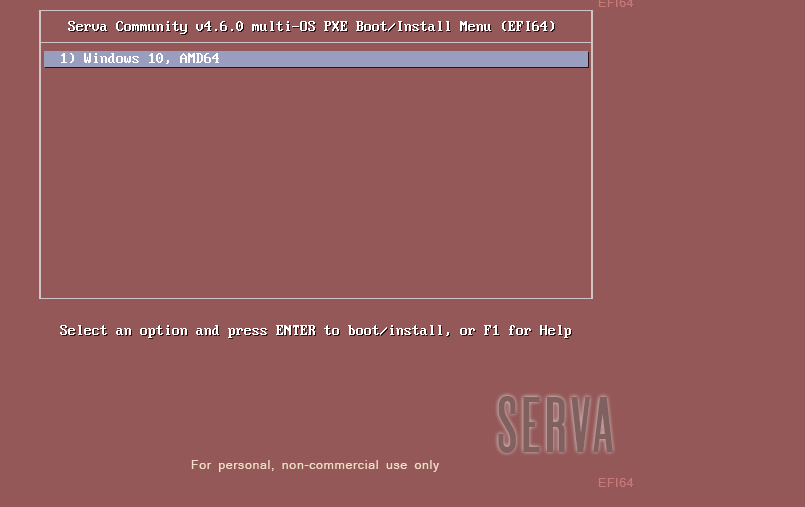
- Gib Everyone als Benutzernamen ein und klicke dann auf Verbinden.

- Folge den Standardanweisungen, um die Neuinstallation abzuschließen.
So stellen Sie Dateien wieder her, die während der Neuinstallation von Windows verloren gegangen sind
Wenn Sie eine Neuinstallation durchgeführt haben oder bei der Neuinstallation Ihres Windows-Betriebssystems etwas schiefgegangen ist, können Sie Datenwiederherstellungssoftware verwenden, um verlorene Daten wiederherzustellen. Disk Drill ist das Datenwiederherstellungstool, das wir verwenden werden. Es verwendet einen fortschrittlichen Algorithmus, um Ihre Festplatte zu scannen und ermöglicht es Ihnen, die wiederherstellbaren Daten, die Sie wiederherstellen möchten, spezifisch auszuwählen.
So können Sie Dateien wiederherstellen, die während einer Neuinstallation von Windows verloren gegangen sind, indem Sie Disk Drill verwenden:
- Download und installieren Sie Disk Drill auf einem separaten Laufwerk.
- Wählen Sie das Laufwerk aus, auf dem Windows neu installiert wurde. Klicken Sie Suche nach verlorenen Daten.

- Klicken Sie Gefundene Elemente überprüfen. Wenn Sie so viele Daten wie möglich wiederherstellen möchten, können Sie stattdessen auf Alles wiederherstellen klicken.
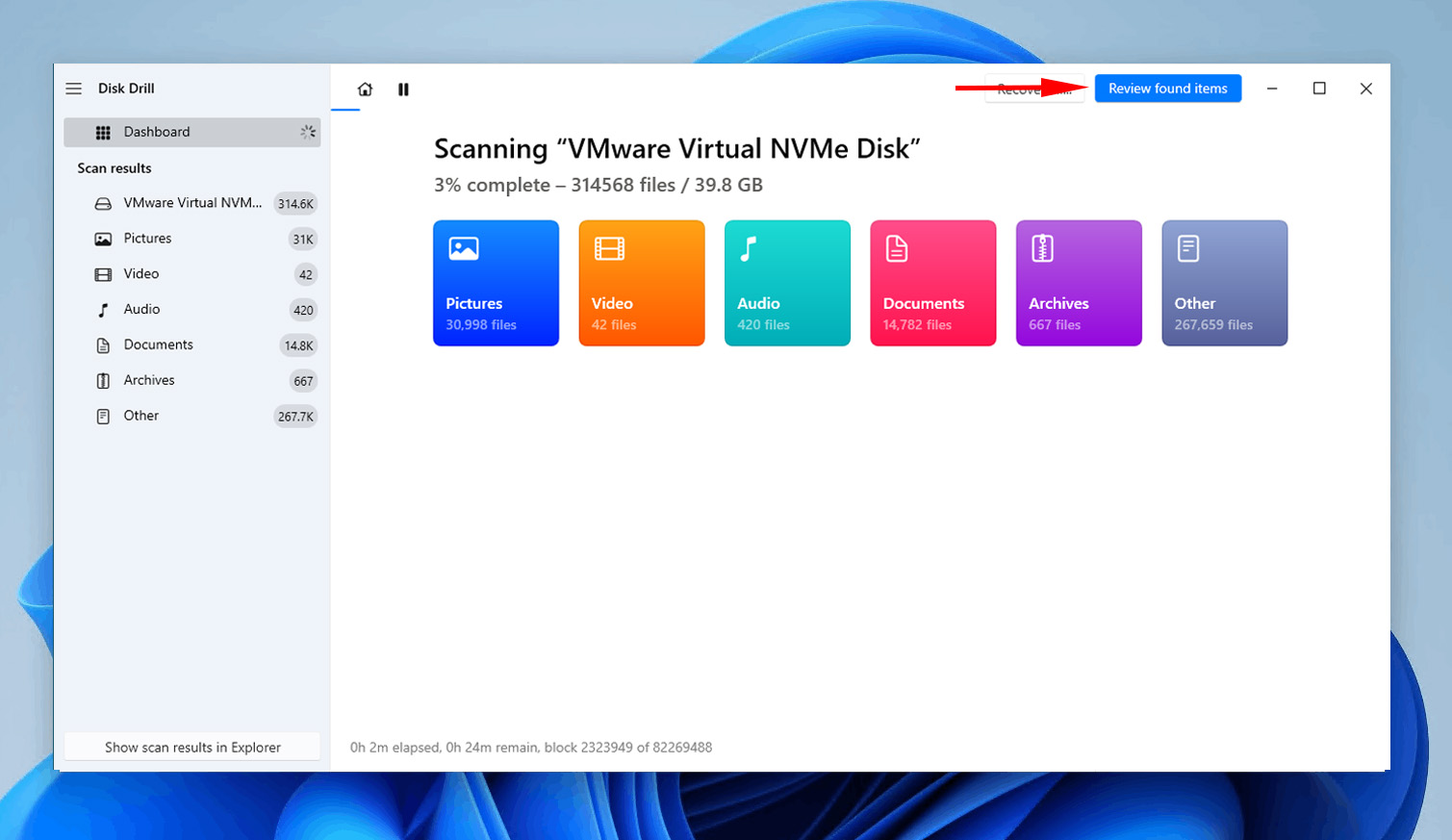
- Wählen Sie die Daten aus, die Sie wiederherstellen möchten. Nutzen Sie die Spalte für die Wiederherstellungschancen und das Vorschaufenster, um festzustellen, welche Daten sich in einem gesunden Zustand für die Wiederherstellung befinden. Wenn Sie alle Dateien ausgewählt haben, die Sie wiederherstellen möchten, klicken Sie auf Wiederherstellen.
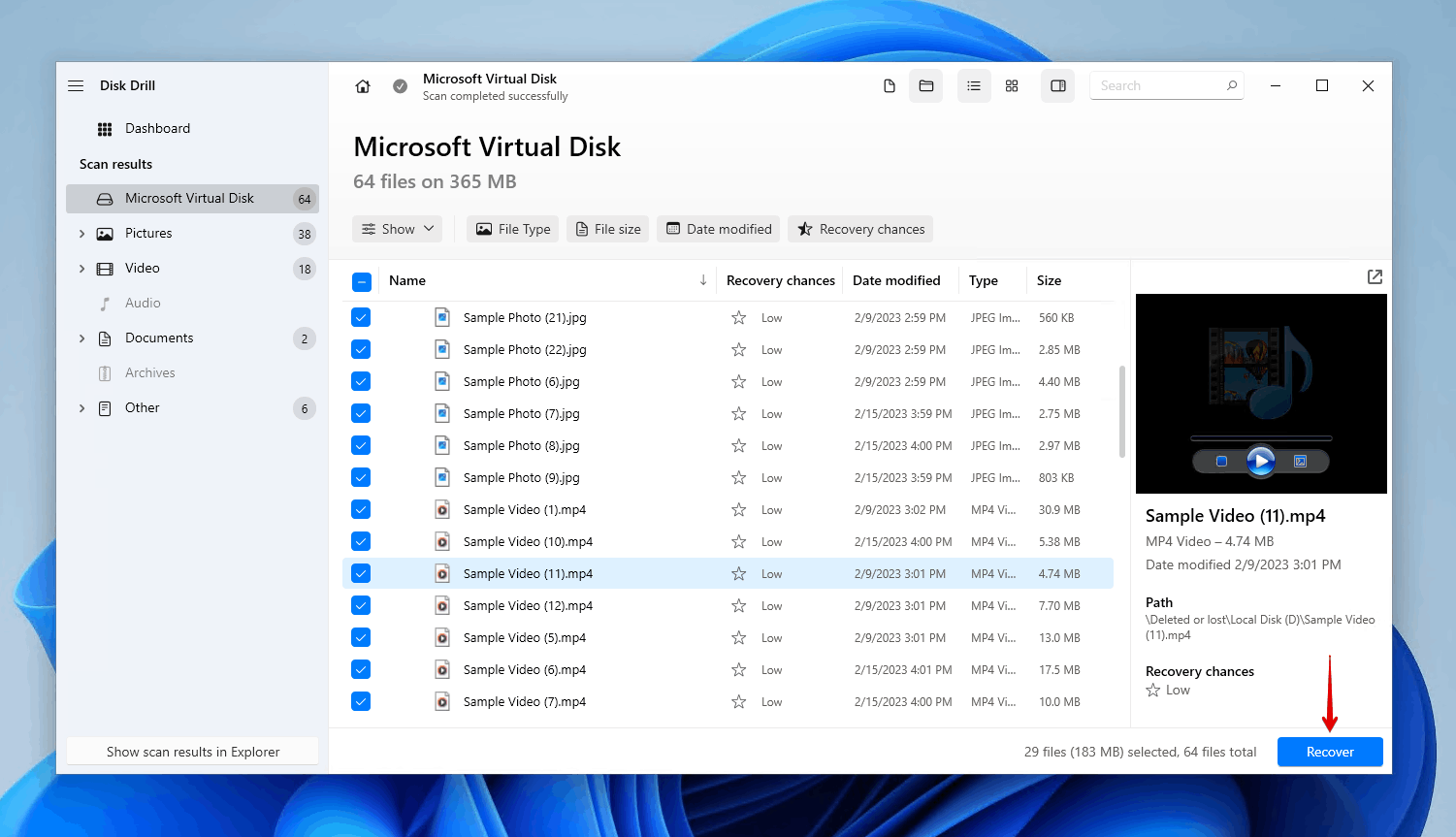
- Wählen Sie einen geeigneten Wiederherstellungsort aus. Achten Sie darauf, dass Sie die Daten nicht auf demselben Laufwerk wiederherstellen, von dem sie wiederhergestellt werden. Klicken Sie auf Weiter.
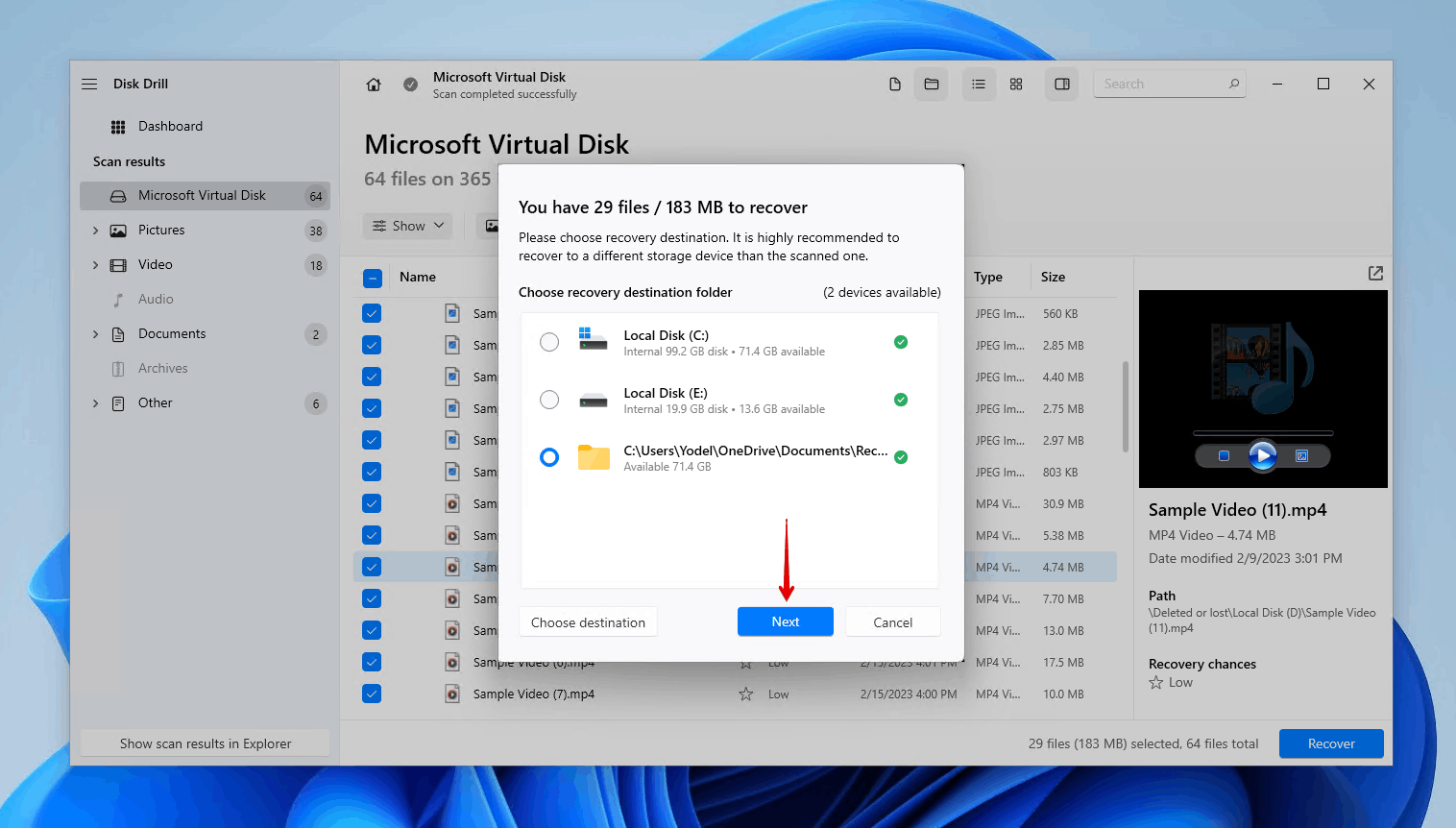
Fazit
Es gibt Situationen, in denen es notwendig ist, Windows neu zu installieren. Es gibt mehrere Wege, dies zu erreichen. Die meisten Methoden ermöglichen es Ihnen, Ihre Daten zu behalten, so dass sie im Prozess nicht gelöscht werden. Es gibt jedoch einige Methoden, die es erforderlich machen könnten, eine saubere Installation durchzuführen.
Wahrscheinlich ist die einfachste Methode, Windows neu zu installieren, die Verwendung der Option PC zurücksetzen. Dies können Sie im Einstellungen-Menü erreichen oder indem Sie in WinRE starten. Andernfalls können Sie es auch über das Media Creation Tool tun, indem Sie einen bootfähigen USB oder DVD erstellen, die ISO-Datei verwenden, oder über das Netzwerk.
Stellen Sie sicher, dass Sie vorher ein Backup Ihrer Daten erstellen. Wenn Sie kein Backup erstellen konnten und im Prozess einige Ihrer Daten verloren haben, versuchen Sie, diese wiederherzustellen mithilfe eines Datenwiederherstellungstools wie Disk Drill.
Häufig gestellte Fragen
- Rechtsklicken Sie auf Start und klicken Sie auf Einstellungen.
- Klicken Sie auf Update & Sicherheit.
- Klicken Sie auf Wiederherstellung.
- Klicken Sie auf Los geht's (unter Diesen PC zurücksetzen).
- Wählen Sie, ob Sie Ihre Dateien behalten oder eine Neuinstallation durchführen möchten.
- Befolgen Sie die angegebenen Anweisungen, um die Neuinstallation abzuschließen.
- Upgrade – Behält deine Dateien, Einstellungen und Anwendungen.
- Benutzerdefiniert – Löscht deine Dateien, Einstellungen und Anwendungen.
- Öffne die Einstellungen.
- Klicke auf System.
- Klicke auf Wiederherstellung.
- Klicke auf Zurückgehen.
- Wählen einen Grund, warum du zurückgehst, und klicke auf Weiter.
- Klicke auf Nein, danke.
- Klicke auf Weiter.
- Klicke auf Weiter.
- Klicke auf Zurück zu Windows 10.




