 Existem muitos motivos pelos quais você pode querer reinstalar o Windows. Talvez seja para limpar arquivos inúteis desnecessários que estão atrasando seu computador. Ou, talvez seja necessário para corrigir um problema que não pode ser resolvido de outra maneira. Muitas vezes, a principal preocupação que você tem é o que acontecerá com seus dados no processo.
Existem muitos motivos pelos quais você pode querer reinstalar o Windows. Talvez seja para limpar arquivos inúteis desnecessários que estão atrasando seu computador. Ou, talvez seja necessário para corrigir um problema que não pode ser resolvido de outra maneira. Muitas vezes, a principal preocupação que você tem é o que acontecerá com seus dados no processo.
Felizmente, reinstalar o Windows não significa que você precisa dar adeus a todos os seus arquivos importantes. Vamos mostrar como reinstalar o Windows sem perder dados.
Posso reinstalar o Windows sem perder arquivos?
Depende do método que você usa, mas na maioria dos casos, você tem a opção de manter arquivos que não quer perder durante a reinstalação. Por exemplo, se você está reinstalando o Windows usando um arquivo ISO ou a Ferramenta de Criação de Mídia, ela oferece a opção de reinstalar o Windows sem perder arquivos.
No entanto, existem alguns métodos que não oferecem a opção de manter seus arquivos. Esses métodos realizarão uma instalação limpa, que exclui seus dados no processo. Tenha isso em mente, pois você nem sempre pode ter a oportunidade de usar um método que permita manter seus dados.
Tive que reinstalar o Windows porque meu computador parou de iniciar hoje & agora preciso baixar todo o meu Dropbox e recuperar todos os programas & jogos que uso um por um pic.twitter.com/gLFVbBC6rD
— Polyhex (@tylermcbride) 11 de Novembro de 2018
Mesmo que você precise realizar uma instalação limpa, há uma chance de que você consiga recuperar alguns dos seus dados usando software de recuperação de dados (o qual abordaremos mais tarde).
Como Criar um Backup do Drive
Mesmo que você escolha a opção de reinstalar o Windows sem perder arquivos, é sempre uma boa ideia fazer backup dos seus dados. Fazer o backup dos dados garante que eles estejam seguros caso algo dê errado e permite que você recupere arquivos rapidamente após um reset de fábrica do Windows.
Para fazer backup dos seus dados, recomendamos usar Backup and Restore. Siga estes passos para criar um backup:
- Pressione Win + S no seu teclado e procure por “Painel de Controle”. Abra o primeiro resultado.

- Clique em Backup e Restauração (Windows 7).

- Clique em Configurar backup.

- Selecione onde você deseja armazenar o backup e clique em Próximo.

- Clique em Deixe-me escolher, em seguida, clique em Próximo.

- Selecione quais dados você gostaria de fazer backup e clique em Próximo.

- Clique em Salvar configurações e executar backup.

6 Métodos para Reinstalar o Windows
Após criar um backup, você pode reinstalar o Windows sabendo que seus dados estão seguros. Incluímos instruções para reinstalação do Windows usando vários métodos para oferecer uma variedade de opções.
Um lembrete rápido que alguns desses métodos exigirão uma instalação limpa. Portanto, se você ainda não fez backup dos seus dados, recomendamos que o faça antes de continuar.
Método 1: Usando a opção ‘Redefinir o PC’
A opção Restaurar PC é de longe a maneira mais fácil de reinstalar o Windows. Você não precisa de nenhum dispositivo de armazenamento adicional para usá-la e pode ser acessada a partir das suas Configurações ou do Ambiente de Recuperação do Windows (WinRE). Ela oferece duas opções:
- Manter meus arquivos – Os dados pessoais armazenados na pasta Usuários (incluindo subpastas como Área de Trabalho, Downloads, Documentos, Imagens, Música e Vídeos) são preservados, permitindo que você reinstale o sistema operacional sem perder dados. Quaisquer aplicativos que você instalou, bem como dados armazenados fora das pastas mencionadas, são removidos.
- Remover tudo – Todos os seus dados são excluídos, juntamente com quaisquer aplicativos que você instalou.
Para usar esta opção, seu computador deve ter espaço de armazenamento suficiente. Se não tiver, você será aconselhado a liberar algum espaço antes de prosseguir com a redefinição.
Siga estes passos para redefinir o seu computador usando a opção Redefinir PC:
- Clique com o botão direito em Iniciar e clique em Configurações.

- Clique em Recuperação.

- Clique em Restaurar PC.

- Selecione Manter meus arquivos.

- Selecione Reinstalação local.

- Clique em Próximo.

- Clique em Restaurar.

Método 2: Utilizando o Ambiente de Recuperação do Windows
Quando seu computador está enfrentando alguns problemas, inicializar no WinRE oferece opções que podem ajudar a diagnosticar e corrigir problemas que estão impedindo seu computador de iniciar. Aqui, você também pode optar por redefinir o PC sem perder alguns dos seus arquivos, muito parecido com o uso da opção Redefinir PC que utilizamos no último método.
Utilizando o método Manter meus arquivos aqui, apenas os dados nas suas pastas de Área de Trabalho, Downloads, Documentos, Imagens, Música e Vídeos serão preservados.
Assim é como você reinicia o seu computador com Windows 10/11 a partir do WinRE:
- Pressione a tecla Windows + L.
- Clique no ícone de energia e, em seguida, clique com shift em Reiniciar (clique com o botão esquerdo enquanto segura Shift).
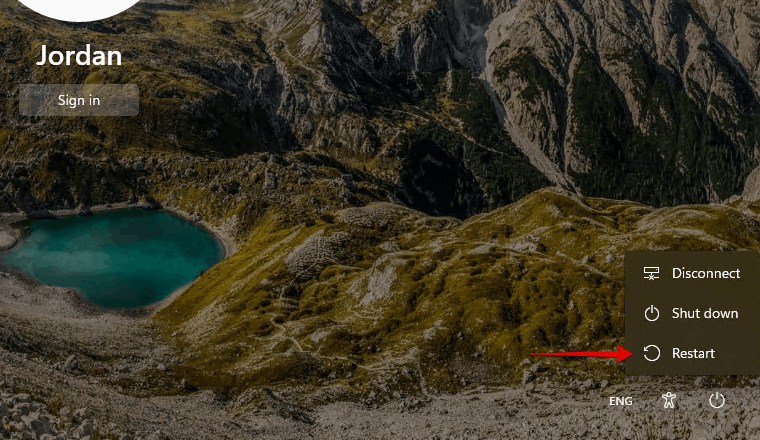
- Clique em Solucionar problemas.
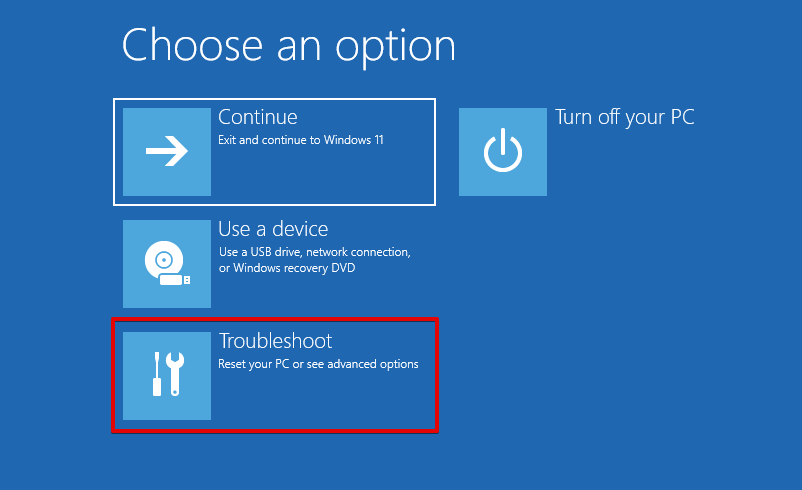
- Clique em Restaurar este PC.
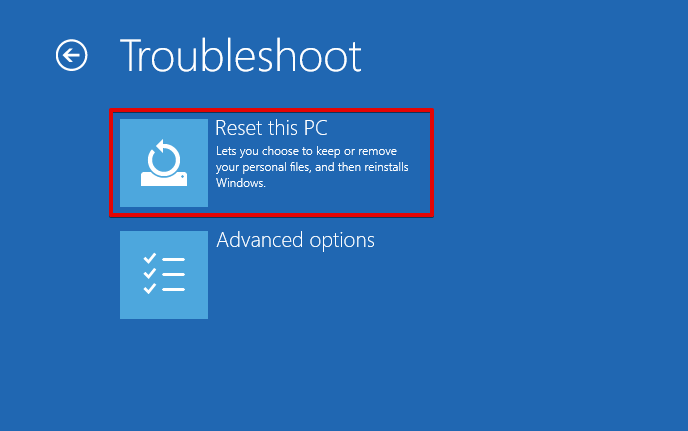
- Clique em Manter meus arquivos.
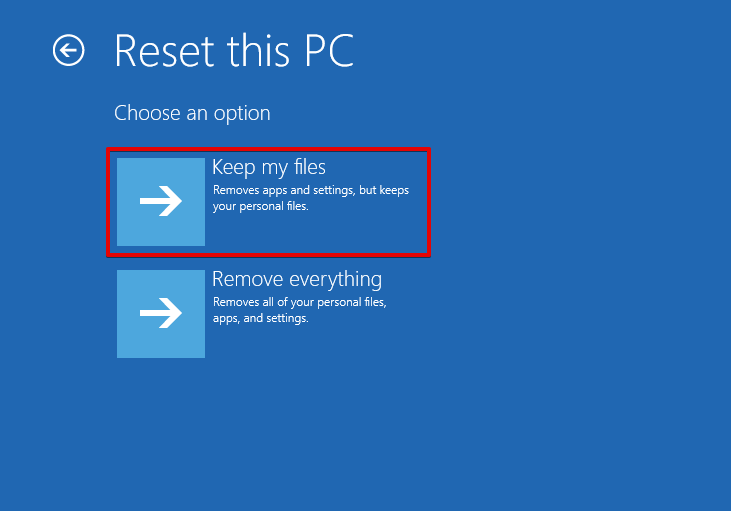
- Clique em Reinstalação local.
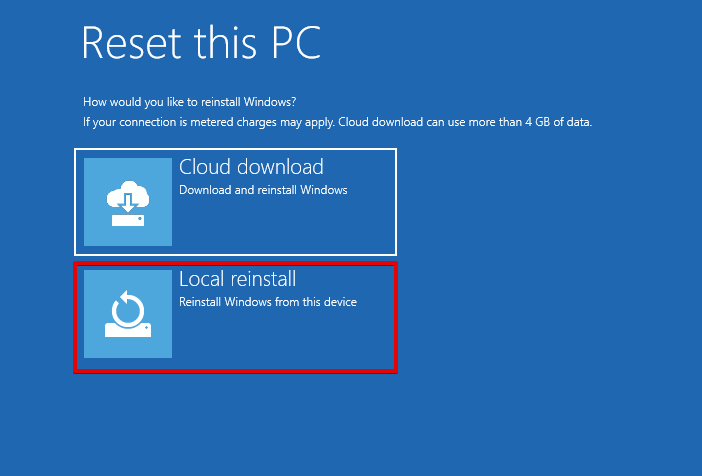
- Clique em Restaurar.
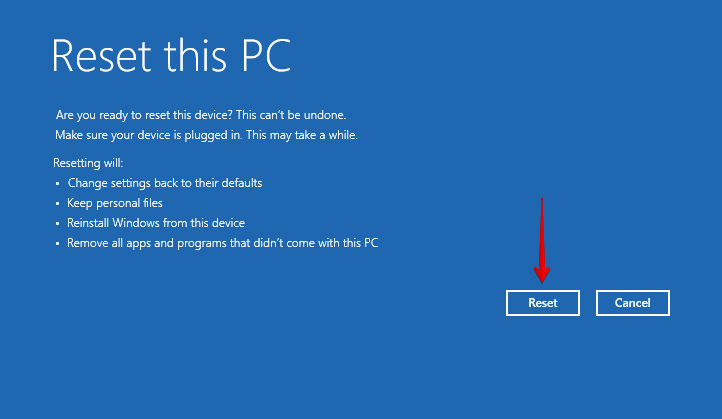
- Siga as demais instruções para configurar o Windows.
Método 3: Usando o Media Creation Tool
A Ferramenta de Criação de Mídia do Windows pode ser usada para reinstalar o Windows. Uma cópia do Windows será baixada da nuvem e você terá a opção de manter seus arquivos pessoais e aplicativos.
- Baixe e abra a Ferramenta de Criação de Mídia do Windows.
- Clique em Aceitar.

- Selecione Atualizar este PC agora e clique em Avançar.

- Clique em Instalar.

Método 4: Utilizando um USB ou DVD
Você pode reinstalar o Windows usando um meio de instalação. Para isso, você precisará de um USB ou DVD, uma cópia da versão do Windows que deseja instalar e um programa chamado Rufus.
Enquanto você pode criar um USB inicializável usando a Ferramenta de Criação de Mídia, vamos mostrar como fazer isso com o Rufus para oferecer uma opção alternativa.
Certifique-se de fazer backup de tudo no meio de instalação que você estará usando, pois será excluído no processo.
Este método lhe dará duas opções:
- Atualização: Instalar o Windows e manter arquivos, configurações e aplicativos – Esta opção irá preservar seus dados pessoais, aplicativos e configurações. Utilize esta opção para reinstalar o Windows sem perder arquivos e programas.
- Personalizada: Instalar apenas o Windows (avançado) – Todos os seus dados pessoais, configurações e aplicativos serão excluídos.
Vamos demonstrar como reinstalar o Windows 10 a partir de um USB.
- Baixe e abra o Rufus.
- Conecte o USB ao seu computador e selecione-o na lista dropdown Dispositivo. Então, clique em Selecionar e escolha o arquivo de imagem do Windows. Quando estiver pronto, clique em Iniciar.

- Clique em OK. Clique em OK novamente se for pedido para confirmar.

- Conecte o drive USB ao computador alvo.
- Inicie no seu BIOS e modifique a sequência de boot para que seu computador inicie pelo USB. Cada BIOS ou UEFI é diferente, então verifique o site do fabricante de sua placa-mãe para obter instruções detalhadas.
- Escolha o idioma, horário e formato de moeda. Clique em Próximo.

- Clique em Instalar agora.

- Insira sua chave de produto ou pressione Não tenho uma chave de produto.

- Selecione sua versão do Windows (se necessário). Clique em Próximo.

- Aceite os termos e clique em Próximo.
- Clique na opção Atualizar para evitar perder arquivos e aplicativos.

- Siga o restante das instruções.
Método 5: Utilizando um Arquivo ISO
Você pode reinstalar o Windows simplesmente usando o arquivo ISO do Windows. Esta é uma ótima opção se você não tem um DVD ou dispositivo USB para criar um dispositivo inicializável. Também permite que você escolha se deseja manter alguns dos seus dados ou realizar uma instalação limpa e cria uma pasta windows.old com a versão anterior do Windows que você tinha.
- Clique com o botão direito no arquivo ISO do Windows e clique em Montar.
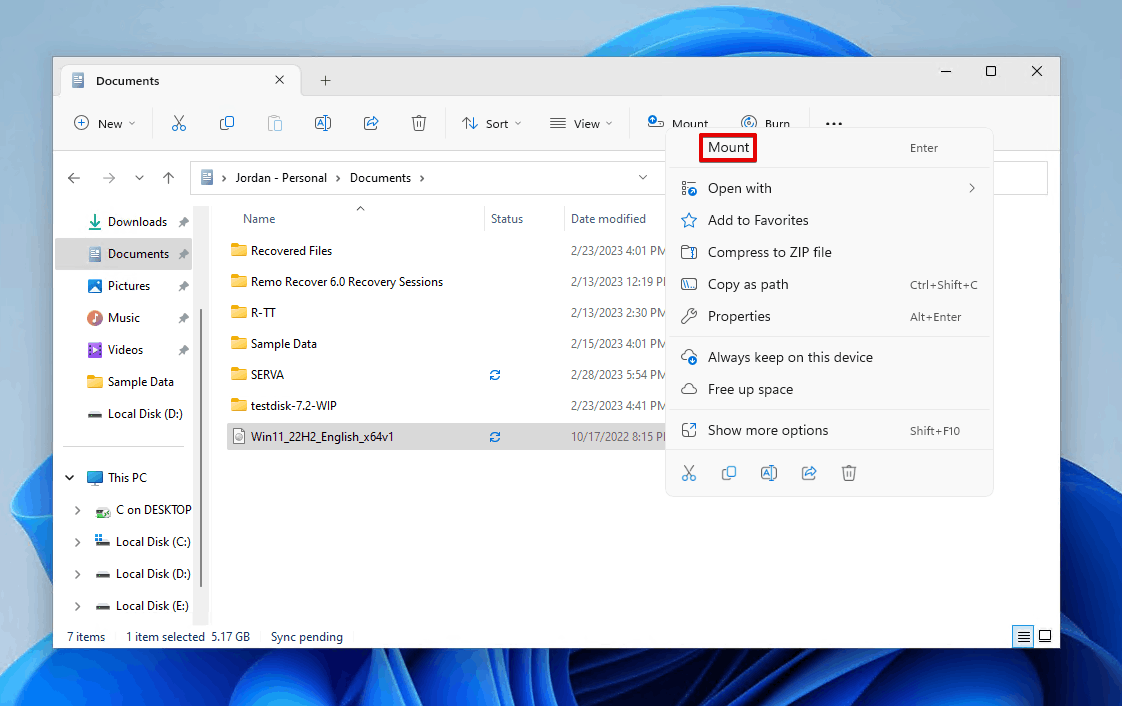
- Abra o setup.exe.
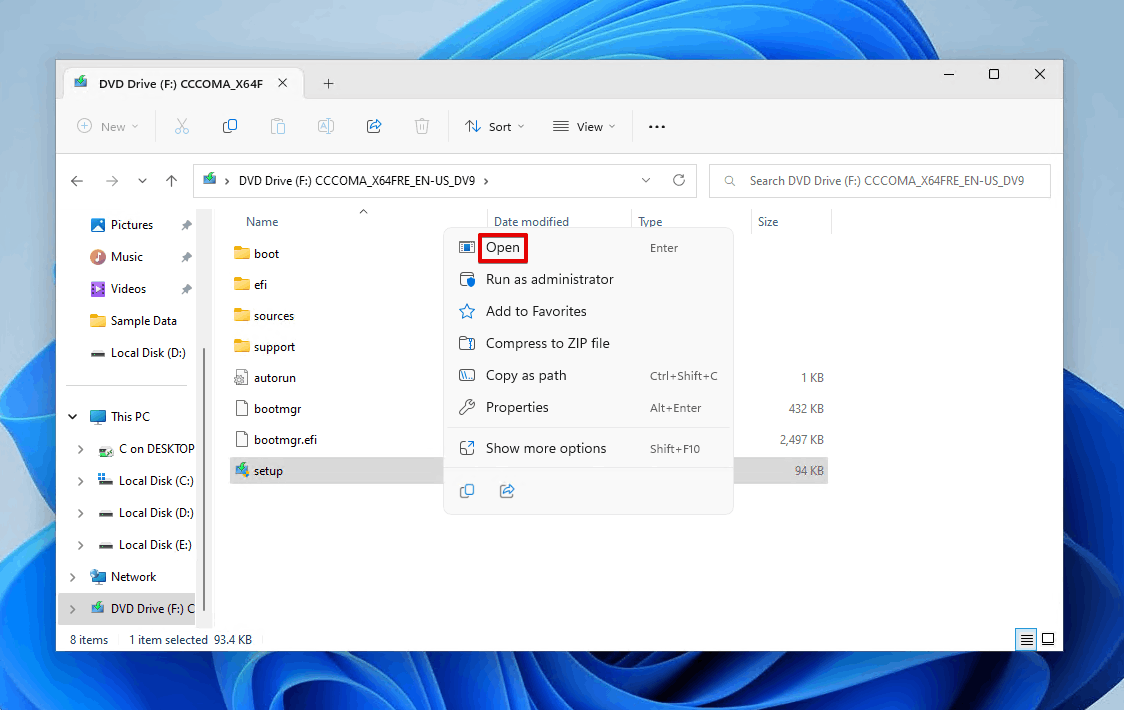
- Clique em Próximo.
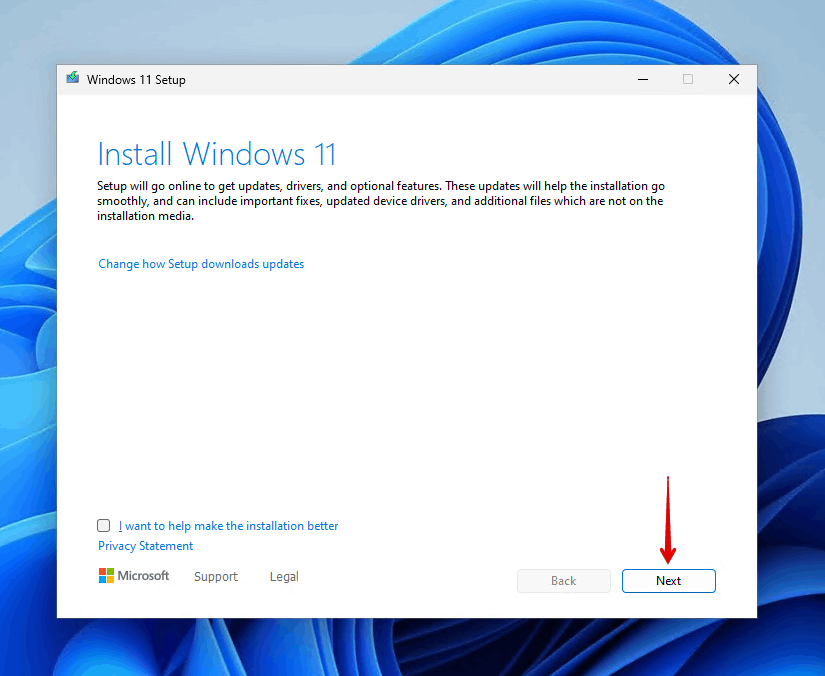
- Clique em Aceitar.

- Escolha o que deseja manter e clique em Próximo.
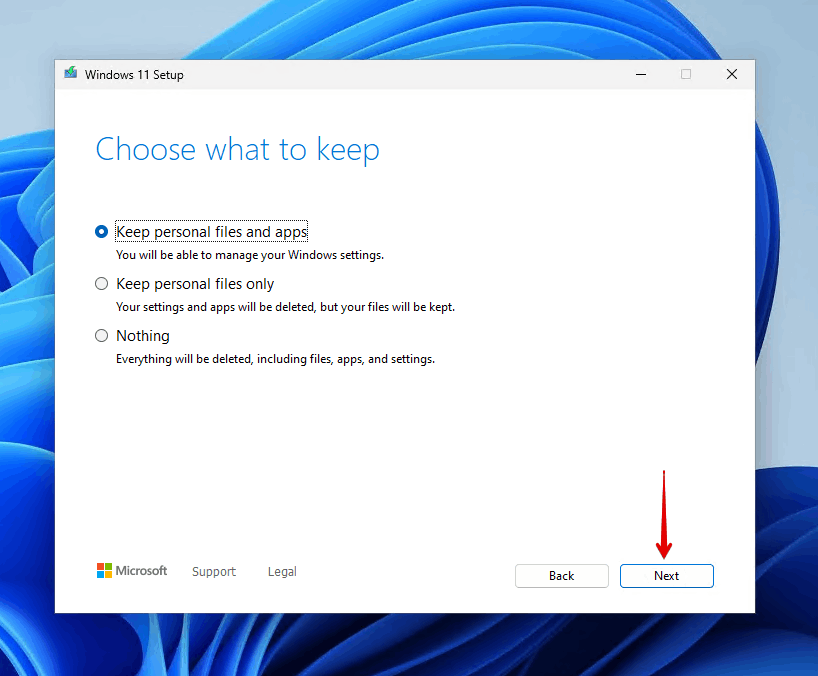
- Clique em Instalar.
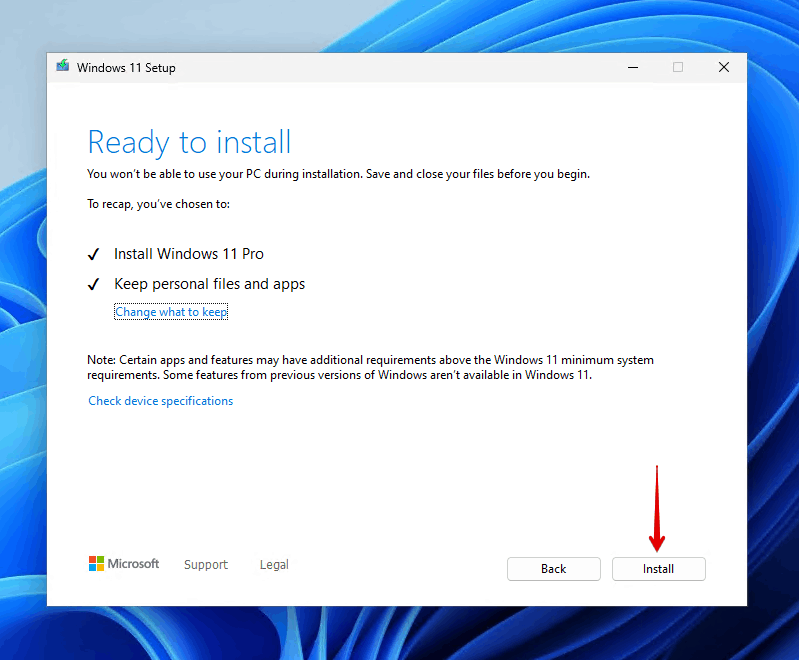
Método 6: Pela Rede
Um método mais técnico de reinstalar o Windows é fazê-lo pela rede. Você pode fazer isso usando uma ferramenta de terceiros chamada SERVA. Este método exigirá que ambos os computadores estejam conectados à mesma rede.
Passo 1: Encontrando Seu Endereço IP
Antes de começarmos, precisaremos encontrar o endereço IP atribuído ao seu computador. Isso pode ser feito usando Prompt de Comando, Windows PowerShell ou Terminal:
- Clique com o botão direito em Iniciar e clique em Terminal (Admin).
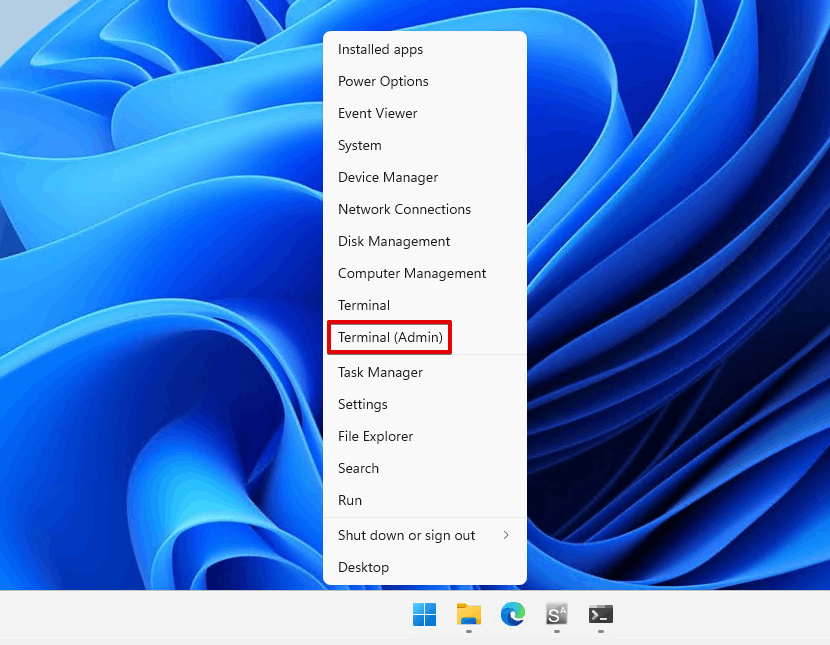
- Digite
ipconfige pressione Enter. Anote o endereço IPv4 para usar mais tarde.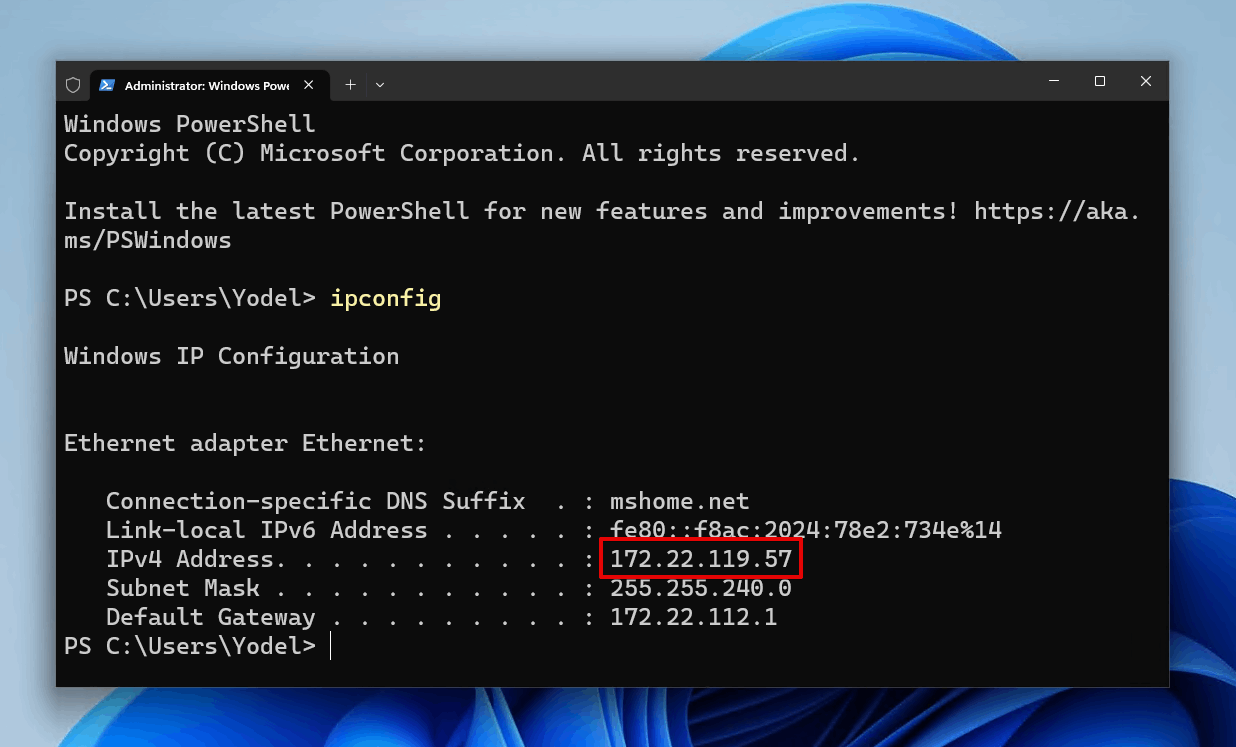
Etapa 2: Configurando o SERVA
Uma vez que você tenha o seu endereço de IP pronto, vamos prosseguir com a configuração do SERVA e instalar o Windows:
- Baixe o SERVA Community e extraia seu conteúdo. Abra o Serva64 (ou Serva32 se você estiver usando uma versão de 32 bits do Windows).

- Clique em Sou um usuário “Community”.
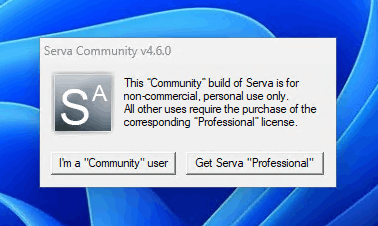
- Certifique-se de permitir que o SERVA funcione na sua rede privada.
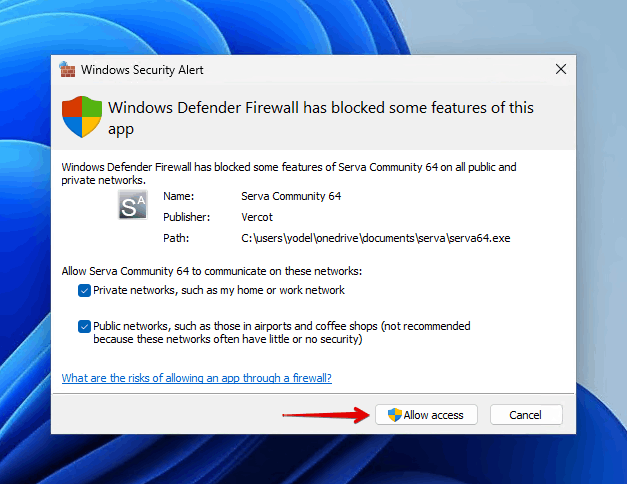
- Clique no ícone do SERVA no canto superior esquerdo e clique em Configurações.
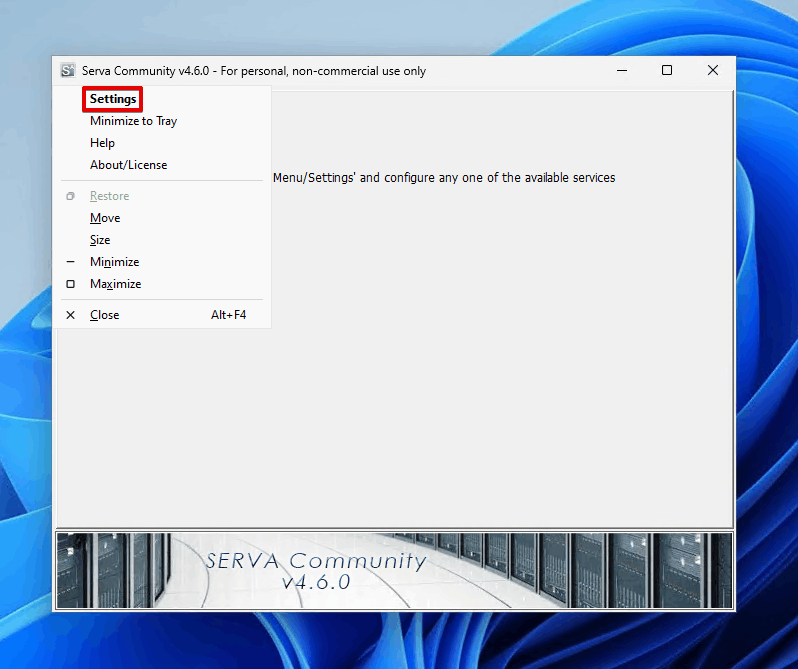
- Clique na aba DHCP.
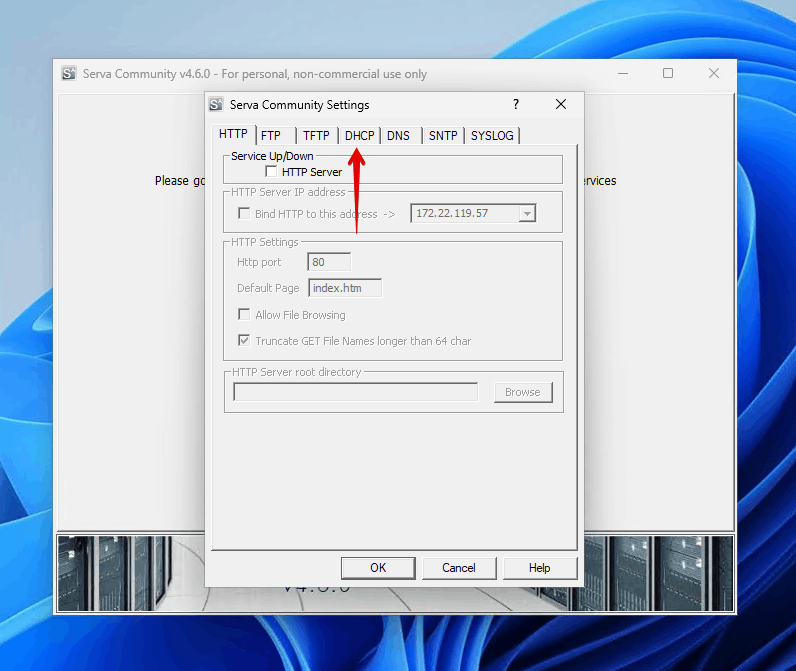
- Marque as caixas de seleção ao lado de proxyDHCP, BINL, e Vincular DHCP a este endereço. No menu suspenso, você precisará selecionar o seu endereço IP.

- Abra o Explorador de Arquivos e crie uma pasta que será o diretório raiz do Servidor TFTP. Eu denominei a minha SERVA_Install.
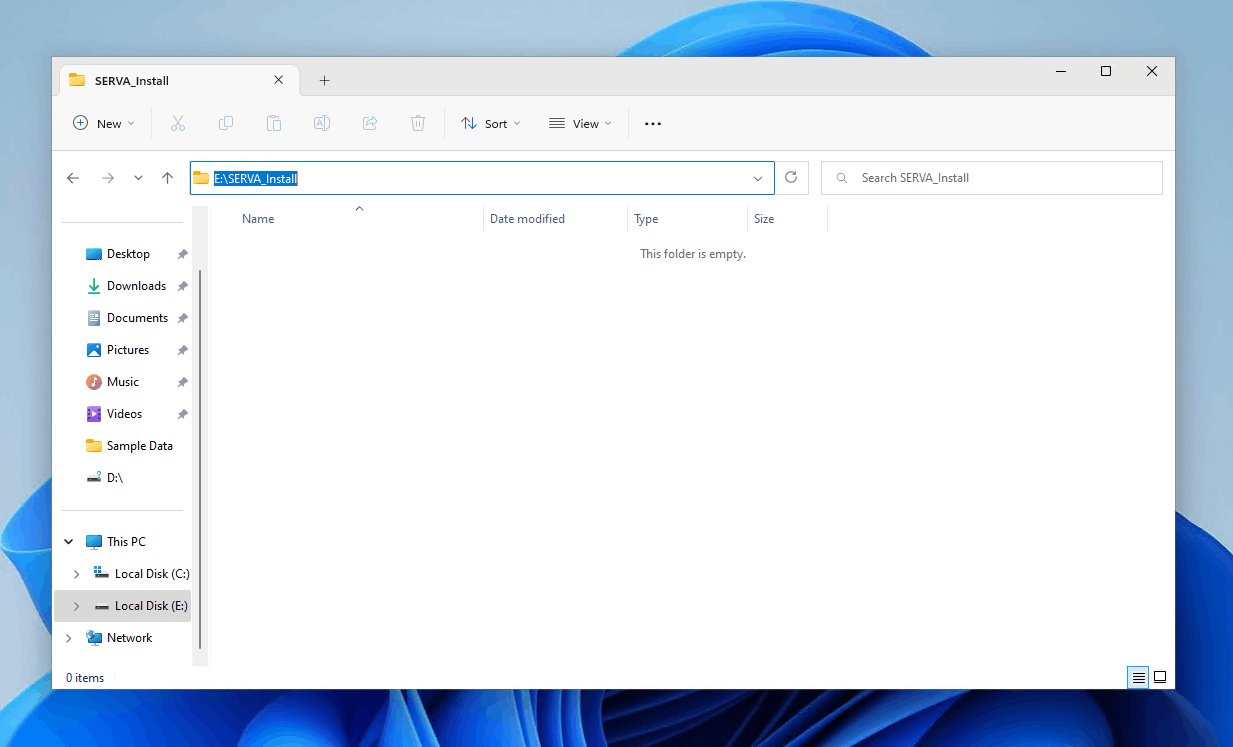
- Clique na aba TFTP. Marque a caixa de seleção ao lado de Servidor TFTP, em seguida selecione a pasta SERVA_Install. Clique em OK depois feche e reabra o SERVA. Quando você abrir o SERVA novamente, notará algumas novas pastas dentro da pasta SERVA_Install.
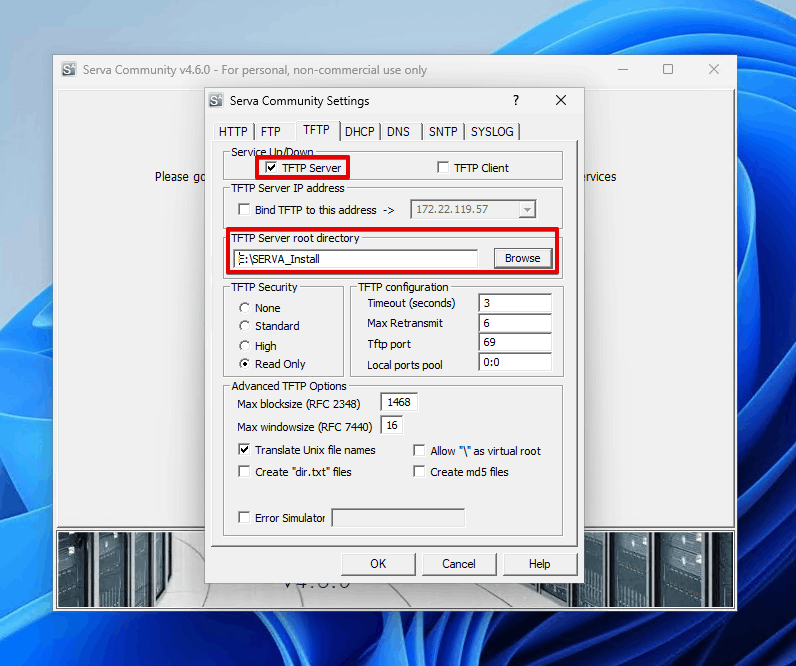
- Crie uma nova pasta em WIA_WDS e nomeie-a Win10 (ou Win11, dependendo do sistema operacional que você está instalando).
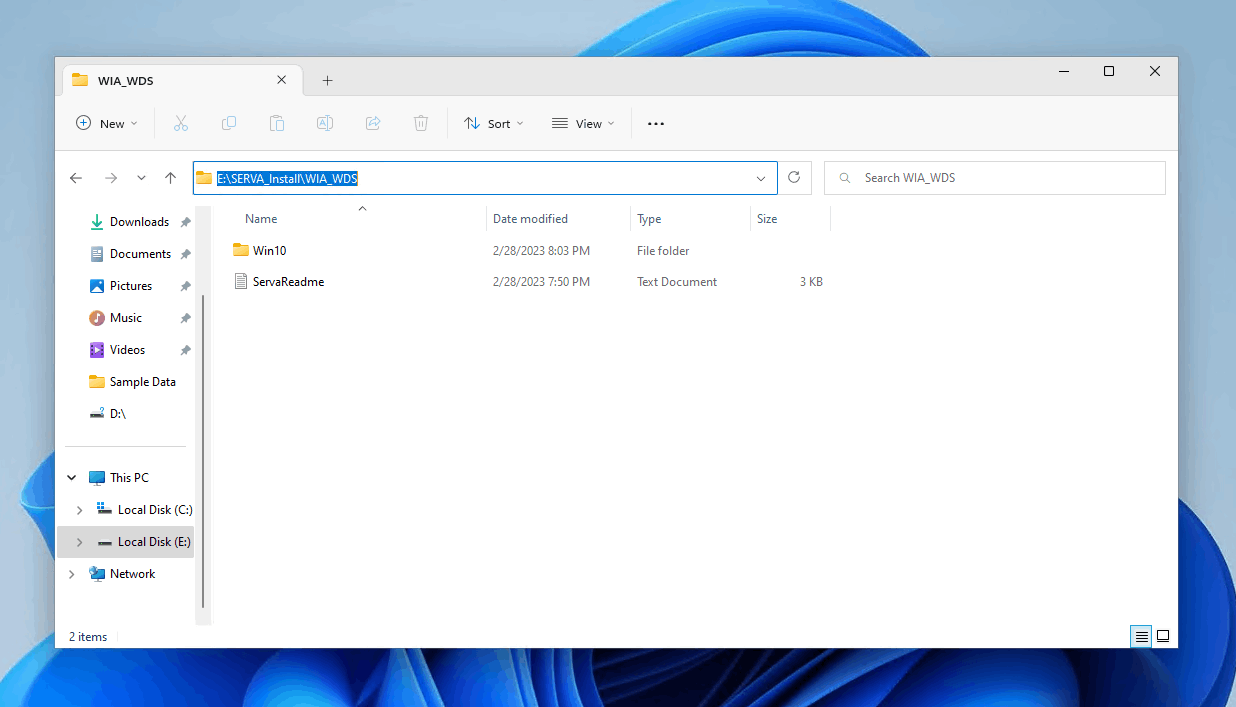
- Copie o conteúdo da sua imagem do Windows 10 (ou Windows 11) para a pasta que acabou de criar.
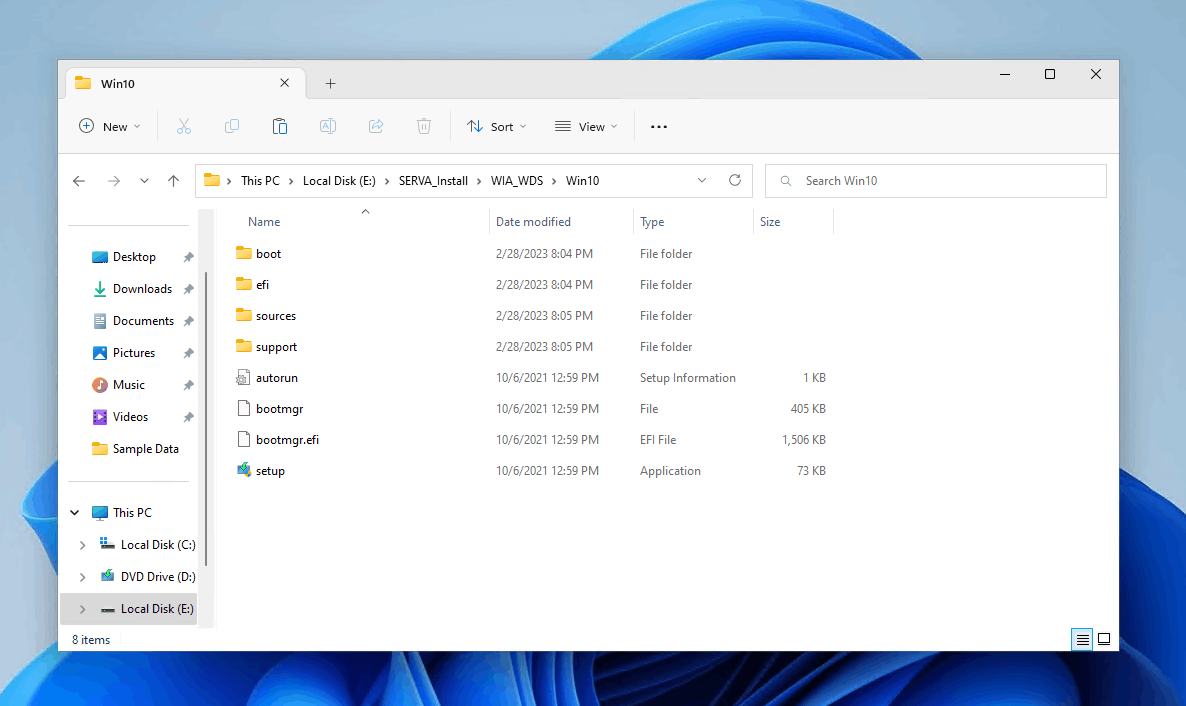
- Clique com o botão direito na pasta WIA_WDS e clique em Propriedades.
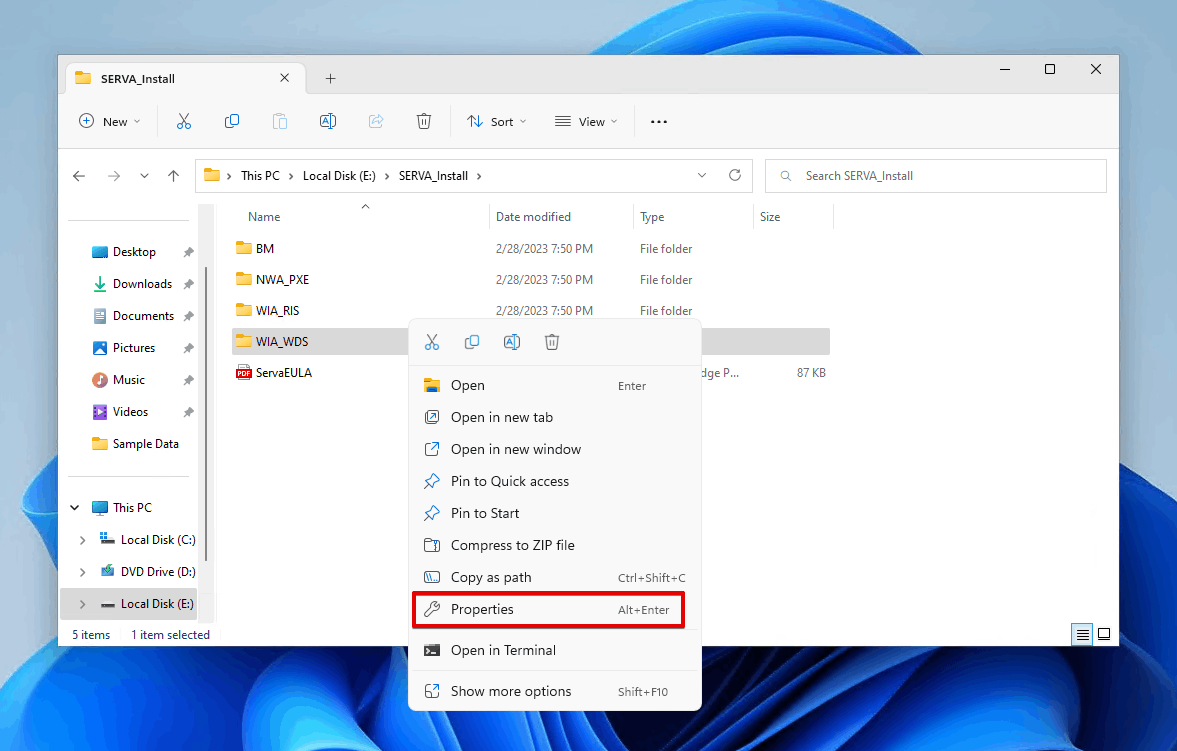
- Clique na aba Compartilhamento, depois clique em Compartilhamento avançado.
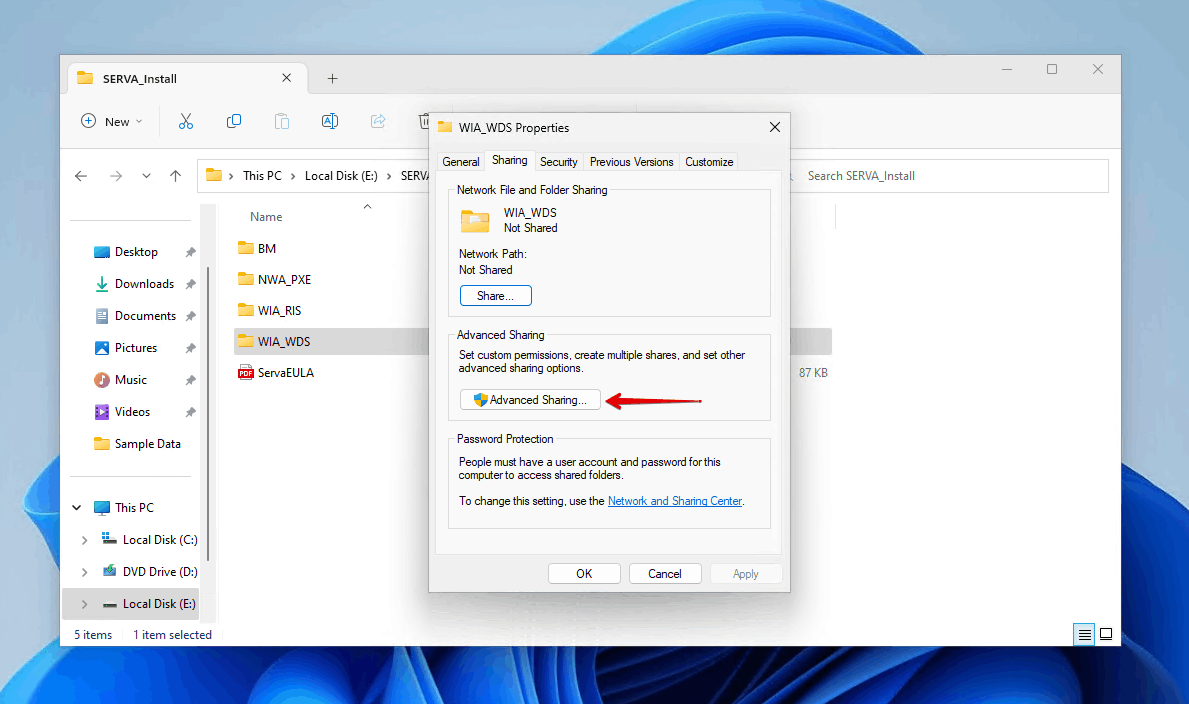
- Marque Compartilhar esta pasta. Para o Nome do compartilhamento, use WIA_WDS_Share. Clique em Permissões.
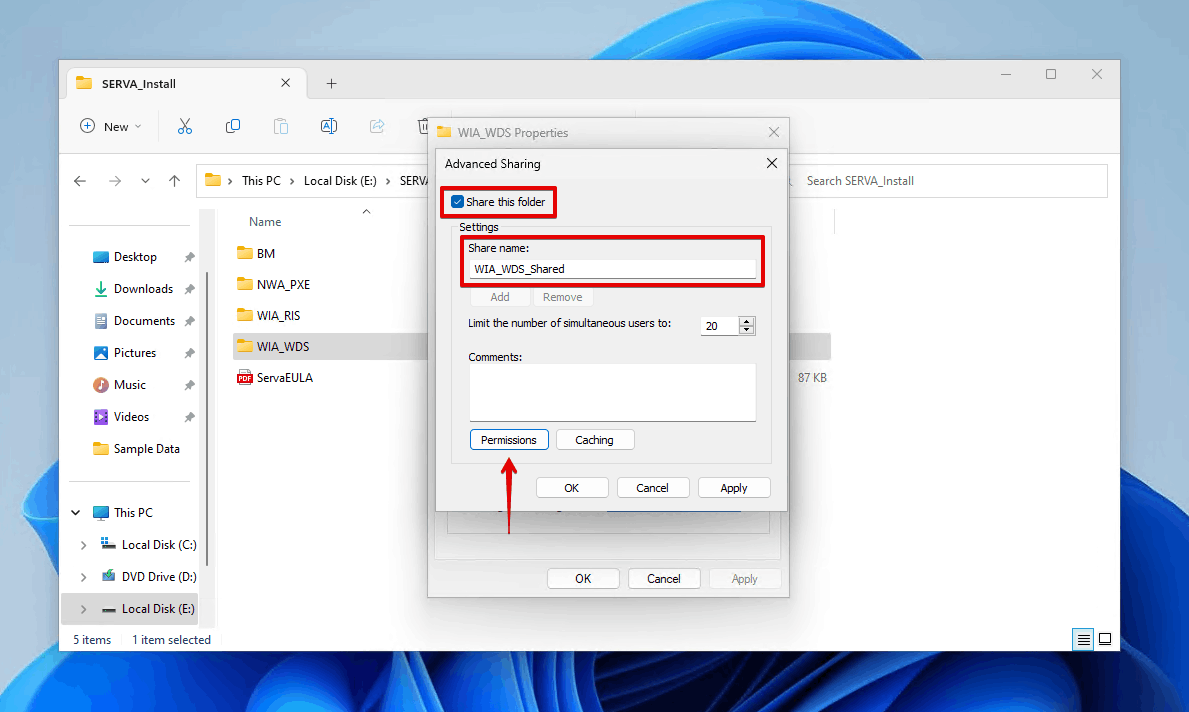
- Conceda Controle Total a Todos. Clique em Aplicar e depois em OK.
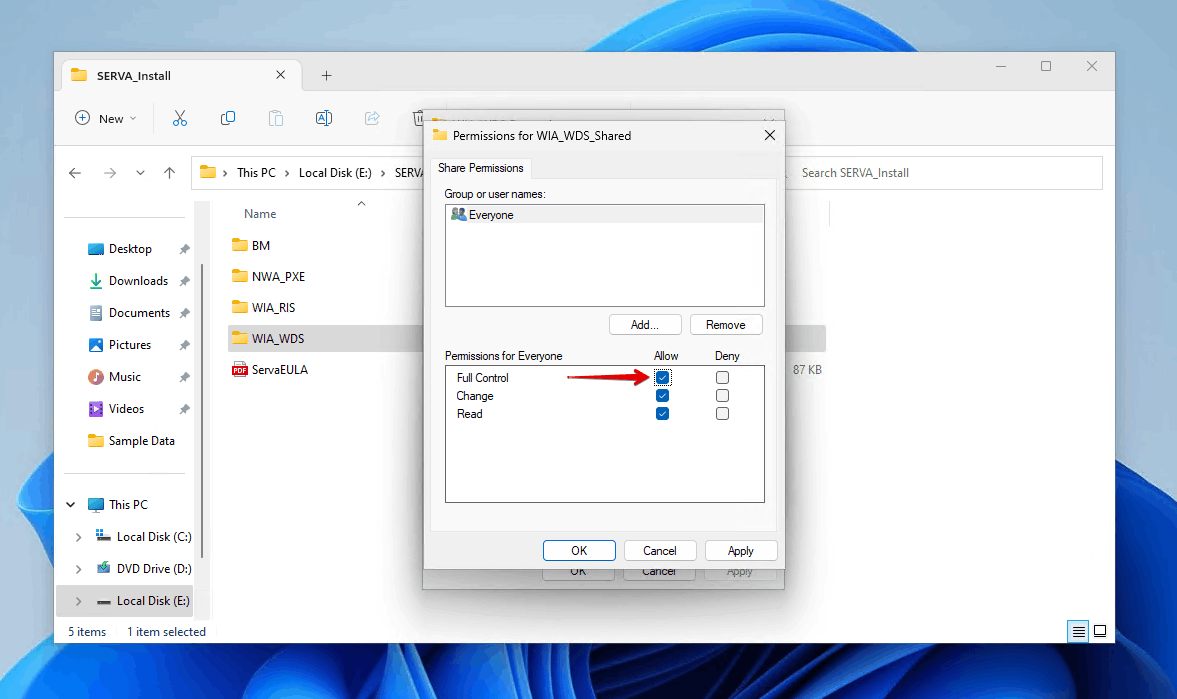
- Clique em Aplicar e depois em OK.

- Clique na aba Segurança, depois clique em Editar.
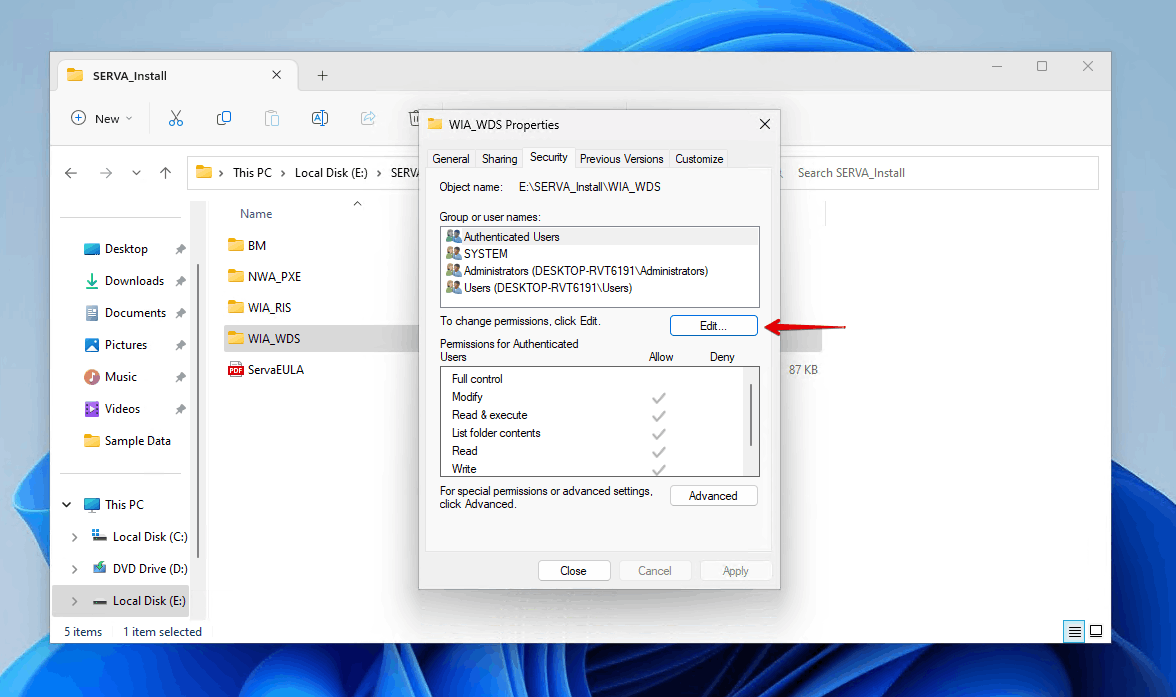
- Clique em Adicionar.
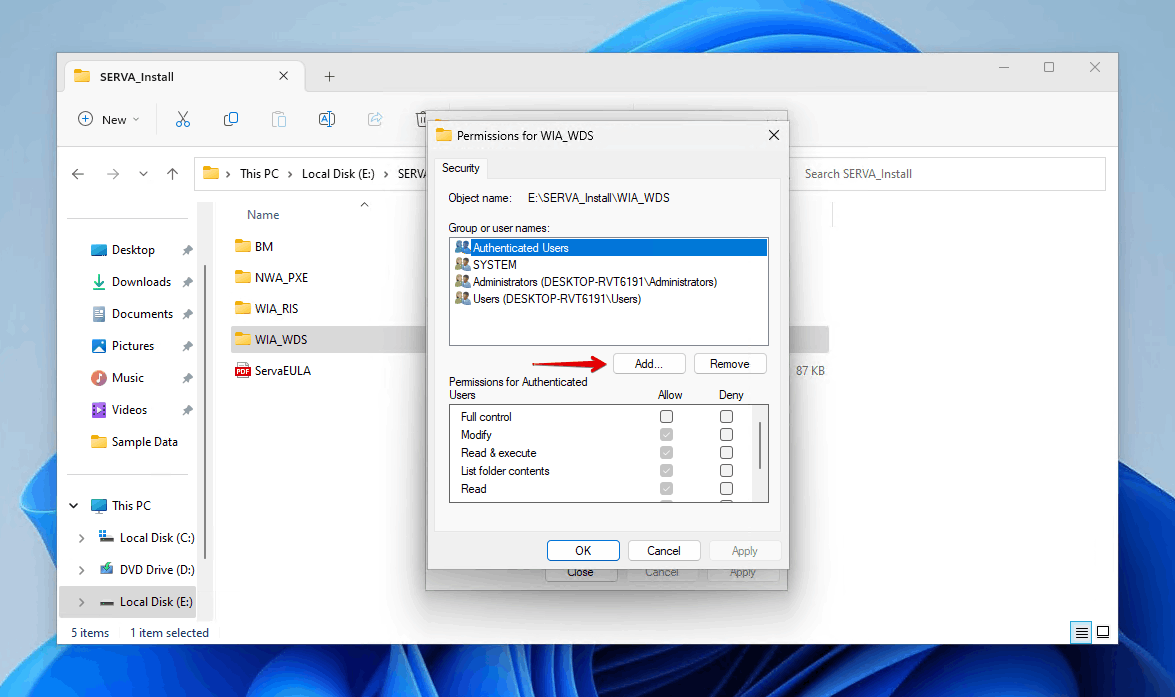
- Digite Todos e clique em OK.
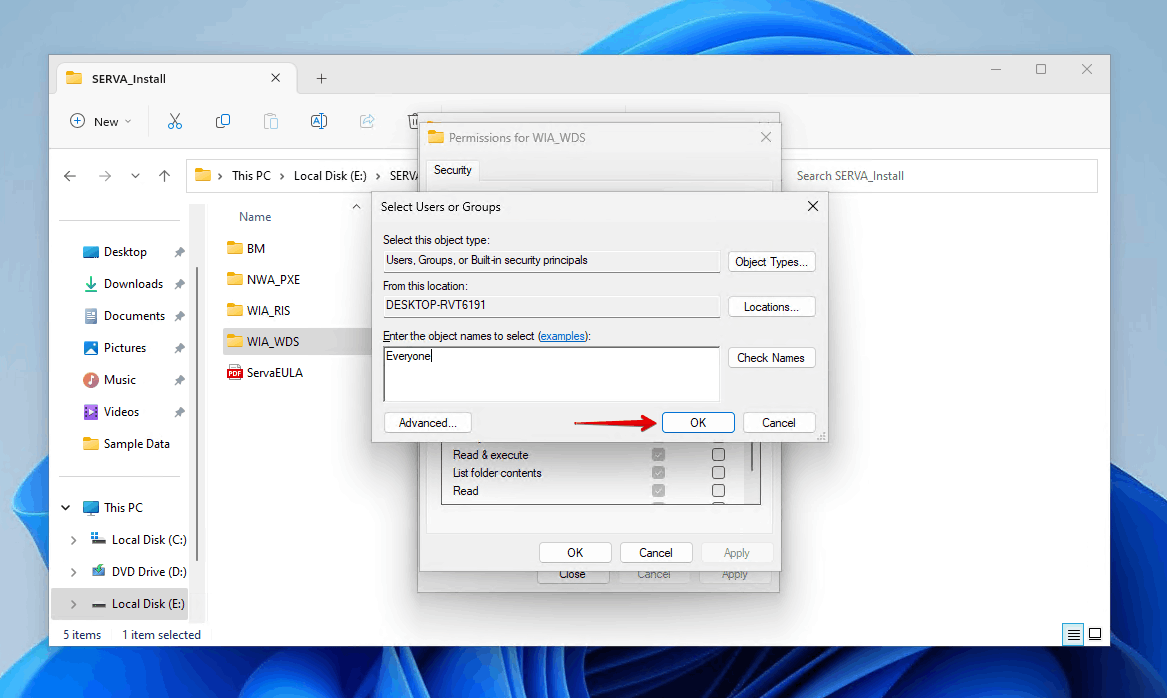
- Conceda Controle Total a Todos. Clique em Aplicar e depois em OK.
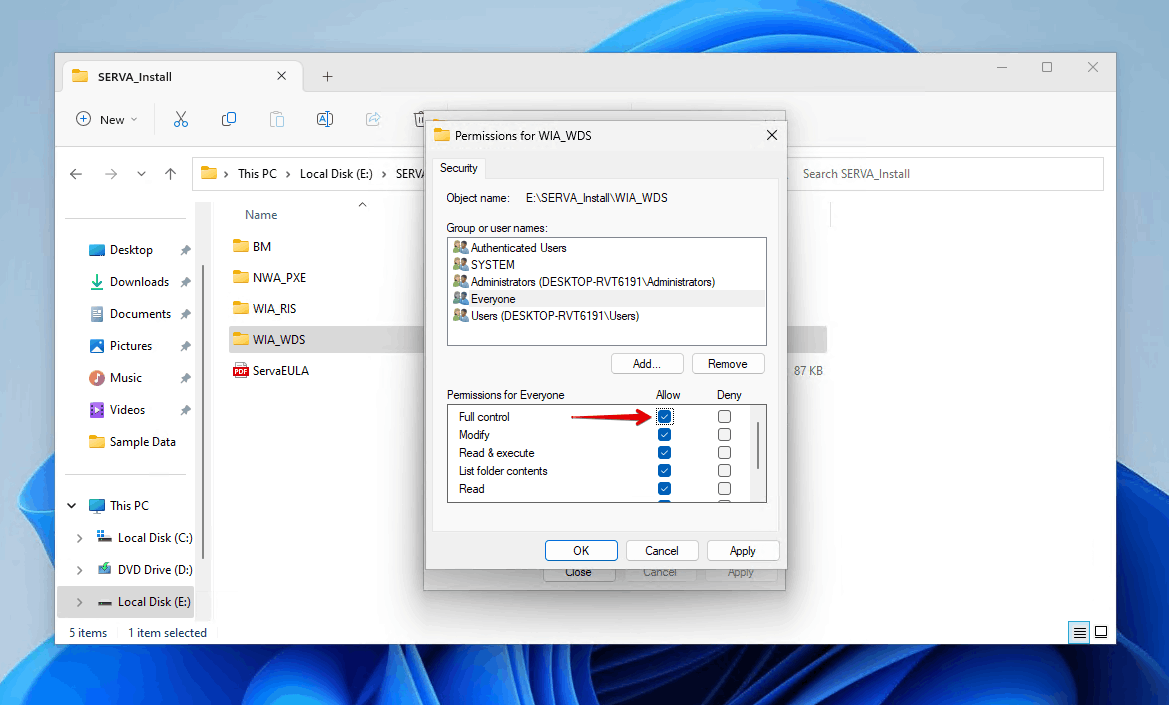
- Feche e reabra o SERVA.
Passo 3: Instalando o Windows com o SERVA
Finalmente, uma vez que o SERVA esteja configurado, você pode instalar o Windows pela rede. Antes de começar, você deve garantir que o computador alvo esteja configurado para iniciar no modo PXE. Isso pode ser feito no seu BIOS.
- Inicie no modo PXE.
- Selecione a versão do Windows que deseja instalar.
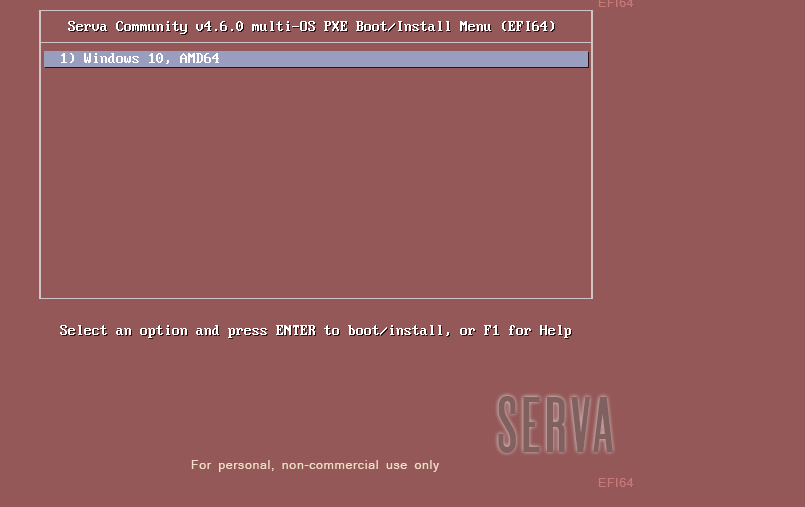
- Digite Everyone como nome de usuário e depois clique em Conectar.

- Siga as instruções padrão para completar a reinstalação.
Como Recuperar Arquivos Perdidos Durante a Reinstalação do Windows
Se você realizou uma instalação limpa, ou se algo deu errado durante a reinstalação do seu sistema operacional Windows, você pode usar um software de recuperação de dados para recuperar dados perdidos. Disk Drill é a ferramenta de recuperação de dados que utilizaremos. Ele usa um algoritmo avançado para escanear seu disco rígido e permite que você escolha manualmente os dados recuperáveis que deseja restaurar.
Veja como você pode recuperar arquivos que foram perdidos durante uma reinstalação do Windows usando o Disk Drill:
- Baixe e instale o Disk Drill em um drive separado.
- Selecione o drive no qual o Windows foi reinstalado. Clique em Procurar dados perdidos.

- Clique em Verificar itens encontrados. Se você quiser recuperar a maior quantidade de dados possível, pode clicar em Recuperar tudo.
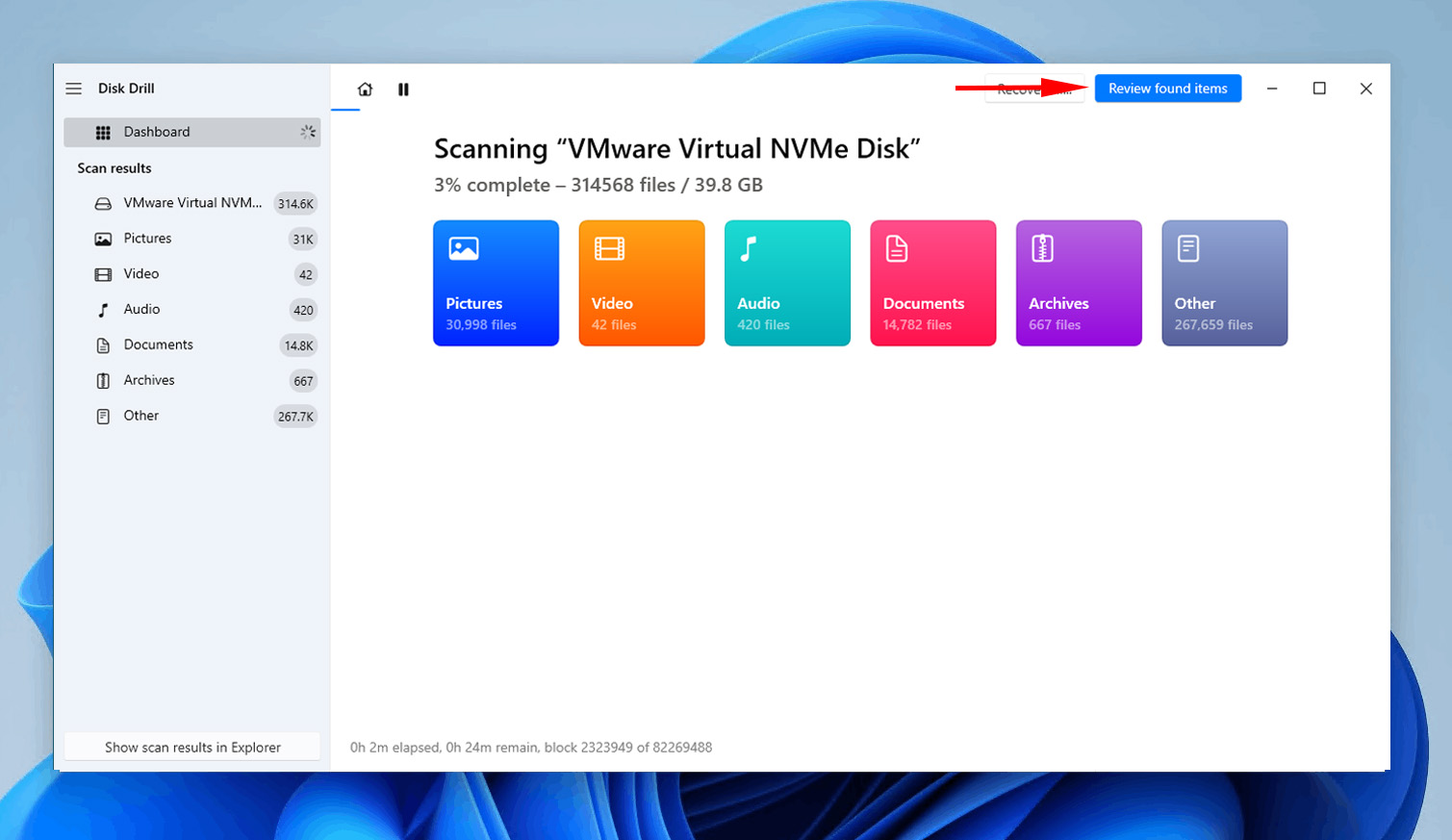
- Selecione os dados que deseja recuperar. Use a coluna de chances de recuperação e o painel de visualização para identificar quais dados estão em um estado saudável para recuperação. Quando terminar de selecionar todos os arquivos que deseja recuperar, clique em Recuperar.
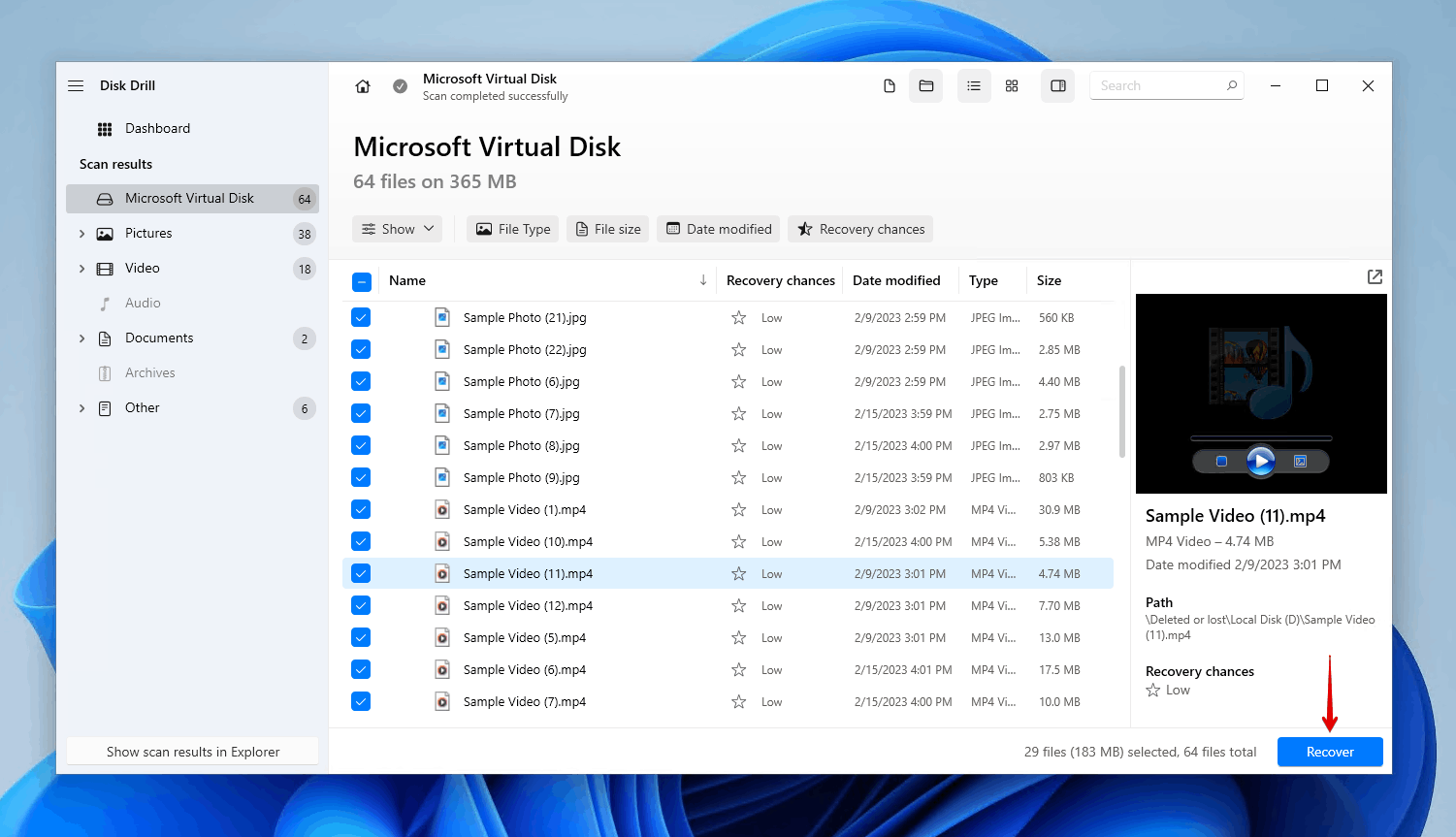
- Selecione um local de recuperação apropriado. Certifique-se de não recuperar os dados para o mesmo drive de onde está recuperando. Clique em Próximo.
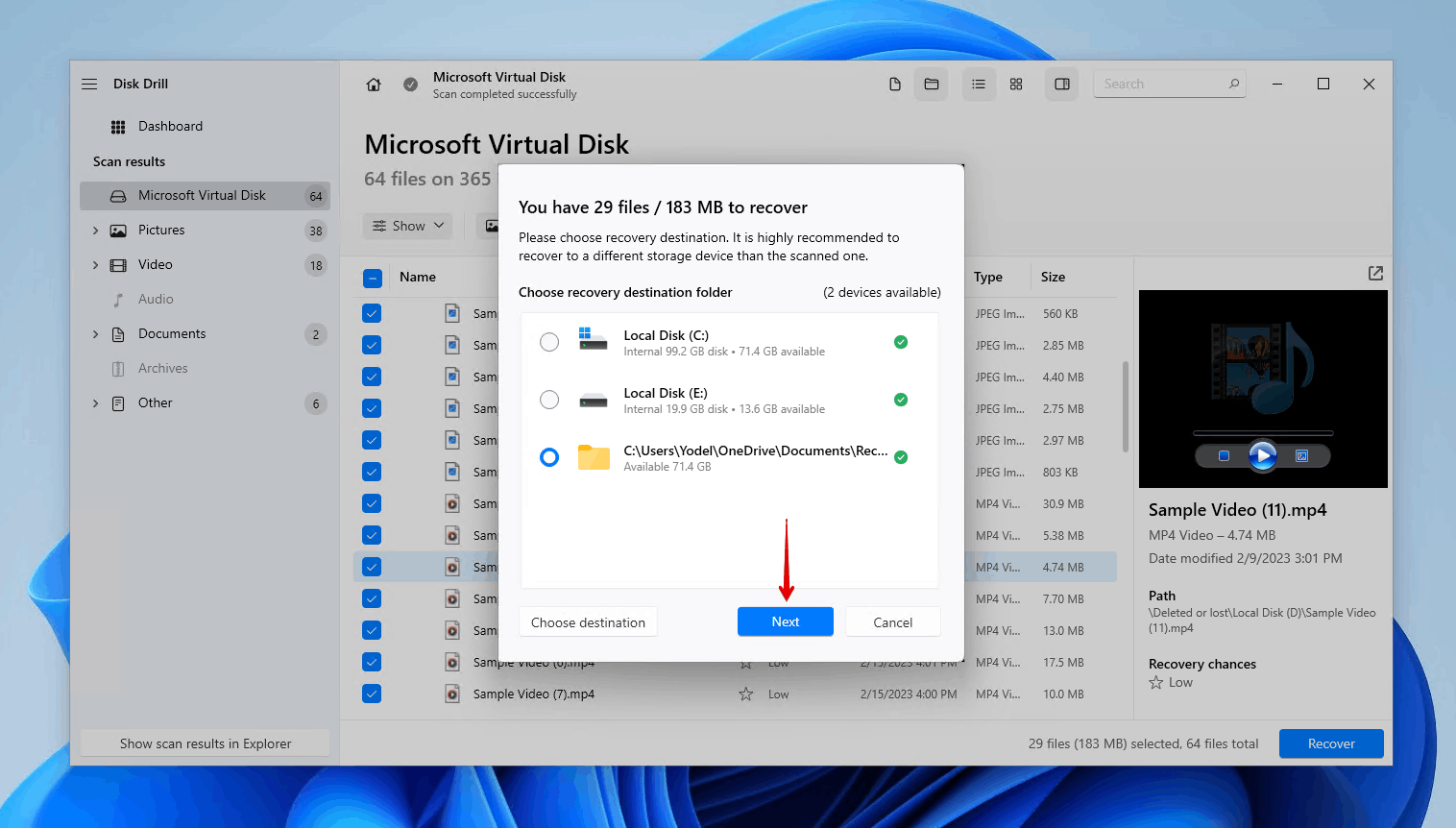
Conclusão
Há momentos em que é necessário reinstalar o Windows. Existem várias maneiras de fazer isso. A maioria dos métodos permite que você mantenha seus dados, para que não sejam excluídos no processo. No entanto, há alguns métodos que podem exigir que você faça uma instalação limpa.
Provavelmente a maneira mais fácil de reinstalar o Windows é usando a opção Restaurar o PC. Você pode realizar isso no menu Configurações ou iniciando pelo WinRE. Caso contrário, você também pode fazer isso através da Ferramenta de Criação de Mídia, criando um USB ou DVD inicializável, usando o arquivo ISO, ou pela rede.
Certifique-se de fazer backup de seus dados previamente. Se você não conseguiu criar um backup e perdeu alguns dos seus dados no processo, certifique-se de recuperá-los usando uma ferramenta de recuperação de dados como o Disk Drill.
Perguntas Frequentes
- Clique com o botão direito em Iniciar e clique em Configurações.
- Clique em Atualização e Segurança.
- Clique em Recuperação.
- Clique em Começar (abaixo de Redefinir este PC).
- Escolha se deseja manter seus arquivos ou realizar uma instalação limpa.
- Siga as instruções fornecidas para completar a reinstalação.
- Atualizar - Mantém seus arquivos, configurações e aplicativos.
- Personalizado - Apaga seus arquivos, configurações e aplicativos.
- Abra Configurações.
- Clique em Sistema.
- Clique em Recuperação.
- Clique em Voltar.
- Escolha um motivo pelo qual você está voltando e clique em Próximo.
- Clique em Não, obrigado.
- Clique em Próximo.
- Clique em Próximo.
- Clique em Voltar para o Windows 10.




