
Solid-State-Laufwerke bieten gegenüber herkömmlichen Festplattenlaufwerken klare Vorteile, wie verbesserte Leistung und Energieeffizienz. Da die SSD-Technologie immer besser wird und sich die Preisdifferenz zwischen HDDs und SSDs verringert, ist es nicht überraschend, dass SSDs schnell zur bevorzugten Speicheroption für Computer werden.
Trotzdem sind SSDs immer noch anfällig für Datenverlustprobleme, die Sie auch bei einer normalen Festplatte erleben würden, wie Laufwerkskorruption, Stromausfälle, Bedienungsfehler und mehr. Wir werden diskutieren, welche einzigartigen Faktoren Sie bei der Datenwiederherstellung von SSDs berücksichtigen müssen, sowie wie man Daten von einer SSD wiederherstellt.
Gehe zur Datenwiederherstellung ⤵
Warum ist es schwierig, Daten von einer SSD wiederherzustellen?
Was die Datenwiederherstellung bei SSDs im Vergleich zur HDD-Wiederherstellung etwas anders macht, ist die Präsenz von TRIM. Im Gegensatz zu HDDs haben SSDs eine begrenzte Anzahl von Schreibzyklen, die ihre NAND-Flash-Speicherzellen (wo Daten gespeichert sind) aushalten können. Um die Sache noch schlimmer zu machen, behandeln SSDs das Überschreiben von Daten auch etwas anders.
Statt Daten physisch zu überschreiben wie eine HDD, können SSDs Daten nur in größeren Blöcken löschen, welche typischerweise als Löschblöcke oder Seiten bezeichnet werden. Wenn der Block, in dem Ihre Daten liegen, nicht groß genug ist, muss er zuerst verlegt und dann gelöscht werden, was zusätzliche Schreibzyklen erfordert. Dieser ineffiziente Prozess führt zu Schreibverstärkung, was die Lebensdauer Ihrer SSD verkürzt. Obwohl moderne SSD-Controller ausgeklügelte Algorithmen nutzen, um die Schreibverstärkung zu minimieren, wurde TRIM entwickelt, um dieses Problem vollständig zu bekämpfen.
Wenn Sie eine Datei löschen und TRIM aktiviert ist, wird ein TRIM-Befehl von Ihrem Betriebssystem an den SSD-Controller gesendet. Dies teilt Ihrem SSD mit, welche Blöcke nicht mehr in Gebrauch sind und proaktiv zum Löschen markiert werden können. Aber, obwohl TRIM hervorragend dazu geeignet ist, die Lebensdauer Ihrer SSD zu verlängern, kann es sich nachteilig auf die Wiederherstellung Ihrer Daten auswirken. Sobald Daten nach Ausgabe eines TRIM-Befehls gelöscht wurden, können sie nicht wiederhergestellt werden.
Hinweis: Wenn Sie die SSD schnell genug nach dem Löschen der Dateien trennen, können Sie möglicherweise die Daten retten, bevor der TRIM-Befehl ausgeführt wird.
So deaktivieren Sie TRIM
Wenn Sie es vorziehen, TRIM auszuschalten, um Ihre Chancen auf eine spätere Wiederherstellung zu verbessern, können Sie dies einfach über die Eingabeaufforderung auf Ihrem Computer tun.
Das Deaktivieren von TRIM könnte die Chancen auf Datenwiederherstellung nach versehentlicher Löschung verbessern, verringert jedoch erheblich die Lebensdauer und Leistung Ihrer SSD. Daher ist es wichtig, die Risiken und Vorteile abzuwägen, bevor TRIM deaktiviert wird.
Befolgen Sie diese Schritte, um TRIM zu deaktivieren:
- Öffnen Sie das Startmenü, geben Sie „Eingabeaufforderung“ ein und wählen Sie die Option Als Administrator ausführen.
- Geben Sie folgenden Befehl ein und drücken Sie die Eingabetaste:
fsutil behavior set DisableDeleteNotify 1
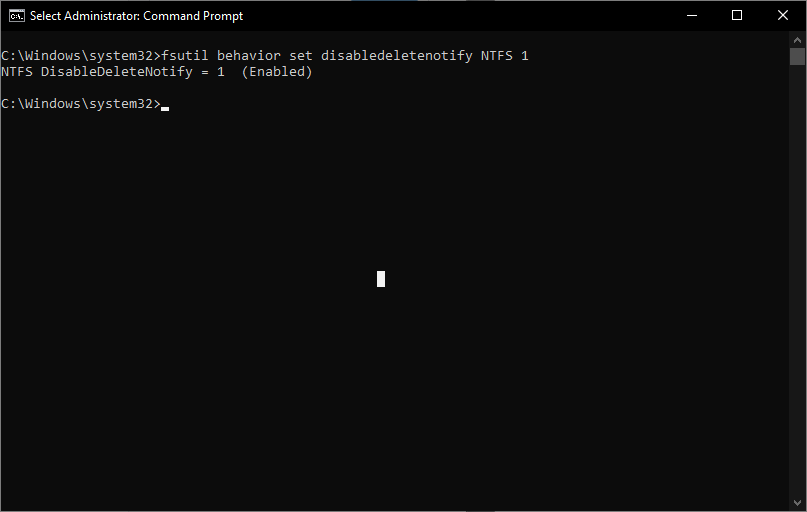
Wenn Sie die Nachricht „NTFS DisableDeleteNotify = 1 (aktiviert)“ sehen, bedeutet dies (etwas verwirrend), dass TRIM deaktiviert ist.
- Sie können den aktuellen TRIM-Status jederzeit überprüfen, indem Sie folgenden Befehl eingeben:
fsutil behavior query DisableDeleteNotify
Wenn Sie TRIM aktivieren möchten, ersetzen Sie die 1 durch eine 0 im Befehl fsutil behavior set DisableDeleteNotify.
Wie man Daten von einer SSD-Festplatte wiederherstellt
Die beste Verteidigung gegen Datenverlust ist ein Backup – regelmäßig aktualisierte Backups ermöglichen es Ihnen, Ihre Daten in den meisten Situationen schnell und problemlos wiederherzustellen. Aber wenn Sie hier sind, bedeutet das, dass eine Wiederherstellung von einem Backup jetzt nicht möglich ist und Sie andere Wiederherstellungsoptionen benötigen. Obwohl die Datenwiederherstellung von SSDs etwas knifflig ist, ist sie durchaus möglich. Wir konzentrieren uns heute auf zwei Wiederherstellungsmethoden. Die erste ist Datenwiederherstellungssoftware, ein DIY-Ansatz, der normalerweise mehr als ausreichend ist, um Daten in den meisten Fällen von Datenverlust zu retten, wie zum Beispiel bei einer formatierten oder beschädigten SSD. Die zweite ist ein Datenwiederherstellungsdienst, der als letzter Ausweg in Betracht gezogen werden sollte, wenn Sie die Daten nicht selbst wiederherstellen können oder die Wiederherstellungssituation zu fortgeschritten ist.
Hinweis: Bitte beachten Sie, dass sich dieser Artikel auf die Wiederherstellung von SSDs konzentriert. Wenn Sie mit einer herkömmlichen Festplatte zu tun haben, sollten Sie einige Dinge vorab wissen.
Wir werden Ihnen die besten Methoden zeigen, um Daten von einer SSD wiederherzustellen.
Lösung 1:Datenwiederherstellungssoftware verwenden
Datenwiederherstellungssoftware ist eine spezialisierte Software, die Ihr SSD auf wiederherstellbare Daten scannen und sie an einem sicheren Speicherort kopieren kann. Allerdings ist nicht jede Wiederherstellungssoftware gleich geschaffen.
Unsere bevorzugte Wahl für Wiederherstellungssoftware ist Disk Drill, ein bekanntes Wiederherstellungstool, das für seine schnellen Scanzeiten, umfangreiche Unterstützung verschiedener Dateisysteme und Benutzerfreundlichkeit beliebt ist. Neue Benutzer können die Software testen, indem sie bis zu 500 MB Daten kostenlos wiederherstellen, um zu sehen, was das Programm leisten kann.
So verwenden Sie Disk Drill, um Daten von Ihrer beschädigten SSD wiederherzustellen:
- Herunterladen Sie Disk Drill und installieren Sie es auf Ihrem Computer, indem Sie den Anweisungen des Installationsprogramms folgen.

- Verbinden Sie Ihre SSD mit dem Computer und starten Sie Disk Drill.
- Wählen Sie die Festplatte oder Partition zur Wiederherstellung aus der Liste aus, die Disk Drill anzeigt.
- Klicken Sie auf den Suche nach verlorenen Daten-Button, um die Scan-Algorithmen von Disk Drill zu starten und wiederherstellbare Dateien zu identifizieren.

- Wählen Sie die Dateien zur Wiederherstellung aus.

- Klicken Sie auf den Wiederherstellen-Button. Wählen Sie dann einen Speicherort für die wiederhergestellten Daten aus. Wählen Sie nicht dieselbe SSD als Zielort. Drücken Sie Weiter, um die Datenwiederherstellung zu starten.

Lösung 2:Datenwiederherstellungsdienst beauftragen
SSDs sind heutzutage nicht nur zusätzlicher Speicher, sondern fungieren oft als primärer Speicher in vielen modernen Computern und speichern wichtige Daten: persönliche und berufliche. Im Gegensatz zu Flash-Laufwerken, die schnell bewegbare Daten speichern, halten SSDs wesentliche und unersetzliche Informationen.
Wenn ein SSD-Ausfall verhindert, dass Ihr Computer hochfährt, wenden Sie sich an einen professionellen Wiederherstellungsdienst.

Datenwiederherstellungsdienste können teuer erscheinen, doch verfügen sie über Teams von hochqualifizierten Fachleuten, die ständig mit Datenverlusten arbeiten. Die besten sind die Teams, welche Software zur Datenrettung entwickeln, wie Cleverfiles, das Team hinter Disk Drill.
Alles, was Sie tun müssen, ist sich mit einem Dienstleister in Verbindung zu setzen, der dann einen kostenlosen Beratungstermin mit Ihnen vereinbart und einen Preis nennt. Danach können Sie Ihr Laufwerk an sie versenden. Die Experten des Wiederherstellungsdienstes klonen zunächst Ihr Laufwerk und beginnen dann mit dem Wiederherstellungsprozess.
Wenn Sie sich an einen zuverlässigen Dienst wenden, werden sie ihr Bestes geben, um Ihre Daten wiederherzustellen. Sollten sie im seltenen Fall dennoch nicht in der Lage sein, werden sie das Laufwerk kostenlos an Sie zurücksenden.
Wenn Sie es mit der herkömmlichen HDD zu tun haben, hier ist ein großartiger Artikel, um mit der Datenwiederherstellung von externen Festplatten zu beginnen.
Häufige Probleme bei SSDs und wie man sie behebt
Es gibt einige häufig auftretende Probleme, auf die Ihre SSD im Laufe ihrer Lebensdauer stoßen kann. Einige dieser Probleme könnten der Grund für Ihren Datenverlust gewesen sein. Wir haben eine Tabelle erstellt, die einige der gängigsten Probleme einer SSD sowie deren Lösungen enthält.
| Problem | Lösung |
| 🔌 SSD wird nicht erkannt | Wenn Ihre SSD unter Windows nicht angezeigt wird, könnte es daran liegen, dass sie nicht erkannt wird. Sie können das beheben, indem Sie Ihre Treiber aktualisieren und sicherstellen, dass der SATA-Anschluss des Laufwerks im BIOS aktiviert ist. |
| 🚫 SSD startet nicht | Eine SSD, die nicht startet, erhält möglicherweise nicht genügend Strom. Überprüfen Sie die Stromversorgungseinstellungen im BIOS und stellen Sie sicher, dass Sie ein vertrauenswürdiges Netzteil verwenden und externe SSDs an einen geeigneten USB-Anschluss anschließen (wie USB 3). |
| 🐢 SSD arbeitet langsam | TRIM ist möglicherweise nicht aktiviert, was die Leistung verbessern kann. Wenn die SSD überhitzt, kann dies auch die Geschwindigkeit beeinträchtigen. Stellen Sie sicher, dass Ihre SSD richtig gekühlt wird, frei von Viren ist und sich nicht in der Nähe ihrer vollen Kapazität befindet |
| 🔥 SSD überhitzt | Ressourcenintensive Aufgaben können zu einer Überhitzung Ihres Computers führen, wenn er nicht richtig belüftet ist. Reinigen Sie Ihre Computerlüfter und das Gehäuse, um die Luftzirkulation zu verbessern, und versuchen Sie, Ihr Zimmer kühl zu halten. |
| ❓ Kapazität der SSD ist falsch | Wenn die Größe Ihrer SSD nicht mit dem auf der Verpackung angegebenen Wert übereinstimmt, ist es möglich, dass Sie eine gefälschte Festplatte gekauft haben. Oder, wenn Sie wissen, dass die SSD die richtige Größe hat und erst kürzlich anders angezeigt wurde, meiden Sie Datenwiederherstellung, da dies auf ein schlimmeres Problem hindeuten könnte. In diesen Fällen wenden Sie sich an einen Datenrettungsprofi. |
| 💥 SSD Beschädigung | Beschädigungen können sich in Form von regelmäßigen Abstürzen des Laufwerks (wie Blue Screen of Death), stark verschlechterter Leistung und fehlenden Dateien oder Ordnern äußern. Wenn Ihre SSD beschädigt ist, ist die beste Vorgehensweise, alles zu sichern und das Laufwerk zu ersetzen. Es könnte mit einer Formatierung behoben werden, aber dies ist oft eine vorübergehende Lösung und wird keine langfristigen Probleme angehen. |
Wir möchten Sie daran erinnern, dass der beste Weg, Ihre Daten zukünftig zu schützen, darin besteht, regelmäßig Backups zu erstellen. Eine umfassende Backup-Strategie gewährleistet, dass immer eine gesunde Kopie Ihrer Daten verfügbar ist. Wenn Sie nach einer effektiven Strategie suchen, erwägen Sie die 3-2-1-Backup-Regel, bei der es darum geht, 3 Backups Ihrer Daten auf 2 unterschiedlichen Speichermedien zu erstellen und 1 davon außerhalb des Standorts zu lagern.
Fazit
Zusammengefasst ist die Wiederherstellung von Daten auf SSDs schwierig, aber nicht unmöglich. Das Wichtigste ist, dass Sie die Verwendung Ihres Geräts, in dem die betroffene SSD eingebaut ist, sofort einstellen. Danach bleibt nur noch die Frage, ob bei Ihrer SSD die TRIM-Funktion aktiviert ist und welche Art von Datenverlust Sie erlitten haben. In den meisten Fällen wird Datenwiederherstellungssoftware in der Lage sein, Ihre verlorenen Dateien wiederherzustellen.




