
Las unidades de estado sólido tienen beneficios claros sobre los discos duros tradicionales, como el rendimiento mejorado y la eficiencia energética. A medida que la tecnología SSD mejora y la brecha de precios entre los HDD y los SSD se reduce, no es sorprendente que las SSD se estén convirtiendo rápidamente en la opción de almacenamiento preferida para las computadoras.
Aun así, las SSD todavía son susceptibles a problemas de pérdida de datos que podrías encontrar en un disco duro normal, como corrupción del disco, cortes de energía, errores del usuario y más. Vamos a discutir qué factores únicos debes considerar con la recuperación de datos de una SSD, así como cómo recuperar datos de una SSD.
Ir a la recuperación de datos ⤵
¿Por qué es difícil recuperar datos de un SSD?
Lo que hace que la recuperación de datos de SSD sea un poco diferente en comparación a la recuperación de HDD es la presencia de TRIM. A diferencia de los HDD, los SSD tienen un número limitado de ciclos de escritura que sus celdas de memoria flash NAND (donde se almacenan los datos) pueden soportar. Para empeorar las cosas, los SSD también manejan la sobreescritura de datos de una manera un poco diferente.
En lugar de sobrescribir físicamente los datos como un HDD, los SSD solo pueden borrar datos en bloques más grandes, típicamente llamados bloques de borrado o páginas. Si el bloque donde residen tus datos no es lo suficientemente grande, primero necesita ser reubicado y luego borrado, requiriendo ciclos de escritura adicionales. Este proceso ineficiente resulta en amplificación de escritura, que reduce la vida útil de tu SSD. Aunque los controladores modernos de SSD emplean algoritmos sofisticados para minimizar la amplificación de escritura, TRIM fue desarrollado para combatir este problema por completo.
Cuando eliminas un archivo con TRIM activado, se emitirá un comando TRIM por parte de tu sistema operativo al controlador del SSD. Esto le indica a tu SSD qué bloques ya no se están utilizando y pueden ser marcados de forma proactiva para eliminación. Pero, aunque TRIM puede ser excelente para extender la vida útil de tu SSD, puede ser perjudicial para la recuperación de tus datos. Una vez que los datos han sido eliminados después de que se haya emitido un comando TRIM, no pueden ser recuperados.
Nota: Si desconectas el SSD lo suficientemente rápido después de eliminar los archivos, podrías ser capaz de guardar los datos antes de que se emita el comando TRIM.
Cómo desactivar TRIM
Si prefieres tener TRIM desactivado para darte una mejor oportunidad de recuperación en el futuro, puedes hacer esto fácilmente utilizando el Símbolo del sistema en tu computadora.
Desactivar TRIM podría mejorar las posibilidades de recuperación de datos después de un borrado accidental, pero reduce significativamente la vida útil y el rendimiento de tu SSD. Por lo tanto, es importante sopesar los riesgos y beneficios antes de desactivar TRIM.
Sigue estos pasos para desactivar TRIM:
- Abre el menú de inicio, escribe “símbolo del sistema” y selecciona la opción Ejecutar como administrador.
- Escribe el siguiente comando y presiona Enter:
fsutil behavior set DisableDeleteNotify 1
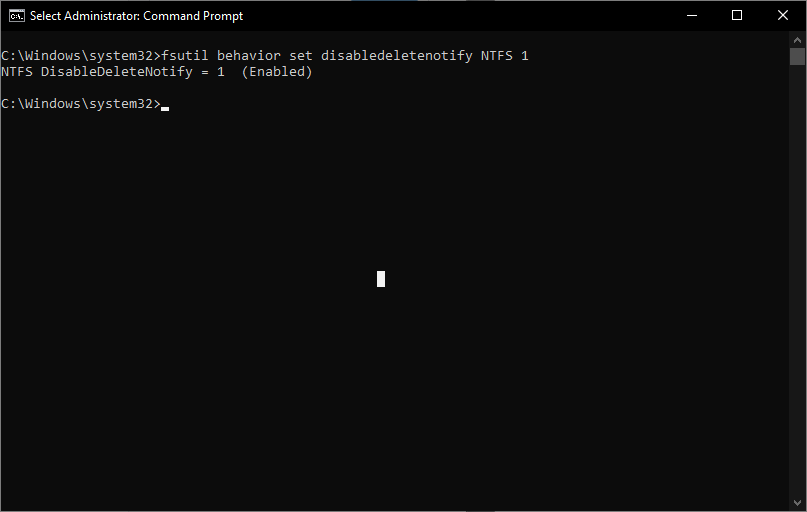
Si ves los mensajes “NTFS DisableDeleteNotify = 1 (Habilitado)”, entonces significa (aunque puede ser confuso) que TRIM está desactivado.
- Puedes verificar siempre el estado actual de TRIM introduciendo el siguiente comando:
fsutil behavior query DisableDeleteNotify
Si deseas activar TRIM, reemplaza el 1 por 0 en el comando fsutil behavior set DisableDeleteNotify.
Cómo recuperar datos de un disco SSD
La mejor defensa contra la pérdida de datos es una copia de seguridad: las copias de seguridad actualizadas regularmente te permitirán restaurar tus datos de manera rápida y fácil en la mayoría de las situaciones. Pero si estás aquí, significa que simplemente recuperar desde una copia de seguridad no es posible ahora y necesitas otra opción de recuperación. Aunque la recuperación de datos en SSD es un poco complicada, es muy posible. Nos estamos centrando en dos métodos de recuperación hoy. El primero es el software de recuperación de datos, que es un enfoque de bricolaje que típicamente es más que suficiente para recuperar datos en la mayoría de las situaciones de pérdida de datos, como un SSD formateado o corrupto. El segundo es un servicio de recuperación de datos, que debe considerarse el último recurso si no puedes recuperar los datos por ti mismo o la situación de recuperación es demasiado avanzada.
Nota: Ten en cuenta que este artículo se centra en la recuperación de SSD. Si estás tratando con un disco duro convencional, podrías necesitar saber algunas cosas de antemano.
Vamos a guiarte a través de las mejores formas de recuperar datos de un SSD.
Solución 1:Utilice Software de Recuperación de Datos
El software de recuperación de datos es un software especializado que puede escanear su SSD en busca de datos recuperables y copiarlos en una ubicación de almacenamiento segura. Sin embargo, no todo el software de recuperación es creado igual.
Nuestra opción preferida de software de recuperación es Disk Drill, una herramienta de recuperación bien conocida que es una opción popular por sus rápidos tiempos de escaneo, amplio soporte para varios sistemas de archivos y facilidad de uso. Los nuevos usuarios pueden probar el software recuperando hasta 500 MB de datos de forma gratuita para ver de qué es capaz el programa.
Así es como se usa Disk Drill para recuperar datos de tu SSD corrupto:
- Descarga e instala Disk Drill en tu computadora siguiendo las instrucciones del instalador.

- Conecta tu SSD al ordenador y lanza Disk Drill.
- Selecciona el disco o partición para recuperación de la lista presentada por Disk Drill.
- Haz clic en el botón Buscar datos perdidos para iniciar los algoritmos de escaneo de Disk Drill y así identificar archivos recuperables.

- Elige los archivos para recuperar.

- Haz clic en el botón Recuperar. Luego, selecciona una ubicación de almacenamiento para los datos restaurados. No selecciones el mismo SSD como destino. Pulsa Siguiente para iniciar la recuperación de datos.

Solución 2:Acercarse a un Servicio de Recuperación de Datos
Las unidades SSD no son solo almacenamiento extra en la actualidad, a menudo actúan como el almacenamiento principal en muchos ordenadores modernos, guardando datos vitales: personales y profesionales. A diferencia de las unidades flash, que almacenan datos que pueden ser trasladados rápidamente, las SSD contienen información esencial e insustituible.
Si una falla en el SSD impide que tu computadora se inicie, consulta un servicio profesional de recuperación.

Los servicios de recuperación de datos pueden parecer costosos, pero cuentan con equipos de profesionales altamente cualificados que trabajan con pérdidas de datos todo el tiempo. Los mejores son los equipos que ayudan a crear software de recuperación de datos, como Cleverfiles, el equipo detrás de Disk Drill.
Todo lo que necesitas hacer es ponerte en contacto con un proveedor de servicios, quien luego programa una consulta gratuita contigo y ofrece un presupuesto. Después de esto, puedes enviarles tu disco. Los expertos en el servicio de recuperación primero clonan tu disco y luego comienzan el proceso de recuperación.
Si te acercas a un servicio confiable, harán todo lo posible por recuperar tus datos. Pero en el raro caso de que no puedan, te devolverán el disco sin ningún cargo.
Si estás lidiando con el HDD convencional, aquí tienes un gran artículo para comenzar con la recuperación de datos de discos duros externos.
Problemas comunes de SSD y cómo solucionarlos
Hay algunos problemas comunes que tu SSD puede experimentar durante su vida útil. Algunos de estos problemas podrían haber sido la causa de la pérdida de tus datos. Hemos creado una tabla que incluye algunos de los problemas más comunes que enfrenta un SSD, así como sus soluciones.
| Problema | Solución |
| 🔌 SSD no es reconocido | Si tu SSD no aparece en Windows, puede ser porque no lo reconoce. Puedes solucionar esto actualizando tus controladores y asegurándote de que el puerto SATA del disco esté habilitado en la BIOS. |
| 🚫 SSD no arranca | Un SSD que se niega a arrancar puede no estar recibiendo suficiente energía. Revisa la configuración de energía en la BIOS y asegúrate de estar usando una fuente de alimentación confiable y de conectar los SSD externos a un puerto USB adecuado (como USB 3). |
| 🐢 SSD funciona lentamente | Puede que TRIM no esté habilitado, lo cual puede mejorar el rendimiento. Si el SSD se está sobrecalentando, esto también puede afectar la velocidad. Asegúrate de que tu SSD esté correctamente enfriado, libre de virus y no cerca de su capacidad máxima. |
| 🔥 SSD se sobrecalienta | Realizar tareas que consumen muchos recursos puede hacer que tu computadora se sobrecaliente si no está adecuadamente ventilada. Limpia los ventiladores de tu computadora y la caja para mejorar el flujo de aire, e intenta mantener tu habitación fresca. |
| ❓ La capacidad del SSD es incorrecta | Si el tamaño de tu SSD no coincide con lo que está indicado en la caja, es posible que te hayan vendido un disco falso. O si sabes que el tamaño del SSD es el correcto y solo recientemente empezó a mostrar una capacidad diferente, evita la recuperación de datos ya que podría ser indicativo de un problema peor. En estos casos, consulta a un profesional de recuperación de datos. |
| 💥 Corrupción del SSD | La corrupción puede manifestarse en forma de fallos regulares del disco (como el Pantallazo Azul de la Muerte), rendimiento extremadamente degradado y archivos o carpetas desaparecidos. Si tu SSD está corrupto, el mejor curso de acción es respaldar todo y reemplazar el disco. Puede ser reparable con un formato, pero esto es a menudo una solución temporal y no abordará problemas a largo plazo. |
Permítanos recordarle que la mejor manera de proteger sus datos a futuro es realizar copias de seguridad de manera regular. Mantener un programa de copia de seguridad integral garantiza que siempre tenga disponible una copia fiel de sus datos. Si busca una estrategia efectiva, considere la regla de copia de seguridad 3-2-1, que implica crear 3 copias de sus datos en 2 medios de almacenamiento diferentes y almacenar 1 fuera del sitio.
Conclusión
Para resumirlo, la recuperación de datos de un SSD es desafiante pero no imposible. Lo más importante es recordar dejar de usar el dispositivo que contiene el SSD afectado. Después de eso, la única preocupación es si tu SSD tiene TRIM habilitado y el tipo de pérdida de datos que has sufrido. En la mayoría de los casos, el software de recuperación de datos podrá restaurar tus archivos perdidos.




