 Χρειάζεστε βοήθεια με την επιδιόρθωση του κατεστραμμένου εξωτερικού σκληρού δίσκου σας και τη διατήρηση των αρχείων που βρίσκονται εκεί; Παρόλο που φαίνεται δύσκολο να αντιμετωπίσει κανείς ένα τέτοιο πρόβλημα, στις περισσότερες περιπτώσεις, μπορείτε να επιδιορθώσετε έναν τέτοιο δίσκο μόνοι σας χωρίς να χάσετε δεδομένα.
Χρειάζεστε βοήθεια με την επιδιόρθωση του κατεστραμμένου εξωτερικού σκληρού δίσκου σας και τη διατήρηση των αρχείων που βρίσκονται εκεί; Παρόλο που φαίνεται δύσκολο να αντιμετωπίσει κανείς ένα τέτοιο πρόβλημα, στις περισσότερες περιπτώσεις, μπορείτε να επιδιορθώσετε έναν τέτοιο δίσκο μόνοι σας χωρίς να χάσετε δεδομένα.
Σε αυτό το άρθρο, θα καλύψουμε τους πιο αποτελεσματικούς τρόπους για να επιδιορθώσουμε έναν κατεστραμμένο σκληρό δίσκο και να επαναφέρουμε την πρόσβαση στα αρχεία που βρίσκονται εκεί.
Συμπτώματα διαφθοράς σκληρού δίσκου στο Mac
Δεν είστε σίγουροι αν ο σκληρός σας δίσκος είναι πραγματικά κατεστραμμένος; Δείτε τον παρακάτω πίνακα με τα πιο κοινά σημάδια καταστροφής σκληρού δίσκου, τις πιθανές αιτίες που μπορεί να προκαλούν την εμφάνισή τους και τις λύσεις που μπορεί να βοηθήσουν στην επιδιόρθωση αυτών των προβλημάτων.
| Ενδείξεις διαφθοράς | Πιθανές αιτίες | Λύση |
| 👀 Το Mac δεν αναγνωρίζει τον εξωτερικό σκληρό δίσκο | Σφάλματα στο σύστημα αρχείων | Μέθοδος 3: Συνδέστε τον σκληρό δίσκο σας στο Disk Utility Μέθοδος 4: Κάντε επανεκκίνηση του SMC Μέθοδος 5: Επανεκκίνηση του NVRAM Μέθοδος 6: Επανεκκίνηση του Mac σε ασφαλή λειτουργία |
| ❌ Εμφανίστηκε μήνυμα λάθους | Λάθος λειτουργία | Μέθοδος 1: Επισκευή μια συσκευής αποθήκευσης μέσω του First Aid Μέθοδος 4: Κάντε επανεκκίνηση του SMC Μέθοδος 5: Επανεκκίνηση του NVRAM |
| 💾 Ο σκληρός δίσκος απέκτησε κακούς τομείς | Χρήση μακράς διάρκειας | Μέθοδος 1: Επισκευή μια συσκευής αποθήκευσης μέσω του First Aid Μέθοδος 7: Δοκιμάστε να Μορφοποιήσετε τον Σκληρό σας Δίσκο |
| ⏳ Το σύστημα δεν ανταποκρίνεται | Παρωχημένο firmware | Μέθοδος 1: Επισκευή μια συσκευής αποθήκευσης μέσω του First Aid Μέθοδος 7: Δοκιμάστε να Μορφοποιήσετε τον Σκληρό σας Δίσκο |
| 🪫 Οι εφαρμογές τερματίζονται απρόσμενα | Σφάλματα λογισμικού | Μέθοδος 6: Επανεκκίνηση του Mac σε ασφαλή λειτουργία |
| 📁 Δεν μπορείτε να μεταφέρετε αρχεία σε άλλους φακέλους | Κακόβουλο λογισμικό | Μέθοδος 1: Επισκευή μια συσκευής αποθήκευσης μέσω του First Aid |
| 🩹 Σφάλματα S.M.A.R.T. | Μηχανική αποτυχία στοιχείων του σκληρού δίσκου ή κακοί τομείς | Μέθοδος 2: Επισκευή Διαφθαρμένων Σκληρών Δίσκων με την Εντολή FSCK |
| 💻 Μη συνηθισμένοι θόρυβοι (κλικ, μπιπ, κλπ.) | Φυσική ζημιά | Μέθοδος 3: Ανατρέξτε στην Υπηρεσία Ανάκτησης Δεδομένων |
Πώς να Ανακτήσετε Δεδομένα από έναν Κατεστραμμένο Σκληρό Δίσκο σε Mac
Εάν παρατηρήσετε οποιοδήποτε από τα προβλήματα που αναφέρθηκαν στην προηγούμενη ενότητα να επηρεάζουν τον δίσκο σας, είναι καλή ιδέα να ανακτήσετε τα δεδομένα από τον δίσκο πρύτερα πριν προσπαθήσετε οποιαδήποτε επισκευή.
Υπάρχουν τρεις μέθοδοι ανάκτησης δεδομένων από εξωτερικούς σκληρούς δίσκους που μπορείτε να δοκιμάσετε: χρησιμοποιώντας ένα εξειδικευμένο εργαλείο ανάκτησης δεδομένων, αποκαθιστώντας τα αρχεία από ένα αντίγραφο ασφαλείας Time Machine ή απευθυνόμενοι σε έναν πάροχο υπηρεσιών ανάκτησης δεδομένων. Η πρώτη μέθοδος είναι γενικά η πιο εύκολη και αποτελεσματική στις περισσότερες περιπτώσεις, η δεύτερη είναι η καλύτερη εάν έχετε διαθέσιμο ένα αντίγραφο ασφαλείας Time Machine, και η τελευταία είναι για περιπτώσεις όταν οι προηγούμενες μέθοδοι δεν λειτούργησαν ή εάν η ζημιά στον σκληρό σας δίσκο είναι πολύ σοβαρή.
Μέθοδος 1: Ανάκτηση Αρχείων με Λογισμικό Ανάκτησης Δεδομένων
Συνήθως, η χρήση λογισμικού ανάκτησης δεδομένων για την ανάκτηση των αρχείων σας από έναν κατεστραμμένο σκληρό δίσκο είναι η ασφαλέστερη και πιο αποτελεσματική επιλογή. Για να μπορέσετε να χρησιμοποιήσετε μια εφαρμογή ανάκτησης δεδομένων, τα εξής θα πρέπει να ισχύουν για την κατάσταση που βιώνετε με τον κατεστραμμένο σας δίσκο:
- Θα πρέπει να μπορείτε να συνδέσετε τον εξωτερικό σκληρό δίσκο στο Mac σας
- Ο δίσκος θα πρέπει να είναι ορατός στο Disk Utility
- Το μέγεθος του εξωτερικού σας HDD προβάλλεται σωστά στον υπολογιστή σας
Προτείνουμε να δοκιμάσετε ένα εργαλείο που ονομάζεται Disk Drill, καθώς έχει θεωρηθεί ως ένα από τα καλύτερα λογισμικά ανάκτησης δεδομένων για αρκετό καιρό τώρα και έχει μία αποδεδειγμένη πορεία επιτυχημένων ανακτήσεων κατεστραμμένων σκληρών δίσκων σε Mac.
Ορισμένα από τα πλεονεκτήματα της χρήσης του Disk Drill για την ανάκτηση εξωτερικών σκληρών δίσκων περιλαμβάνουν το γεγονός ότι αυτό το εργαλείο είναι συμβατό με όλα τα αρχεία συστήματα (APFS, HFS+, exFAT, FAT32, κτλ.) και μπορεί να ανακτήσει σχεδόν οποιοδήποτε τύπο αρχείου (βίντεο, μουσικά αρχεία, παρουσιάσεις, φωτογραφίες, έγγραφα, αρχεία αρχειοθέτησης, και άλλα). Επιπλέον, μπορεί να ανιχνεύσει και να ανακτήσει ολόκληρα τμήματα και να επαναφέρει δίσκους RAW.
Ακολουθήστε αυτά τα βήματα για να ανακτήσετε αρχεία από έναν κατεστραμμένο εξωτερικό σκληρό δίσκο χρησιμοποιώντας το Disk Drill για Mac:
- Κατεβάστε το Disk Drill και ακολουθήστε τις οδηγίες εγκατάστασης που εμφανίζονται στην οθόνη.
- Συνδέστε τον κατεστραμμένο σκληρό δίσκο στο Mac σας.
- Κάντε διπλό κλικ στο εικονίδιο του Disk Drill για να εκκινήσετε το εργαλείο.

- Επιλέξτε την καρτέλα Συσκευές Αποθήκευσης από την πλευρική γραμμή και κατόπιν κάντε κλικ στον επιθυμητό σκληρό δίσκο από τη λίστα.
- Κάντε κλικ στο κουμπί Αναζήτηση για χαμένα δεδομένα για να ξεκινήσετε τη σάρωση.

- Κάντε κλικ στο Αναθεώρηση των βρεθέντων αντικειμένων για να ξεκινήσετε την προεπισκόπηση των δεδομένων μόλις γίνουν διαθέσιμα ή περιμένετε να ολοκληρωθεί η σάρωση.
- Κάντε κλικ στο εικονίδιο του ματιού κοντά σε ένα αρχείο για να το προεπισκοπήσετε (εάν ένα αρχείο έχει ανακαλυφθεί από το εργαλείο και μπορείτε να το προεπισκοπήσετε, τότε μπορείτε να είστε βέβαιοι ότι το αρχείο θα ανακτηθεί).
- Επιλέξτε τα δεδομένα που επιθυμείτε να ανακτήσετε και κάντε κλικ στο κουμπί Ανάκτηση .

- Επιλέξτε έναν προτιμώμενο προορισμό για τα δεδομένα και κάντε κλικ στο Επόμενο για επιβεβαίωση.

Σημείωση: Εάν πιστεύετε ότι ο σκληρός σας δίσκος μπορεί να έχει υποστεί φυσική βλάβη ή έχετε παρατηρήσει σημάδια αποτυχίας, είναι καλή ιδέα να δημιουργήσετε ένα backup αντιγράφοντας byte προς byte τον δίσκο και μόνο έπειτα να τον σαρώσετε (μπορείτε να χρησιμοποιήσετε τη λειτουργία Byte-to-byte Backup στο Disk Drill για να το κάνετε αυτό). Με αυτόν τον τρόπο, θα είστε σίγουροι ότι δεν θα προκληθεί περαιτέρω βλάβη στον δίσκο που θα μπορούσε να προκαλέσει ακόμα περισσότερη απώλεια δεδομένων.
Μέθοδος 2: Ανάκτηση Δεδομένων Από Αντίγραφο Ασφαλείας Time Machine
Ένας ακόμα πιο εύκολος και γρήγορος τρόπος ανάκτησης δεδομένων από έναν κατεστραμμένο σκληρό δίσκο σε Mac είναι η χρήση ενός προηγουμένως δημιουργημένου αντιγράφου ασφαλείας Time Machine. Ο,τι χρειάζεστε για αυτή τη μέθοδο είναι το MacBook σας, η εφαρμογή Time Machine (προεγκατεστημένη σε κάθε Mac), και το πιο πρόσφατο αντίγραφο ασφαλείας του ελαττωματικού δίσκου.
Σημείωση: Εάν δεν είχατε χρησιμοποιήσει το Time Machine για να δημιουργήσετε αντίγραφα ασφαλείας των αρχείων από τον σκληρό σας δίσκο πριν από το πρόβλημα με το δίσκο, τότε δεν θα μπορούσατε να χρησιμοποιήσετε αυτή τη μέθοδο ανάκτησης δεδομένων για να επαναφέρετε τα δεδομένα.
Ακολουθήστε αυτά τα βήματα για να ανακτήσετε δεδομένα από έναν κατεστραμμένο σκληρό δίσκο χρησιμοποιώντας ένα αντίγραφο ασφαλείας Time Machine στο Mac σας:
- Συνδέστε τον δίσκο που περιέχει το αντίγραφο ασφαλείας Time Machine που χρειάζεστε στο Mac σας (ή αν το αντίγραφο είναι αποθηκευμένο εσωτερικά στον υπολογιστή σας, παραλείψτε αυτό το βήμα).
- Κάντε κλικ στο εικονίδιο Time Machine στη γραμμή μενού στο επάνω μέρος της οθόνης σας και επιλέξτε Enter Time Machine από το αναδυόμενο μενού.

- Επιλέξτε τα αρχεία που θέλετε να ανακτήσετε και κάντε κλικ στο κουμπί Επαναφορά.
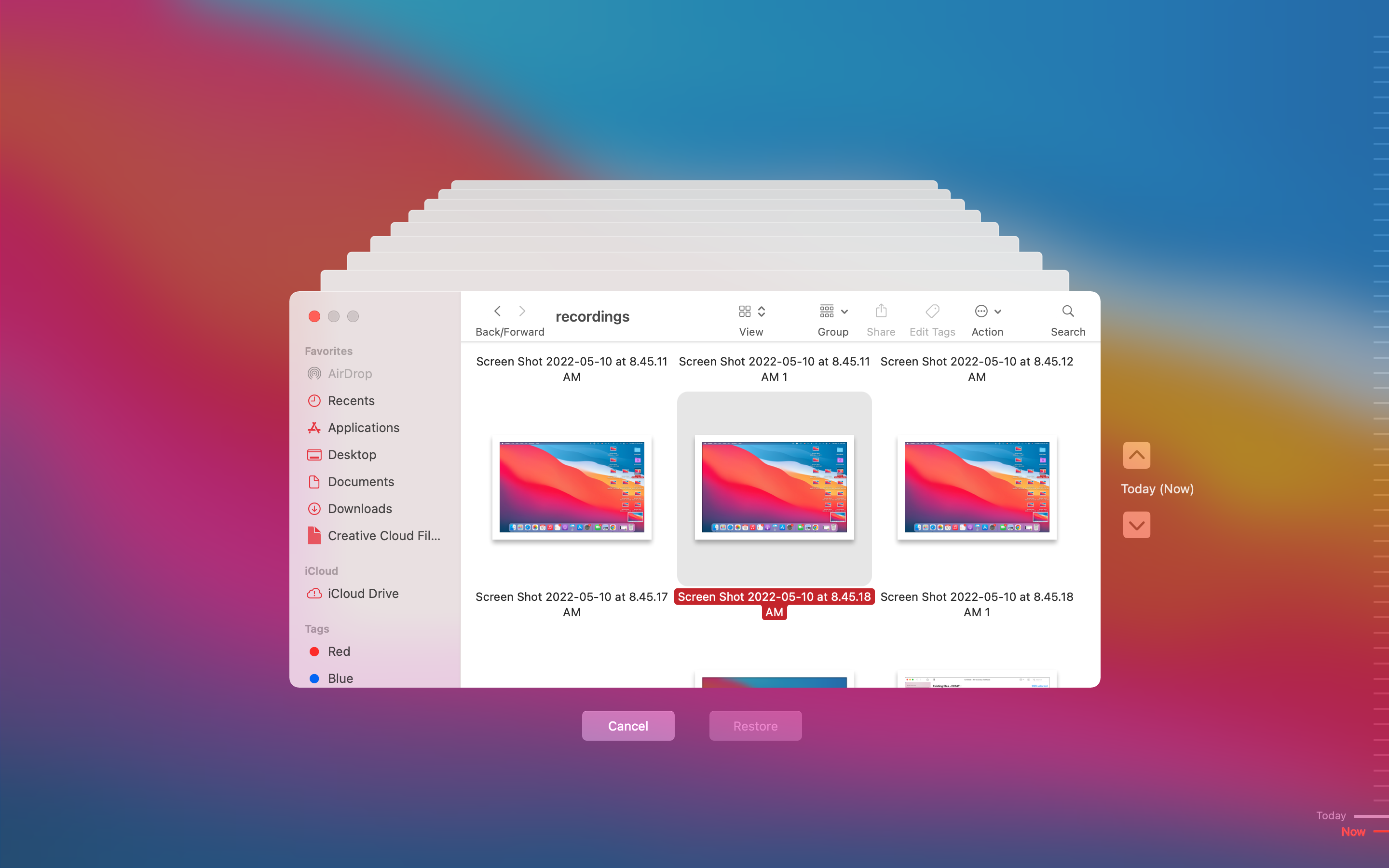
Μέθοδος 3: Απευθυνθείτε σε Υπηρεσία Ανάκτησης Δεδομένων
Εάν κανένας από τους δύο παραπάνω αναφερθέντες μεθόδους ανάκτησης δεδομένων δεν ήταν ιδιαίτερα βοηθητικός, τότε θα πρέπει να επιχειρήσετε να καταφύγετε σε ένα εξειδικευμένο σέρβις ανάκτησης δεδομένων. Αυτή η μέθοδος είναι αποτελεσματική ακόμα και σε περιπτώσεις όπου αντιμετωπίζουμε ιδιαίτερα διεφθαρμένους σκληρούς δίσκους.
Μπορείτε είτε να πάτε σε μία τοπική υπηρεσία ανάκτησης δεδομένων είτε να επιλέξετε μία διαδικτυακά, αλλά είναι απαραίτητο να ελέγξετε διπλά την εταιρεία που θα επιλέξετε για να βεβαιωθείτε ότι είναι επαγγελματίες δεδομένου ότι μπορεί να υπάρχει μόνο μία ευκαιρία ανάκτησης των δεδομένων από τον σκληρό σας δίσκο. Αν δεν είστε σίγουροι ποια υπηρεσία να επιλέξετε, η πρότασή μας είναι το CleverFiles Data Recovery Center.
Σημείωση: Το CleverFiles Data Recovery δεν είναι απλώς μια ομάδα εμπειρογνωμόνων στην ανάκτηση δεδομένων. Αυτό το κέντρο προσφέρει μια δωρεάν αξιολόγηση του κατεστραμμένου σκληρού δίσκου σας και εφαρμόζει πολιτική χωρίς ανάκτηση δεδομένων – χωρίς χρέωση, που σημαίνει ότι θα πρέπει να πληρώσετε για την υπηρεσία μόνο αν τα δεδομένα είναι πραγματικά ανακτήσιμα. Επιπλέον, αν το χρειάζεστε, θα προσπαθήσουν επίσης να επιδιορθώσουν τον κατεστραμμένο σκληρό δίσκο.
Αυτό είναι ό,τι πρέπει να κάνετε εάν επιλέξετε να προχωρήσετε με μια υπηρεσία ανάκτησης δεδομένων:
- Ενημερώστε το επιλεγμένο κέντρο ανάκτησης δεδομένων για το πρόβλημα που αντιμετωπίζετε με τον σκληρό δίσκο.
- Στείλτε τον ελαττωματικό δίσκο στο εργαστήριο μέσω ταχυδρομείου.
- Περιμένετε μια αξιολόγηση από τους ειδικούς ανάκτησης δεδομένων και μια προσφορά τιμής.
- Εάν αποδεχθείτε την προσφορά τιμής, οι ειδικοί θα ξεκινήσουν αμέσως την ανάκτηση.
- Μόλις ανακτηθούν τα δεδομένα, θα τα παραλάβετε μεταφερμένα σε ένα νέο αποθηκευτικό μέσο.
Ελέγξτε Γρήγορα τον Εξωτερικό Σκληρό Δίσκο και τις Ρυθμίσεις του Mac σας
Είναι καλή ιδέα να ελέγξετε τον εξωτερικό σας σκληρό δίσκο για να βεβαιωθείτε ότι είναι πραγματικά κατεστραμμένος πριν προχωρήσετε με τις επιδιορθώσεις. Αυτό είναι ό,τι πρέπει να κάνετε:
- Συνδέστε τον εξωτερικό δίσκο σε έναν άλλον υπολογιστή: Εάν τα προγράμματα οδήγησης του συστήματος στο Mac σας είναι ξεπερασμένα ή το σύστημα αρχείων του δίσκου δεν είναι συμβατό με το macOS, θα πρέπει να δοκιμάσετε να συνδέσετε τον εξωτερικό σκληρό δίσκο σε διαφορετικό υπολογιστή για να αποκλείσετε αυτές τις πιθανότητες.
- Ελέγξτε τις συνδέσεις USB: Υπάρχει πιθανότητα η θύρα του Mac σας ή το καλώδιο USB που χρησιμοποιείτε να έχει υποστεί βλάβη. Ως εκ τούτου, θα πρέπει να δοκιμάσετε ένα άλλο καλώδιο ή θύρα για να συνδέσετε τον εξωτερικό σκληρό δίσκο.
- Βεβαιωθείτε ότι οι εξωτερικοί σας δίσκοι είναι ορατοί στο Finder: Εάν ο δίσκος σας δεν εμφανίζεται στο Finder, θα πρέπει να ελέγξετε τις ρυθμίσεις του. Για να το κάνετε αυτό, πηγαίνετε στο Finder, κάντε κλικ στο Finder από το επάνω μενού και κάντε κλικ στις Ρυθμίσεις. Στη συνέχεια επιλέξτε την καρτέλα Sidebar και βεβαιωθείτε ότι υπάρχει ένας τσεκ στο πλαίσιο κοντά στα Εξωτερικά δίσκος (κάτω από την ενότητα Τοποθεσίες).
- Συνδέστε τον δίσκο απευθείας χωρίς να χρησιμοποιείτε USB hub: Εάν χρησιμοποιούσατε ένα USB hub για να συνδέσετε τον εξωτερικό σκληρό δίσκο στο Mac σας, δοκιμάστε να τον συνδέσετε απευθείας στον υπολογιστή, καθώς υπάρχει πιθανότητα η αιτία των προβλημάτων που αντιμετωπίζετε με τον δίσκο να είναι ένας ελαττωματικός USB hub.
- Ελέγξτε την αναφορά κονσόλας του Mac: Η εφαρμογή Console στο Mac συλλέγει διάφορες αναφορές που μπορεί να δώσουν απαντήσεις σε πολλά προβλήματα που μπορεί να αντιμετωπίζετε με τον υπολογιστή σας. Επιπλέον, θα μπορούσε να σας ενημερώσει τι συνέβη στον εξωτερικό σκληρό δίσκο και αν υπάρχει πραγματικό πρόβλημα με αυτόν.
Καλύτερες Μέθοδοι για την Επιδιόρθωση Κατεστραμμένου Σκληρού Δίσκου σε Mac
Βεβαιωθείτε ότι έχετε αντιγράφει τα δεδομένα σας από το σκληρό δίσκο πριν προχωρήσετε με οποιαδήποτε από αυτές τις επιδιορθώσεις, καθώς οι επεμβάσεις σε έναν κατεστραμμένο σκληρό δίσκο μπορούν να οδηγήσουν σε ανεπανόρθωτη απώλεια δεδομένων. Όποτε είστε έτοιμοι, μπορείτε να ακολουθήσετε τις μεθόδους που περιγράφονται παρακάτω όπως εμφανίζονται η μία μετά την άλλη. Έτσι, θα καλύψετε τα πάντα, και με λίγη τύχη θα επιδιορθώσετε τον εξωτερικό σας σκληρό δίσκο.
Μέθοδος 1: Επιδιόρθωση ενός Αποθηκευτικού Μέσου Χρησιμοποιώντας τον Πρώτος Βοηθός
Η λειτουργία Πρώτων Βοηθειών στο Διαχειριστή Δίσκων μπορεί να σας βοηθήσει να διορθώσετε έναν κατεστραμμένο εξωτερικό σκληρό δίσκο στο Mac σας. Αυτό το εργαλείο θα σαρώσει τον δίσκο σας και θα διορθώσει τα σφάλματα του δίσκου και τα ζητήματα δομής του καταλόγου, αν υπάρχουν. Επιπλέον, το Disk Drill προέρχεται προεγκατεστημένο σε όλα τα Macs, οπότε δεν θα χρειαστεί να κατεβάσετε καμία εφαρμογή τρίτων για να δοκιμάσετε αυτήν τη μέθοδο επισκευής.
Σημείωση: Αυτή η μέθοδος είναι η καλύτερη αν θέλετε να επιδιορθώσετε έναν κατεστραμμένο σκληρό δίσκο χωρίς μορφοποίηση.
Ακολουθήστε αυτά τα βήματα για να εκτελέσετε το Πρώτες Βοήθειες και να διορθώσετε τον κατεστραμμένο σκληρό δίσκο σας στο Mac:
- Συνδέστε το σκληρό δίσκο στον υπολογιστή σας.
- Εκκινήστε την εφαρμογή Διαχείριση Δίσκου (για να μεταβείτε στην Διαχείριση Δίσκου στο Mac σας, πηγαίνετε στο Launchpad και πληκτρολογήστε Διαχείριση Δίσκου στο πεδίο αναζήτησης στο επάνω μέρος).

- Επιλέξτε τον ελαττωματικό δίσκο από τη λίστα των διαθέσιμων συσκευών στην πλευρική γραμμή στα αριστερά.

- Κάντε κλικ στο κουμπί Πρώτες Βοήθειες.
- Κάντε κλικ στο Εκτέλεση για να ξεκινήσει το εργαλείο.

Σημείωση: Μόλις ολοκληρωθεί η διαδικασία, αποσυνδέστε τον εξωτερικό σκληρό δίσκο και στη συνέχεια συνδέστε τον ξανά για να δείτε αν το πρόβλημα έχει επιλυθεί και όλα λειτουργούν σωστά.
Μέθοδος 2: Επιδιόρθωση Κατεστραμμένων Σκληρών Δίσκων με την Εντολή FSCK
Εάν η προηγούμενη μέθοδος δεν έχει αποδώσει, μπορείτε να δοκιμάσετε να τρέξετε την εντολή FSCK (έλεγχος συνέπειας του συστήματος αρχείων) για να επιδιορθώσετε τον κατεστραμμένο σκληρό σας δίσκο. Αυτή η εντολή θα ελέγξει το δίσκο για οποιαδήποτε προβλήματα συστήματος αρχείων και θα επιδιορθώσει τους κακούς τομείς στον εξωτερικό σκληρό δίσκο, εάν βρεθούν (παρόμοια με τη λειτουργία First Aid στο Disk Utility).
Σημείωση: Για αυτήν τη μέθοδο, θα πρέπει να χρησιμοποιήσετε την εφαρμογή Terminal και τη λειτουργία Single User στον Mac σας, οι οποίες είναι εργαλεία βασισμένα σε εντολές (δηλαδή δεν υπάρχει γραφικό περιβάλλον). Αυτό μπορεί να προκαλέσει δυσκολίες σε κάποιους χρήστες.
Ακολουθήστε αυτά τα βήματα για να επιδιορθώσετε έναν κατεστραμμένο σκληρό δίσκο με την εντολή FSCK στο Mac σας:
- Εκκίνηση της εφαρμογής Terminal (ανοιχτείτε το Finder > Applications και κάντε διπλό κλικ στο εικονίδιο Terminal για να το ανοίξετε).

- Αντιγράψτε-επικολλήστε την παρακάτω εντολή και πατήστε Return: diskutil list.

- Εντοπίστε τον κατεστραμμένο σκληρό δίσκο στη λίστα των συσκευών και σημειώστε τη διαδρομή αναγνώρισης του (για παράδειγμα, /dev/disk4).

- Ανοίξτε το μενού Apple στην επάνω αριστερή γωνία και κάντε κλικ στο Restart.
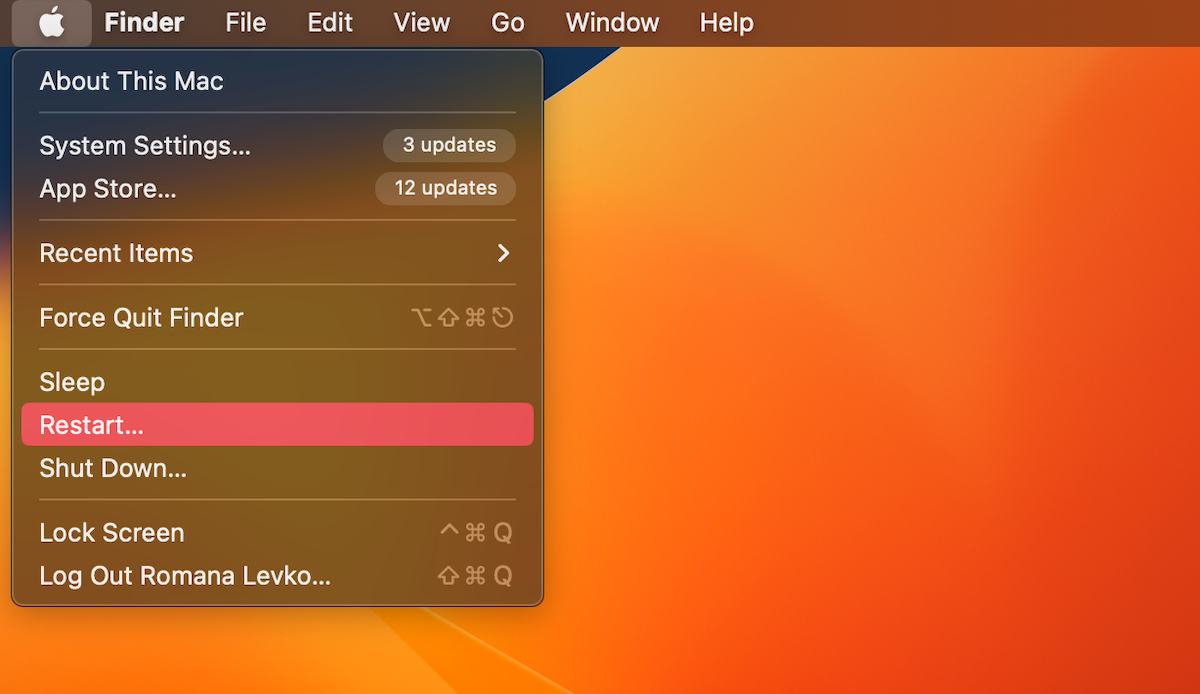
- Πατήστε αμέσως και κρατήστε πατημένα τα Command + S στο πληκτρολόγιο σας για να εκκινήσετε την Μονοχρήστη Λειτουργία (Single User Mode) στον Mac σας.
- Αντιγράψτε-επικολλήστε την παρακάτω εντολή και πατήστε Return: /sbin/fsck -fy
- Στη συνέχεια αντιγράψτε-επικολλήστε την παρακάτω εντολή και πατήστε Return: /sbin/fsck -fy /dev/disk4 (αντικαταστήστε το /dev/disk4 με τη διαδρομή αναγνώρισης του σκληρού δίσκου σας)
- Μόλις ολοκληρωθεί η διαδικασία, πληκτρολογήστε την παρακάτω εντολή και πατήστε Return: reboot
Μέθοδος 3: Προσάρτηση του Σκληρού Δίσκου σας στο Disk Utility
Εάν μπορείτε να δείτε το σκληρό σας δίσκο στην εφαρμογή Διαχείριση Δίσκου και το μέγεθός του εμφανίζεται σωστά, αλλά δεν μπορείτε να αποκτήσετε πρόσβαση στα δεδομένα που είναι αποθηκευμένα εκεί, πρέπει να δοκιμάσετε να εξαναγκάσετε την προσάρτηση του.
Ακολουθήστε αυτά τα βήματα για να εξαναγκάσετε την προσάρτηση του σκληρού σας δίσκου στο Disk Utility στο Mac σας:
- Συνδέστε το σκληρό δίσκο στον υπολογιστή σας.
- Εκκινήστε την εφαρμογή Disk Utility (για να πάτε στην Disk Utility στο Mac σας, πηγαίνετε στο Launchpad και πληκτρολογήστε Disk Utility στο πεδίο αναζήτησης στην κορυφή).

- Διαλέξτε τον ελαττωματικό σκληρό δίσκο από τη λίστα των συσκευών στα αριστερά.
- Πατήστε το κουμπί Mount στην κορυφή.

Μέθοδος 4: Επαναφορά SMC
Είναι πιθανό ότι ο λόγος που αντιμετωπίζετε προβλήματα με το σκληρό σας δίσκο οφείλεται στον SMC (System Management Controller) στο Mac σας. Πρέπει να δοκιμάσετε να επαναφέρετε τον SMC στον υπολογιστή σας για να αποκλείσετε αυτό το πρόβλημα και να διορθώσετε τον κατεστραμμένο εξωτερικό σκληρό δίσκο σας.
Αν χρησιμοποιείτε ένα Mac με Apple silicon, τότε όλο που πρέπει να κάνετε για να επαναφέρετε το SMC είναι να επανεκκινήσετε τον υπολογιστή. Διαφορετικά, ακολουθήστε αυτά τα βήματα για να επαναφέρετε το SMC στο Mac σας:
- Πηγαίνετε στο μενού Apple και κάντε κλικ στην επιλογή Τερματισμός από το αναδυόμενο μενού.
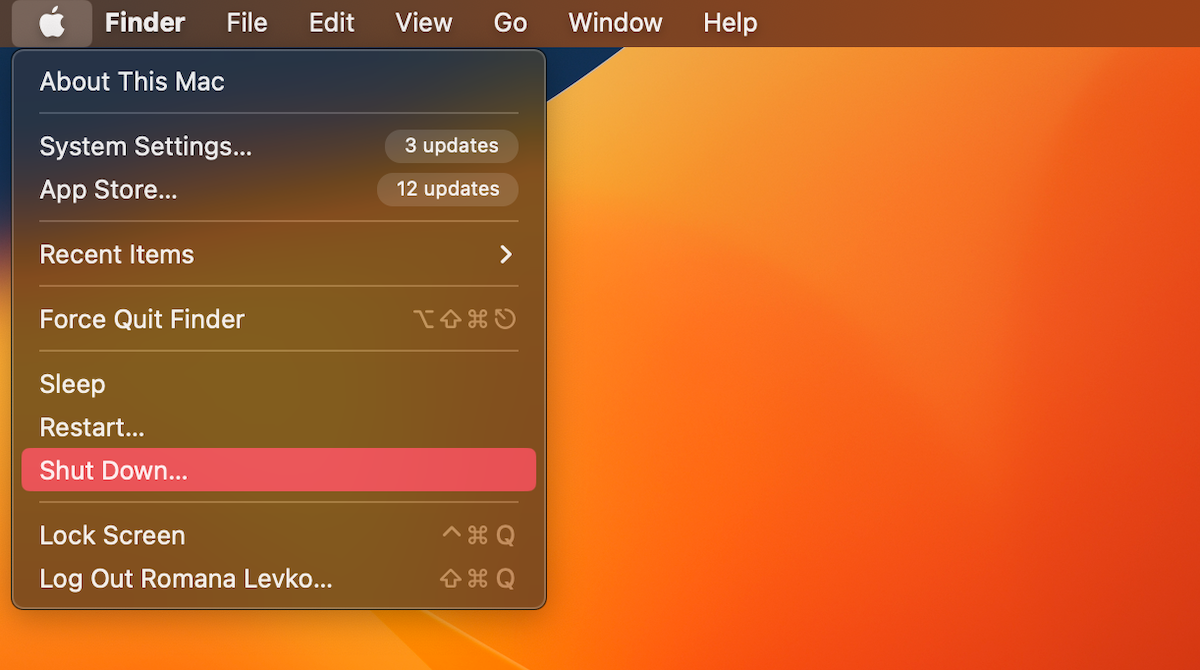
- Πατήστε και κρατήστε τον ακόλουθο συνδυασμό πλήκτρων: Control + Option + Shift
- Κρατήστε τα πλήκτρα για περίπου 7-10 δευτερόλεπτα, στη συνέχεια χωρίς να τα αφήσετε, πατήστε επίσης και κρατήστε πατημένο το κουμπί τροφοδοσίας.
- Κρατήστε όλα αυτά τα πλήκτρα για 7-10 ακόμη δευτερόλεπτα.
- Αφήστε τα πλήκτρα και πατήστε το κουμπί τροφοδοσίας για να ενεργοποιήσετε ξανά τον υπολογιστή σας.
Μέθοδος 5: Επαναφορά NVRAM
NVRAM (Non-Volatile Random Access Memory – Μη Εφήμερη Τυχαία Προσβάσιμη Μνήμη) είναι ένας ορισμένος όγκος μνήμης που χρησιμοποιεί ο υπολογιστής σας για να έχει πρόσβαση απευθείας σε συγκεκριμένες ρυθμίσεις του συστήματος στο Mac σας και στις συσκευές που συνδέονται με το Mac σας. Αν μία από αυτές τις ρυθμίσεις δεν λειτουργεί σωστά, μπορεί αυτό να είναι ο λόγος που αντιμετωπίζετε ένα πρόβλημα με την πρόσβαση στα δεδομένα στον σκληρό δίσκο σας.
Ακολουθήστε αυτά τα βήματα για να επαναφέρετε την NVRAM στο Mac σας:
- Πηγαίνετε στο Μενού Apple και κλικάρετε Τερματισμός από το αναπτυσσόμενο μενού.
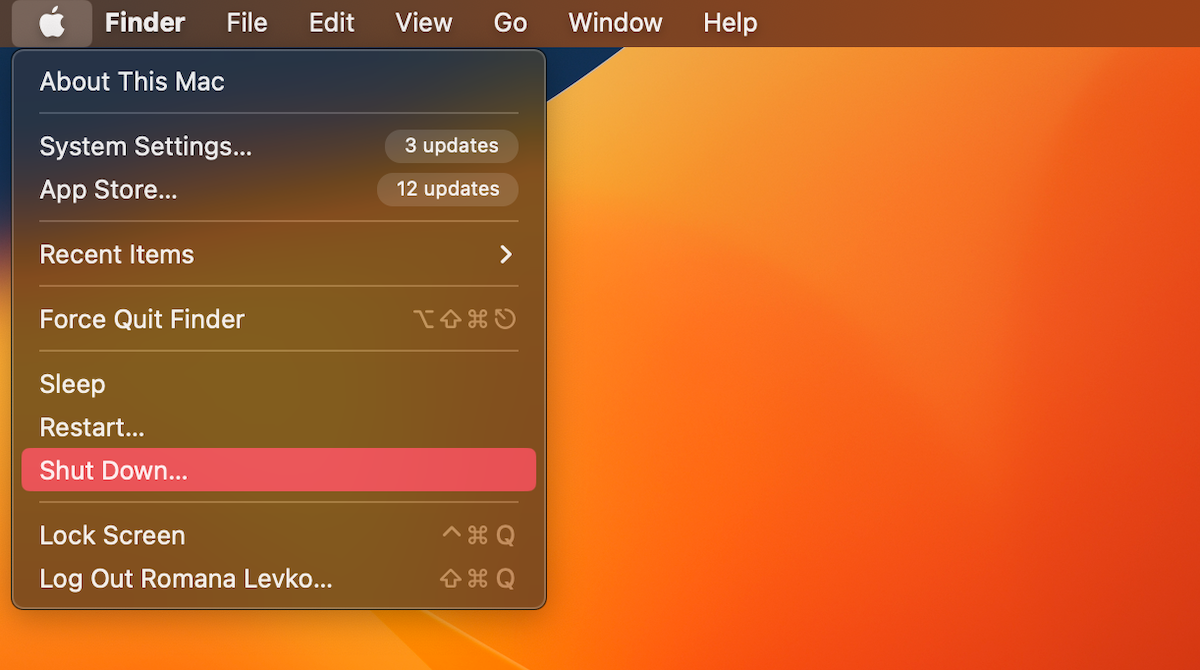
- Ενεργοποιήστε ξανά τον υπολογιστή πατώντας το κουμπί ενεργοποίησης.
- Στη συνέχεια πατήστε και κρατήστε τον παρακάτω συνδυασμό πλήκτρων αμέσως μόλις αφήσετε το κουμπί ενεργοποίησης: Command + Option + P + R
- Κρατήστε αυτά τα πλήκτρα μέχρι να εμφανιστεί το λογότυπο της Apple (για περίπου 20 δευτερόλεπτα).
Μέθοδος 6: Επανεκκίνηση του Mac σε Ασφαλή Λειτουργία
Εφαρμογές τρίτων μπορεί να αποκλείουν τη σύνδεση σκληρού δίσκου, οπότε πρέπει να προσπαθήσετε να περιορίσετε οποιεσδήποτε επιπλέον εφαρμογές ή διεργασίες στο Macintosh σας. Για να το κάνετε αυτό, πρέπει να εκκινήσετε το Mac σε Ασφαλή Λειτουργία. Ωστόσο, έχετε υπόψιν ότι αυτή η διαδικασία διαφέρει για τα Mac με τσιπ Apple silicon και αυτά με επεξεργαστή Intel.
Εάν χρησιμοποιείτε έναν Mac με Apple silicon, ακολουθήστε αυτά τα βήματα για να τον εκκινήσετε σε Ασφαλή Λειτουργία:
- Πηγαίνετε στο Μενού Apple και κάντε κλικ στην επιλογή Τερματισμός λειτουργίας από το αναδυόμενο μενού.
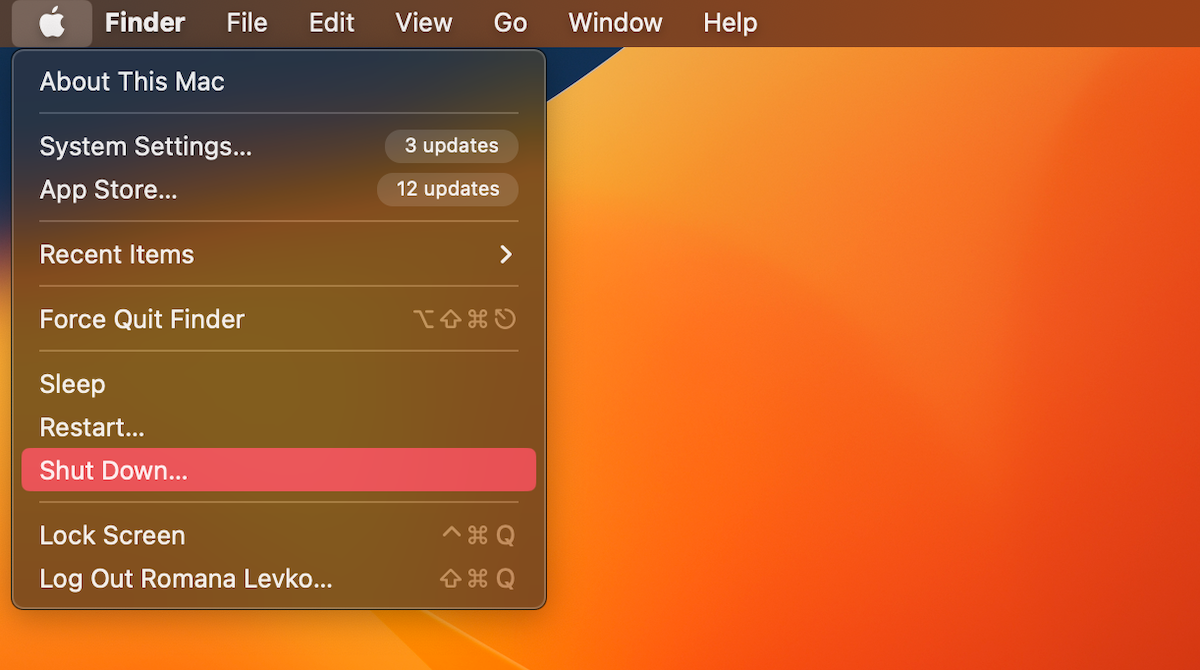
- Πατήστε και κρατήστε το κουμπί τροφοδοσίας μέχρι να δείτε την Οθόνη εκκίνησης.
- Επιλέξτε έναν τόμο.
- Πατήστε και κρατήστε το πλήκτρο Shift.
- Κάντε κλικ στην Συνέχεια σε ασφαλή λειτουργία και περιμένετε να επανεκκινήσει ο υπολογιστής.
Για Mac βασισμένα σε Intel, ακολουθήστε αυτά τα βήματα:
- Πηγαίνετε στο Μενού Apple και κάντε κλικ Επανεκκίνηση από το αναδυόμενο μενού.
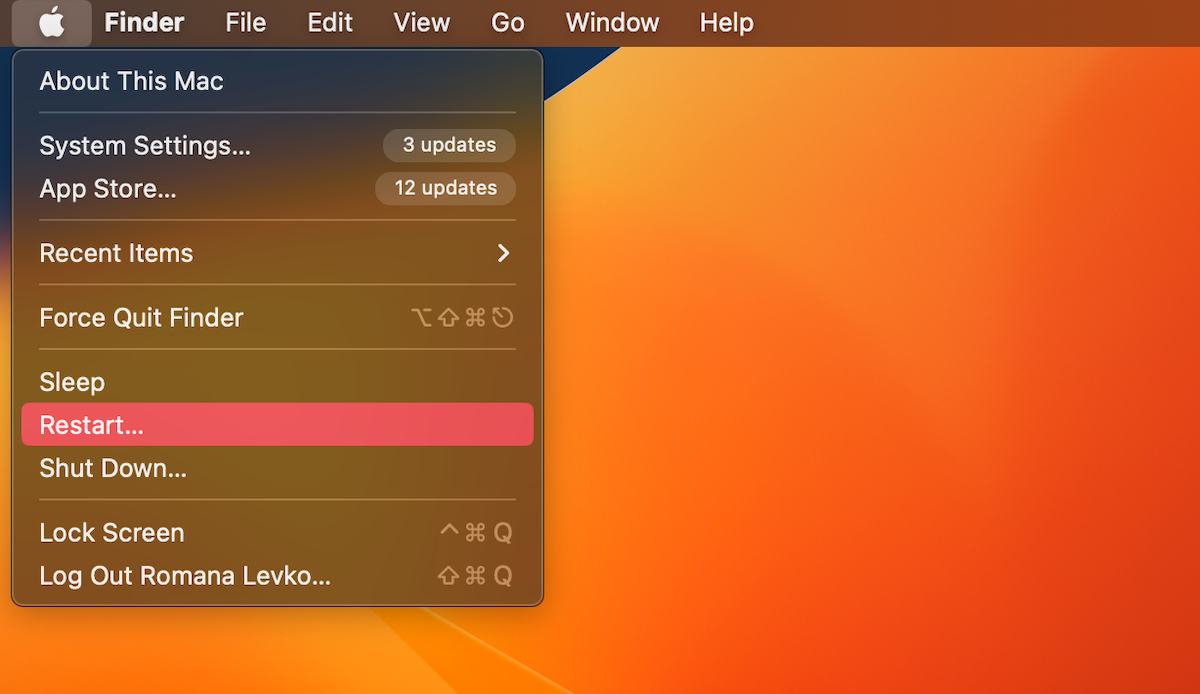
- Αμέσως μετά αυτό, πατήστε και κρατήστε το πλήκτρο Shift (μέχρι να εμφανιστεί το παράθυρο σύνδεσης).
- Συνδεθείτε στο Mac σας.
Μέθοδος 7: Δοκιμάστε να Μορφοποιήσετε τον Σκληρό σας Δίσκο
Εάν κανένα από τα παραπάνω αναφερθέντα μέθοδα δεν βοήθησαν στην επισκευή του Mac δίσκου σας, η τελευταία σας επιλογή που μπορεί να βοηθήσει είναι να τον μορφοποιήσετε. Μπορείτε να το κάνετε αυτό απευθείας μέσω της εφαρμογής Disk Utility στο Mac σας.
Σημείωση: Μετά τη διαμόρφωση του σκληρού δίσκου, όλα τα δεδομένα από αυτόν τον δίσκο θα διαγραφούν μόνιμα. Ως εκ τούτου, είναι καλή ιδέα να ανακτήσετε τα αρχεία από αυτόν πριν προχωρήσετε στη διαδικασία διαμόρφωσης.
Ακολουθήστε αυτά τα βήματα για να φορμάρετε το σκληρό δίσκο στο Mac σας:
- Συνδέστε το σκληρό δίσκο στον υπολογιστή σας.
- Εκκινήστε την εφαρμογή Disk Utility (για να μεταβείτε στο Disk Utility στο Mac σας, πηγαίνετε στο Launchpad και πληκτρολογήστε Disk Utility στο πεδίο αναζήτησης στο πάνω μέρος).

- Επιλέξτε τον φθαρμένο δίσκο από τη λίστα των διαθέσιμων συσκευών στην πλαϊνή μπάρα αριστερά.
- Κάντε κλικ στο κουμπί Erase .

- Δώστε ένα όνομα στον σκληρό δίσκο σας, επιλέξτε την απαιτούμενη μορφή αρχείου και επιλέξτε το σχήμα.
- Κάντε κλικ στο Erase για επιβεβαίωση και περιμένετε να ολοκληρωθεί η διαδικασία.

Συχνές Ερωτήσεις
- Συνδέστε τον σκληρό δίσκο στον υπολογιστή σας.
- Εκκινήστε το Βοηθητικό πρόγραμμα δίσκου στο Mac σας.
- Επιλέξτε τον συνδεδεμένο δίσκο από τη λίστα των συσκευών στην αριστερή πλευρά.
- Κάντε κλικ στο κουμπί Πρώτες Βοήθειες στην κορυφή.
- Κάντε κλικ στο Εκτέλεση και περιμένετε μέχρι να ολοκληρωθεί η διαδικασία.
- Φυσική βλάβη
- Προβληματικό firmware
- Προβλήματα τροφοδοσίας
- Στελέχη κακόβουλου λογισμικού
- Μηχανική αποτυχία
- Ανοίξτε την εφαρμογή Terminal στον υπολογιστή σας (πηγαίνετε στο Finder > Applications και κάντε διπλό κλικ στο εικονίδιο Terminal για να το ανοίξετε).
- Αντιγράψτε-επικολλήστε την ακόλουθη εντολή και πατήστε Enter: cd /Volumes
- Πληκτρολογήστε ls και επίσης πατήστε Enter για να δείτε τη λίστα όλων των συνδεδεμένων δίσκων.
- Αντιγράψτε-επικολλήστε την ακόλουθη εντολή και πατήστε Enter: diskutil verifyVolume (πληκτρολογήστε τον αναγνωριστικό αριθμό του δίσκου σας)
- Εάν λάβετε το μήνυμα λάθους, αντιγράφτε-επικολλήστε την ακόλουθη εντολή και πατήστε Εnter: diskutil repairVolume /Volumes/(ο αναγνωριστικός αριθμός του δίσκου σας)/




