 Tarvitsetko apua vioittuneen ulkoisen kiintolevyn korjaamisessa ja siellä olevien tiedostojen säilyttämisessä? Vaikka voi tuntua vaikealta käsitellä tällaista ongelmaa, useimmissa tapauksissa voit korjata kyseisen aseman itse menettämättä tietoja.
Tarvitsetko apua vioittuneen ulkoisen kiintolevyn korjaamisessa ja siellä olevien tiedostojen säilyttämisessä? Vaikka voi tuntua vaikealta käsitellä tällaista ongelmaa, useimmissa tapauksissa voit korjata kyseisen aseman itse menettämättä tietoja.
Tässä artikkelissa käsittelemme tehokkaimpia tapoja korjata vioittunut kiintolevy ja palauttaa pääsy sinne tallennettuihin tiedostoihin.
Oireet kovalevyn vioittumisesta Macissa
Etkö ole varma, onko kovalevysi todella vioittunut? Katso alla olevaa taulukkoa, jossa on yleisimmät merkit kovalevyn vioittumisesta, mahdolliset syyt niiden esiintymiselle ja ratkaisut, jotka saattavat auttaa korjaamaan näitä ongelmia.
| Merkit korruptiosta | Mahdolliset syyt | Ratkaisu |
| 👀 Mac ei tunnista ulkoista kovalevyä | Tiedostojärjestelmän virheet | Metodi 3: Kiinnitä kovalevy Disk Utilityssä Metodi 4: Nollaa SMC Metodi 5: Nollaa NVRAM Metodi 6: Käynnistä Mac vikasietotilassa |
| ❌ Sait virheilmoituksen | Väärä toimenpide | Metodi 1: Korjaa tallennuslaite Käytä First Aidia Metodi 4: Nollaa SMC Metodi 5: Nollaa NVRAM |
| 💾 Kovalevyssä on viallisia sektoreita | Pitkäaikainen käyttö | Metodi 1: Korjaa tallennuslaite Käytä First Aidia Metodi 7: Yritä alustaa kovalevy |
| ⏳ Järjestelmä ei vastaa | Vanha firmware | Metodi 1: Korjaa tallennuslaite Käytä First Aidia Metodi 7: Yritä alustaa kovalevy |
| 🪫 Sovellukset sulkeutuvat odottamatta | Ohjelmistovirheet | Metodi 6: Käynnistä Mac vikasietotilassa |
| 📁 Et voi siirtää tiedostoja muihin kansioihin | Haittaohjelmat | Metodi 1: Korjaa tallennuslaite Käytä First Aidia |
| 🩹 S.M.A.R.T. -virheet | Mekaaniset kovalevyn komponenttiviat tai vialliset sektorit | Metodi 2: Korjaa Korruptoituneet Kovalevyt FSCK-komennolla |
| 💻 Epätavallisia ääniä (napsautuksia, piippauksia jne.) | Fyysinen vahinko | Metodi 3: Käännä Tietojen Palautuspalveluun |
Kuinka palauttaa tietoja vioittuneelta kiintolevyltä Macissa
Jos huomaat edellisessä osiossa mainittuja ongelmia vaikuttavan asemaasi, on hyvä idea palauttaa tiedot asemalta ennen korjausyrityksiä.
On olemassa kolme ulkoinen kovalevytietojen palautusmenetelmää, joita voit kokeilla: käyttää erikoistunutta tietojen palautusohjelmistoa, palauttaa tiedostot Time Machine -varmuuskopiosta tai turvautua tietojen palautuspalveluun. Ensimmäinen menetelmä on yleensä kaikkein helpoin ja tehokkain useimmissa tapauksissa, toinen on paras, jos sinulla on käytettävissä Time Machine -varmuuskopio, ja viimeinen on tilanteita varten, kun aiemmat menetelmät eivät toimineet tai jos vahinko kovalevylläsi on liian vakava.
Menetelmä 1: Palauta tiedostot tiedonpalautusohjelmalla
Yleensä tietojen palautusohjelmiston käyttäminen tiedostojen noutamiseen vioittuneelta kovalevyltä on turvallisin ja tehokkain vaihtoehto. Jotta voit käyttää tietojen palautussovellusta, seuraavien ehtojen tulee päteä tilanteeseesi vioittuneen aseman kanssa:
- Sinun pitäisi pystyä liittämään ulkoinen kovalevy Mac-tietokoneeseesi
- Aseman pitäisi näkyä Levynhallinnassa
- Ulkoinen HDD-kovalevysi koko näkyy oikein tietokoneellasi
Suosittelemme kokeilemaan työkalua nimeltä Disk Drill, sillä sitä on pidetty yhtenä parhaista tietojen palautusohjelmistoista jo jonkin aikaa, ja sillä on todistettu menestys vioittuneiden kovalevyjen palautuksissa Maceille.
Joitakin Disk Drill-työkalun ulkoisen kovalevyn palauttamisessa olevia etuja ovat se, että tämä työkalu on yhteensopiva kaikkien tiedostojärjestelmien kanssa (APFS, HFS+, exFAT, FAT32, jne.) ja se voi palauttaa lähes minkä tahansa tiedostotyypin (videot, musiikkitiedostot, esitykset, valokuvat, asiakirjat, arkistot ja muut). Lisäksi se voi tunnistaa ja palauttaa kokonaisia osioita sekä palauttaa RAW-asemia.
Noudata näitä vaiheita palauttaaksesi tiedostot vioittuneelta ulkoiselta kovalevyltä käyttämällä Disk Drill for Mac -ohjelmaa:
- Lataa Disk Drill ja noudata näytölle ilmestyviä ohjeita sovelluksen asentamiseksi.
- Yhdistä vioittunut kovalevy Mac-tietokoneeseesi.
- Kaksoisnapsauta Disk Drill -kuvaketta käynnistääksesi työkalun.

- Valitse sivupalkista Tallennuslaitteet -välilehti ja klikkaa sitten haluamaasi kovalevyä luettelosta.
- Napsauta Etsi kadonneita tietoja-painiketta aloittaaksesi skannauksen.

- Klikkaa Arvioi löydetyt kohteet aloittaaksesi datan esikatselun heti, kun se on saatavilla tai odota skannauksen valmistumista.
- Klikkaa silmäkuvaketta tiedoston vieressä esikatsellaksesi sitä (jos työkalu on löytänyt tiedoston ja pystyt esikatselemaan sitä, voit olla varma, että tiedosto voidaan palauttaa).
- Valitse palautettavat tiedot ja napsauta Palauta -painiketta.

- Valitse haluamasi kohde dataa varten ja klikkaa Seuraava vahvistaaksesi.

Huomio: Jos epäilet, että kovalevysi saattaa olla fyysisesti vahingoittunut tai olet huomannut merkkejä sen toimintahäiriöstä, on hyvä idea luoda tavusta tavuun -varmuuskopio asemasta ja vasta sen jälkeen skannata se (voit käyttää Tavusta tavuun -varmuuskopio -toimintoa Disk Drillissä tätä varten). Näin varmistat, ettei asemalle tule lisää vahinkoa, mikä voisi aiheuttaa vielä enemmän tietojen menetystä.
Menetelmä 2: Palauta tietoja Time Machine -varmuuskopiosta
Vielä helpompi ja nopeampi tapa palauttaa tietoja vioittuneelta kovalevyltä Macissa on käyttämällä aiemmin luotua Time Machine -varmuuskopiota. Tässä menetelmässä tarvitset vain MacBookisi, Time Machine -sovelluksen (se on esiasennettu jokaiseen Maciin) sekä viallisen aseman viimeisimmän varmuuskopion.
Huomio: Jos et ollut käyttänyt Time Machine -varmuuskopiointia kovalevyn tiedostojen varmuuskopioimiseen ennen ongelman ilmenemistä levylle, et pystyisi käyttämään tätä datan palautusmenetelmää tietojen takaisin saamiseksi.
Noudata näitä vaiheita palauttaaksesi tietoja vioittuneelta kiintolevyltä käyttäen Time Machine -varmuuskopiota Mac-tietokoneellasi:
- Yhdistä Mac-tietokoneeseesi asema, jossa tarvittava Time Machine -varmuuskopio sijaitsee (tai jos varmuuskopio on tallennettu suoraan tietokoneeseesi, jätä tämä vaihe väliin).
- Napsauta Time Machine -kuvaketta näytön ylälaidan valikkopalkissa ja valitse pudotusvalikosta Siirry Time Machineen.

- Valitse palautettavat tiedostot ja napsauta Palauta-painiketta.
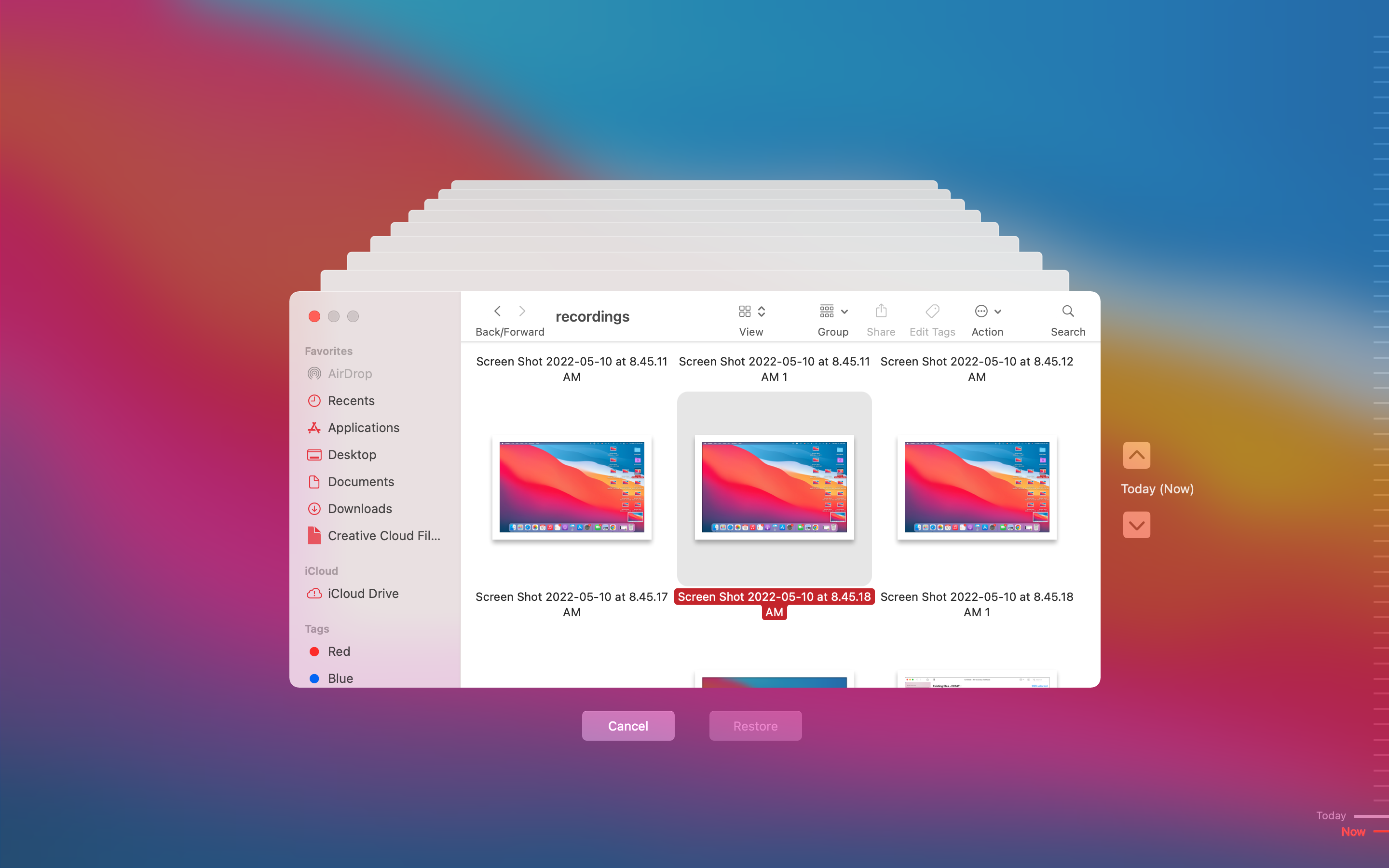
Menetelmä 3: Ota yhteyttä tietojen palautuspalveluun
Jos kumpikaan edellä mainituista tietojen palautusmenetelmistä ei ole ollut kovin avuksi, sinun tulisi kääntyä erikoistuneen tietojen palautuspalvelun puoleen. Tämä menetelmä on tehokas jopa silloin, kun on kyse vakavasti vioittuneista kiintolevyistä.
Voit mennä paikalliseen tietojen palautuspalveluun tai valita palvelun verkossa, mutta on tärkeää tarkistaa kahdesti valitsemasi yrityksen ammattitaito, sillä saatat saada vain yhden mahdollisuuden palauttaa tiedot asemaltasi. Jos et ole varma, minkä palvelun valitset, suosituksemme on CleverFiles Data Recovery Center.
Huomaa: CleverFiles Data Recovery ei ole vain kokeneiden tietojenpalautusasiantuntijoiden ryhmä. Tämä keskus tarjoaa ilmaisen arvion vioittuneesta kovalevystäsi ja heillä on “ei tietoja – ei veloitusta” -käytäntö, mikä tarkoittaa että sinun tarvitsee maksaa palvelusta vain, jos tiedot todella ovat palautettavissa. Lisäksi tarvittaessa he yrittävät myös korjata vioittuneen kovalevyn.
Tässweatherä sinun tulisi tehdä, jos päätät jatkaa tietojen palautuspalvelun kanssa:
- Kerro valitsemallesi tietojen palautuskeskukselle kovalevyssäsi ilmenevästä ongelmasta.
- Lähetä viallinen asema laboratorioon.
- Odotä tietojen palautusammattilaisten arviota ja hintatarjousta.
- Jos hyväksyt hintatarjouksen, asiantuntijat aloittavat palauttamisen välittömästi.
- Kun tiedot on palautettu, saat ne lähetettyinä takaisin uudella tallennuslaitteella.
Pikatarkista ulkoinen kovalevysi ja Mac-asetuksesi
On hyvä idea tarkistaa ulkoinen kovalevy varmistaaksesi, että se todella on korruptoitunut ennen kuin jatkat korjausten kanssa. Tässä mitä sinun tulisi tehdä:
- Kytke ulkoinen asema toiseen tietokoneeseen: Olipa kyse sitten vanhentuneista järjestelmäajureista Macissasi tai aseman tiedostojärjestelmästä, joka ei ole yhteensopiva macOS:n kanssa, sinun tulisi yrittää kytkeä ulkoinen kovalevy toiseen tietokoneeseen näiden mahdollisuuksien poissulkemiseksi.
- Tarkista USB-yhteydet: On mahdollista, että Macisi portti tai käyttämäsi USB-kaapeli on vaurioitunut. Siksi sinun tulisi kokeilla toista kaapelia tai porttia ulkoisen kovalevyn kytkemiseksi.
- Varmista, että ulkoiset asemat näkyvät Finderissa: Jos asema ei näy Finderissa, sinun tulisi tarkistaa sen asetukset. Tee tämä menemällä Finderiin, napsauttamalla Finderia ylävalikossa ja valitsemalla Asetukset. Valitse sitten Sivupalkki-välilehti ja varmista, että Ulkoiset asemat -kohdan vieressä olevassa ruudussa (sijainnit-osiosta) on rasti.
- Kytke asema suoraan ilman USB-hubia: Jos käytit USB-hubia ulkoisen kovalevyn kytkemiseen Maciisi, yritä kytkeä se suoraan tietokoneeseen, koska on mahdollista, että kohtaamasi ongelmat johtuvat viallisesta USB-hubista.
- Tarkista Macin konsoliraportti: Konsoli-sovellus Macissasi kerää erilaisia raportteja, jotka voivat antaa vastauksia moniin tietokoneesi ongelmiin. Lisäksi se voisi kertoa sinulle, mitä ulkoiselle kovalevylle on tapahtunut ja onko siinä todellinen ongelma.
Parhaat menetelmät korjata vioittunut kovalevy Macissa
Varmista, että olet kopioinut tietosi kiintolevyltä ennen kuin jatkat minkään näiden korjausten kanssa, koska manipuloinnit vioittuneella kiintolevyllä saattavat johtaa palautumattomaan tietojen menetykseen. Kun olet valmis, voit edetä alla kuvattujen menetelmien mukaisesti niiden ilmaantuessa toinen toisensa jälkeen. Tällä tavoin saat kaiken kattavasti käsiteltyä, ja onneksi saat korjattua ulkoisen kiintolevysi.
Menetelmä 1: Korjaa tallennuslaite Käyttäen Ensimmäistä Apua
Disk Utilityn Ensiapu-ominaisuus voi auttaa sinua korjaamaan vioittuneen ulkoisen kovalevyn Macissasi. Tämä työkalu skannaa asemasi ja korjaa levyvirheet sekä hakemistorakenteen ongelmat, jos niitä on. Lisäksi Disk Drill on esiasennettuna kaikissa Maceissa, joten sinun ei tarvitse ladata kolmannen osapuolen sovelluksia kokeillaksesi tätä korjausmenetelmää.
Huomio: Tämä menetelmä on paras, jos haluat korjata vioittuneen kiintolevyn ilman alustusta.
Noudata näitä vaiheita suorittaaksesi Ensimmäisen avun ja korjataksesi vioittuneen kiintolevyn Macissasi:
- Kytke kovalevy tietokoneeseesi.
- Käynnistä Levytyökalu-sovellus (päästäksesi Levytyökaluun Macissasi, siirry Launchpadiin ja kirjoita Levytyökalu hakukenttään yläreunassa).

- Valitse vioittunut asema saatavilla olevien laitteiden luettelosta vasemmalla olevasta sivupalkista.

- Napsauta Ensiapu-painiketta.
- Napsauta Suorita käynnistääksesi työkalun.

Huomio: Kun prosessi on saatu päätökseen, irrota ulkoinen kovalevy ja kytke se sitten uudelleen nähdäksesi, onko ongelma ratkaistu ja toimiiko kaikki asianmukaisesti.
Menetelmä 2: Korjaa vioittuneet kovalevyt FSCK-komennolla
Jos aiempi menetelmä ei ole toiminut, voit yrittää suorittaa FSCK (tiedostojärjestelmän eheystarkistus) komennon korjataksesi vioittuneen kiintolevyn. Tämä komento tarkistaa aseman mahdollisten tiedostojärjestelmän ongelmien varalta ja korjaa pahoja sektoreita ulkoisella kiintolevyllä, jos niitä löytyy (samankaltainen kuin First Aid -ominaisuus Levytyökalussa).
Huomaa: Tätä menetelmää käyttäessäsi sinun tulee käyttää Macin Terminaali-sovellusta ja Single User Modea, jotka ovat komentopohjaisia työkaluja (eli niissä ei ole graafista käyttöliittymää). Tämä voi aiheuttaa joillekin käyttäjille vaikeuksia.
Noudata näitä vaiheita korjataksesi vioittuneen kovalevyn FSCK-komennolla Macissasi:
- Käynnistä Terminaali-sovellus (avaa Finder > Sovellukset ja kaksoisnapsauta Terminaali-kuvaketta avataksesi sen).

- Kopioi ja liitä seuraava komento ja paina Palauta: diskutil list.

- Etsi vioittunut kovalevy laiteluettelosta ja ota ylös sen tunnistepolku (esimerkiksi /dev/disk4).

- Avaa Apple-valikko vasemmassa yläkulmassa ja napsauta Käynnistä uudelleen.
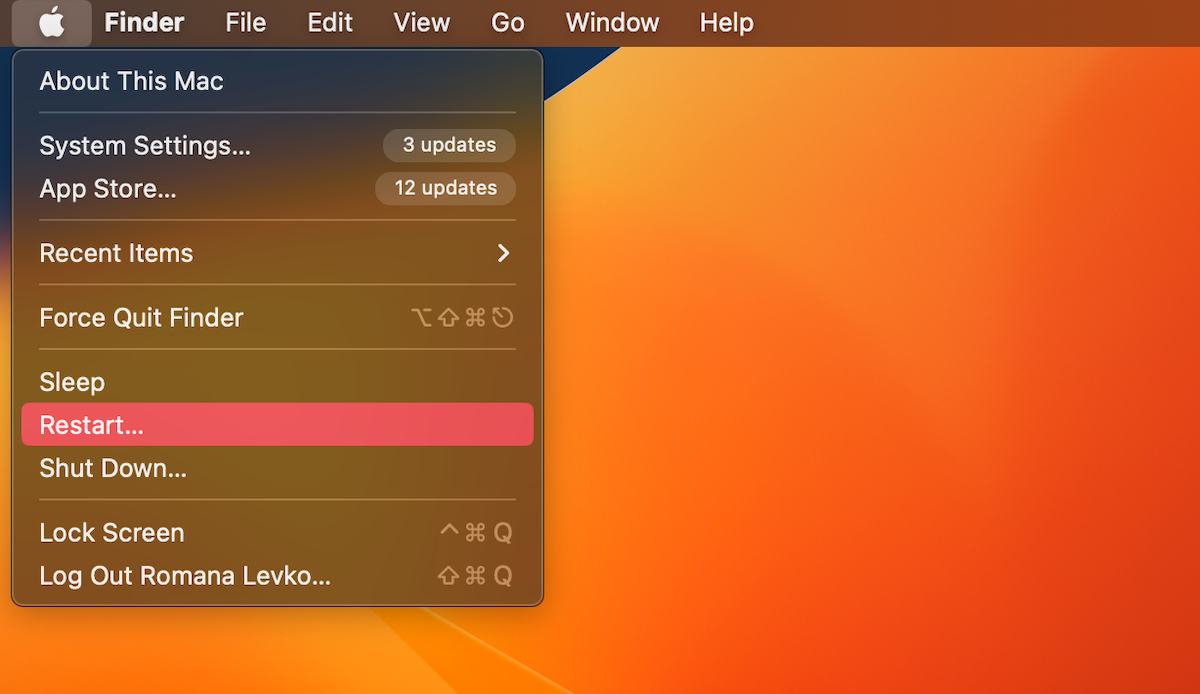
- Paina heti Command + S näppäinyhdistelmää näppäimistöllä käynnistääksesi Yhden käyttäjän tila Mac-tietokoneellasi.
- Kopioi ja liitä seuraava komento ja paina Palauta: /sbin/fsck -fy
- Sen jälkeen kopioi ja liitä seuraava komento ja paina Palauta: /sbin/fsck -fy /dev/disk4 (korvaa /dev/disk4 omalla kovalevysi tunnistepolulla)
- Kun prosessi on valmis, kirjoita seuraava komento ja paina Palauta: reboot
Menetelmä 3: Liitä kiintolevysi Levytyökalussa
Jos näet kiintolevysi lueteltuna Levynhallinta-sovelluksessa ja sen koko näkyy oikein, mutta et pääse käsiksi siellä säilytettäviin tietoihin, sinun tulisi yrittää pakottaa levyn liittäminen.
Noudata näitä ohjeita pakottaaksesi kiintolevysi liittämisen Levytyökalussa Macissasi:
- Kytke kiintolevy tietokoneeseesi.
- Käynnistä Levytyökalu sovellus (päästäksesi Levytyökaluun Mac-tietokoneellasi, siirry Launchpadiin ja kirjoita Levytyökalu hakukenttään ylhäällä).

- Valitse viallinen kiintolevy laiteluettelosta vasemmalta.
- Napsauta Liitä painiketta yläpuolella.

Menetelmä 4: Nollaa SMC
On mahdollista, että kovalevyongelmasi syy johtuu Mac-tietokoneesi SMC (System Management Controller) -ohjaimesta. Sinun pitäisi kokeilla SMC:n nollausta tietokoneellasi tämän ongelman poissulkemiseksi ja vioittuneen ulkoisen kovalevysi korjaamiseksi.
Jos käytät Apple Silicon Macia, sinun tarvitsee vain resetoida SMC käynnistämällä tietokone uudelleen. Muussa tapauksessa seuraa näitä ohjeita SMC:n resetointiin Macillasi:
- Siirry Omena-valikkoon ja napsauta pudotusvalikosta Sammuta.
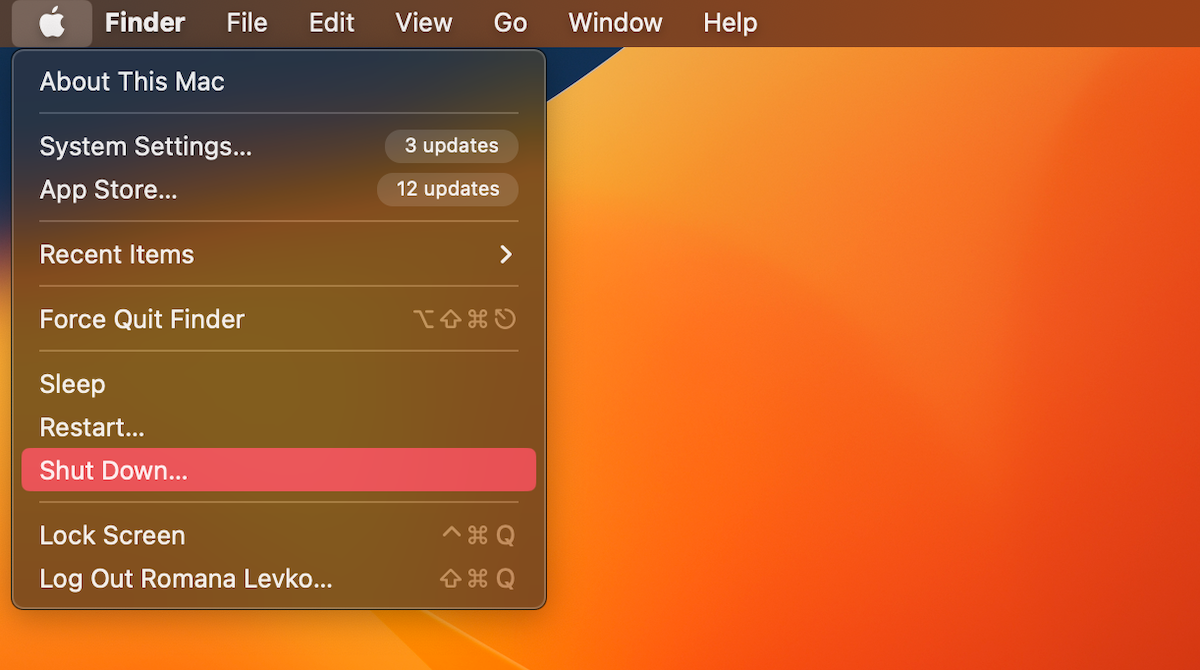
- Pidä seuraavaa näppäinyhdistelmää painettuna: Control + Option + Shift
- Pidä näppäimiä painettuna noin 7-10 sekuntia, ja pidä niitä yhä painettuna, paina samalla myös käynnistyspainiketta.
- Pidä kaikkia näitä näppäimiä painettuna vielä 7-10 sekuntia.
- Vapauta näppäimet ja paina käynnistyspainiketta kytkeäksesi tietokoneesi takaisin päälle.
Menetelmä 5: NVRAM:n nollaus
NVRAM (Epävolatiili satunnaiskäyttömuisti) on tietty määrä muistia, jota tietokoneesi käyttää päästäkseen suoraan käsiksi tiettyihin järjestelmäasetuksiin Macillasi ja Maciin liitetyissä laitteissa. Jos yksi näistä asetuksista ei toimi asianmukaisesti, se voi olla syy, miksi sinulla on ongelmia päästä käsiksi kovalevysi tietoihin.
Noudata näitä vaiheita nollataksesi NVRAM Macissasi:
- Siirry Apple-valikkoon ja napsauta Sammuta pudotusvalikosta.
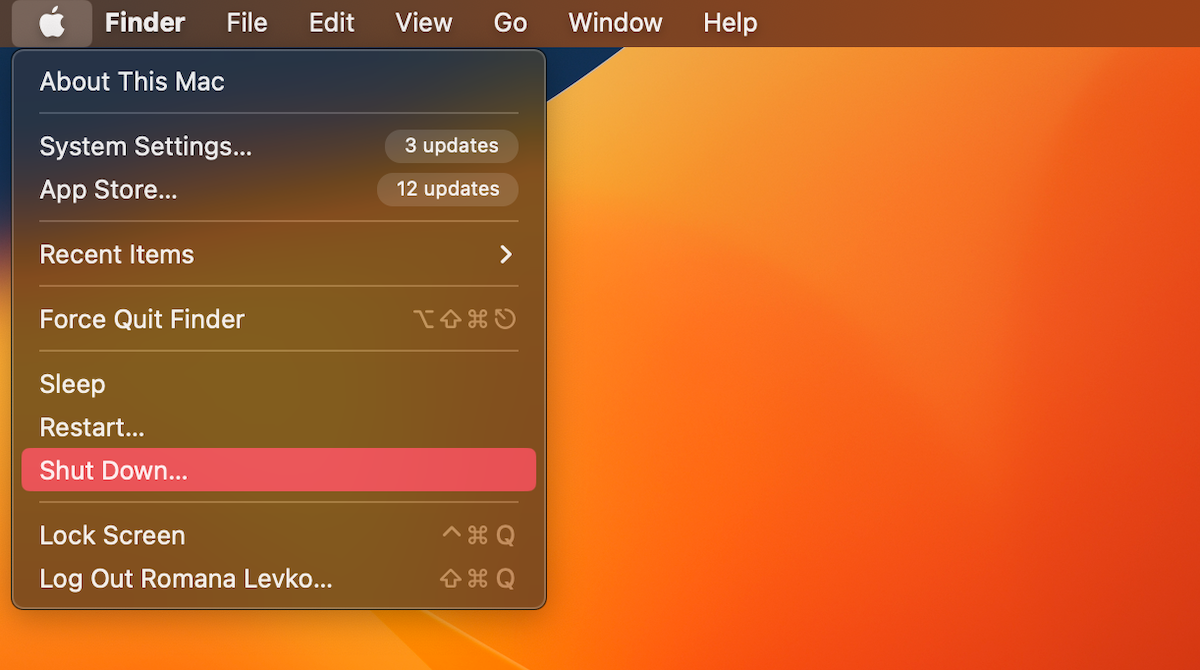
- Käynnistä tietokone uudelleen painamalla virtapainiketta.
- Paina ja pidä seuraavaa näppäinyhdistelmää heti virtapainikkeen vapauttamisen jälkeen: Command + Option + P + R
- Pidä näitä näppäimiä alhaalla, kunnes Apple-logo ilmestyy (noin 20 sekunnin ajan).
Menetelmä 6: Käynnistä Mac uudelleen vikasietotilassa
Kolmannen osapuolen sovellukset voivat estää levyaseman yhteyden, joten sinun tulisi yrittää rajoittaa ylimääräisiä sovelluksia tai prosessitoimintoja Macintosh-tietokoneellasi. Voit tehdä tämän käynnistämällä Mac-tietokoneesi vikasietotilassa. Pidä kuitenkin mielessä, että tämä prosessi eroaa Apple Silicon -Mac-tietokoneiden ja Intel-pohjaisten tietokoneiden välillä.
Jos käytät Apple-sirulla varustettua Macia, noudata näitä ohjeita käynnistääksesi sen vikasietotilassa:
- Siirry Apple-valikkoon ja klikkaa Sammuta ponnahdusvalikosta.
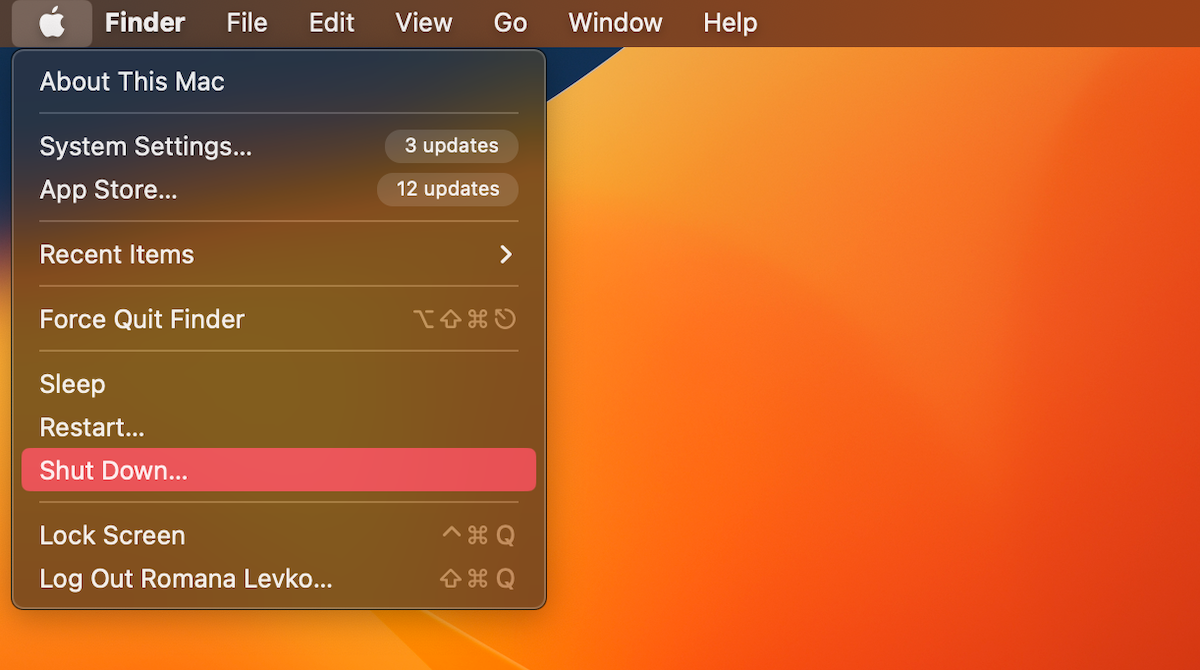
- Paina ja pidä virtapainiketta painettuna, kunnes näet Käynnistysnäytön.
- Valitse asema.
- Paina ja pidä Shift näppäintä.
- Klikkaa Jatka vikasietotilassa ja odota, että tietokone käynnistyy uudelleen.
Intel-pohjaisille Maceille, seuraa näitä ohjeita:
- Mene Omenavalikko ja klikkaa Käynnistä uudelleen avautuvasta valikosta.
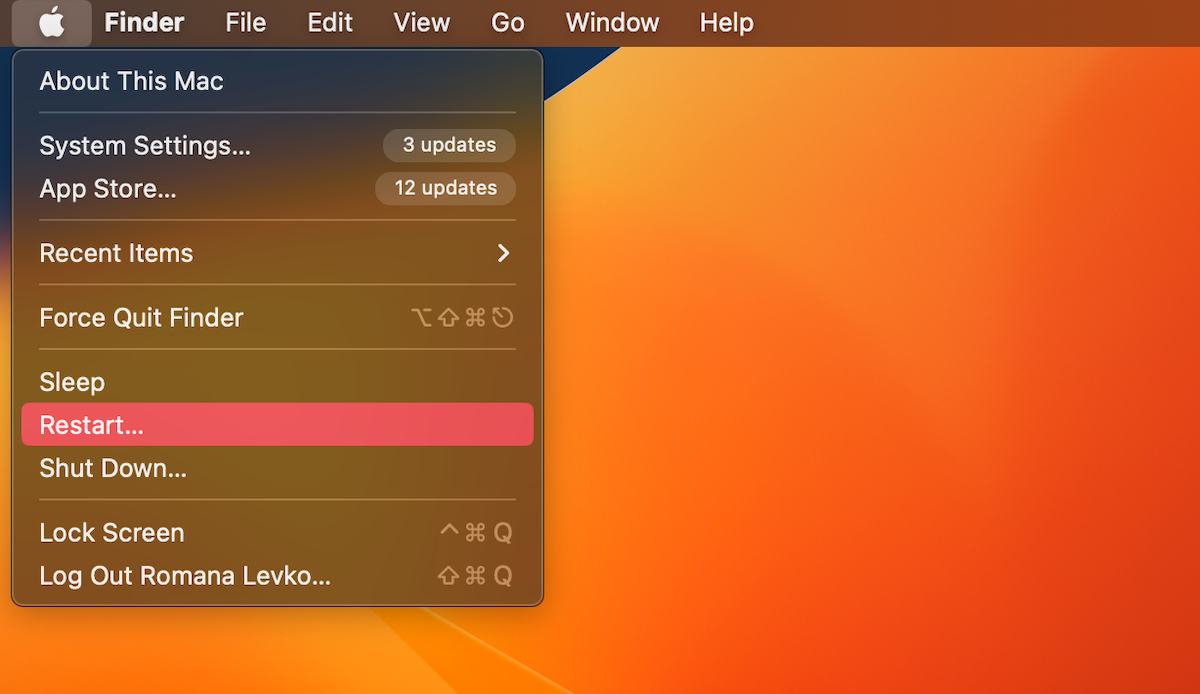
- Välittömästi sen jälkeen, paina ja pidä Shift näppäintä alhaalla (kunnes kirjautumisikkuna ilmestyy).
- Kirjaudu sisään Mac-tietokoneeseesi.
Menetelmä 7: Yritä Alustaa Kovalevysi
Jos mikään yllä mainituista menetelmistä ei auttanut Mac-levysi korjaamisessa, viimeinen vaihtoehto saattaa olla sen alustaminen. Voit tehdä tämän suoraan Macisi Levynhallinta-sovelluksen kautta.
Huomio: Kovalevyn alustamisen jälkeen kaikki kyseisen aseman tiedot poistetaan pysyvästi. Siksi on hyvä idea palauttaa tiedostot sieltä ennen alustusprosessin aloittamista.
Noudata näitä vaiheita kovalevysi alustamiseen Macissasi:
- Kytke kovalevy tietokoneeseesi.
- Käynnistä Levytyökalu-sovellus (päästäksesi Levytyökaluun Macillasi, siirry Launchpadiin ja kirjoita Levytyökalu ylälaidan hakukenttään).

- Valitse viallinen asema saatavilla olevien laitteiden listasta vasemmanpuoleisesta sivupalkista.
- Napsauta Alusta-painiketta.

- Anna kovalevyllesi nimi, valitse tarvittava tiedostomuoto ja valitse kaava.
- Napsauta Alusta vahvistaaksesi ja odota prosessin päättymistä.

UKK
- Yhdistä kovalevy tietokoneeseesi.
- Käynnistä Levytyökalu Macillasi.
- Valitse kytketty asema laiteluettelosta vasemmalta puolelta.
- Napsauta Ensiapu-painiketta yläreunassa.
- Napsauta Suorita ja odota prosessin päättymistä.
- Fyysinen vahinko
- Ohjelmistovirheet
- Virtaongelmat
- Malware-tyypit
- Mekaaninen vika
- Avaa Pääte-sovellus tietokoneellasi (mene kohtaan Finder > Sovellukset ja kaksoisnapsauta Pääte-kuvaketta avataksesi sen).
- Kopioi-liitä seuraava komento ja paina Palauta: cd /Volumes
- Kirjoita ls ja paina myös Palauta nähdäksesi luettelon kaikista liitetyistä asemista.
- Kopioi-liitä seuraava komento ja paina Palauta: diskutil verifyVolume (kirjoita asemasi tunniste)
- Jos saat virheilmoituksen, kopioi-liitä seuraava komento ja paina Palauta: diskutil repairVolume /Volumes/(asemasi tunniste)/




