 Trenger du hjelp med å fikse den ødelagte eksterne harddisken og bevare filene som ligger der? Selv om det kan virke vanskelig å måtte håndtere et slik problem, kan du i de fleste tilfeller reparere en slik disk selv uten å miste data.
Trenger du hjelp med å fikse den ødelagte eksterne harddisken og bevare filene som ligger der? Selv om det kan virke vanskelig å måtte håndtere et slik problem, kan du i de fleste tilfeller reparere en slik disk selv uten å miste data.
I denne artikkelen skal vi dekke de mest effektive måtene å fikse en korrupt harddisk og gjenopprette tilgangen til filene som ligger der.
Symptomer på harddiskødeleggelse på Mac
Ikke sikker på om harddisken din virkelig er ødelagt? Ta en titt på tabellen under med de vanligste tegnene på korrupt harddisk, mulige årsaker til at de oppstår og løsninger som kan hjelpe med å løse disse problemene.
| Tegn på korrupsjon | Mulige årsaker | Løsning |
| 👀 Mac kan ikke gjenkjenne den eksterne harddisken | Filsystemfeil | Metode 3: Monter harddisken din i Diskverktøy Metode 4: Tilbakestill SMC Metode 5:Tilbakestill NVRAM Metode 6: Start Mac i sikkerhetsmodus |
| ❌ Fikk en feilmelding | Uegnet drift | Metode 1: Reparer en lagringsenhet ved hjelp av Førstehjelp Metode 4: Tilbakestill SMC Metode 5: Tilbakestill NVRAM |
| 💾 Harddisken har dårlige sektorer | Langvarig bruk | Metode 1: Reparer en lagringsenhet ved hjelp av Førstehjelp Metode 7: Prøv å Formatere Harddisken din |
| ⏳ Systemet svarer ikke | Foreldet firmware | Metode 1: Reparer en lagringsenhet ved hjelp av Førstehjelp Metode 7: Prøv å Formatere Harddisken din |
| 🪫 Apper avsluttes uventet | Programvarefeil | Metode 6: Start Mac i sikkerhetsmodus |
| 📁 Du kan ikke overføre filer til andre mapper | Skadelig programvare | Metode 1: Reparer en lagringsenhet ved hjelp av Førstehjelp |
| 🩹 S.M.A.R.T. feil | Mekanisk svikt i harddiskkomponenter eller dårlige sektorer | Metode 2: Reparer Korrupte Harddisker med FSCK-kommando |
| 💻 Uvanlige lyder (klikk, pipelyder osv.) | Fysisk skade | Metode 3: Benytt Datarekonstruksjonstjeneste |
Hvordan gjenopprette data fra en ødelagt harddisk på Mac
Hvis du merker noen av problemene nevnt i forrige avsnitt som påvirker kjøringen din, er det en god idé å gjenopprette dataene fra stasjonen først før du forsøker noen reparasjoner.
Det er tre metoder for datagjenoppretting fra eksterne harddisker du kan prøve: ved å bruke et spesialisert verktøy for datagjenoppretting, ved å gjenopprette filene fra en Time Machine-sikkerhetskopi eller ved å ty til en datagjenopprettingstjeneste. Den første metoden er generelt den enkleste og mest effektive i de fleste tilfeller, den andre er best hvis du har en Time Machine-sikkerhetskopi tilgjengelig, og den siste er for situasjoner der de tidligere metodene ikke fungerte eller hvis skaden på harddisken din er for alvorlig.
Metode 1: Gjennopprett Filer med Datarekonstruksjonsprogramvare
Vanligvis er bruk av datarekonstruksjonsprogramvare for å hente filene dine fra en ødelagt harddisk det sikreste og mest effektive alternativet. For å kunne bruke et program for datarekonstruksjon, bør følgende gjelde for situasjonen du opplever med din ødelagte disk:
- Du bør kunne koble til den eksterne harddisken til din Mac
- Stasjonen bør vises i Diskverktøy
- Størrelsen på din eksterne HDD vises korrekt på datamaskinen din
Vi anbefaler at du prøver et verktøy kalt Disk Drill siden det har blitt ansett som en av de beste datarekonstruksjonsprogrammene i ganske lang tid nå og har en bevist historikk med vellykkede rekonstruksjoner av korrupte harddisker på Mac.
Noen av fordelene med å bruke Disk Drill for gjenoppretting av eksterne harddisker inkluderer at dette verktøyet er kompatibelt med alle filsystemer (APFS, HFS+, exFAT, FAT32, osv.) og kan gjenopprette nesten alle filtyper (videoer, musikkfiler, presentasjoner, bilder, dokumenter, arkiver og andre). Dessuten kan det oppdage og hente ut hele partisjoner og gjenopprette RAW-disker.
Følg disse trinnene for å gjenopprette filer fra en korrupt ekstern harddisk ved bruk av Disk Drill for Mac:
- Last ned Disk Drill og følg instruksjonene på skjermen for å installere applikasjonen.
- Koble den korrupte harddisken til din Mac.
- Dobbeltklikk på Disk Drill-ikonet for å starte verktøyet.

- Velg fanen Lagringsenheter fra sidepanelet og klikk så på den aktuelle harddisken fra listen.
- Klikk på Søk etter tapte data-knappen for å starte skanningen.

- Klikk på Gjennomse funnede elementer for å begynne forhåndsvisningen av dataene så snart de blir tilgjengelige, eller vent på at skanningen avsluttes.
- Klikk på øyeikonet nær en fil for å forhåndsvise den (hvis en fil er oppdaget av verktøyet og du kan forhåndsvise den, kan du være sikker på at filen vil bli gjenopprettet).
- Velg dataene du ønsker å hente tilbake og klikk på Gjenopprett-knappen.

- Velg et foretrukket mål for dataene og klikk på Neste for å bekrefte.

Merk: Hvis du tror at harddisken din kan være fysisk skadet eller du har lagt merke til at den viser tegn på svikt, er det lurt å opprette en byte-for-byte sikkerhetskopi av disken og deretter skanne den (du kan bruke Byte-for-byte Backup-funksjonen i Disk Drill for å gjøre dette). På denne måten kan du være sikker på at det ikke blir gjort ytterligere skade på disken som kan forårsake enda mer datatap.
Metode 2: Gjenopprett Data fra en Time Machine-sikkerhetskopi
En enda enklere og raskere måte å gjenopprette data fra en ødelagt harddisk på en Mac, er ved å bruke en tidligere opprettet Time Machine-sikkerhetskopi. Alt du trenger for denne metoden er din MacBook, Time Machine-appen (den følger forhåndsinstallert med hver Mac), og den nyeste sikkerhetskopien av den feilaktige disken.
Merk: Hvis du ikke hadde brukt Time Machine til å sikkerhetskopiere filene fra harddisken før problemet med disken oppstod, ville du ikke kunne bruke denne metoden for datagjenoppretting til å hente tilbake dataene.
Følg disse trinnene for å gjenopprette data fra en ødelagt harddisk ved hjelp av en Time Machine-sikkerhetskopi på din Mac:
- Koble til enheten som inneholder den nødvendige Time Machine-sikkerhetskopien til din Mac (eller hvis sikkerhetskopien er lagret internt på datamaskinen din, hopp over dette trinnet).
- Klikk på Time Machine-ikonet i menylinjen øverst på skjermen din og velg Gå inn i Time Machine fra rullegardinmenyen.

- Velg filene du ønsker å gjenopprette og klikk på Gjenopprett-knappen.
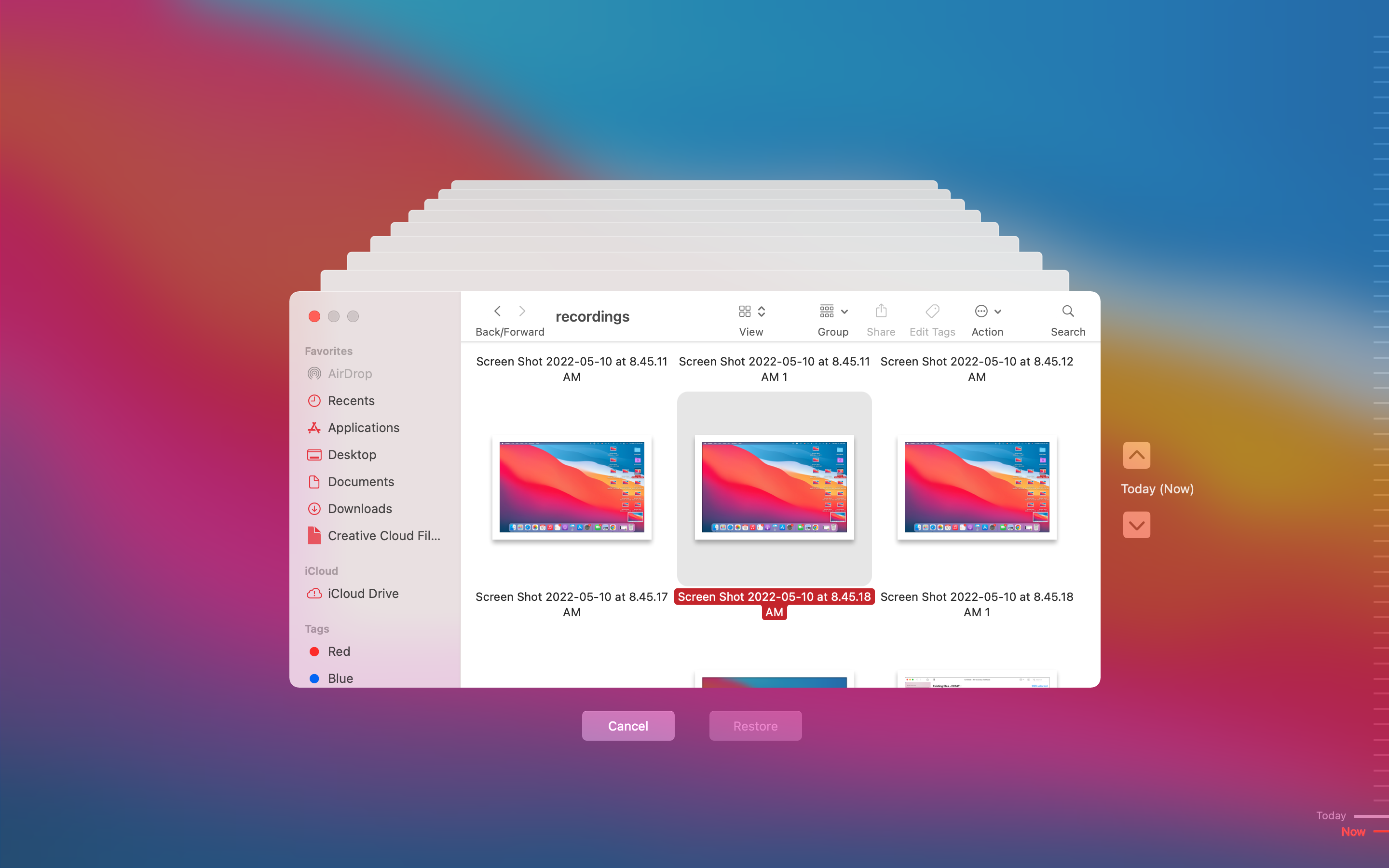
Metode 3: Kontakt en datagjenopprettingstjeneste
Hvis ingen av de to ovennevnte metodene for datagjenoppretting har vært til særlig hjelp, bør du prøve å ty til en spesialisert datagjenopprettingstjeneste. Denne metoden er effektiv selv i tilfeller hvor man har å gjøre med alvorlig skadede harddisker.
Du kan enten gå til en lokal datagjenopprettingstjeneste eller velge en på nettet, men det er viktig å dobbeltsjekke selskapet du velger for å forsikre deg om at de er profesjonelle, siden det kan være bare én sjanse til å gjenopprette dataene fra disken din. Hvis du ikke er sikker på hvilken tjeneste du skal velge, er vår anbefaling CleverFiles Data Recovery Center.
Merk: CleverFiles Data Recovery er ikke bare en gruppe med erfarne datarekonstruksjonseksperter. Dette senteret tilbyr en gratis vurdering av din korrupte harddisk og har en ingen data – ingen betaling policy, noe som betyr at du bare må betale for tjenesten hvis dataene faktisk kan gjenopprettes. I tillegg, hvis du trenger det, vil de også forsøke å reparere den ødelagte harddisken.
Raskt sjekk av din eksterne harddisk og Mac-innstillinger
Det er lurt å sjekke den eksterne harddisken din for å forsikre deg om at den faktisk er ødelagt før du går videre med fiksene. Her er hva du bør gjøre:
- Koble den eksterne disken til en annen datamaskin: Enten det dreier seg om utdaterte systemdrivere på din Mac eller et filsystem på disken som ikke er kompatibelt med macOS, bør du forsøke å koble den eksterne harddisken til en annen datamaskin for å utelukke disse mulighetene.
- Sjekk USB-tilkoblingene: Det er en mulighet for at porten på din Mac eller USB-kabelen du bruker er skadet. Derfor bør du forsøke en annen kabel eller port for å koble til den eksterne harddisken.
- Sørg for at de eksterne diskene dine er synlige i Finder: Hvis disken din ikke vises i Finder, bør du sjekke innstillingene dens. For å gjøre dette, gå til Finder, klikk på Finder fra toppmenyen, og klikk på Innstillinger. Velg så Sidepanel-fanen og forsikre deg om at det er et kryss i boksen ved siden av Eksterne disker (under Lokasjoner-seksjonen).
- Koble disken direkte uten å bruke en USB-hub: Hvis du brukte en USB-hub for å koble din eksterne harddisk til din Mac, prøv å koble den direkte til datamaskinen siden det er en sjanse for at årsaken til problemene med disken er en defekt USB-hub.
- Sjekk Mac konsollrapport: Konsoll-appen på din Mac samler ulike rapporter som kan gi svar på mange problemer du kan oppleve med datamaskinen din. I tillegg kan den informere deg om hva som skjedde med den eksterne harddisken og om det virkelig er et problem med den.
Beste metoder for å reparere ødelagt harddisk på Mac
Sørg for at du har kopiert dataene dine fra harddisken før du går videre med noen av disse løsningene, siden alle manipulasjoner med en korrupt harddisk kan føre til uopprettelig datatap. Når du er klar, kan du gå gjennom metodene beskrevet nedenfor etter hvert som de dukker opp en etter en. På denne måten får du alt dekket, og forhåpentligvis vil du kunne reparere den eksterne harddisken din.
Metode 1: Reparer en lagringsenhet med Førstehjelp
Førstehjelp-funksjonen i Diskverktøy kan hjelpe deg med å reparere en ødelagt ekstern harddisk på din Mac. Dette verktøyet vil skanne disken din og reparere diskfeil og problemer med katalogstrukturen, hvis det finnes noen. I tillegg kommer Disk Drill forhåndsinstallert på alle Macer, så du trenger ikke å laste ned noen tredjepartsapper for å prøve denne reparasjonsmetoden.
Merk: Denne metoden er best hvis du ønsker å reparere en korrupt harddisk uten å formatere.
Følg disse trinnene for å kjøre Førstehjelp og reparere din korrupte harddisk på Macen din:
- Koble harddisken til datamaskinen din.
- Start appen Diskverktøy (for å komme til Diskverktøy på Mac-en din, gå til Launchpad og skriv inn Diskverktøy i søkefeltet øverst).

- Velg den defekte disken fra listen over tilgjengelige enheter i sidepanelet til venstre.

- Klikk på Førstehjelp-knappen.
- Klikk Kjør for å starte verktøyet.

Merk: Når prosessen er fullført, koble fra den eksterne harddisken og deretter koble den til igjen for å se om problemet er løst og alt fungerer som det skal.
Metode 2: Reparer korrupte harddisker med FSCK-kommandoen
Hvis den forrige metoden ikke fungerte, kan du prøve å kjøre FSCK (kontroll av filsystemets integritet) kommandoen for å reparere din korrupte harddisk. Denne kommandoen vil sjekke disken for eventuelle filsystemproblemer og reparere dårlige sektorer på den eksterne harddisken hvis noen blir funnet (lignende til Førstehjelp-funksjonen i Diskverktøy).
Merk: For denne metoden må du bruke Terminal-appen og Single User Mode på din Mac, som er kommandobaserte verktøy (det vil si at det ikke er noen grafisk grensesnitt). Dette kan by på utfordringer for noen brukere.
Følg disse trinnene for å reparere en ødelagt harddisk med FSCK-kommandoen på din Mac:
- Start opp Terminal-appen (åpne Finder > Programmer og dobbeltklikk på Terminal-ikonet for å åpne den).

- Kopier og lim inn følgende kommando og trykk Retur: diskutil list.

- Finne den ødelagte harddisken på listen over enheter og noter dens identifikasjonsti (for eksempel, /dev/disk4).

- Åpne Apple-menyen øverst til venstre og klikk på Start på nytt.
- Trykk umiddelbart og hold inne Command + S på tastaturet for å starte Single User Mode på din Mac.
- Kopier og lim inn følgende kommando og trykk Retur: /sbin/fsck -fy
- Deretter kopier og lim inn følgende kommando og trykk Retur: /sbin/fsck -fy /dev/disk4 (erstatt /dev/disk4 med din harddisk identifikasjonsti)
- Når prosessen er ferdig, skriv inn følgende kommando og trykk Retur: reboot
Metode 3: Monter harddisken din i Diskverktøy
Hvis du kan se harddisken din oppført i Diskverktøy-appen og størrelsen vises riktig, men du ikke har tilgang til dataene som er lagret der, bør du prøve å tvinge montering av den.
Følg disse trinnene for å tvinge montering av harddisken din i Diskverktøy på din Mac:
- Koble harddisken til datamaskinen din.
- Start appen Diskverktøy (for å komme til Diskverktøy på din Mac, gå til Launchpad og skriv inn Diskverktøy i søkefeltet øverst).

- Velg den defekte harddisken fra listen over enheter til venstre.
- Klikk på Monter-knappen øverst.

Metode 4: Tilbakestill SMC
Det er mulig at årsaken til at du opplever problemer med harddisken din skyldes SMC (Systemstyringskontrolleren) på din Mac. Du bør prøve å tilbakestille SMC på datamaskinen din for å utelukke dette problemet og reparere den ødelagte eksterne harddisken din.
Hvis du bruker en Mac med Apple-silisium, er alt du trenger å gjøre for å tilbakestille SMC å starte datamaskinen på nytt. Ellers følg disse trinnene for å tilbakestille SMC på din Mac:
- Gå til Apple-menyen og klikk på Avslutt fra nedtrekksmenyen.
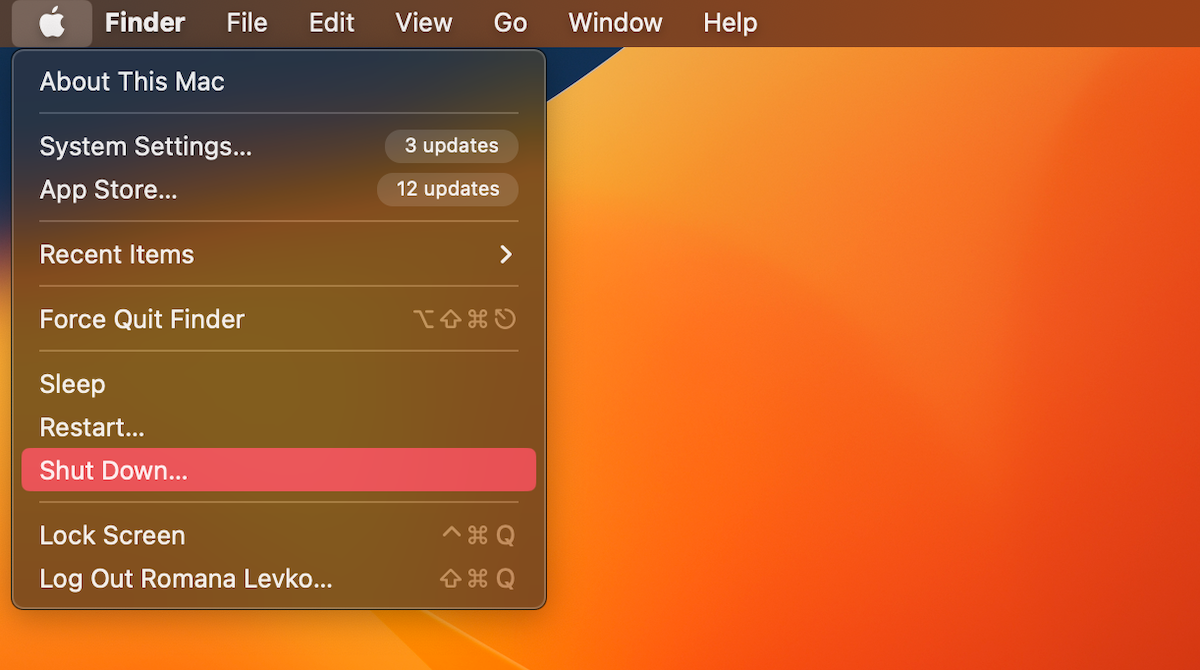
- Trykk og hold inne følgende tastekombinasjon: Control + Option + Shift
- Hold tastene inne i omtrent 7-10 sekunder, og trykk så uten å slippe dem, hold også inne strømknappen.
- Hold alle disse tastene inne i 7-10 sekunder til.
- Slipp tastene og trykk på strømknappen for å slå datamaskinen din på igjen.
Metode 5: Tilbakestill NVRAM
NVRAM (Non-Volatile Random Access Memory) er en viss mengde minne som datamaskinen din bruker for å få direkte tilgang til bestemte systeminnstillinger på din Mac og på enhetene som er tilkoblet din Mac. Hvis en av disse innstillingene ikke fungerer som den skal, kan det være grunnen til at du har problemer med å få tilgang til dataene på harddisken din.
Følg disse trinnene for å tilbakestille NVRAM på din Mac:
- Gå til Apple-menyen og klikk på Slå av fra rullegardinmenyen.
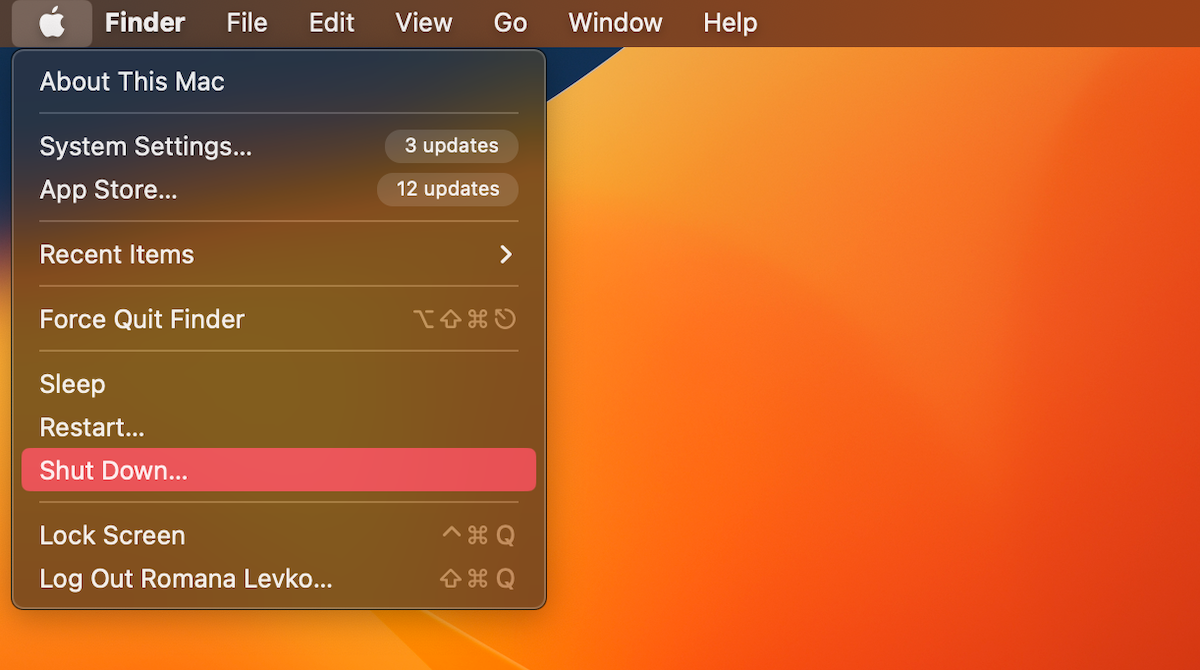
- Slå datamaskinen på igjen ved å trykke på strømknappen.
- Trykk og hold deretter inne følgende tastekombinasjon rett etter at du har sluppet strømknappen: Kommando + Alternativ + P + R
- Hold disse tastene inne til Apple-logoen vises (i omtrent 20 sekunder).
Metode 6: Start Mac på nytt i sikkermodus
Tredjepartsapper kan blokkere disktilkoblingen, så du bør prøve å begrense eventuelle ekstra apper eller prosessaktiviteter på din Macintosh. For å gjøre det, bør du starte Mac-en på nytt i sikkermodus. Husk imidlertid at denne prosessen er forskjellig for Macer med Apple-silisium og de som er basert på Intel.
Hvis du bruker en Apple-silisium-Mac, følg disse trinnene for å starte den i sikkerhetsmodus:
- Gå til Eplemenyen og klikk på Slå av fra rullegardinmenyen.
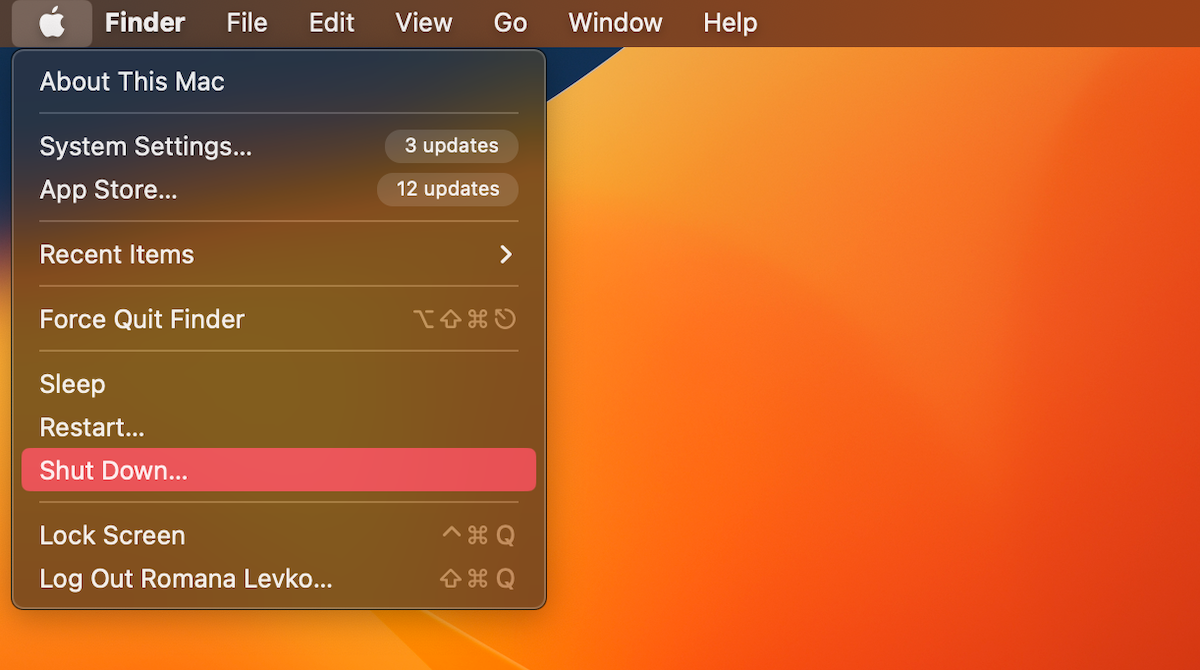
- Trykk og hold inne av/på-knappen til du ser Startskjermen.
- Velg en volum.
- Trykk ned og hold inne Shift-tasten.
- Klikk på Fortsett i sikkerhetsmodus og vent til datamaskinen starter på nytt.
For Intel-baserte Macer, følg disse trinnene:
- Gå til Apple-menyen og klikk på Start på nytt fra nedtrekksmenyen.
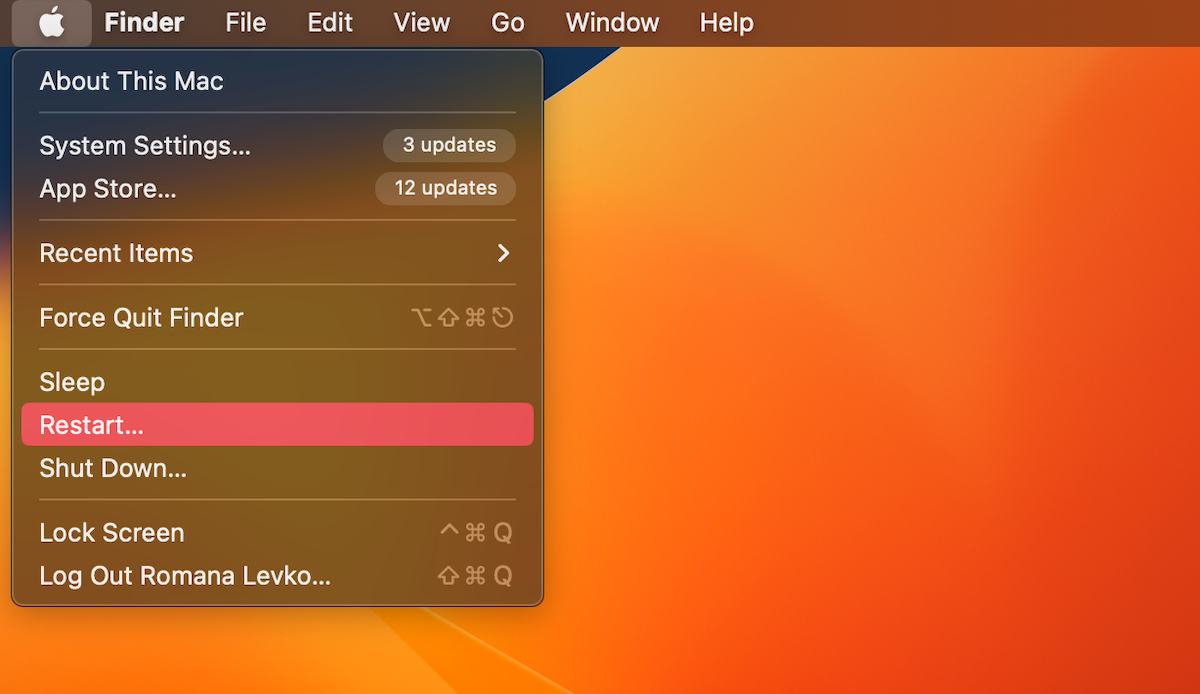
- Umiddelbart etter dette, trykk og hold inne Shift -tasten (til innloggingsvinduet vises).
- Logg inn på din Mac.
Metode 7: Prøv å Formatere Harddisken Din
Hvis ingenting fra de ovennevnte metodene hjalp med å reparere Mac-disken din, kan ditt siste alternativ som kan hjelpe være å formatere den. Du kan gjøre dette direkte gjennom Diskverktøy-appen på din Mac.
Merk: Etter formatering av harddisken, vil alle dataene fra den disken bli slettet permanent. Derfor er det lurt å gjenopprette filene fra den før du går videre med formateringsprosessen.
Følg disse stegene for å formatere harddisken på din Mac:
- Koble harddisken til datamaskinen.
- Start Diskverktøy-appen (for å komme til Diskverktøy på din Mac, gå til Launchpad og skriv inn Diskverktøy i søkefeltet øverst).

- Velg det ødelagte drevet fra listen over tilgjengelige enheter i sidepanelet til venstre.
- Klikk på Slett-knappen.

- Angi et navn for harddisken din, velg ønsket filformat og velg skjema.
- Klikk på Slett for å bekrefte og vent til prosessen er ferdig.

OSS
- Koble til harddisken til datamaskinen din.
- Start Diskverktøy på din Mac.
- Velg den tilkoblede disken fra listen over enheter på venstre side.
- Klikk på Førstehjelp-knappen øverst.
- Klikk på Kjør og vent til prosessen er ferdig.
- Fysisk skade
- Defekt fastvare
- Strømproblemer
- Malware-varianter
- Mekanisk feil
- Åpne Terminal-appen på datamaskinen (gå til Finder > Programmer og dobbeltklikk på Terminal-ikonet for å åpne den).
- Kopier og lim inn følgende kommando og trykk Retur: cd /Volumes
- Skriv inn ls og trykk også Retur for å se listen over alle tilkoblede disker.
- Kopier og lim inn følgende kommando og trykk Retur: diskutil verifyVolume (skriv inn identifikatoren din for disken)
- Hvis du får en feilmelding, kopier og lim inn følgende kommando og trykk Retur: diskutil repairVolume /Volumes/(din diskidentifikator)/




