 Jos epäilet, että SD-kortissasi on jotain vialla, tai haluat tietää, onko se edelleen luotettava, on olemassa tapoja tarkistaa SD-kortin kunto, joista sinun tulisi olla tietoinen. Nopea testi voi havaita monia ongelmien varhaisia merkkejä. Auttaaksemme tässä olemme koonneet yhteen kaikki hyödylliset menetelmät ja työkalut, joita usein käytämme itse, kun haluamme tarkistaa kortin kunnon. Tämä opas esittelee ne selkeästi, jotta voit testata omasi myös.
Jos epäilet, että SD-kortissasi on jotain vialla, tai haluat tietää, onko se edelleen luotettava, on olemassa tapoja tarkistaa SD-kortin kunto, joista sinun tulisi olla tietoinen. Nopea testi voi havaita monia ongelmien varhaisia merkkejä. Auttaaksemme tässä olemme koonneet yhteen kaikki hyödylliset menetelmät ja työkalut, joita usein käytämme itse, kun haluamme tarkistaa kortin kunnon. Tämä opas esittelee ne selkeästi, jotta voit testata omasi myös.
Mikä vaikuttaa SD-kortin kuntoon?
Vaikka SD-korteissa ei ole pyöriviä osia kuten kiintolevyissä, ne ovat kaukana voittamattomista. Ne kuluvat hiljaisemmilla tavoilla. Useimmat ihmiset eivät huomaa, ennen kuin tiedostot katoavat, siirrot jäätyvät tai kortti kieltäytyy liittämästä.
Pohjimmiltaan SD-kortit perustuvat flash-muisti:iin, ja flash-muistilla on kirjoitusraja. Joka kerta, kun tallennat kuvan, siirrät videon tai alustat kortin, se vähentää tätä rajaa. Valmistajat eivät usein mainosta tarkkaa määrää, mutta tyypilliset kuluttajakortit kestävät noin 3,000 kirjoitus-poistosyklit muistilohkoa kohti (riippuen SD-kortin valmistajasta, sen elinikä voi vaihdella 1,500 ja 10,000 luku-kirjoitusjakson välillä). Se saattaa kuulostaa paljolta, mutta se kertyy nopeammin kuin odottaisit, erityisesti korkean kirjoitusmäärän tilanteissa kuten kojelaudan kamerat tai valvontakamerat, joissa korttia käytetään jatkuvasti koko päivän ajan.
Sitten on kortin laatu. Jotkut merkit tarjoavat paremman virheenkorjauksen ja kulumisen tasaamisen. Toiset oikaisevat mutkia. Olemme testanneet kortteja, jotka ovat kestäneet vuosien käytön, ja toisia, jotka ovat pettäneet muutaman kuukauden kevyen käytön jälkeen. Väärän kapasiteetin kortit ovat yhä olemassa myös. Ostat “256GB” kortin, ja se osoittautuu olevan 32GB. Nämä epäonnistuvat oudoilla tavoilla, usein sen jälkeen kun ylität todellisen kapasiteettirajan.
Lämpö ja tehon menetys voivat myös heikentää kortin terveyttä. Käytätkö microSD-korttia halpaan USB-sovittimeen, jota ei turvallisesti poisteta ennen vetämistä ulos? Se on yleinen tapa aiheuttaa SD-kortin korruptio. Sama pätee kortteihin, jotka jäävät paahtumaan auton kojelautakameroissa kesällä.
SD-kortit näyttävät yksinkertaisilta, mutta niissä on hiljainen vanhentumispäivä. Jos käytät niitä säännöllisesti, on viisasta testata niiden kuntoa silloin tällöin.
Kuinka palauttaa tietoja vioittuneelta SD-kortilta
Ennen kuin siirrymme työkaluihin ja testeihin, meidän on huomautettava eräästä tärkeästä asiasta.
Jos SD-korttisi ei ole käytettävissä, ei ole aika suorittaa useita terveystarkastuksia. Pysähdy siihen. Skannaukset, kirjoitustestit tai pintatarkastukset viallisen kortin kohdalla voivat pahentaa tilannetta. Jos kortti on hajoamispisteessä, nämä toimenpiteet voivat saada sen rikkoutumaan.
Joten jos sinulla on siellä jotain tärkeää, tiedostojen palautus pitäisi olla ensisijainen toimenpiteesi. Tällaisissa tapauksissa meillä on tietty tapa, jolla käsittelemme sitä, jotta tiedostojen tallennusmahdollisuudet olisivat mahdollisimman suuret.
Jos huomaat merkkejä SD-kortin vioittumisesta tai uhkaavasta vikaantumisesta, kuten useita virheitä tai tiedostojen satunnaista ilmestymistä tai katoamista, on parasta siirtää tietosi toiseen tallennuslaitteeseen.
Jos pystyt vielä käyttämään SD-korttia, kopioi ja liitä tiedot vain toiseen sijaintiin. Kuitenkin, jos et pääse käsiksi tietoihin, sinun on käytettävä SD-kortin tietojen palautusohjelmisto.
Käännymme yleensä Disk Drill. Siinä on ominaisuus nimeltä Byte-to-byte backup, ja juuri tätä tarvitset tällaisessa tapauksessa
Mikä on Byte-to-Byte varmuuskopio? Tämä ominaisuus luo täydellisen, sektori sektorilta kopion SD-kortistasi (vaikka osa siitä olisi vaurioitunut tai epävakaa). Disk Drill tekee tämän älykkäästi: se ohittaa ensin lukukelvottomat alueet rakentaakseen kuvan nopeasti ja palaa sitten ongelmakohtiin useita kertoja pienemmissä osissa. Saat täydellisen kopion rasittamatta korttia liikaa, mikä antaa sinulle turvallisen kopion, josta voit työskennellä tiedostoja palauttaessasi.
Tässä on vaiheittaiset ohjeet siitä, kuinka palauttaa tietoja SD-kortilta käyttämällä Disk Drill -ohjelmistoa:
- Lataa Lataa Disk Drill ja asenna se tietokoneellesi. Kun olet asentanut Disk Drillin, käynnistä sovellus.
- Valitse vasemmasta sivupalkista “Byte-to-byte Backup.”
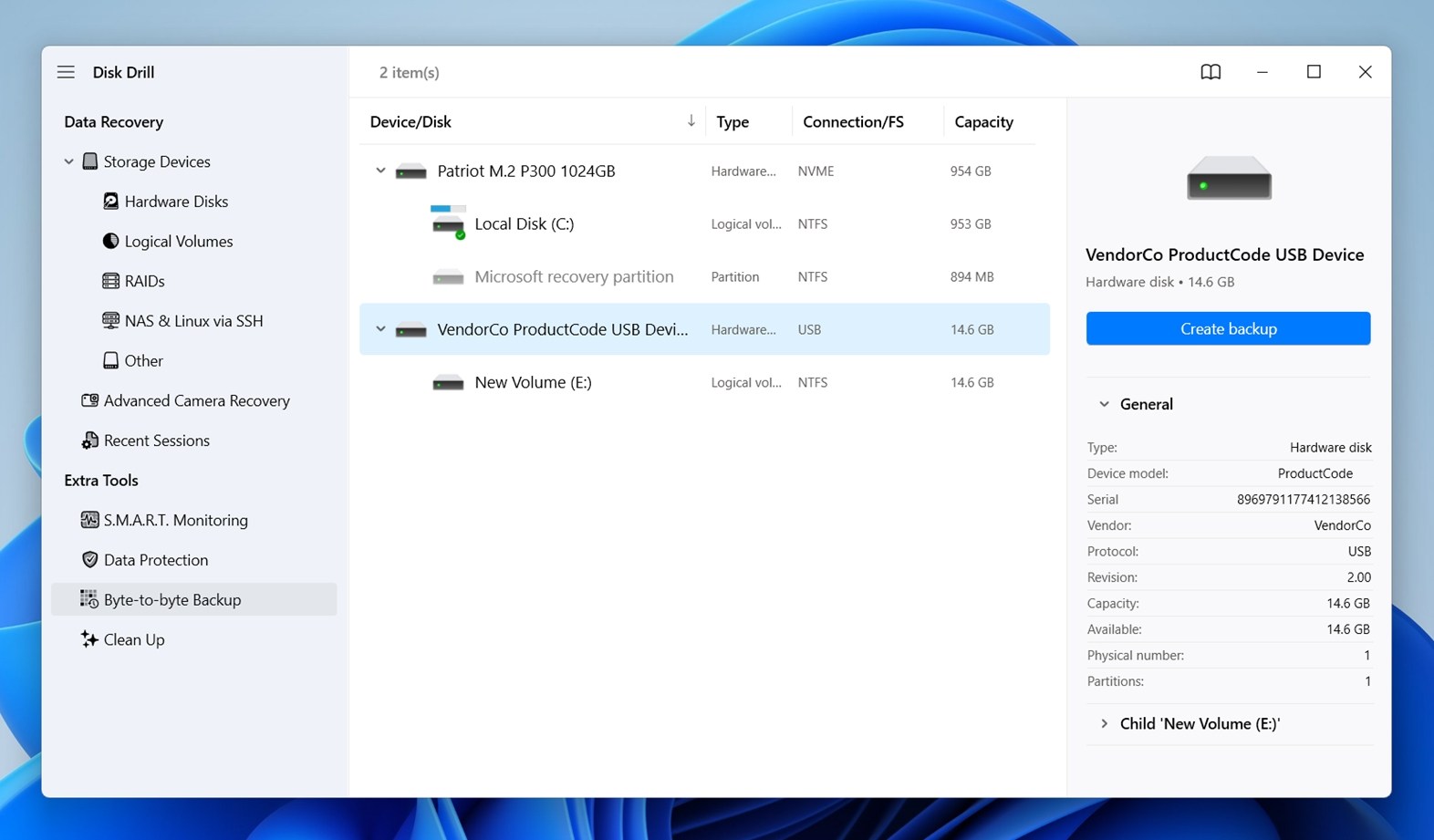 Valitse SD-korttisi listalta ja napsauta oikeassa yläkulmassa olevaa “Create backup” -painiketta. Disk Drill kysyy, mihin varmuuskopiotiedosto tallennetaan; valitse sijainti toiselta asemalta (varmista, että tilaa on tarpeeksi, vähintään SD-korttisi koko).
Valitse SD-korttisi listalta ja napsauta oikeassa yläkulmassa olevaa “Create backup” -painiketta. Disk Drill kysyy, mihin varmuuskopiotiedosto tallennetaan; valitse sijainti toiselta asemalta (varmista, että tilaa on tarpeeksi, vähintään SD-korttisi koko).
- Kun varmuuskopio on valmis, palaa aloitusnäyttöön ja selaa alaspäin, kunnes näet “Attach disk image.” Napsauta sitä, etsi juuri luomasi varmuuskopiotiedosto ja avaa se. Disk Drill lisää varmuuskopiotiedostosi asemalistaan.
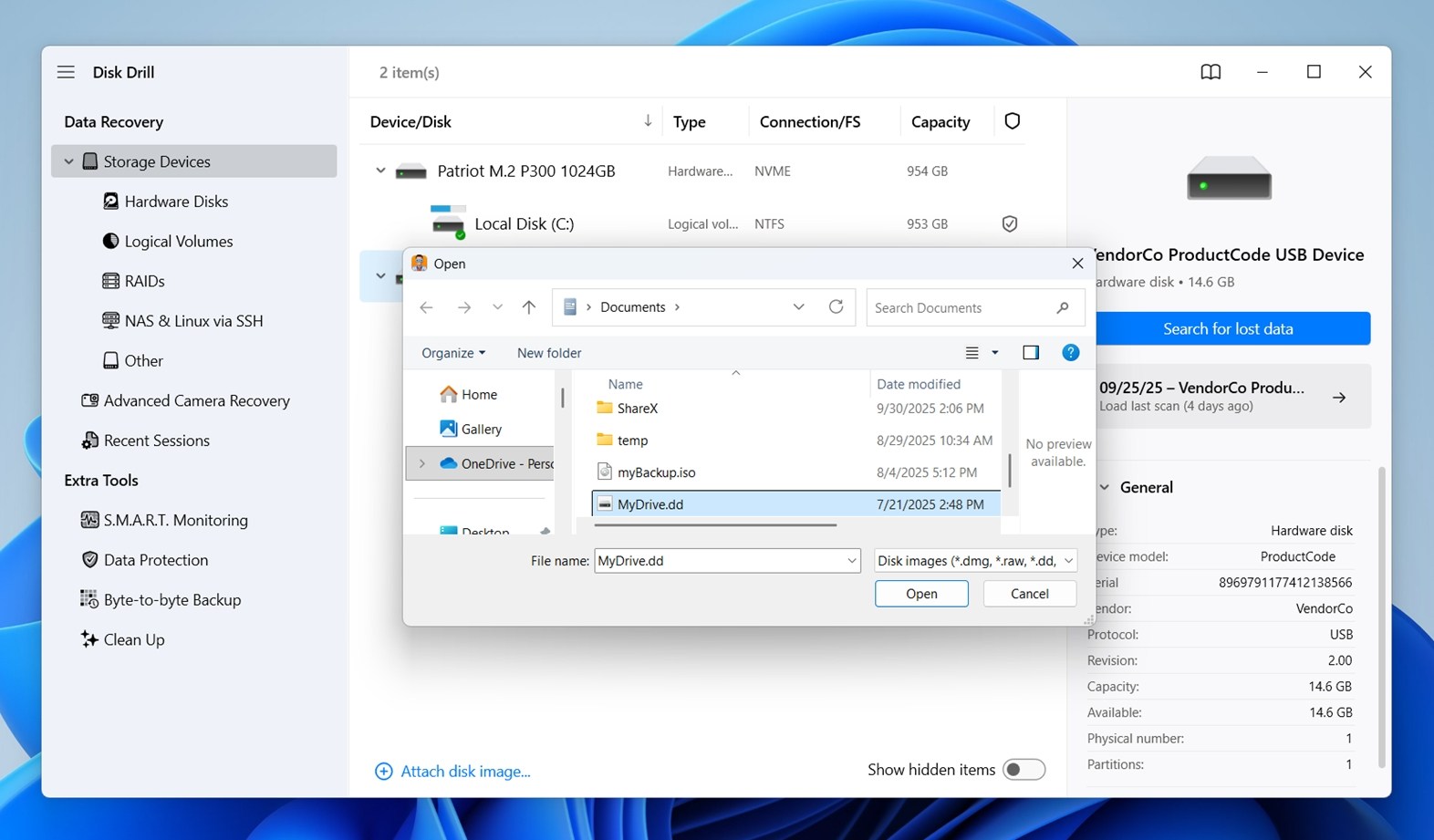
- Nyt voit suorittaa palautuksen turvallisesti. Valitse kuva (ei fyysistä korttia) ja napsauta “Search for lost data.” Kun Disk Drill kysyy, mitä skannaustyyppiä käytetään, valitse Universal Scan. Se toimii erinomaisesti SD-korttien kanssa ja kattaa kaiken yhdellä kertaa.
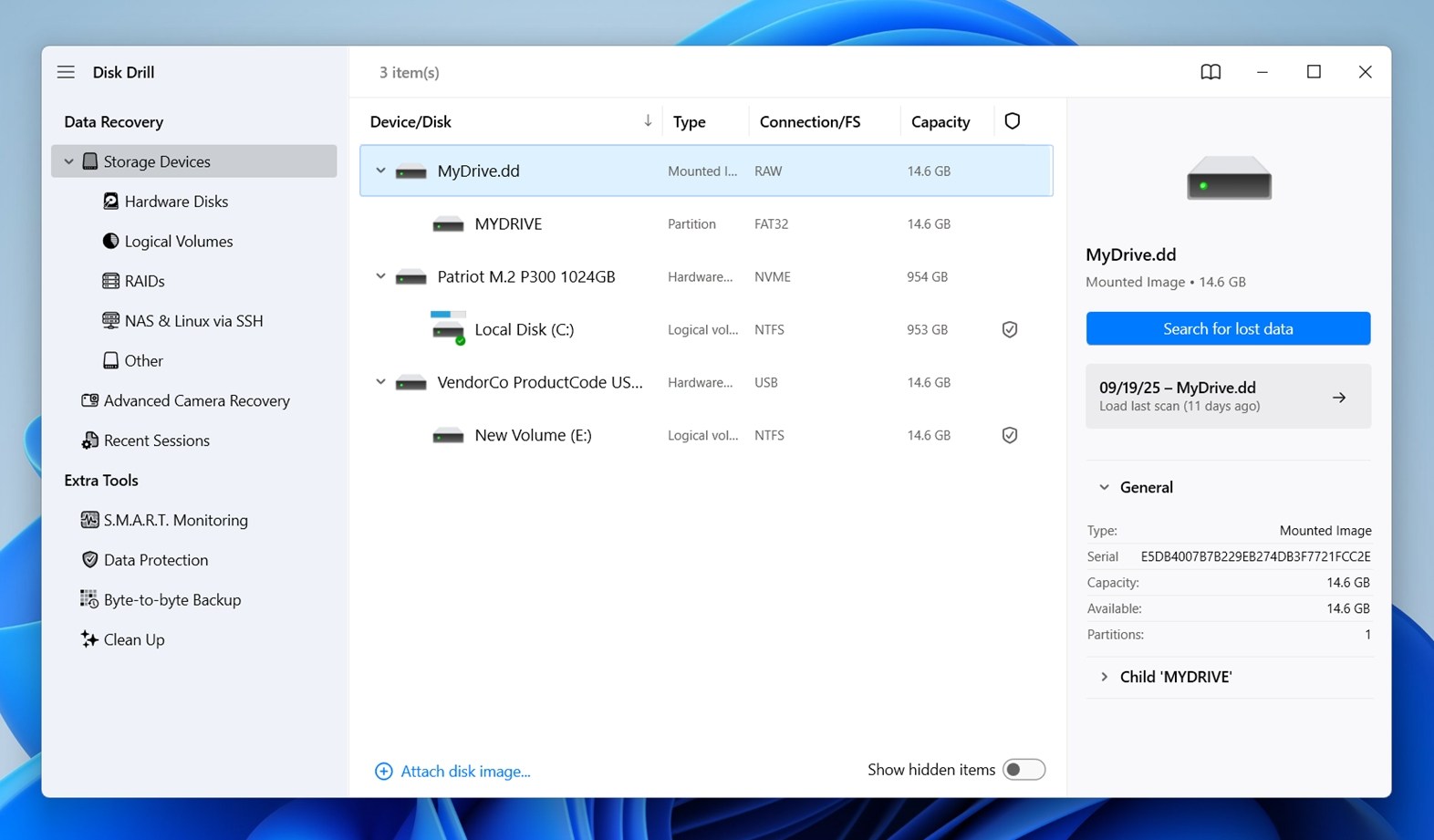
- Näet tiedostojen ilmestyvän reaaliajassa. Jos haluat palauttaa kaiken, anna skannauksen loppua ja napsauta “Recover all…” Muussa tapauksessa selaa luokkia: Pictures, Video, Audio, Documents jne.
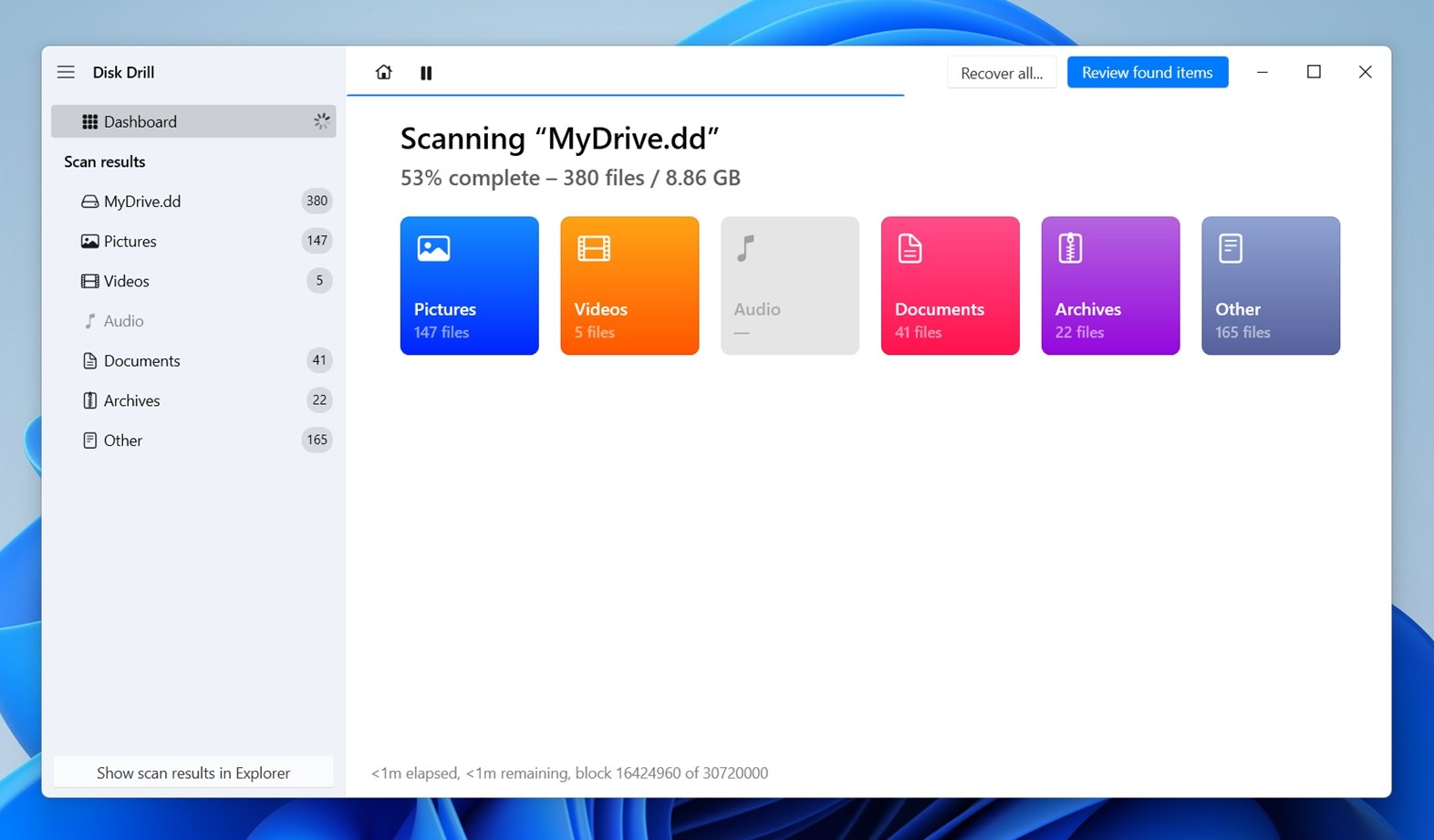
- Haluatko varmistaa, että tiedosto on ehjä? Klikkaa sitä. Esikatselu näkyy oikealla. Jos se latautuu kokonaan, tiedosto on varmasti palautettavissa.
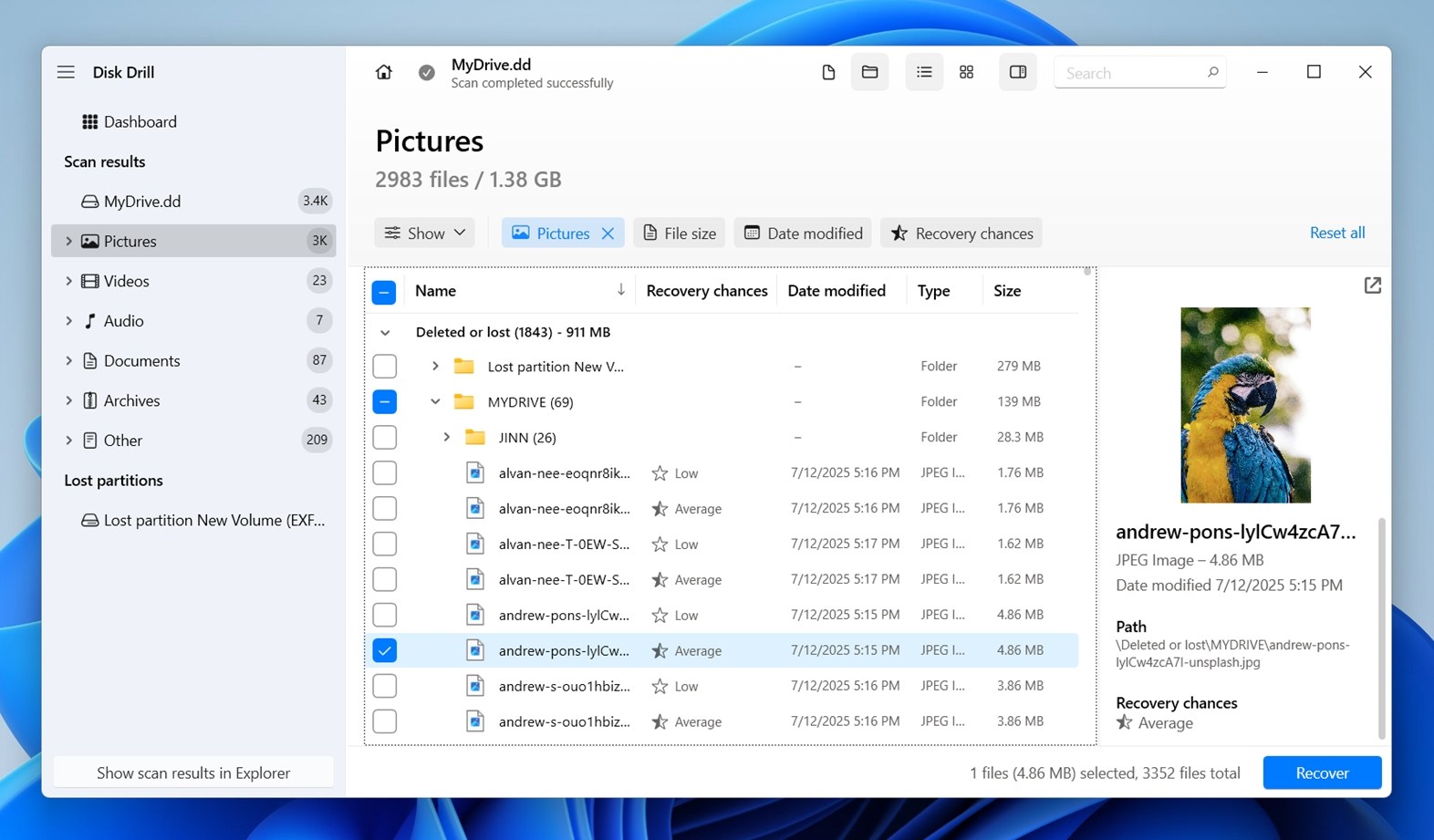
- Kun olet valinnut tiedostot tai kansiot, jotka haluat, napsauta “Recover.”
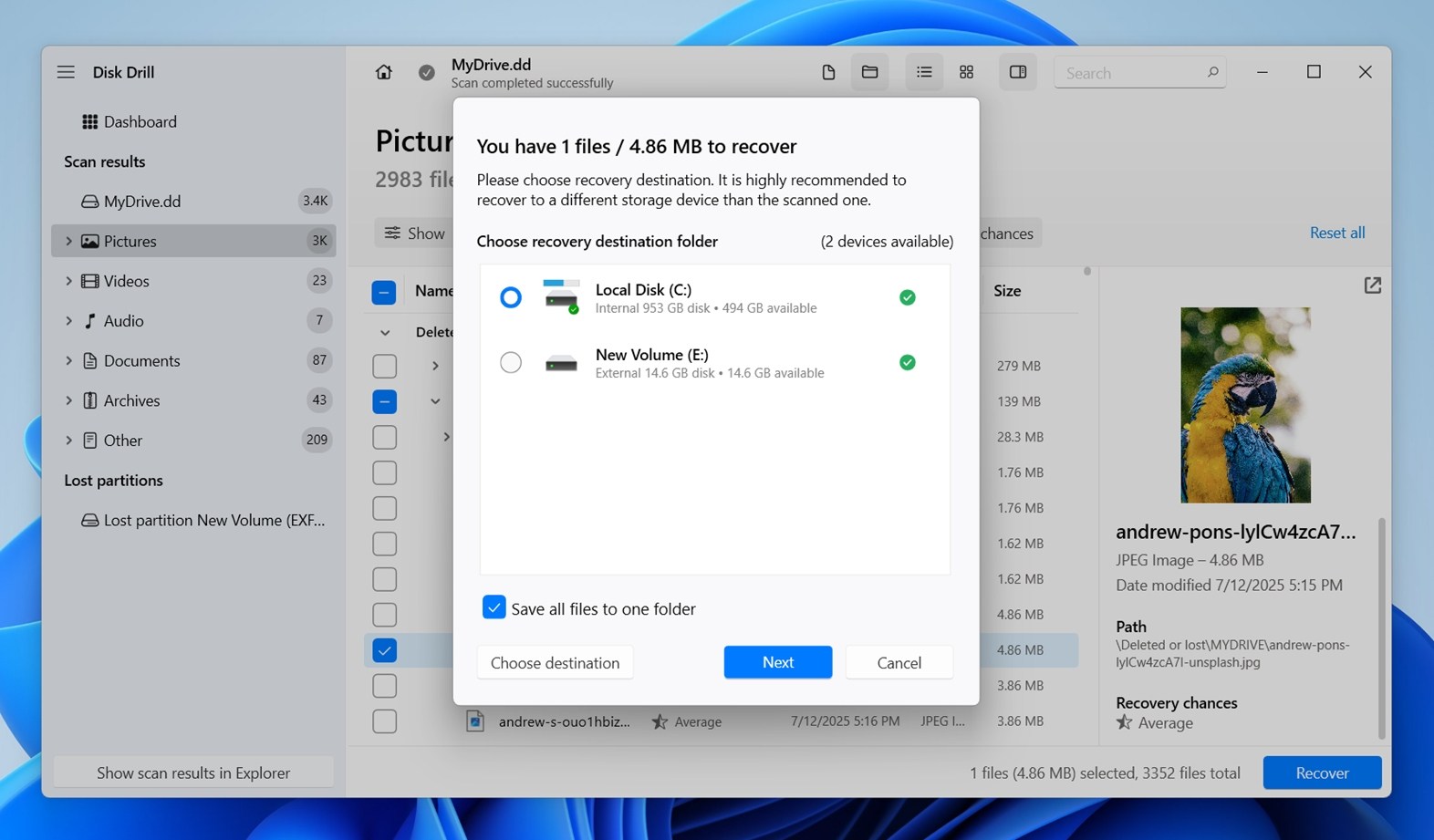 Tärkeä huomautus: älä tallenna palautettuja tiedostoja takaisin SD-kortille – se voi ylikirjoittaa tietoja, joita et ole vielä palauttanut. Valitse sen sijaan toinen asema. Disk Drill varoittaa sinua, jos unohdat.[/li>
Tärkeä huomautus: älä tallenna palautettuja tiedostoja takaisin SD-kortille – se voi ylikirjoittaa tietoja, joita et ole vielä palauttanut. Valitse sen sijaan toinen asema. Disk Drill varoittaa sinua, jos unohdat.[/li>
- Kun se on valmis, napsauta “Show recovered data in Explorer”, jotta voit avata kansion ja tarkistaa kaiken.
Muuten, Disk Drillillä on vielä enemmän hyödyllisiä lisäominaisuuksia. Se sisältää myös S.M.A.R.T.-seurannan, jota käytetään tyypillisesti tarkista SSD-levyjen kunto ja kiintolevyillä. Löydät tämän vaihtoehdon sovelluksen päävalikosta – se hankkii reaaliaikaisia tietoja, kuten lämpötilan, käynnistyskerrat ja vialliset sektorit (jos asema tukee sitä). Käsittelemme tätä tarkemmin tämän oppaan loppupuolella (mukaan lukien, onko siitä hyötyä SD-korttien kanssa).
Kuinka tarkistaa SD-kortin kunto
Selvä, nyt siirrytään osioon, jonka vuoksi olet täällä: SD-kortin kunnon tarkistamiseen. Käytitpä sitten täysikokoista SD-korttia tai pientä microSD-korttia sovittimessa, nämä työkalut auttavat sinua selvittämään, onko korttisi edelleen hyvässä kunnossa.
Käymme läpi jokaisen menetelmän ja selitämme, mitä työkalu tarkistaa.
Menetelmä 1:Käytä CHKDSK:ta (Windows:n sisäänrakennettu työkalu)
Jos muistikortilla on vielä tärkeitä tiedostoja, joita et ole vielä palauttanut, on turvallisempaa ohittaa CHKDSK toistaiseksi. Suosittelemme aina palauttamaan tiedostot ensin ja käyttämään CHKDSK:ta myöhemmin tarvittaessa, koska joissakin tapauksissa se saattaa johtaa vähäiseen tietojen menetykseen.
CHKDSK on yksinkertaisin SD-kortin korjaustyökalu ja tapa tarkistaa SD-kortin kunto Windowsissa; se on kuitenkin edelleen yksi hyödyllisimmistä. CHKDSK ei anna syvällisiä tilastoja kulumistasoista tai flash-sykleistä, mutta se kertoo sinulle, jos tiedostojärjestelmätasolla on jotain vialla. Tämä sisältää vioittumisen, vialliset sektorit tai epäjohdonmukaisuudet, jotka voivat viitata suurempiin ongelmiin pinnan alla. Ajaaksesi sen:
- Liitä SD-korttisi tietokoneeseesi ja huomaa, mikä aseman kirjain sille annetaan (esim. E: tai F:).
- Avaa sitten Komennotulkki järjestelmänvalvojana (paina vain Käynnistä, kirjoita “cmd”, napsauta sitä hiiren oikealla painikkeella ja valitse “Suorita järjestelmänvalvojana”).
- Kirjoita nyt tämä: chkdsk E: /f (Vaihda E: vastaamaan SD-korttisi aseman kirjainta.)
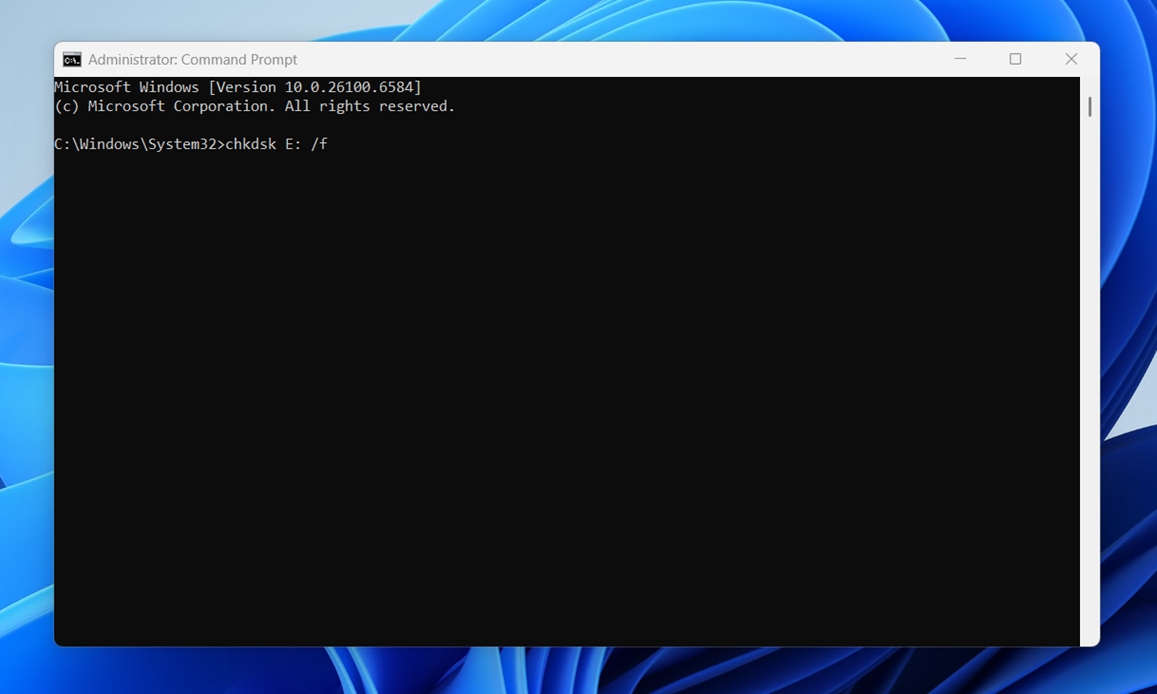
Tämä komento kehottaa CHKDSK:ta skannaamaan kortin ja korjaamaan mahdolliset löytämänsä tiedostojärjestelmän ongelmat. Jos haluat perusteellisemman tarkistuksen, joka myös etsii fyysisiä viallisia sektoreita, voit käyttää:
chkdsk E: /r
Se kestää kauemmin – se lukee jokaisen sektorin kortilta ja yrittää palauttaa tietoja virheellisistä kohdista. Ei kannata käyttää kiireessä, mutta se antaa sinulle enemmän tietoa.
Kun skannaus on valmis, saat yhteenvedon. Jos siinä sanotaan, ettei ongelmia löytynyt, se on hyvä merkki. Jos siinä näkyy rivejä viallisista sektoreista tai tehdyistä korjauksista, se on merkki siitä, että sinun kannattaa joko varmuuskopioida tietosi mahdollisimman pian tai harkita kortin käytöstä poistamista.
Menetelmä 2:Suorita täydellinen pinta testi H2testw:lla
Jos haluat tarkistaa SD-kortin kunnon perusteellisesti (varsinkin vahvistaaksesi, onko kortti väärennetty, vioittunut tai hitaasti hajoamassa), H2testw on työkalu, jolla kannattaa aloittaa.
Se on pieni, ilmainen ja omituisen hyvä havaitsemaan ongelmia, jotka muut työkalut jättävät huomiotta.
Tämä ei vain tarkista tiedostojärjestelmävirheitä. Se kirjoittaa dataa jokaiseen kortin osaan ja lukee sen sitten takaisin nähdäksesi, onko mitään muuttunut, ohitettu tai epäonnistunut hiljaisesti. Jos 128GB korttisi sisältää vain 32GB todellista tallennustilaa, tämä testi paljastaa sen. Jos kortin lopussa piilee huonoja sektoreita, näet nekin. Käyttääksesi sitä:
- Lataa H2testw luotettavasta lähteestä (sitä on ollut olemassa vuosia, joten peilejä on runsaasti).
- Ei asennusta – pura vain kansio ja suorita .exe-tiedosto.
- Kun sovellus avautuu, napsauta Select target ja valitse SD-korttisi.
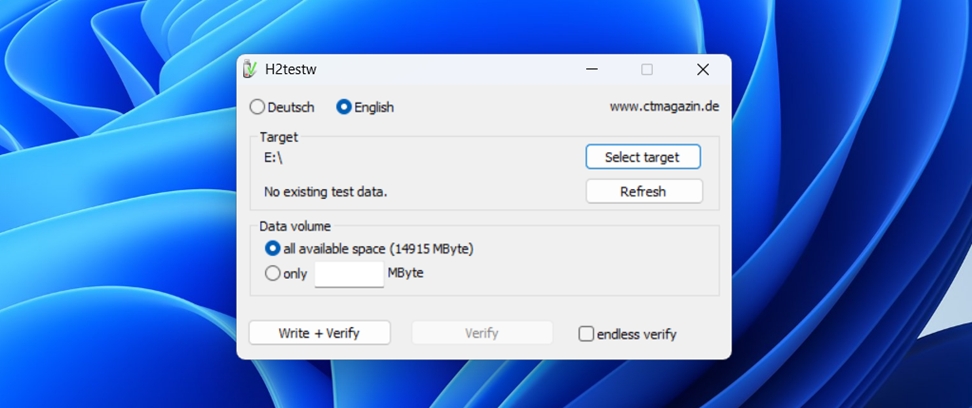
- Jätä datan koko oletusasetukseen (se yrittää täyttää kortin kokonaan) ja napsauta Write + Verify.
Nyt tarvitset kärsivällisyyttä: tämä testi kestää jonkin aikaa. Varaudu vähintään 30 minuuttiin tai jopa muutamaan tuntiin, riippuen korttisi koosta ja nopeudesta.
Älä suorita moniajoa kortilla tämän prosessin aikana.
Kun se on valmis, saat täydellisen raportin.
- Jos kaikki on kunnossa, näet jotain kuten “Test finished without errors” ja 0 vioittunutta tavua.
- Jos ei, näet kuinka monta sektoria epäonnistui, kuinka paljon tietoa ei voitu varmistaa tai kuinka paljon todellista kapasiteettia oli käytettävissä. Tämä on merkki siitä, että kortti on vaihdettava.
Olemme käyttäneet H2testw-ohjelmaa löytääksemme useita “liian hyvä ollakseen totta” halpoja SD-kortteja. Se toimii, ja on yksi harvoista työkaluista, joka antaa sinulle selkeän kuvan kortin fyysisestä kunnosta.
Menetelmä 3:Tee kortille suorituskykytesti CrystalDiskMarkilla
Jos SD-korttisi tuntuu hitaalta (tai tiedostojen kopiointi kestää tavallista kauemmin), kannattaa tehdä nopeustesti. Suorituskykyongelmat voivat olla varhainen merkki siitä, että jokin on vialla, ja tässä CrystalDiskMark tulee mukaan kuvaan. Se ei ole syvällinen SD-kortin testaaja kuten H2testw, mutta se on yksi helpoimmista tavoista testata SD-kortin kuntoa mittaamalla luku- ja kirjoitusnopeuksia kuormituksen alla. Näin käytät sitä:
- Lataa työkalu viralliselta Crystal Dew World -sivustolta, asenna se ja käynnistä se.

- Se näyttää yksinkertaiselta, mutta älä anna sen hämätä sinua. Valitse ylhäältä pudotusvalikosta SD-korttisi (varmista, että olet valinnut oikean aseman – älä vahingossa testaa järjestelmäsi SSD:tä).
- Näin mitä yleensä teemme: Aseta testikoko 1GiB:iin ja testimäärä 3 tai 5 testiin. Tämä riittää luotettavan tilannevedoksen saamiseen rasittamatta korttia liikaa.
- Paina All aloittaaksesi testin.
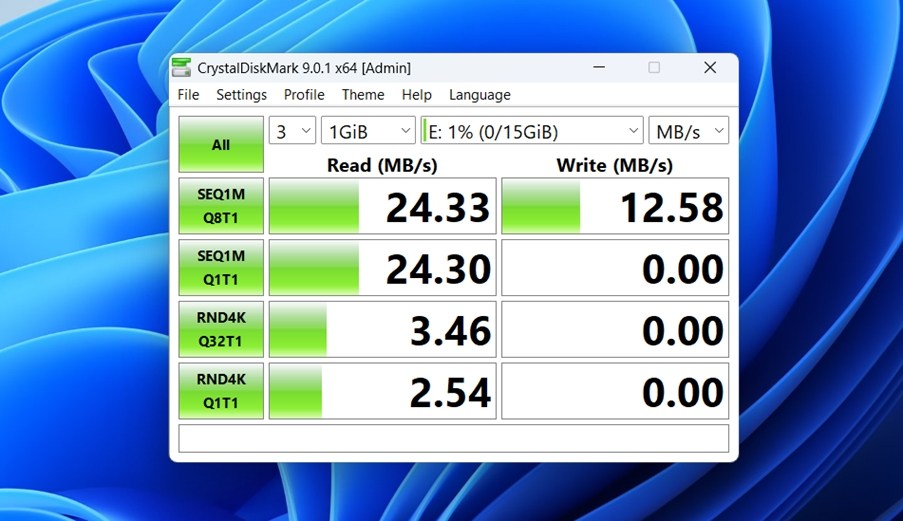
Se suorittaa useita kierroksia simuloiden erilaisia tietojen käyttöjä (sekventiaalinen, satunnainen, suuret lohkot, pienet lohkot).
Jos kortti on kunnossa, näet johdonmukaiset luvut, jotka vastaavat valmistajan ilmoittamia arvoja (tai ainakin ovat lähellä niitä). Esimerkiksi hyvä UHS-I-kortti saattaa saavuttaa 80–90 MB/s sekventiaalisen lukunopeuden ja 30–60 MB/s kirjoitusnopeuden.
Jos huomaat suuria pudotuksia, epätasaisia tuloksia tai yksinumeroisia kirjoitusnopeuksia, se on hälytysmerkki. Tämä voisi tarkoittaa, että kortti on lähestymässä elämänsä loppua (tai että se on alun perinkin huonolaatuinen jäljitelmä).
Pidä mielessä: pelkkä suorituskyky ei vahvista, onko kortti fyysisesti kunnossa, mutta yhdistettynä muihin tässä oppaassa oleviin työkaluihin se auttaa muodostamaan kokonaiskuvan.
Menetelmä 4:Suorita terveystesti Check Flash- / FakeFlashTest-ohjelmalla
Jos etsit erittäin yksinkertaista SD-kortin kunnon tarkistustyökalua, nämä kaksi työkalua ovat hyviä vaihtoehtoja viallisten korttien havaitsemiseen.
Tarkista välähdys (ChkFlsh) on vanhanaikainen Windows-työkalu, joka on yhä oudon hyvä SD-korttien rasitustestaukseen. Se toimii kirjoittamalla dataa koko kortin pinnalle ja sitten varmistamalla sen. Voit käyttää sitä myös vain luku -tilassa, mutta saadaksesi todellisia tuloksia, useimmat ihmiset valitsevat täyden kirjoitus/varmistus -testin. Se on hyödyllinen, kun haluat varmistaa, että SD-kortti voi todella tallentaa sen, mitä se väittää pystyvänsä tallentamaan. Näin käytät ChkFlshiä:
- Käynnistä ensin Check Flash.
- Valitse SD-korttisi pudotusvalikosta (varmista, että se on oikea), ja valitse sitten testityyppi.
- Käytä täyttä luku+kirjoituskuviotestiä, jos kortilla ei ole arvokasta dataa. Jos kortilla on arvokasta dataa, ohita tämä menetelmä tai tee ensin täydellinen tavu-tavu-varmuuskopio kuten aiemmin osoitimme.

Toinen työkalu, joka toimii hyvin tässä tarkoituksessa, on FakeFlashTest, jonka on tehnyt sama kehittäjä RMPrepUSB:n takana. Se on vielä tarkemmin kohdistettu – tämä tarkistaa erityisesti väärennetyt kapasiteettikortit. Jos ostit ”256GB” kortin 8 dollarilla verkosta, aja tämä välittömästi. FakeFlashTest täyttää kortin näennäisdatoilla ja tarkistaa sitten, lukevatko ne oikein takaisin. Jos se alkaa antaa virheitä puolivälissä, kortti ei ole sitä, mitä se väitti olevansa.
Kumpikaan näistä työkaluista ei anna tietoa kulumisasteesta tai jäljellä olevasta käyttöiästä – ne eivät ole sellaisia terveysseurantalaitteita. Mutta jos tavoitteesi on napata väärennetyt kortit tai tarkistaa vakava korruptio ennen kuin luotat korttiin oikeilla tiedostoilla, ne ovat ehdottomasti ajamisen arvoisia.
Menetelmä 5:Seuraa reaaliaikaista toimintaa Hard Disk Sentinelillä
Kovalevy Sentinel ajatellaan tavallisesti SSD- ja HDD-levyjen työkaluna, mutta se voi myös auttaa SD-kortin terveyden seurannassa epäsuoremmalla tavalla (jos etsit reaaliaikaista käyttäytymistä diagnoosien sijaan). Näin voit käyttää sitä:
- Kun asennat ja avaat ohjelman, se skannaa välittömästi kaikki liitetyt asemat.
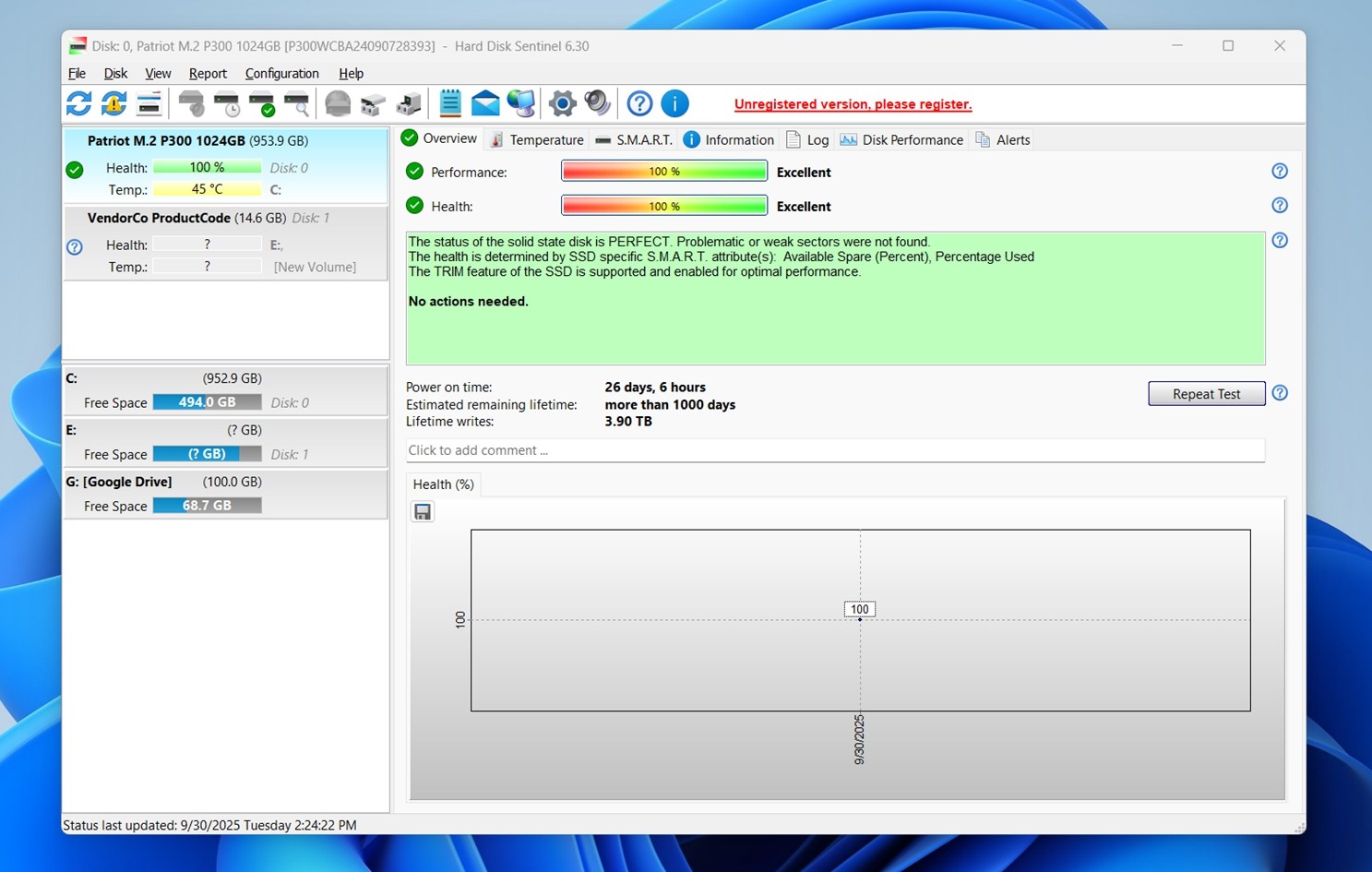
- Jos SD-korttisi on kytketty USB-lukijan kautta, sen pitäisi näkyä vasemmassa sarakkeessa muiden asemien kanssa. Se saattaa olla merkitty “Irrotettava” tai “USB”. Napsauta sitä kerran valitaksesi sen.
- Nyt katso ikkunan oikeaa puolta. Jos SD-korttisi tukee S.M.A.R.T.-ominaisuutta (useimmat eivät tue), näet yksityiskohtaiset tilastot, kuten “Uudelleen allokoidut sektorit” tai “Päälläoloajat”. Tavallisille SD-korteille tämä osa todennäköisesti sanoo “S.M.A.R.T. ei tuettu” tai se on tyhjä. Tämä on normaalia.
- Napsauta ylhäällä olevaa ”Disk”-valikkoa, valitse sitten ”Surface Test” > “Start Test”.
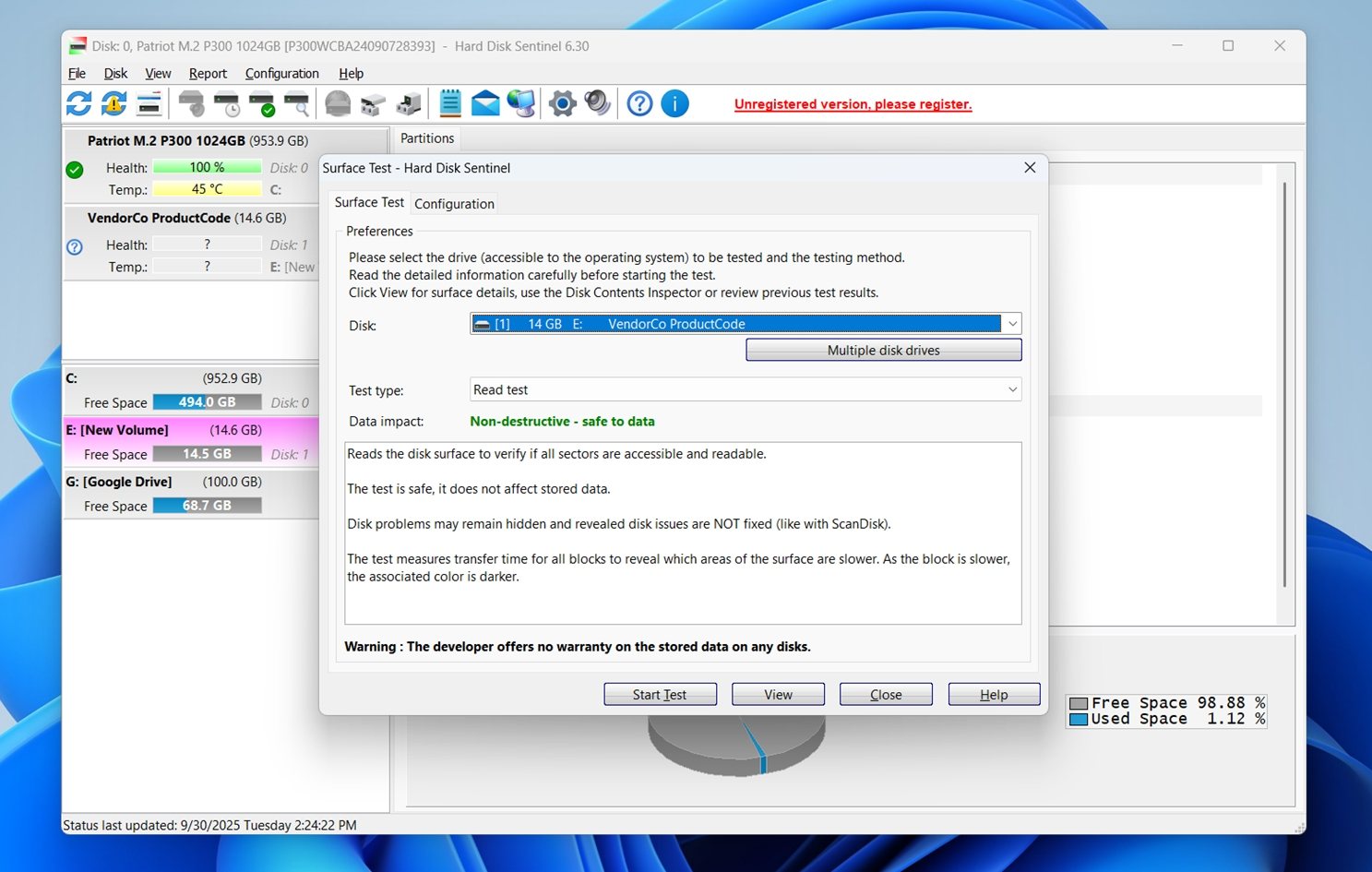 Tämä antaa sinun seurata reaaliajassa, kun korttia luetaan lohko lohkolta. Jos tietyillä alueilla tapahtuu hidastumista tai virheitä, näet sen heti testiruudukossa.
Tämä antaa sinun seurata reaaliajassa, kun korttia luetaan lohko lohkolta. Jos tietyillä alueilla tapahtuu hidastumista tai virheitä, näet sen heti testiruudukossa. - Voit myös siirtyä “Log”-välilehdelle.
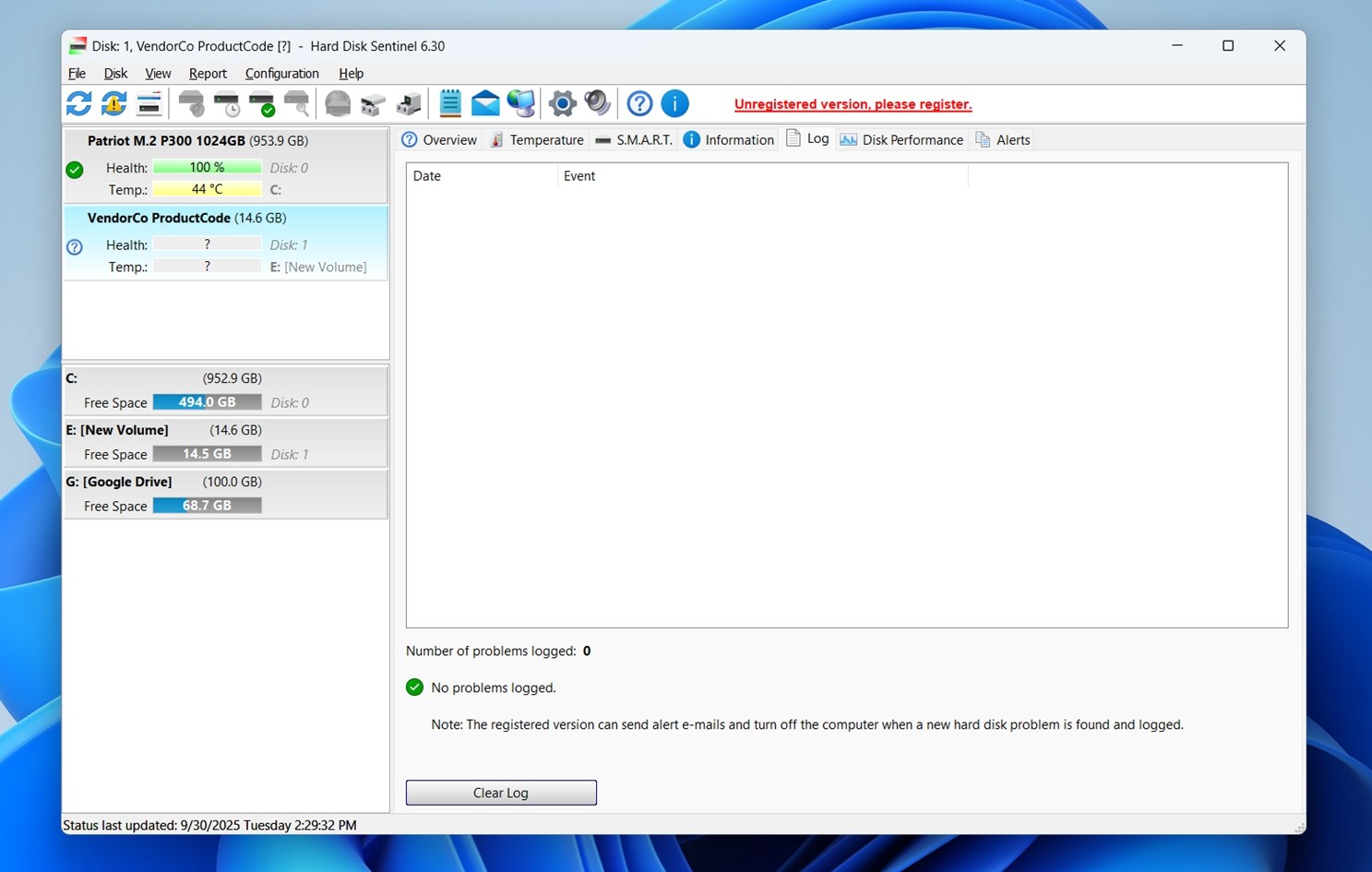 Tämä pitää jatkuvaa kirjaa kaikista epätavallisista tapahtumista – aikakatkaisut, uudelleenyritykset, epäonnistuneet lukuyritykset. Jos korttisi katkaisee yhteyden satunnaisesti tai epäonnistuu varmuuskopioinnin aikana, tämä loki on paikka, josta löydät kaavat.
Tämä pitää jatkuvaa kirjaa kaikista epätavallisista tapahtumista – aikakatkaisut, uudelleenyritykset, epäonnistuneet lukuyritykset. Jos korttisi katkaisee yhteyden satunnaisesti tai epäonnistuu varmuuskopioinnin aikana, tämä loki on paikka, josta löydät kaavat.
Pidämme yleensä Hard Disk Sentinelin käynnissä taustalla, kun siirrämme tiedostoja epäilyttäviltä korteilta. Jos järjestelmä jäätyy, kortti pysähtyy tai jotain muuta tuntuu olevan vialla, ohjelma havaitsee sen heti, vaikka Windows ei näyttäisikään virhettä.
Jos haluat käyttää sitä pitkällä aikavälillä, on saatavilla maksullinen versio, mutta ilmainen kokeiluversio riittää useimpiin SD-kortin vianmäärityksiin.
Menetelmä 6:Suorita SD-kortin kuntotesti Victorialla
Jos olet koskaan selaillut vanhoja tiedonpalautusfoorumeita, olet luultavasti nähnyt maininnan Victoria. Se on pelkistetty apuohjelma levyjen testaamiseen sektoritasolla. Se ei ole tarkoitettu aloittelijoille, mutta jos hallitset edistyneet työkalut, Victoria voi antaa sinulle raakanäkymän korttisi suorituskyvystä ja vakaudesta.
Ole varovainen. Victoria on tehokas ja olettaa, että tiedät mitä teet. Pysy vain luku -testeissä, ellet kortti on tyhjä ja kokeilet. Ja ota aina varmuuskopio ensin, jos kortilla on jotain tärkeää.
Tämä työkalu on erityisen hyödyllinen, kun haluat suorittaa matalan tason SD-kortin terveystestin. Aloita:
- Lataa Victoria (asennusta ei tarvita – toimii kannettavana sovelluksena).
- Kun käynnistät sen, valitse SD-korttisi luettelosta.
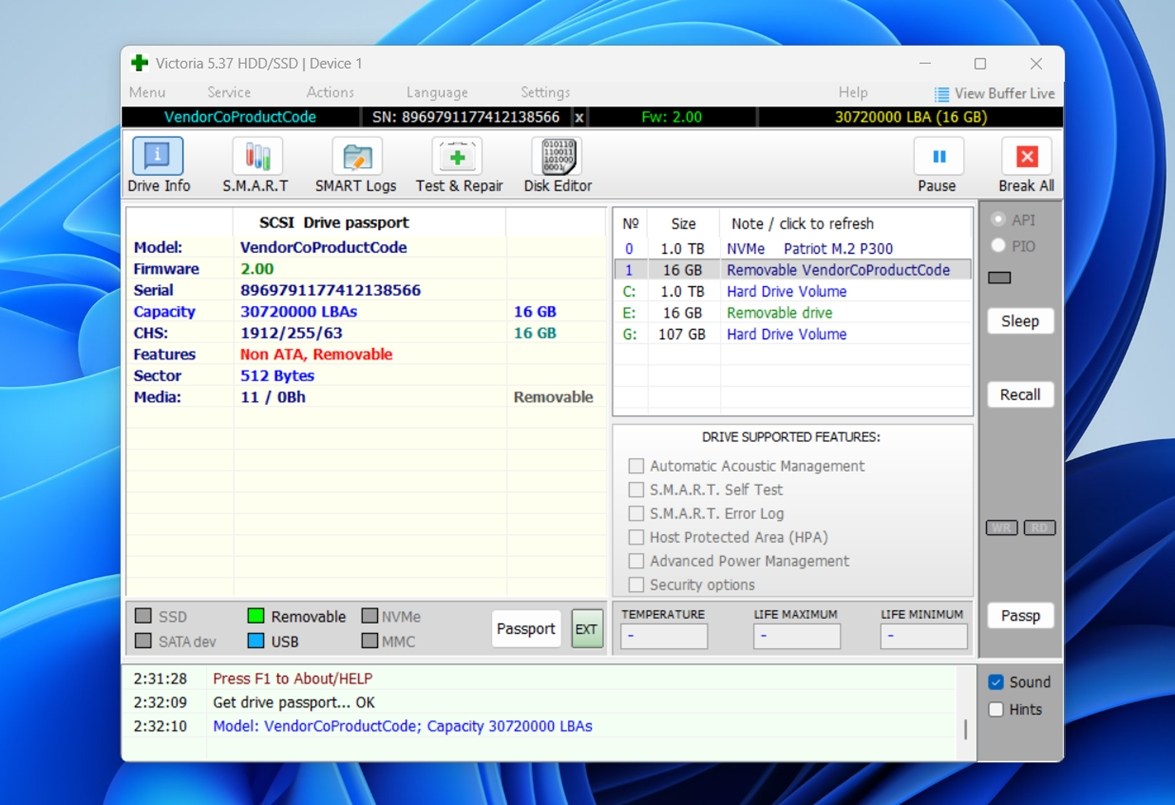 Jos se on USB-lukijassa, varmista että valitset oikean – käyttöliittymätyypissä lukee yleensä “Removable”. Jos SD-korttisi ei näy, kokeile suorittaa Victoria järjestelmänvalvojan oikeuksilla.
Jos se on USB-lukijassa, varmista että valitset oikean – käyttöliittymätyypissä lukee yleensä “Removable”. Jos SD-korttisi ei näy, kokeile suorittaa Victoria järjestelmänvalvojan oikeuksilla. - Valittuasi kortin, siirry “Test & Repair” -välilehdelle.

- Etsi lähellä oikeaa yläkulmaa “Scan” -painikkeet. Näet vaihtoehdot suorittaa täydellinen tarkistus tai nopea tarkistus. Täydellinen tarkistus on hitaampi, mutta se on parempi virheiden havaitsemiseksi, jotka saattavat ilmetä vain raskaamman testauksen aikana.
- Tarkistuksen aikana pidä silmällä ruutunäkymää. Se on värikoodattu: vihreä tarkoittaa terveitä lohkoja, keltainen tarkoittaa hitaita, punainen tarkoittaa pahoja. Jos näet punaisia lohkoja – ne ovat viallisia sektoreita, mikä tarkoittaa, että kortti on jo alkanut vikaantua.
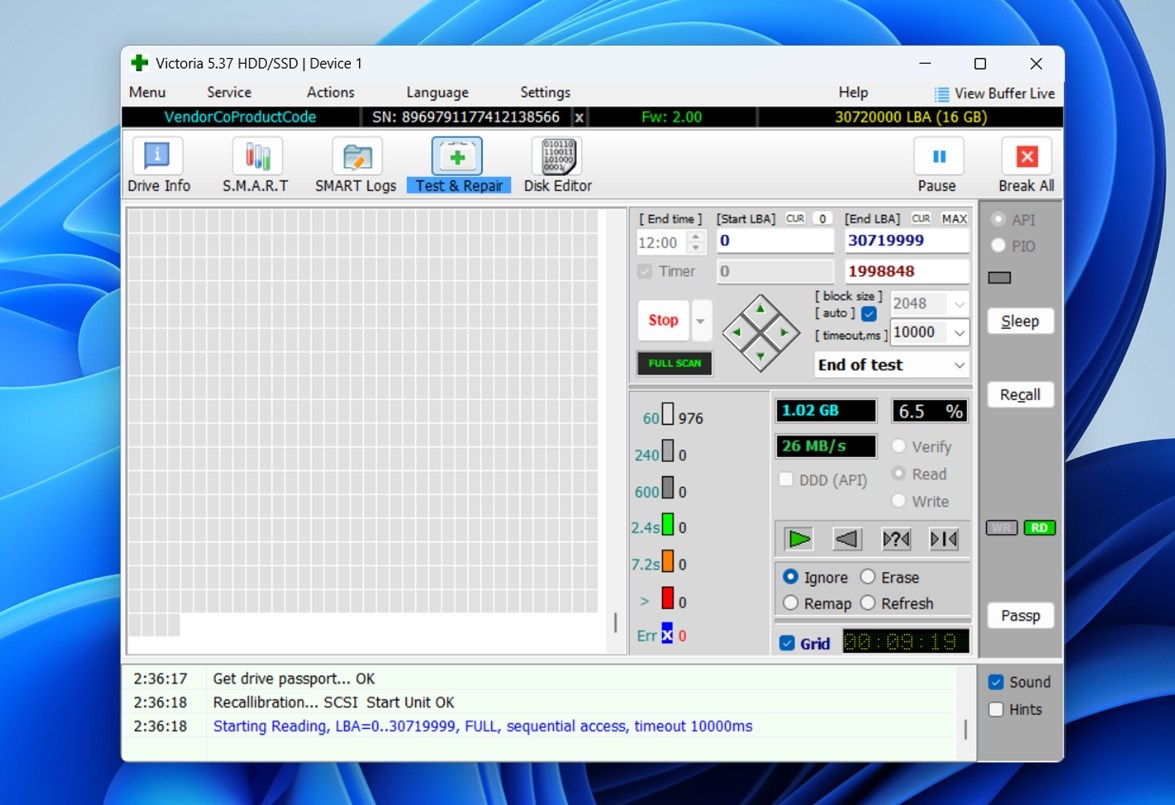
Kun skannaus on käynnissä, näet värikoodatut vasteajat: vihreä tarkoittaa hyvää, keltainen tarkoittaa hitaita sektoreita ja punainen tarkoittaa huonoja tai lukukelvottomia sektoreita. Jos näet paljon keltaista tai punaista skannauksen alussa, se on hyvä syy lopettaa kortin käyttö välittömästi.
Yksi ainutlaatuinen asia Victoriassa: se näyttää yksittäisten lohkojen vasteajat millisekunneissa. Näet todellisen pääsyaikakäyttäytymisen laitteistotasolla.
Jos SD-korttisi toimii epävakaasti, eivätkä työkalut, kuten CHKDSK tai CrystalDiskMark, löytäneet mitään, Victoria saattaa viimein antaa sinulle täydellisen kuvan.
Menetelmä 7:Käytä valmistajan työkaluja (Sony, SanDisk Industrial)
Tämä menetelmä ei toimi kaikille, mutta jos käytät korttia suurelta tuotemerkiltä – erityisesti sellaista, joka on merkitty “teolliseksi” tai “korkean kestävyyden”, saatat päästä käyttämään valmistajan tarjoamaa todellista SD-kortin terveyden seurantaa.
Esimerkiksi, Sony tarjoaa jotakin nimeltään Mediasukan apuohjelma joidenkin ammattitason SD-korttiensa kanssa. Kun asetat tuetun kortin, työkalu tarkistaa automaattisesti kulumistason ja kertoo, onko aika vaihtaa kortti. Se katsoo kortin ohjaimeen tallennettuja sisäisiä terveystietoja.
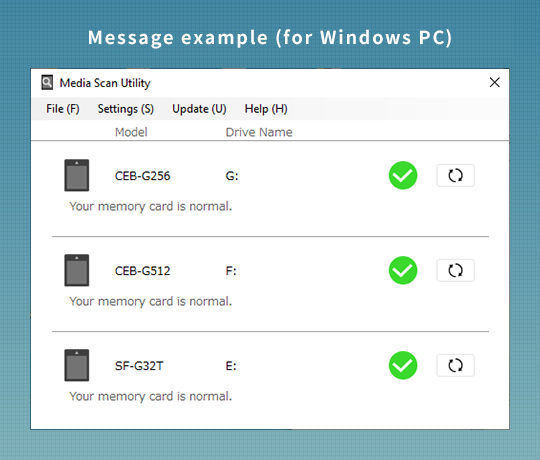
SanDisk ja muutamat muut merkit lisäävät myös terveystietoja teollisuusluokan microSD-kortteihinsa, mutta niiden käyttö vaatii yleensä erikoislukulaitteistoa tai räätälöityä ohjelmistoa – josta useimmat käyttäjät eivät todennäköisesti kohtaa paitsi laboratoriossa tai sulautettujen järjestelmien parissa työskennellessään.
Ja siinä on ongelma: tavalliset kuluttajakäyttöön tarkoitetut SD-kortit eivät paljasta tällaisia tietoja. Vaikka asentaisit kaikki oikeat työkalut, ne eivät usein näytä mitään, koska kortti itse ei tue mitään terveysraportointistandardia.
Siitä huolimatta kannattaa tarkistaa valmistajan verkkosivusto, varsinkin jos korttisi mukana tuli oma asennussovellus. Olemme nähneet Kingstonin, Samsungin ja Transcendin mukana toimitettua ohjelmistoa, joka voi ainakin vahvistaa laiteohjelmistoversiot tai testata perus luku/kirjoitusvirheet.
Jos korttisi on yksi harvoista tuetuista malleista, tämä on yksi selkeimmistä tavoista seurata sen jäljellä olevaa elinikää.
Toimiiko S.M.A.R.T. SD-korttien kanssa?
Olemme kuulleet tämä kysymys paljon, lähinnä siksi, että useimmat ihmiset ovat jo tuttuja S.M.A.R.T.-seuranta SSD- ja kiintolevyistä. Työkalut kuten CrystalDiskInfo voivat näyttää asioita kuten kierrätetyt sektorit, käyttöajat tai lämpötilan muutokset ajan myötä. Luonnollisesti ihmiset siis odottavat tarkastavansa SD-kortin kunnon samalla tavalla.
Mutta asia on niin, että useimmat SD-kortit eivät tue S.M.A.R.T.-ominaisuutta lainkaan.
S.M.A.R.T. (Self-Monitoring, Analysis, and Reporting Technology) (Self-Monitorointi-, Analysointi- ja Raportointiteknologia) perustuu tallennuslaitteen ohjaimen aktiiviseen tiedon raportointiin järjestelmälle. Kuluttajille tarkoitetut SD- ja microSD-kortit, jopa suurilta tuotemerkeiltä kuten SanDisk, Samsung ja Kingston, eivät paljasta tällaista tietoa. Kun kytket ne kortinlukijaan, työkalut kuten CrystalDiskInfo näyttävät yleensä tyhjiä kenttiä tai eivät mitään.
Joten jos toivot tarkistavasi SD-kortin kunnon S.M.A.R.T.-tekniikalla (kuten tekisit SSD:n kanssa), törmäät todennäköisesti esteeseen.
Siitä huolimatta, on olemassa muutamia poikkeuksia. Jotkin teollisuusluokan SD-kortit tukevat terveyden monitorointia, mutta se tapahtuu usein omien rekisterien kautta, ei tavanomaisen S.M.A.R.T.:n kautta. Tarvitset yleensä kortinvalmistajan työkalun (kuten Sonyn aiemmin mainitsemaamme Media Scan Utilitya) ja joissain tapauksissa erityisiä kortinlukijoita, jotka pystyvät todellisuudessa pääsemään käsiksi piilotettuihin diagnostiikkatietoihin.
Olemme testanneet useita kortteja itse, eikä mikään tavallisista kuluttajamalleista raportoinut S.M.A.R.T.-tietoja. Ne joko näyttävät arvoksi N/A tai eivät tunnista korttia lainkaan.
Onko sinulla tarina? Kirjoita se kommentteihin
Olemme törmänneet kaikenlaisiin SD-korttitilanteisiin vuosien varrella, mutta tiedämme, että ne eivät ole mitään verrattuna siihen, mitä muut ovat nähneet luonnossa. Jos sinulla on kertomus kortista, joka epäonnistui, selvisi katastrofista tai pelasti päivän, kuulisimme siitä mielellämme.
Lisäksi, jos sinulla on vielä kysymyksiä SD-korttien testaamisesta tai palauttamisesta, selaa alas UKK-osioon. Olemme koonneet siihen vastauksia useimmin kysyttyihin asioihin.
UKK
- Jos tallennat videota 24/7 (kuten kojelautakamerassa tai valvontakamerassa), älä käytä tavallisia kuluttajakortteja. Etsi kortteja, joissa lukee “high endurance” tai “industrial grade.” Nämä on suunniteltu jatkuvaan kirjoittamiseen ja kestävät paljon enemmän kirjoitusjaksoja.
- Vältä tarpeetonta formatoimista. Formatoiminen kirjoittaa tiedostojärjestelmän uudelleen ja voi laukaista ylimääräistä kulumista, etenkin vanhoilla korteilla. Formatoi vain tarvittaessa - älä kohtele sitä kuin siivousnäppäimenä.
- Käytä aina ”Poista laite turvallisesti” ennen irrottamista. Kortin irrottaminen kesken kirjoituksen on yksi helpoimmista tavoista korruptoida tietoja tai vahingoittaa sisäisiä rakenteita.
- Ohita automaattiset synkronointisovellukset, jos käytät korttia puhelimessa tai tabletissa. Poista käytöstä ominaisuuksia, kuten taustalla tapahtuvat valokuvien varmuuskopiot, jotka jatkuvasti kirjoittavat tietoja. Älä käytä SD-kortteja esimerkiksi vaihtotiedostoihin tai aktiiviseen välimuistiin.
- Älä eheytä. SD-kortin eheyttäminen ei nopeuta sitä. Flash-muistit eivät hyödy siitä samalla tavalla kuin pyörivät levyt. Jätä se kokonaan väliin.
- Vältä äärimmäistä kuumuutta, kosteutta tai halpoja USB-lukijoita. Kortit, jotka altistuvat epävakaalle virtalähteelle tai ylikuumenemiselle, tapaavat hajota nopeammin.
- Käytä Levytyökalua. Avaa Levytyökalu (Ohjelmat → Apuohjelmat) ja valitse SD-korttisi listasta. Klikkaa Ensiapu ja suorita tarkistus. Tämä skannaa tiedostojärjestelmävirheet (ei fyysisiä vaurioita), mutta se on hyvä ensimmäinen askel, jos korttisi ei toimi normaalisti.
- Kokeile Blackmagic-levyn nopeustesti. Tämä ilmainen sovellus Mac App Storesta testaa luku/kirjoitusnopeudet. Odotettua hitaampi suorituskyky voi viitata vanhenevaan flash-muistiin tai ohjainongelmiin.
- Voit käyttää diskutil verifyDisk tai diskutil verifyVolume komentoja Terminaalissa suorittaaksesi eheystarkistuksia. Nämä eivät paljasta syviä laitteisto-ongelmia, mutta voivat havaita rakenteelliset ongelmat.
- Käytä kolmannen osapuolen työkaluja kuten F3 tai H2testw (Parallels/Boot Campin kautta). macOS:llä ei ole natiivikäyttöä matalan tason pintatestaajille, kuten H2testw tai Victoria, mutta jos ajat Windowsia Boot Campin tai Parallelsin kautta, voit käyttää niitä kortin täydelliseen skannaukseen.
- Joillakin Sonyn, SanDiskin (teollisuusmallisto) tai Lexarin korteilla saattaa olla macOS-yhteensopivia terveyden tarkistussovelluksia (tuki vaihtelee).
- Ensinnäkin voit käyttää työkalua nimeltä vialliset lohkot. Se skannaa SD-korttisi lukukelvottomien sektoreiden varalta. Sen suorittamiseen tarvitset SD-korttisi laitteen nimen, esimerkiksi /dev/sdb. Voit löytää sen käyttämällä lsblk-työkalua. Kun sinulla on laitteen nimi, badblocks käy kortin läpi ja raportoi vahingoittuneet lohkot. Tämä antaa sinulle hyvän käsityksen siitä, onko SD-korttisi fyysisesti terve vai ei.
- Toinen vaihtoehto on työkalu nimeltä F3, joka tarkoittaa Taistele Flash-huijauksia vastaan. Se on testityökalu, joka täyttää SD-kortin datalla ja sitten lukee sen takaisin varmistaakseen, että se vastaa alkuperäistä. Tämä on erityisen hyödyllistä, jos epäilet, että kortilla on väärennetty kapasiteetti tai piilotettuja virheitä. Jos kortti ei kestä täydellistä kirjoitus-lukukierrosta, työkalu näyttää tarkalleen, missä ongelma ilmeni.
- Jos käytät korkeamman tason tai teollisuuden standardin SD-korttia, voit kokeilla smartctl:ää smartmontools-paketista lukeaksesi S.M.A.R.T.-dataa. Mutta pidä mielessä, että useimmat tavalliset SD-kortit eivät tue S.M.A.R.T.-ominaisuuksia, joten tämä työkalu ei yleensä anna mitään hyödyllistä kuluttajatason korteille.
- Voit myös tarkastella järjestelmän lokitietoja käyttämällä dmesg. Tämä näyttää matalan tason tapahtumat, kuten lukuvirheet, kirjoitusvirheet tai yhteyskatkokset. Jos SD-korttisi on epävakaa tai katoaa satunnaisesti, nämä lokit sisältävät usein hyödyllisiä vihjeitä, vaikka kortti tuntuisikin toimivan osittain.




