 Jos SD-korttisi irrottautuu jatkuvasti, se on melkein käyttökelvoton. Pelkkä tiedostojen kopiointi muuttuu vaaralliseksi, sillä jokainen kerta kun SD-kortti irrottautuu, tietosi ovat vaarassa vioittua kesken siirron.
Jos SD-korttisi irrottautuu jatkuvasti, se on melkein käyttökelvoton. Pelkkä tiedostojen kopiointi muuttuu vaaralliseksi, sillä jokainen kerta kun SD-kortti irrottautuu, tietosi ovat vaarassa vioittua kesken siirron.
SD-kortit ja microSD-kortit voivat kärsiä tästä ongelmasta. Vaikka se onkin turhauttavaa, on olemassa ratkaisuja, joita voit käyttää. Jos SD-korttisi irtoaa jatkuvasti, tämä artikkeli näyttää sinulle, mikä saattaa aiheuttaa sen ja kuinka korjata tilanne.
Miksi SD-korttini irrottautuu koko ajan?
Selvittääksemme, miksi SD-korttisi irtoaa satunnaisesti, katsotaan ensin joitakin yleisiä syitä, miksi tämä ongelma alkaa ilmetä:
| Ongelma | Kuvaus |
| 💀 Viallinen SD-kortti | Epävakaa toiminta, kuten epäjohdonmukainen yhdistäminen, liittyy usein viallisiin SD-kortteihin. Vaikka se olisi upouusi, on aina mahdollisuus, että SD-kortti on lipsahtanut läpi laadunvalvonnan. |
| ❌ Yhteensopimattomuus | Varmista, että käytät oikeaa SD-korttia laitteellesi. Esimerkiksi Nintendo Switchille on olemassa luettelo tuetuista microSD-korteista, joita voidaan käyttää sen kanssa. Toisilla ei ole takeita toimivuudesta. |
| 💥 Laitteistovika | Vauriot SD-kortissa tai SD-kortin alustassa voivat estää johdonmukaisen yhteyden muodostumisen. Varmista, että SD-kortin alusta on tasainen laitteeseen asetettaessa. SD-kortissa ei pitäisi olla väljyyttä sen ollessa paikoillaan. |
| 😷 Korruptoituminen | Jos SD-kortti irtoaa kopioinnin aikana, voi tiedostojärjestelmä tai tietosi korruptoitua, mikä voi johtaa edelleen monimutkaisempiin ongelmiin. |
Toki voi myös olla, että SD-korttisi on elinkaarensa päässä. SD Association arvioi, että SD-korttien käyttöikä on noin 10 vuotta, mutta tämä vaihtelee kortin laadun ja käytön määrän mukaan.
Kuinka palauttaa tiedot SD-kortilta, joka irrottautuu satunnaisesti
Varmistaaksesi tietojesi turvallisuuden, kun SD-korttisi irrottautuu jatkuvasti, sinun tulisi ensin palauttaa jäljellä olevat tiedot ennen ratkaisujen käyttöönottoa. Ongelman korjaamisen yrittäminen ensin voi johtaa pysyvään tietojen menetykseen, jos et ole varovainen.
Tietojen palauttamiseksi käytämme tietojen palautustyökalua Disk Drill. Disk Drill on meidän suosikkimme tietojen palautukseen, sillä se on toistuvasti osoittautunut nopeaksi ja tehokkaaksi tietojen palauttamisessa. Siinä on myös ilmainen ominaisuus nimeltään Drive Backup, jota käytämme luodaksemme SD-kortistasi täydellisen kopion tietojen palauttamiseksi vaarantamatta alkuperäisten tietojen eheyttä.
Noudata näitä vaiheita palauttaaksesi tietosi Disk Drill -ohjelman avulla:
- Lataa ja asenna Disk Drill.
- Napsauta Drive Backup vasemmasta paneelista.
- Valitse SD-korttisi ja napsauta Byte-to-byte Backup.

- Valitse, minne haluat tallentaa varmuuskopion, ja paina sitten OK.

- Palaa vasemmassa paneelissa Data Recovery -osioon, ja napsauta Attach disk image. Valitse juuri luomasi tavu tavulta -varmuuskopiotiedosto.
- Valitse levykuva ja klikkaa Search for lost data.

- Napsauta Review found items, kun skannaus on valmis.

- Merkitse tiedostot, jotka haluat palauttaa. Sarake Recovery chances määrittää kunkin tiedoston onnistuneen palauttamisen todennäköisyyden. Paina Recover, kun olet valmis palauttamaan tiedostot.

- Määritä tuloksen tallennuspaikka, joka ei ole SD-kortillasi, ja napsauta Next suorittaaksesi palautuksen loppuun.

Kuinka korjata SD-kortti, joka irtoaa jatkuvasti
Nyt kun tietosi on varmuuskopioitu talteen, kokeile näitä ratkaisuja korjataksesi katoavan SD-korttisi.
Menetelmä 1:Aseta SD-kortti toiseen laitteeseen
Ensimmäinen askel, jonka sinun tulisi ottaa, on kokeilla SD-korttia toisessa laitteessa. Tämä auttaa eristämään ongelman. Esimerkiksi, jos microSD-korttisi irtoaa jatkuvasti Android-laitteessasi, sen asettaminen toiseen laitteeseen osoittaa, missä vika on. Jos se toimii toisessa laitteessa, silloin vika on laitteessasi. Jos ongelma jatkuu, vika on microSD-kortissa.
Jos olet tehnyt tämän ja ongelma jatkuu, siirry seuraavaan menetelmään.
Menetelmä 2: Tarkista SD-kortin ja laitteen yhteensopivuus
Kun käytät yhteensopimatonta SD-korttia laitteessasi, se voi toimia epävakaasti. Jatkuva yhteyskatko on yksi tapa, jolla tämä voi ilmetä. Esimerkiksi microSD- ja microSDHC-kortit ovat yhteensopivia Nintendo 3DS -konsoleiden kanssa, kun taas SDXC- ja microSDXC-kortit eivät ole.
Katso laitteesi käyttöohjeesta tarkat vaatimukset, jotka SD-kortilla tulee olla toimiakseen kunnolla.
Menetelmä 3: Irrota ja kiinnitä kortti uudelleen
Jos Android-laitteesi SD-kortti irtoaa jatkuvasti, uudelleenasennus voi katkaista ohjelmiston aiheuttaman silmukan, jonka takia se jatkaa toistuvaa irtoamista ja yhdistämistä. Se antaa sinulle myös mahdollisuuden tarkastaa ja puhdistaa kortin ja korttipaikan.
Alla olevat ohjeet opastavat sinua irrottamaan ja kiinnittämään SD-kortin Android-laitteessa:
- Avaa Asetukset-sovellus.
- Siirry kohtaan Tallennustila.
- Napauta joko Poista käytöstä tai Poista (näitä termejä käytetään usein vaihtelevasti). Jos vaihtoehtoa ei ole, sinun on ehkä napautettava ensin SD-korttiasi ja valittava sitten vaihtoehto.
- Ota SD-korttisi laitteesta ulos ja puhalla se pölystä tai roskista, jotka voivat estää yhteyden. Tee sama SD-kortin paikalle.
- Aseta SD-korttisi takaisin laitteeseen ja napauta Kiinnitä.
Muista, että tämä prosessi voi näyttää hieman erilaiselta laitteestasi ja Android-versiostasi riippuen.
Menetelmä 4: Poista ulkoisen kortinlukijan virranhallinta käytöstä
Windows pyrkii aktiivisesti säästämään virtaa, erityisesti akkukäyttöisillä laitteilla kuten kannettavilla tietokoneilla. Yksi keino, jota Windows käyttää virransäästöön, on kytkeä ulkoiset laitteet pois päältä, kun se olettaa niitä ei käytettävän. Tämä voi kuitenkin aiheuttaa ongelmia, sillä se voi joskus virheellisesti sammuttaa USB-portteja, joita oikeasti käytät.
Korjataksemme tämän, näytämme kuinka poistaa käytöstä virranhallinnan ulkoiselle kortinlukijallesi, jotta SD-korttisi ei irrotettaisi automaattisesti:
- Napsauta hiiren kakkospainikkeella Käynnistä ja napsauta sitten Laitehallinta.
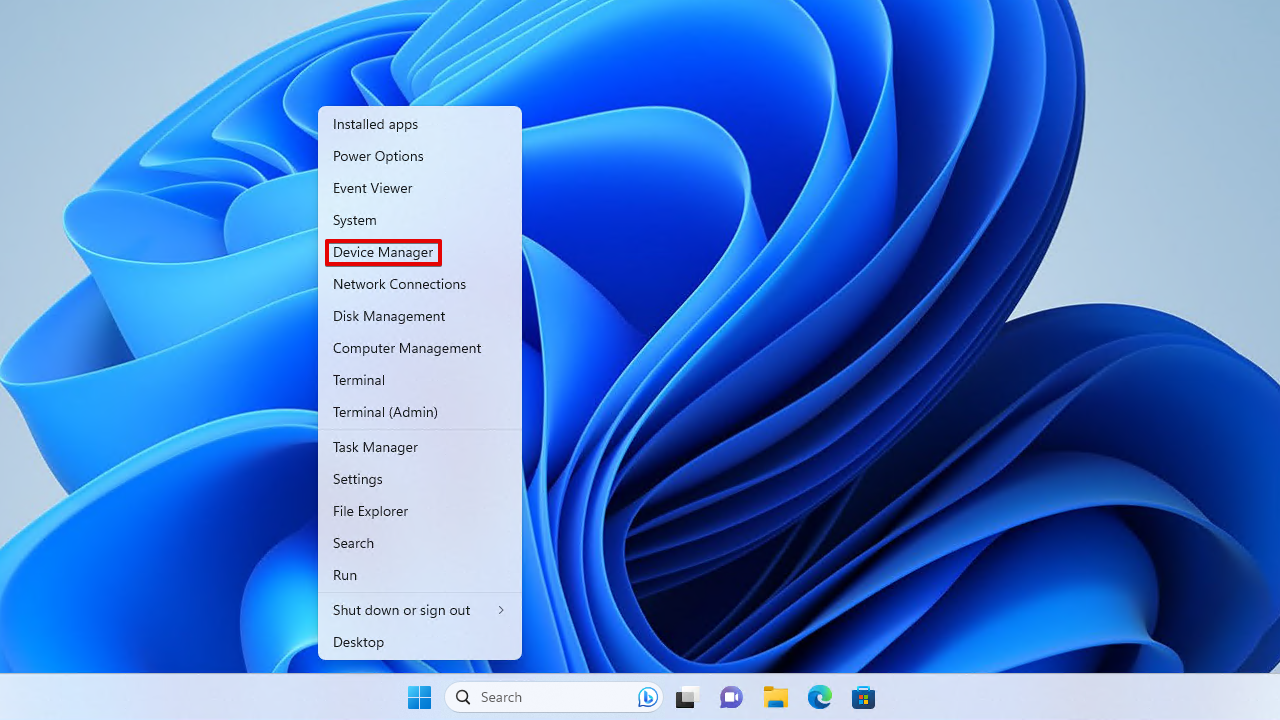
- Laajenna Universal Serial Bus -ohjaimet -valikko. Napsauta oikealla hiiren painikkeella USB-ohjaimesi (USB-juurihubi (USB3.0)) ja klikkaa Ominaisuudet.

- Napsauta Virranhallinta.

- Varmista, että Salli tietokoneen sammuttaa tämä laite virtaa säästääkseen ei ole valittuna ja klikkaa OK.

Sinun täytyy toistaa nämä vaiheet kaikille muille USB-porteille, joissa haluat poistaa tehotenhallinnan käytöstä.
Menetelmä 5: Alusta SD-kortti
Muotoilu on ratkaisu, joka korjaa monenlaisia ongelmia, jotka liittyvät useimpiin tallennuslaitteisiin. Se käsittää SD-korttisi tiedostojärjestelmän uudistamisen, puhdistaen kaikki mahdolliset ongelmat ja vioittumiset siihen liittyen. Se on käytännössä nollaus SD-kortillesi.
Tämä prosessi poistaa kaikki SD-kortin sisällöt kyseisellä hetkellä. Varmista ennen jatkamista, että olet palauttanut tietosi kortiltasi, jotta ne eivät katoa.
Muotoilu PC:llä
Windows tarjoaa sinulle monia tapoja muotoilla SD-korttisi. Seuraavat ohjeet opastavat sinua muotoilemaan SD-korttisi käyttäen Levynhallintaa.
- Klikkaa oikealla napilla Käynnistä-painiketta ja valitse Levyhallinta.

- Klikkaa oikealla napilla SD-kortin asemaa ja valitse Alusta.

- Anna SD-kortille nimi ja valitse tiedostojärjestelmä, jonka laitteesi vaatii. Varmista, että Suorita pikamuotoilu on valittu, sitten klikkaa OK.

- Kun vahvistusikkuna ilmestyy, klikkaa OK.
Muotoilu Androidissa
Tarkan prosessin SD-kortin alustamiseen Androidissa vaihtelee laitteen ja Android-version mukaan. Siksi alla olevia ohjeita tulisi pitää suuntaviivoina. Jos menet sekaisin, etsi tarkat ohjeet laitteesi mallin mukaan.
- Avaa laitteesi Asetukset.

- Napauta Akku & laitteen huolto.

- Valitse Tallennustila.

- Napauta yläoikealta kolmea pistettä ja valitse Lisäasetukset.
- Valitse SD-kortti.
- Napauta Muotoile.
Menetelmä 6: Tehdasasetusten Palautus Laitteelle
Jos ajattelet edelleen “En ymmärrä, miksi SD-korttini irtoaa jatkuvasti” tässä vaiheessa, sinun tulisi harkita laitteen tehdasasetusten palauttamista. Esimerkiksi, jos GoPro ilmoittaa SD-korttivirheestä, laitteen palauttaminen tehdasasetuksiin saattaa korjata ongelman. Tietenkin tämä tulisi tehdä vasta, kun olet todistanut, että ongelma on laitteessa eikä SD-kortissa (koska laitteen nollaaminen, jos ongelma on SD-kortissa, olisi turhaa).
Koska jokainen laite on erilainen, katso tarkat tehdasasetusten palautusohjeet laitteen mukana tulleen käyttöohjeen kautta. Voit myös tarkistaa laitteen valmistajan verkkosivustoa.
Johtopäätökset
Jos mikro SD -korttisi irrottautuu itsestään, kyse voi olla mikro SD -kortin viasta, yhteensopimattomuudesta, laitteiston ongelmasta tai loogisesta vauriosta. Kun huomaat tämän ongelman, sinun pitäisi suorittaa tietojen palautus välittömästi, sillä ei ole varmuutta paheneeko mikro SD -kortin kunto.
Korjataksesi mikro SD -kortin, yritä kytkeä se toiseen laitteeseen nähdäksesi, onko kyseessä laitteeseen liittyvä ongelma. On myös hyvä varmistaa, että laite on yhteensopiva SD-korttisi kanssa. Jos SD-kortti ei edelleenkään toimi toisessa laitteessa ja tiedät sen olevan yhteensopiva, yritä irrottaa ja kytkeä se uudelleen ennen USB-portin virranhallinnan poiskytkemistä, johon olet yhdistämässä.
Jos mikään mainitsemistamme ratkaisuista ei ole toiminut, voit aina alustaa SD-korttisi korjataksesi mahdolliset pysyvät loogiset ongelmat tai palauttaa laitteesi tehdasasetuksiin.
UKK
- Viallinen SD-kortti tai kortinlukija
- Vanhenneet ajurit
- Vioittunut tiedostojärjestelmä
- Avaa Tiedostonhallinta ja napsauta Tämä tietokone.
- Napsauta oikealla painikkeella SD-korttiasi ja valitse Poista.
- Tiedostojärjestelmän korruptoituminen
- Yhteensopimattomuus
- Fyysinen vaurio
- Viallinen SD-kortinlukija




