 Osa parhaista muistoistamme on tallennettu videolle. Vanhojen teknologioiden, kuten videonauhojen ja DVD:iden, asteittaisen suosion laskiessa, yhä useammat käyttäjät kiirehtivät digitoidakseen arvokkaat elokuvansa säilyttääkseen ne turvallisesti. Digitaaliset videot ovat kuitenkin alttiita vioille kuten korruptoitumiselle, eikä tavallinen käyttäjä ole aina varma siitä, mitä tehdä, jos tällainen tilanne tapahtuu heille.
Osa parhaista muistoistamme on tallennettu videolle. Vanhojen teknologioiden, kuten videonauhojen ja DVD:iden, asteittaisen suosion laskiessa, yhä useammat käyttäjät kiirehtivät digitoidakseen arvokkaat elokuvansa säilyttääkseen ne turvallisesti. Digitaaliset videot ovat kuitenkin alttiita vioille kuten korruptoitumiselle, eikä tavallinen käyttäjä ole aina varma siitä, mitä tehdä, jos tällainen tilanne tapahtuu heille.
Onneksi on olemassa erikoistyökaluja, jotka auttavat sinua palauttamaan videofilesi. Tässä on listamme parhaista videopalautusohjelmista.
| Tietojen palautustyökalu | Ilmaisen kokeilujakson rajoitukset | Parhaiten sopii |
| Disk Drill | Ilmainen kokeilu (maksuton palautus jopa 500 Mt asti) | Helppokäyttöiseen ja suoraviivaiseen videoiden palautukseen Windowsissa ja macOS:ssa |
| DiskDigger | Ilmainen valokuvien ja videoiden palautus Androidilla | Videoiden palautus Android-laitteista (juurikäyttöoikeuden kanssa) |
| PhotoRec | Täysin ilmainen | Täysin ilmainen ja rajoitukseton palautus |
| R-Photo | Täysin ilmainen | Ilmainen ja yksinoikeudellinen valokuvien ja videoiden palautus Windowsissa |
| UFS Explorer | Ilmainen tiedostojen palautus alle 256 KB:n kokoisille tiedostoille | Mukautettava palautus Windows-, macOS- ja Linux-pohjaisista järjestelmistä |
Kuinka valita paras ohjelmisto videoiden palautukseen
Ennen kuin tarkastelemme listaaamme 5 parhaasta videotiedostojen palautussovelluksesta, katsotaanpa kriteereitä, joita käytimme valintojamme varten.
📈 Suorituskyky
Hyvä palautustyökalu pystyy palauttamaan suurimman osan (ellei kaikkia) videotiedostoistasi mahdollisimman lyhyessä ajassa. Koska jokainen tietojenpalautustyökalu on rakennettu eri tavoin, kokemuksesi vaihtelee suuresti sen mukaan, miten optimoitu se on tarpeisiisi. Siksi etsi videoiden palautussovellus, joka on erikoistunut poistettujen videoiden palauttamiseen.
📱 Laite Tyyppi
Laitteesi määrää käyttämäsi käyttöjärjestelmän ja tiedostojärjestelmän. Jotkin tiedonpalautustyökalut tukevat laajaa valikoimaa laitteita, kun taas toiset voivat olla erikoistuneita vain yhteen. Päätettäessä tiedonpalautustyökalusta, tarkista minkälaista tukea se tarjoaa käyttämääsi laitetta varten.
💲 Hinta
Hinta on epäilemättä suuri tekijä useimmille käyttäjille. Vaikka tietosi ovat tärkeitä, ei välttämättä ole mahdollista rikkoa pankkia kalliin tietojenpalautustyökalun vuoksi. Vaikka voisi olla houkuttelevaa hankkia tietojenpalautustyökalu kaikilla kelloilla ja pillillä, kaikki tietojenpalautustyökalut eivät ole suunnattu keskivertokuluttajalle. Pikemminkin ne erittäin tekniset, ylimääräisillä palautusominaisuuksilla varustetut työkalut soveltuvat paremmin tietojenpalautusentusiasteille ja ammattilaisille, jotka saavat niistä eniten hyötyä.
🗃 Tiedostotyyppi
Kaikilla tiedonpalautustyökaluilla ei ole samaa tukea kaikille videotiedostotyypeille. Tämä on erityisen tärkeää, kun tiedonpalautustyökalu ei pysty palauttamaan tietojasi asemasi tiedostojärjestelmän avulla, sillä sen on tukeuduttava allekirjoitusten skannaukseen. Jos sovellus ei tue tietynlaista tiedostojen allekirjoitusta, kyseisen tiedostotyypin raakapalautus ei ole mahdollista.
5 parasta videoiden palautussovellusta
Alla olevilla työkaluilla on erilaisia vahvuuksia ja heikkouksia riippuen siitä, minkä tyyppistä tiedostoa yrität palauttaa ja miltä laitteelta. Ota aikaa valitaksesi sellaisen, joka on sinulle sopiva.
1. Disk Drill
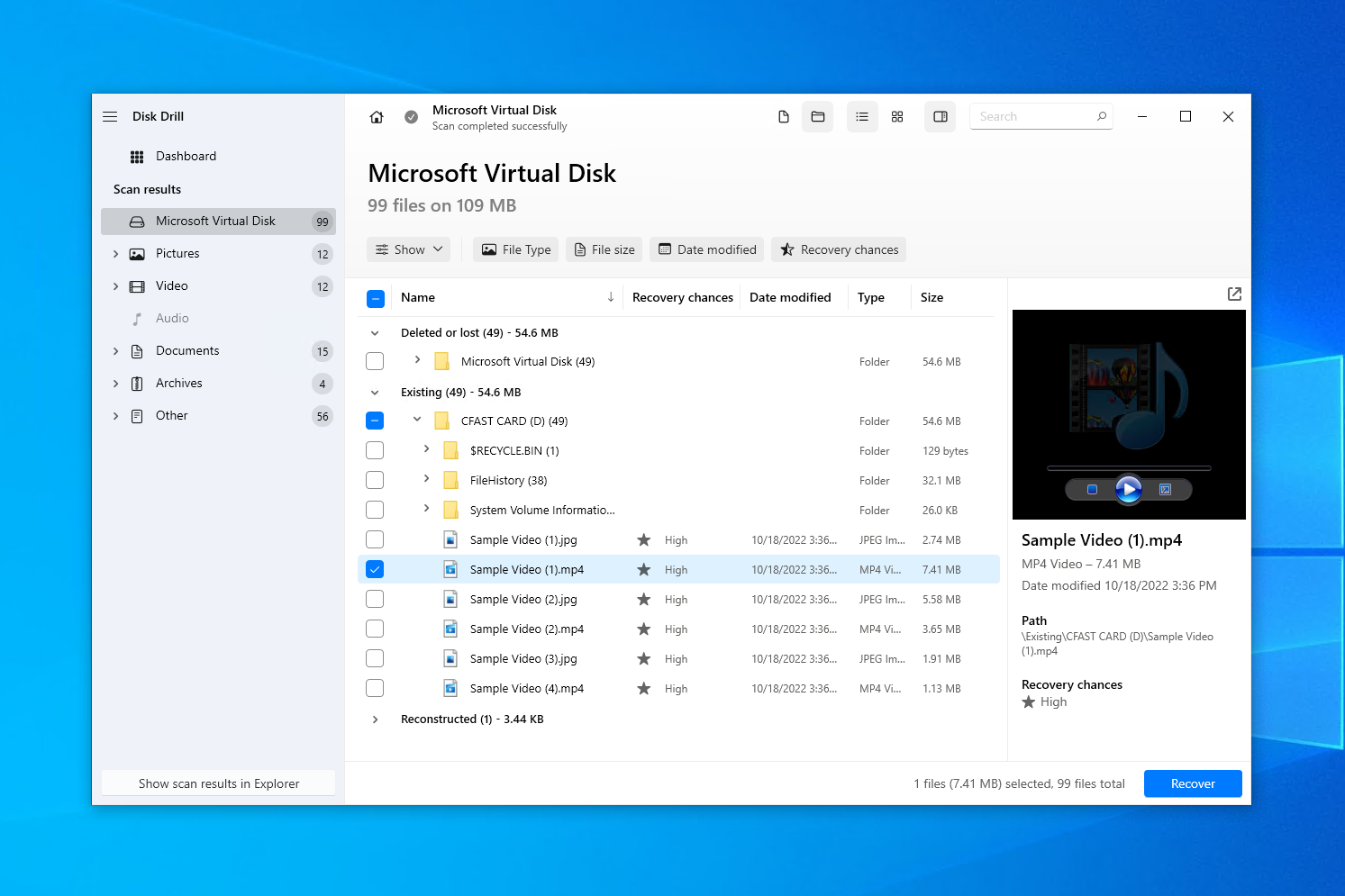
💻 Tuetut käyttöjärjestelmät: Windows, macOS
🔗 Latauslinkki: Lataa Disk Drill
🏆 Paras vaihtoehto: Helppoon videoiden palautukseen Windowsissa tai macOS:ssa.
Parhaan videopalautusohjelmiston valintamme on Disk Drill. Monien suosima, sillä sillä on pitkä historia onnistuneista palautuksista, ja sen käyttäjäystävällinen käyttöliittymä varmistaa, että se on erinomainen vaihtoehto kaiken tasoisille käyttäjille. Disk Drill pystyy palauttamaan kadonneet tai poistetut videotiedostot käytännössä mistä tahansa tallennuslaitteesta vain muutamalla klikkauksella. Se tukee 346 tunnettua tiedostomuotoa juuri nyt ja sen valikoima kasvaa jatkuvasti. Onko sinulla tietty tiedostotyyppi, jonka haluaisit palautettavan? Tee pyyntö käyttämällä Uuden tiedostotyypin pyyntölomaketta.
Ladattuasi ja avattuasi asennustiedoston sinua ohjataan näyttöjen sarjan läpi asennuksen loppuun saattamiseksi. Kaikki on selvää ja yksinkertaista. Asennuksen jälkeen sinun tarvitsee vain valita laitteesi luettelosta ja klikata Etsi kadonneita tietoja -painiketta, jotta Disk Drill aloittaa työnsä.
Voit tarkastella mitä Disk Drill on löytänyt skannauksen edetessä. Kun skannaus on valmis, käy vain läpi lista ja valitse videotiedostot, jotka haluat palauttaa. Voit suodattaa hakutulokset klikkaamalla Video-kohtaa vasemmassa paneelissa. Vaihtoehtoisesti voit valita suodattaa tulokset valitsemalla etsimäsi videotiedoston muodon. Ilmaiskäyttäjät voivat palauttaa korkeintaan 500 Mt ennen päivityksen tarvetta.
Yhtenä haittapuolena on, että skannausajat voivat joskus olla pitkiä, erityisesti suurilla levyillä. Mutta tämän seurauksena Disk Drill pystyy tarjoamaan sinulle pitkän listan palautettavista tiedostoista, tehden siitä tehokkaan työkalun videoiden palautukseen.
Pros
- Tiedoston esikatseluominaisuus
- Käyttäjäystävällinen käyttöliittymä
- Byte-byte-varmuuskopiot
- Haku tiedostopäätteen mukaan
- Rajallinen RAID-tuki
- Ei mahdollisuutta skannata vain yhtä kansiota
Hinnoittelu:
| Disk Drill Basic | Ilmainen |
| Disk Drill PRO | $89 |
| Disk Drill Enterprise | $499 |
2. DiskDigger
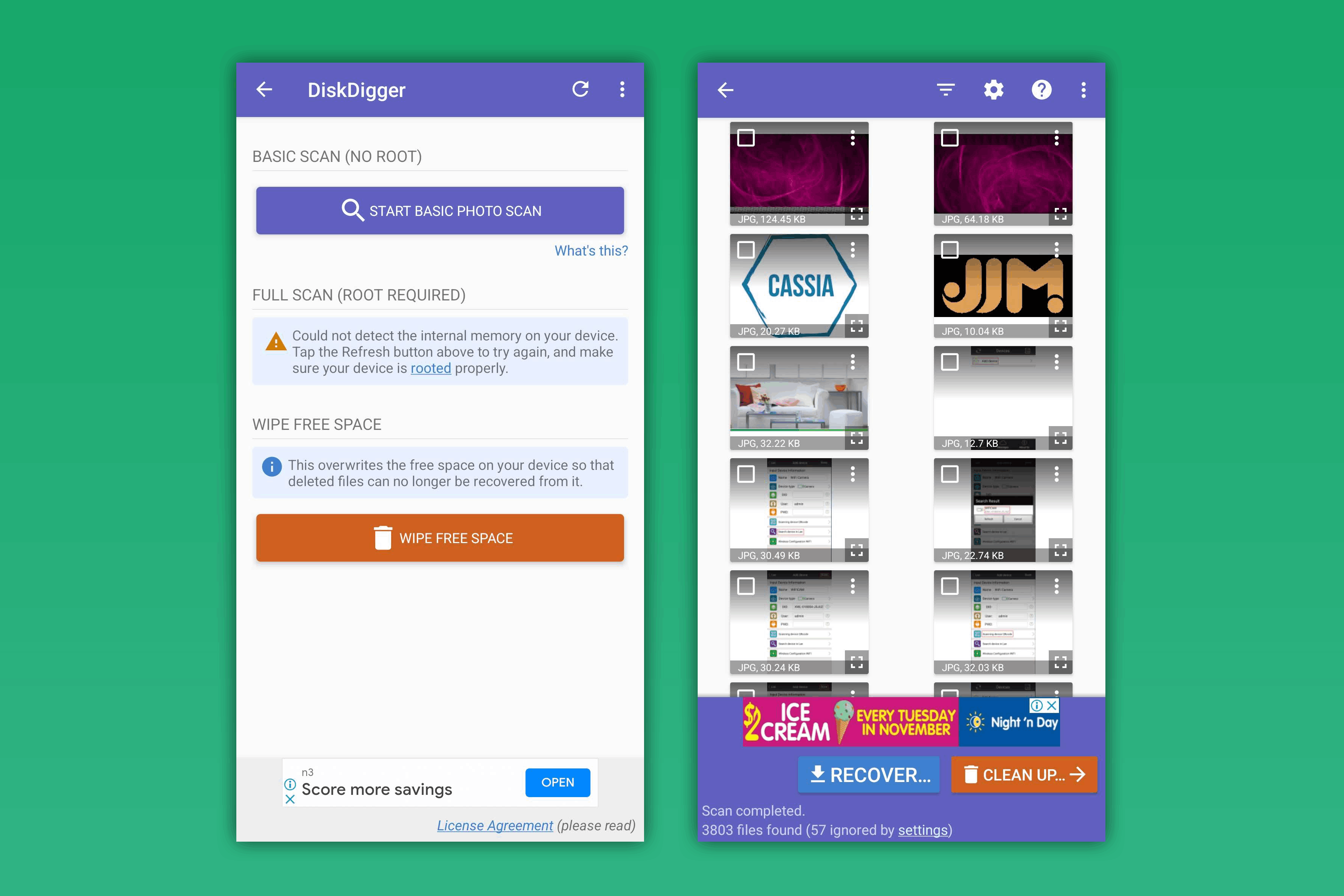
💻 Tuetut käyttöjärjestelmät: Windows, macOS, Linux, Android
🔗 Latauslinkki: Lataa DiskDigger Windowsille, macOS, Linux, Android
🏆 Paras: Androidin palautus
DiskDigger on yksi harvoista poistettujen videoiden palautussovelluksista, jotka tarjoavat version Androidille pääkäyttöjärjestelmien Windowsin, macOS:n ja Linuxin lisäksi. Ei ole epäilystä, että käytät älypuhelintasi videoiden tallentamiseen ajoittain, joten ei ole yllätys, että olisi olemassa videoiden palautussovellus myös Androidille. Olemme valinneet DiskDiggerin parhaaksi Android-videoiden palautussovellukseksi, koska siinä on myös Vapauta vapaata tilaa -ominaisuus, joka toimii keinoa turvallisesti poistaa videot, joita et halua palautettavan.
Asennus on tuulennopeaa, erityisesti Androidilla, koska se on vain yksi sovellus, jonka lataat Google Playsta. Jotta voisit kuitenkin palauttaa videoita, laitteesi täytyy olla rootattu, muutoin sovellus pystyy palauttamaan ainoastaan valokuvia. Skannattuasi laitteesi voit tarkastella palautettavia tiedostoja pikkukuvina ja laajentaa niitä esikatseluun. Valittuasi haluamasi tiedostot, napauta vain palautuspainiketta ja valitse palautuskohde.
DiskDigger tukee laajaa valikoimaa tiedostomuotoja. Ilmainen versio mahdollistaa valokuvien ja videoiden palauttamisen, mutta muiden tiedostotyyppien, kuten dokumenttien palauttamiseen sinun on hankittava DiskDigger Pro.
Kaiken kaikkiaan se on helppokäyttöinen mobiililaitteilla vanhanaikaisesta käyttöliittymästä huolimatta, ja skannausajat ovat lyhyitä. Jos et löydä etsimääsi tavallisella Dig Deep -skannauksella, Dig Deeper -skannaus voi skannata tukemiensa tiedostosignatuurien listan mukaisesti palauttaakseen videosi.
Pros
- Tiedoston esikatselutoiminto
- Yhteensopiva useimpien käyttöjärjestelmien kanssa
- Nopeat skannaustoiminnot
- Helppokäyttöinen
- Laitteen tulee olla juurrutettu videoiden palauttamiseksi
- Vanhahtava käyttöliittymä
Hinnoittelu:
| DiskDigger Androidille | Ilmainen |
| DiskDigger Pro Androidille | 4,59 $ |
| DiskDigger Personal | 19,99 $ (14,99 $ alennuksella) |
3. PhotoRec
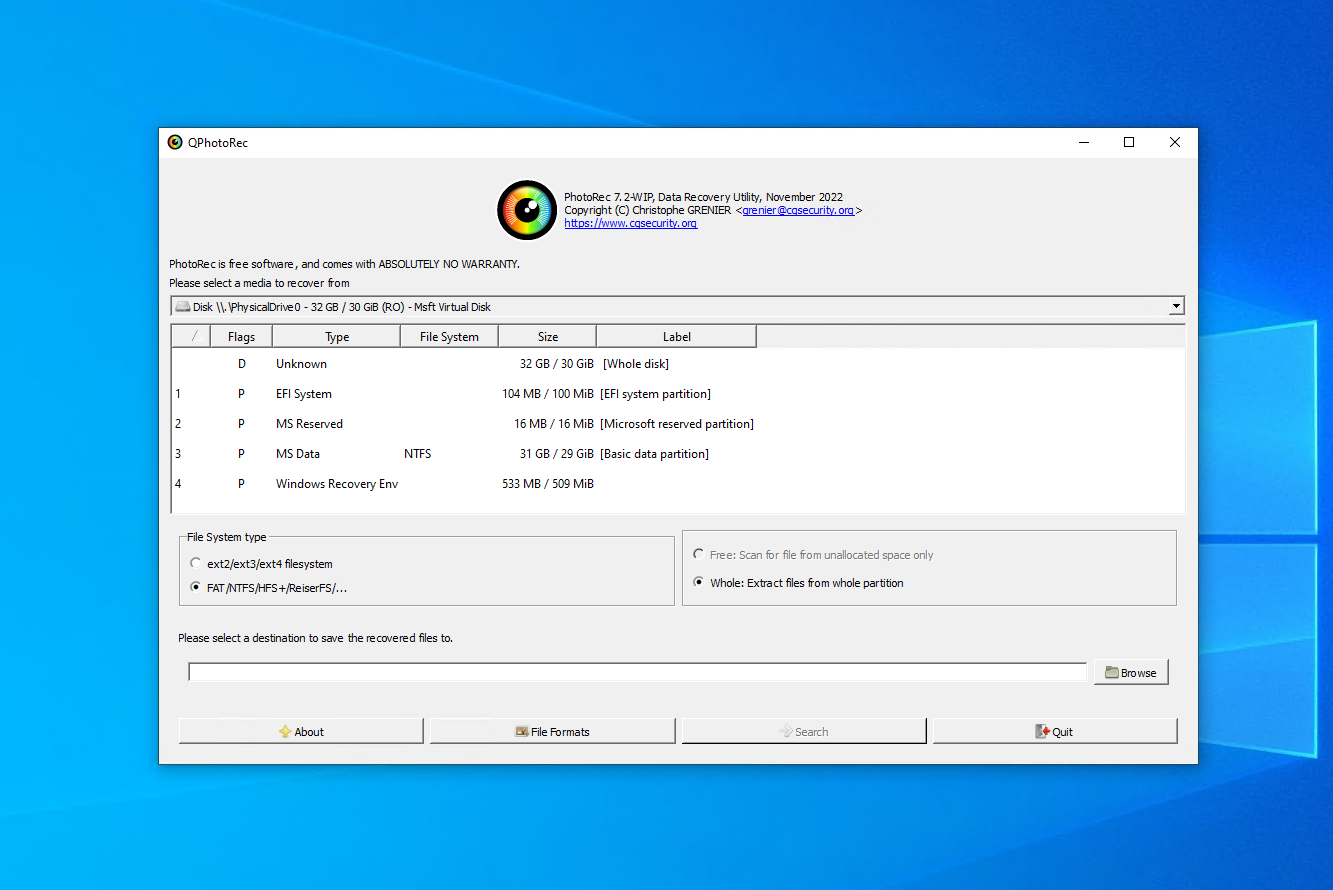
💻 Tuetut käyttöjärjestelmät: Windows, macOS, Linux
🔗 Latauslinkki: Lataa PhotoRec
🏆 Parasta: Ilmainen tiedostonpalautus
Etsitkö täysin ilmaista, avoimen lähdekoodin tietojenpalautusratkaisua? Älä etsi enempää kuin PhotoRec. Niin vaikeaa kuin on uskoa, että voit löytää näin hyvän palautustyökalun maksamatta senttiäkään, PhotoRec on osoittautunut yhdeksi markkinoiden luotettavimmista videopalautussovelluksista, ja siinä on tuki yli 480 tiedostopäätteelle. Mietitkö, pystyykö se palauttamaan tiedostosi? Lataa näyte siitä heidän verkossa olevaan tiedostonäytteiden tarkistajaan selvittääksesi.
PhotoRec ei vaadi asentamista asemallesi. Pura vain tiedostojen sisältö ja käynnistä se suoraan. Ohjelma toimii komentoriviliittymän avulla, mutta käytettävissä on myös graafinen käyttöliittymä niille, joiden mielestä terminaalin käyttö on epämukavaa (vaikkakin se on erittäin perusmuotoinen).
Kuten ilmaistyökalulta voi odottaa, joitakin rajoituksia on tehty. Se ei salli sinun tarkastella palautettavien tiedostojen listaa, eikä se salli sinun esikatsella niitä ennen palautusta. Sen sijaan sinulla on mahdollisuus valita, minkä tyyppisiä tiedostoja haluat palauttaa luettelosta. Kun aloitat palautuksen, kaikki valitun tiedostotyypin tiedostot palautetaan. Palautuksen jälkeen voit vapaasti tutkia tiedostoja Käyttäen Tiedostojen Resurssienhallintaa.
Vaikka olisi mukava valita, mitkä tiedostot haluaisi palauttaa, on tämä ylellisyyttä, kun ottaa huomioon, että työkalu tarjoaa rajattoman palautuksen ilmaiseksi. Jos sinun tarvitsee palauttaa kokonainen osio, sen kumppanisovellus TestDisk sisältyy lataukseen.
Pros
- Avointa lähdekoodia oleva ohjelmisto
- Ilmainen videoitten palautusohjelmisto
- Tukee raakapalautusta
- Kannettava
- Erittäin yksinkertainen käyttöliittymä
- Ei voi valita palautettavia tiedostoja
- Vain allekirjoituksen tunnistusominaisuudet
- Päivitetään harvoin
Hinnoittelu: Ilmainen
4. R-Photo
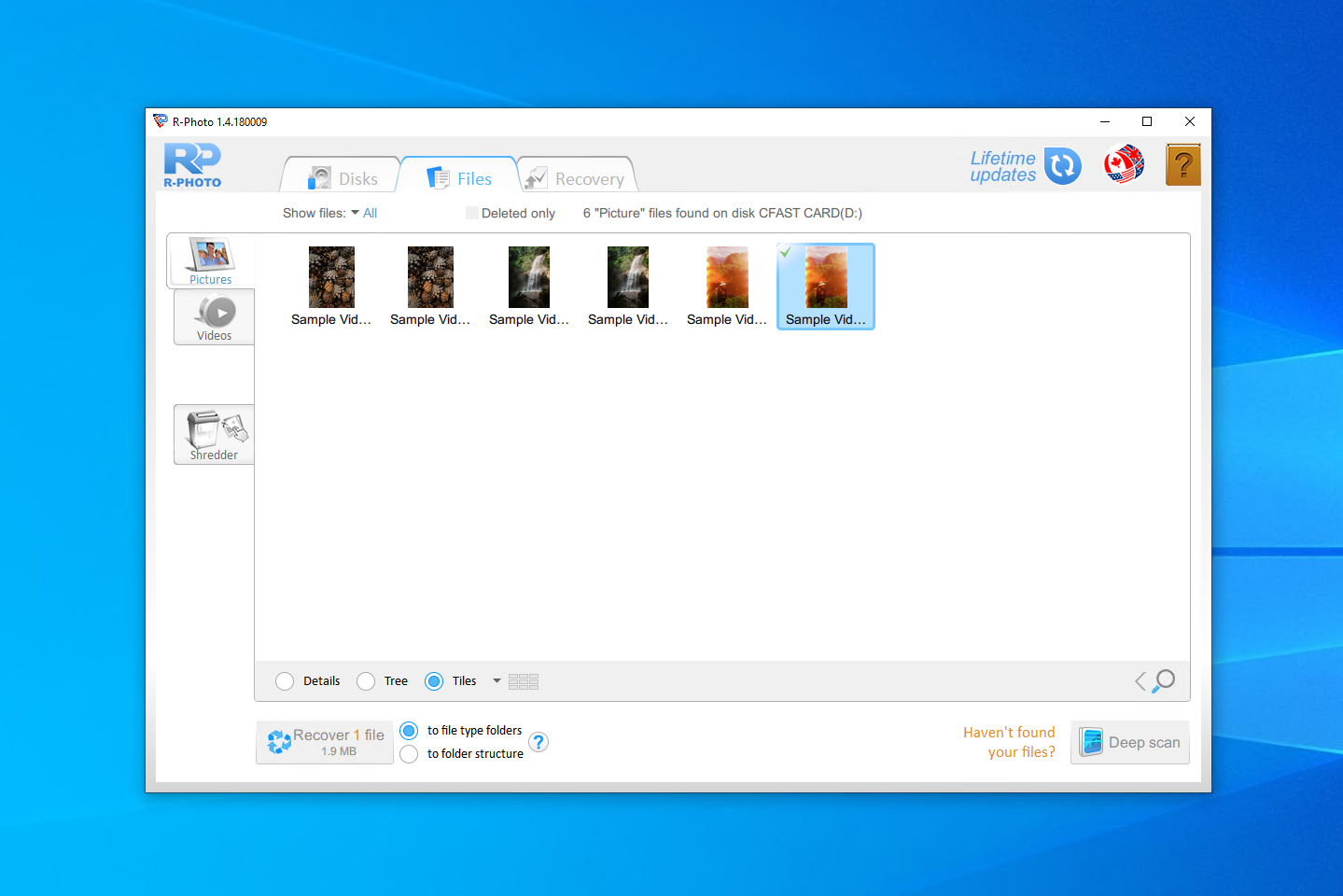
💻 Tuetut käyttöjärjestelmät: Windows
🔗 Latauslinkki: Lataa R-Photo
🏆 Parasta: Palautus virtuaalisilta levyiltä ja RAID-taulukoista
R-Photo on R-Tools Technologyn kehittämä videoiden palautusohjelmisto, saman tiimin luoma, joka loi edistyneen palautustyökalun R-Studio. Ohjelmisto on saatavilla vain Windowsille ja erikoistunut yksinomaan valokuvien ja videoiden palautukseen. Toisin kuin jotkin muut työkalut, R-Photo tukee palautusta virtuaalisilta levyiltä ja RAID-taulukoista. Mikä parasta, se on täysin ilmainen ei-kaupalliseen käyttöön.
Ennen asennusta se antaa käyttäjille pienen varoituksen siitä, ettei R-Photoa asennettaisi samalle asemalle, josta tietoja tarvitsee palauttaa, jotta tietoja ei ylikirjoitettaisi, mahdollistaen jopa kannettavan version luomisen USB-tikulle. Tämän jälkeen käyttäjät suorittavat kolme yksinkertaista vaihetta: Skannaa lähdelevy, merkitse videot palautettaviksi, sitten palauta ne. Koko prosessi on hyvin helppo.
Jos olet Windows 10 -käyttäjä, joka haluaa palauttaa vain videotiedostoja, R-Photo on helppo asentaa ja suorittaa, mahdollistaen nopeat palautukset ilman kustannuksia. Testauksessamme se oli myös erittäin nopea, ottaen huomioon että sen tarvitsee skannata vain rajoitettuja tiedostotyyppejä.
Pros
- Tiedoston esikatseluominaisuus
- Silppuamisominaisuus
- Täysin ilmainen
- Vanhentunut käyttöliittymä
- Vain Windowsille
- Käyttää enemmän levytilaa kuin muut sovellukset
Hinnoittelu: Ilmainen (for non-commercial use)
5. UFS Explorer
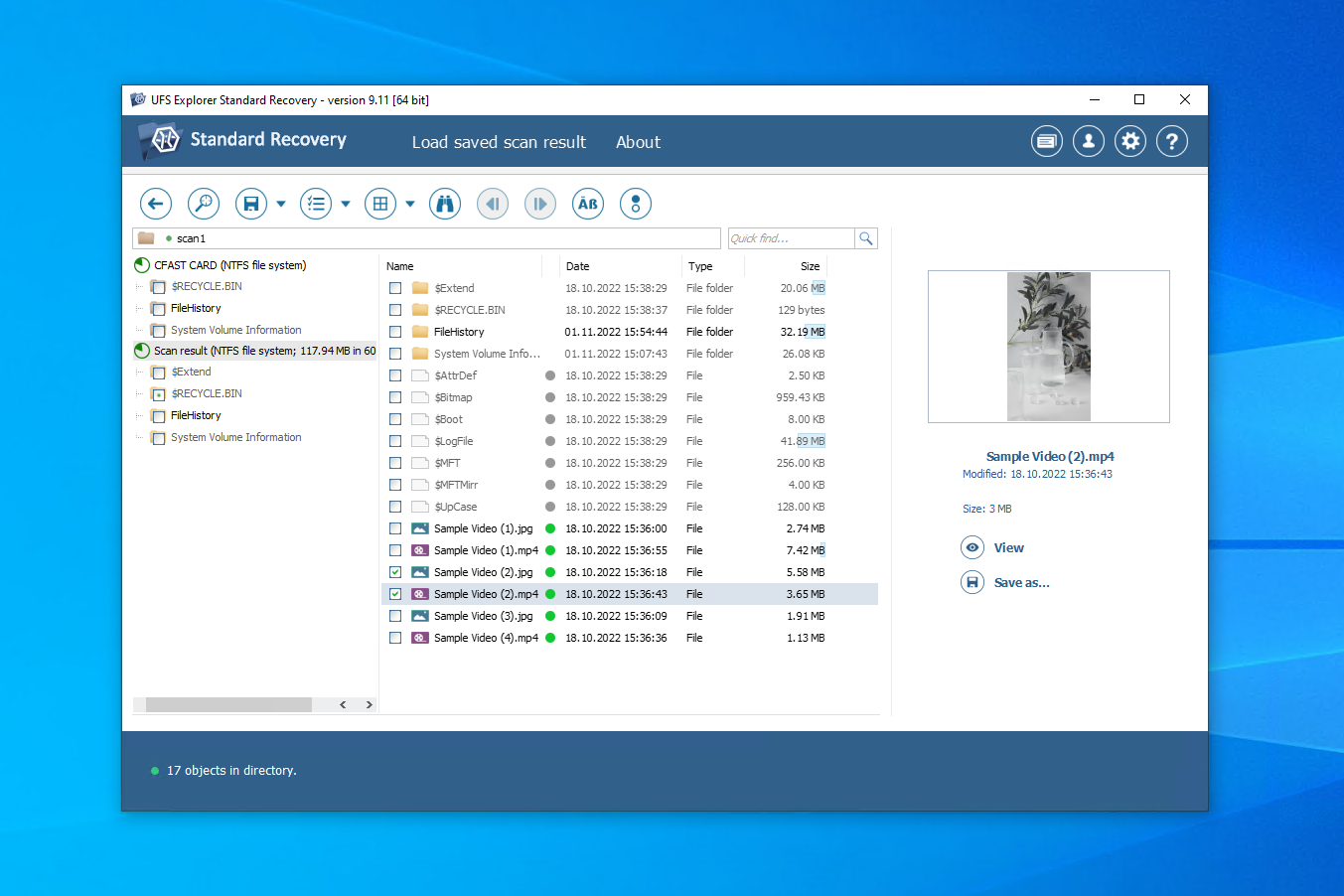
💻 Tuetut käyttöjärjestelmät: Windows, macOS, Linux
🔗 Latauslinkki: Lataa UFS Explorer Standard Recovery
🏆 Parasta: Tekniikkaa taitaville käyttäjille
UFS Explorer on saatavilla kolmena versiona. Standard Access on tarkoitettu palauttamaan saavuttamattomissa olevia, mutta ei poistettuja tietoja. Standard Access on suunnattu tyypillisiin tietojen menetyksen tapauksiin. Professional Recovery on asiantuntijatason työkalu, joka on suunnattu harrastajille ja tietojen palautusammattilaisille. Standard Access ja Standard Recovery sallivat tiedostojen ilmaisen palautuksen jopa 256 KB asti, kun Professional Recovery nostaa tämän rajan 768 KB:iin.
UFS Explorer Standard Recovery on saatavilla Windowsille, macOS:lle ja Linuxille. Asennus on saatavilla useilla kielillä ja antaa myös varoituksen väärälle levylle asentamisesta, samankaltaisesti kuin R-Photo. Pääsovelluksella on kompakti, mutta optimoitu käyttöliittymä, joka on täynnä tietoa asemasi koskien. Sinulle annetaan paljon hallintaa skannauksen yli, kuten minkälaista skannausta haluaisit suorittaa ja mitä tiedostojärjestelmiä etsiä.
Jälkiskannaustulosten näyttö mahdollistaa yksittäisten tiedostojen esikatselun varmistaen niiden ehjyyden. Edistyneemmät käyttäjät voivat myös tarkastella tiedostojen heksadesimaalista sisältöä. Skannauksen tulokset voidaan tallentaa ja tarkastella myöhemmin tiedostojen palautusta varten. Valitettavasti sen käyttäminen voi olla hieman sekavaa kaiken saatavilla olevan tiedon vuoksi. Esimerkiksi monien tiedostojen samanaikainen valitseminen palautusta varten täytyy ottaa käyttöön manuaalisesti.
Vaikka se onkin alhaalla parhaiden videoiden palautussovellusten listallamme, UFS Explorer sisältää joitakin hyödyllisiä palautusominaisuuksia ja paljon muokkausvaihtoehtoja. Hintaansa nähden UFS Explorer Standard Recovery antaa käyttäjälle paljon valtaa palautusprosessin yli.
Pros
- Tiedostoesikatselut käytettävissä
- Paljon mukautusvaihtoehtoja
- Nopeat skannausajat
- Hieman sekava palautusprosessi
- Uusien käyttäjien tiedon ylitarjonta
Hinnoittelu:
| UFS Explorer Standard Access | 24,95 $+ |
| UFS Explorer Standard Recovery | 64,95 $+ |
| UFS Explorer Professional Recovery | 629,95 $+ |
Yhteenveto
Tehokkaaseen videopalautukseen tulisi valita tietojen palautustyökalu, joka tukee palautettavia tiedostomuotoja. Lisäksi työkalun tulisi olla edullinen, yhteensopiva tiedostojärjestelmäsi kanssa ja tarjota hyvät mahdollisuudet tiedon palautukseen. Listamme kärjessä keikkuu Disk Drill, sillä se on hieno kaikenkattava vaihtoehto. Jos etsit ilmaista vaihtoehtoa, suosittelemme kokeilemaan PhotoReciä ja R-Photoa. Tai jos olet palauttamassa tietoja Android-laitteesta, suosittelemme DiskDiggeriä.
UKK
- Lataa ja asenna Disk Drill.
- Etsi kadonneet videot asemalta.
- Valitse palautettavat poistetut videot.
- Valitse haluamasi palautuskohde.
- Siirry kohtaan Valokuvat.
- Napauta Albumit.
- Siirry kohtaan Äskettäin poistetut.
- Palauta poistetut videot.




