 Kaatuiko tietokoneesi kun olit keskellä työskentelyä OpenOffice-dokumentin parissa? Vaikka tämä voi tuntua painajaiselta, älä huoli. OpenOffice on avoimen lähdekoodin toimisto-ohjelmistopaketti, joka sisältää dokumenttien, esitysten, taulukkolaskentojen jne. tuottamista varten. Siihen on rakennettu ominaisuuksia, jotka auttavat palauttamaan kadonneet tai poistetut tiedostosi.
Kaatuiko tietokoneesi kun olit keskellä työskentelyä OpenOffice-dokumentin parissa? Vaikka tämä voi tuntua painajaiselta, älä huoli. OpenOffice on avoimen lähdekoodin toimisto-ohjelmistopaketti, joka sisältää dokumenttien, esitysten, taulukkolaskentojen jne. tuottamista varten. Siihen on rakennettu ominaisuuksia, jotka auttavat palauttamaan kadonneet tai poistetut tiedostosi.
Lisäksi on muita käytettävissä olevia menetelmiä, jotka voivat auttaa sinua hankalista tietojen menetyksen tilanteista. Noudata tässä artikkelissa olevia ohjeita suorittaaksesi OpenOffice-dokumentin palauttamisen muutamalla yksinkertaisella askeleella.
Miksi OpenOffice-tiedostot on mahdollista palauttaa
OpenOffice-tiedostojen palauttaminen on mahdollista PC:n toimintatavan ansiosta.
Vaikka työskentelisit tallentamattoman OpenOffice-tiedoston parissa, tietokoneesi tallentaa dokumentista väliaikaisen tiedoston. Tällainen tiedosto kirjoitetaan uudelleen kiintolevyllesi jatkuvasti sitä mukaa, kun teet siihen uusia muutoksia.
Kun suljet OpenOffice-tiedoston, asiakirja saattaa näyttää kadonneelta, mutta asemalle jää silti kopio. Tämä kopio merkitään vapaaksi tilaksi, mikä osoittaa, että se voidaan ylikirjoittaa uudella datalla. Tiedostosi onnistuneen palauttamisen kannalta on kriittistä toimia nopeasti estääksesi käyttöjärjestelmää ylikirjoittamasta uutta dataa vapaaksi merkitylle tilalle.
Kuinka palauttaa OpenOffice-asiakirja
Olipa kyseessä äkillinen sähkökatko tai tahaton poistaminen, tässä osiossa tutkitaan neljää menetelmää, jotka auttavat sinua palauttamaan kadonneet asiakirjat.
Sisäänrakennetuista ominaisuuksista ammattimaisiin palautustyökaluihin, jatka lukemista näiden menetelmien löytämiseksi:
Menetelmä 1: Käytä AutoRecovery-ominaisuutta
Jos AutoSaved-asiakirjasi ei avaudu ohjelman uudelleenkäynnistyksen yhteydessä, voit noudattaa näitä ohjeita palauttaaksesi aiempia versioita OpenOffice-asiakirjastasi:
- Valitse Työkalut > Asetukset, siirry sitten Lataa/Tallenna > Polut -vaihtoehtoon.
- Huomaa varmuuskopioinnin sijainti Backups-vaihtoehdon vieressä. Automaattisen palautuksen varmuuskopiot tallennetaan tähän hakemistoon. Oletuspolku on
C:\Users\Username\AppData\Roaming\OpenOffice.org\Version number\user\backup
Yllä mainittu polku toimii myös varmuuskopiohakemistona OpenOffice-temp-tiedostoillesi. Voit käyttää tätä polkua palauttaaksesi aikaisempia dokumenttiversioita, jos haluat palauttaa poistetut tai tallentamatta jääneet tiedostot.

- Siirry Windows Resurssienhallintaan ja käytä varmuuskopiohakemistoa. Kaksoisnapsauta nyt haluamaasi tiedostoa avataksesi sen ja tallenna palautettu OpenOffice-dokumentti haluamaasi sijaintiin.
Jos et pysty noutamaan OpenOffice-dokumenttia yllä mainittujen vaiheiden kautta, on melko todennäköistä, ettet ole ottanut AutoSave-toimintoa käyttöön.
Muista, että AutoSave tallentaa dokumenttisi tai tiedostosi säännöllisin väliajoin. Jos tiedostosi kaatuu ja menetät joitain tietoja, sinua pyydetään palauttamaan automaattisesti tallennettu versio dokumentista, kun avaat ohjelman seuraavan kerran.
Tässä ovat vaiheet, joita voit noudattaa ottaaksesi AutoSave-ominaisuuden käyttöön:
- OpenOffice Writer -ohjelmassa napsauta Työkalut-kohtaa ja sitten Asetukset-vaihtoehtoa avattavasta valikosta.

- Napsauta avautuvassa ikkunassa Lataa/Tallenna-vaihtoehtoa ja valitse sitten Yleinen-kohta.
- Siirry Tallennus-lohkoon ja valitse Tallenna automaattisesti varmistustiedot joka -vaihtoehto. Aseta nyt aikaväli minuuteissa (esimerkiksi joka 5. minuutti) ottaaksesi käyttöön automaattisen tallennuksen.

Menetelmä 2: Käytä ammattimaista tietojen palautustyökalua
AutoSave-ominaisuus toimii tehokkaasti tilanteissa, kuten ohjelman kaatuessa, järjestelmävirheissä jne. Tällä menetelmällä on kuitenkin rajoituksensa. Joskus, jos OpenOffice-dokumenttisi on vioittunut tai olet vahingossa poistanut sen, AutoSave ei välttämättä pysty löytämään dokumenttiasi.
Tällaisissa tapauksissa on parasta käyttää ammattimaista tietojenpalautusohjelmistoa OpenOffice-dokumentin palauttamiseen. Vaikka muilla menetelmillä saattaa pystyä palauttamaan poistetut tai tallentamattomat tiedostot, ohjelmistot kuten Disk Drill voivat suoriutua tehtävästä myös muissa hankalissa tietojen menetyksen tilanteissa.
Disk Drill on alansa johtava tietojen palautusohjelmisto, joka tarjoaa käyttäjille ilmaisen kokeiluversion Windowsille ja Mac-käyttöjärjestelmille. Lisäksi voit palauttaa Disk Drillillä mitä tahansa tiedostotyyppejä, kuten ääntä, valokuvia, videoita, asiakirjoja jne. Se myös sallii käyttäjien palauttaa jopa 500 Mt tietoja ilmaiseksi.
Käydään läpi yksityiskohtainen opas OpenOffice-tietojen palauttamiseen Disk Drill -ohjelmalla:
- Lataa ja asenna Disk Drill viralliselta verkkosivustolta. Asennuksen valmistuttua syötä ylläpitäjän tunnukset ja käynnistä sovellus.
- Kun olet suorittanut perusasetukset ja määrittänyt asetukset tietokoneeseesi, voit aloittaa tietojen palautusprosessin.
- Valitse asema, jolta haluat palauttaa OpenOffice-dokumentin.

- Nyt klikkaa Etsi Kadonneita Tietoja. Kun Disk Drillin kehittynyt algoritmi skannaa laitettasi, voit esikatsella jo skannattuja tiedostoja ja suodattaa skannauksen tuloksia.
Pro Vinkki: Voit keskeyttää, tallentaa tai jatkaa skannausta milloin tahansa. Disk Drill mahdollistaa myös skannauksen tulosten kiinnittämisen asemana, ja voit keskeyttää tai tallentaa hakutuloksesi myöhemmin käytettäväksi. Tämä tekee palautusprosessista hallittavamman.

- Kun skannaus on valmis, siirry kohtaan Tarkista Löydetyt Kohteet ja valitse OpenOffice-dokumentti, jonka haluat palauttaa.

- Kun olet tehnyt valintasi, valitse palautuspaikka. Palautetut tiedostot tallennetaan siihen. Lopuksi klikkaa Seuraava.

Voit käyttää Disk Drill -ohjelmaa OpenOffice-asiakirjojesi palauttamiseen vaivattomasti. Se on turvallinen ohjelmistoratkaisu, joka mahdollistaa kätevän tietojen palautuksen aloittelijoille ja tarjoaa käyttäjille lisäominaisuuksia, jotka tekevät tietojen palautusprosessista varsin tehokkaan.
Menetelmä 3: Palauta roskakorista
Nopea menetelmä, joka voi auttaa sinua palauttamaan poistetut OpenOffice-dokumenttisi, on siirtyä Roskakoriin tietokoneellasi.
Vaikka OpenOfficella ei ole omaa roskakoriaan, kaikki poistetut asiakirjat tai tiedostot siirtyvät käyttöjärjestelmäsi roskakoriin. Windowsin roskakori säilyttää väliaikaisesti poistamiasi OpenOffice-asiakirjoja, kunnes tyhjennät sen. Voit siis käyttää tätä ratkaisua palauttaaksesi kaikki poistetut tiedostosi muutamalla yksinkertaisella vaiheella.
- Etsi työpöydältäsi Roskakori-kuvake.

- Kun olet avannut kansion, etsi OpenOffice-dokumentti, jonka haluat palauttaa.
- Napsauta valittua tiedostoa hiiren kakkospainikkeella. Käytä nyt Palauta-toimintoa siirtääksesi tiedoston takaisin alkuperäiseen sijaintiin.

Menetelmä 4: Palauta aiemmista versioista
On toinen sisäänrakennettu tietokonetekniikka, joka voi auttaa sinua palauttamaan OpenOffice-väliaikaistiedostoja. Jos et ole ottanut käyttöön AutoTallennus-ominaisuutta, voit yrittää palauttaa tallentamattomat OpenOffice-tiedostot käyttämällä tätä tekniikkaa.
Windowsissa on hätävarmuuskopiointiominaisuus, joka on tarkoitettu auttamaan sinua odottamattomissa tietojen menetystilanteissa tai kun tarvitset tiedostojen varmuuskopioita. Kytke päälle Tiedostohistoria-toiminto etsiäksesi sopivia varmuuskopiokansioita ja palauttaaksesi OpenOffice-asiakirjasi.
Käydään läpi tämä palautusmenetelmä:
- Avaa Windowsin hakuvälilehti ja kirjoita Hae tiedostot takaisin käyttämällä Tiedostonhistoriaa. Sinut ohjataan Ohjauspaneeliin.
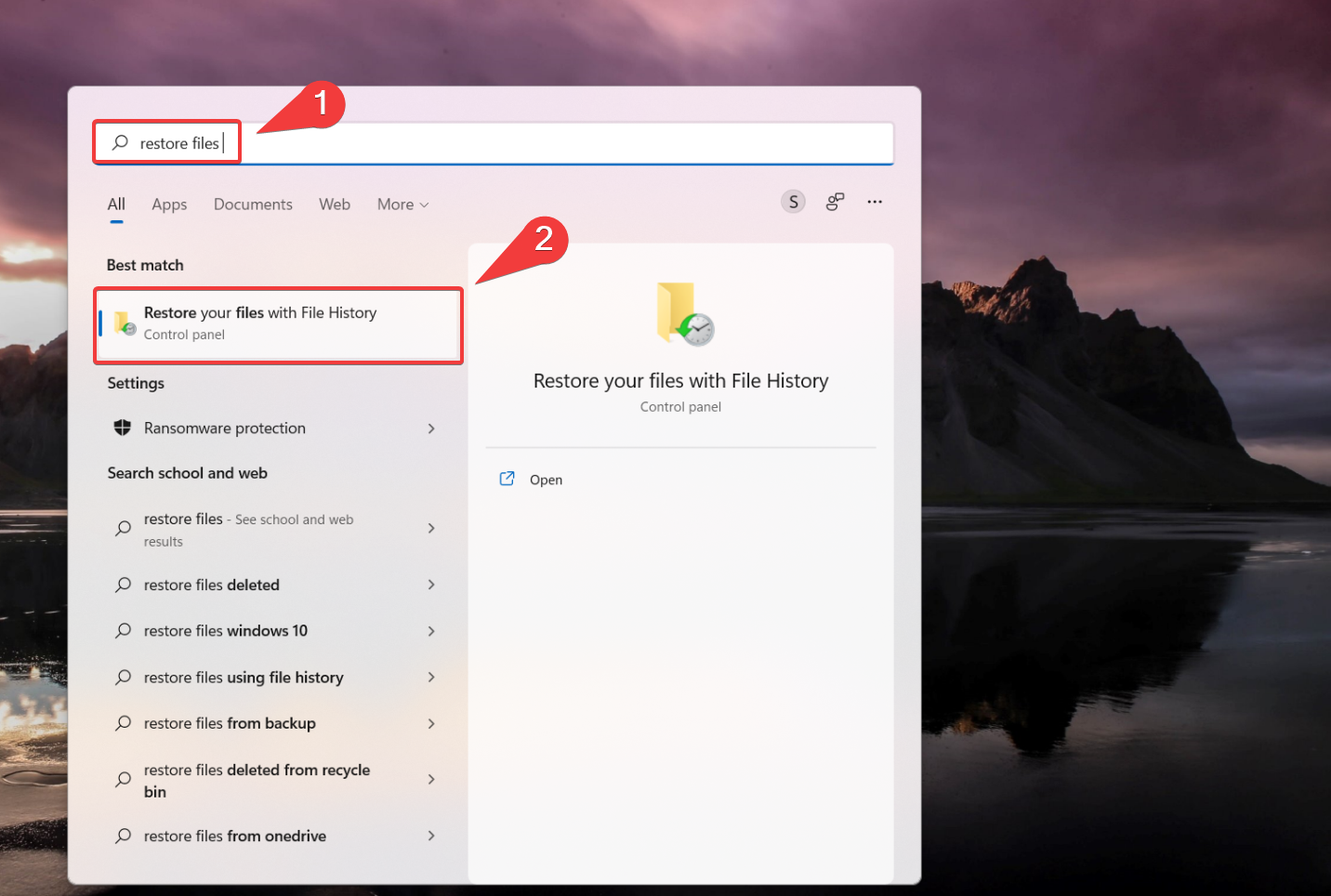
- Varmista, että Tiedostonhistorian vaihtoehto on päällä. Jos vaihtoehto on pois päältä, valitse sisäinen tai ulkoinen asema varmuuskopioidaksesi kaikki tietosi ja tiedostosi, ja kytke se sen jälkeen päälle.
- Nyt, valitse Palauta henkilökohtaiset tiedostot -vaihtoehto. Etsi saatavilla olevien varmuuskopioiden joukosta haluamasi OpenOffice-dokumentti tai sen aikaisempi versio, jonka haluat palauttaa.
- Nyt, napsauta vihreää Palauta-painiketta. Tiedostosi palautetaan sitten alkuperäiseen sijaintiinsa.

Tämä artikkeli antaa sinulle yksityiskohtaista tietoa siitä, miten voit palauttaa OpenOffice-asiakirjasi. Vaikka on olemassa erilaisia tietojen palautusmenetelmiä poistettujen tai tallentamatta jääneiden OpenOffice-tiedostojen noutamiseksi, varmista että olet ottanut käyttöön AutoSave-ominaisuuden, jotta voit palauttaa ne helposti. Suurin osa näistä ratkaisuista on nopeita, luotettavia ja tehokkaita ja auttaa palauttamaan OpenOffice-asiakirjasi onnistuneesti.
Kuinka korjata vioittuneet OpenOffice-tiedostot
Jos olet palauttanut Open Office -tiedostoja, mutta et voi avata niitä tiedoston korruption vuoksi, et ole yksin. Joskus OpenOffice-tiedostojen tiedostomuoto, ts. ODT vioittuu ja näyttää virheilmoituksen, joka sanoo – “Tiedosto .odt on vioittunut eikä sitä voi siksi avata.“
Jos kohtaat tämän ongelman, tässä on kolme toimivaa ratkaisua korjataksesi nopeasti vioittuneet ODT-tiedostosi.
Menetelmä 1:Lisää korruptoitunut tiedosto tyhjään asiakirjaan
Yksinkertainen, mutta tehokas konsti vioittuneiden ODT-asiakirjojen korjaamiseen on käyttää Open Office Writerin Lisää-toimintoa:
- Avaa tyhjä asiakirja.
- Siirry tehtäväpalkissa Lisää-välilehteen.

- Valitse ”Tiedosto” ja etsi korruptoitunut asiakirjasi.
Menetelmä 2:Korjaa ODT-tiedostoja Repair OpenOffice Writer Document Utility -työkalulla
Korjaa OpenOffice Writer -asiakirjatyökalu on verkkopohjainen työkalu, joka on erityisesti suunniteltu korjaamaan vioittuneet ODT-tiedostot vaivattomasti.
- Siirry verkkotyökaluun käyttääksesi sitä.
- Napsauta “Valitse tiedosto” kohdassa Data Recovery ja valitse korruptoitunut tiedostosi.

- Napsauta vihreää nappia, jossa lukee “Turvallinen lataus ja korjaus”.

Menetelmä 3:Muunna ODT ZIP-tiedostoksi
Vaikka tämä ei olekaan suoraviivainen ratkaisu, ODT-tiedostopäätteen nimeäminen ZIP-muotoon mahdollistaa XML-tiedoston purkamisen arkistosta, joka sisältää kaiken tekstin ja muotoilun:
- Siirry Tiedostonhallintaan ja avaa kansio, jossa vioittunut ODT-tiedosto sijaitsee.
- Napsauta ODT-tiedostoa hiiren kakkospainikkeella ja “Nimeä uudelleen” tiedostotunnisteen ZIP:ksi.

- Paina Enter ja varmista jäljellä oleva prosessi napsauttamalla “Kyllä”.

- Kaksoisnapsauta uutta ZIP-tiedostoa ja valitse “Pura kaikki”.

- Valitse kansio, jonne haluat purkaa tiedostot, ja napsauta “Pura”.
- Etsi tiedostojen joukosta ja avaa purettu tiedosto nimeltä “content.xml”.

- Napsauta hiiren kakkospainikkeella content.xml-tiedostoa ja valitse Avaa ohjelmalla – Muistio.
- Kopioi ja liitä XML-teksti tyhjään Open Office -asiakirjaan.
- Valitse “Tiedosto” ja sitten “Tallenna nimellä” ODT-dokumenttina.
Yhteenveto
OpenOffice-asiakirjojen palauttaminen on varmasti mahdollista eri menetelmillä, mutta menetelmän valinta riippuu yleensä tilanteestasi. Aloita palautusprosessisi sisäänrakennetuilla toiminnoilla (Automaattinen tallennus, Varmuuskopiointi), ja jos ne eivät riitä, voit kokeilla käyttää luotettavaa tietojen palautusohjelmistoa, kuten Disk Drill.
Muista ottaa käyttöön AutoSave- ja varmuuskopiointi-ominaisuus, jotta voit minimoida mahdollisen tietojen menetyksen riskin.




