
Les disques à semi-conducteurs offrent certains avantages évidents par rapport aux disques durs traditionnels, tels que des performances améliorées et une meilleure efficacité énergétique. À mesure que la technologie des SSD s’améliore et que l’écart de prix entre les HDD et les SSD se réduit, il n’est pas surprenant que les SSD deviennent rapidement l’option de stockage privilégiée pour les ordinateurs.
Même ainsi, les SSD restent sujets aux problèmes de perte de données que vous pourriez rencontrer avec un disque dur normal, comme la corruption du disque, les coupures de courant, les erreurs utilisateur, et plus encore. Nous allons discuter des facteurs uniques que vous devez prendre en compte pour la récupération de données sur SSD, ainsi que de la manière de récupérer les données d’un SSD.
Aller à la récupération de données ⤵
Pourquoi est-il difficile de récupérer des données d’un SSD ?
Ce qui rend la récupération de données sur SSD un peu différente comparée à la récupération sur HDD est la présence de TRIM. Contrairement aux HDD, les SSD ont un nombre limité de cycles d’écriture que leurs cellules de mémoire flash NAND (où les données sont stockées) peuvent supporter. Pour aggraver les choses, les SSD gèrent également la réécriture de données un peu différemment.
Contrairement aux disques durs (HDD) qui réécrivent physiquement les données, les SSD ne peuvent effacer les données qu’en plus grands blocs, généralement appelés blocs d’effacement ou pages. Si le bloc où se trouvent vos données n’est pas assez grand, il doit d’abord être déplacé puis effacé, ce qui nécessite des cycles d’écriture supplémentaires. Ce processus inefficace entraîne une amplification de l’écriture, ce qui réduit la durée de vie de votre SSD. Bien que les contrôleurs de SSD modernes utilisent des algorithmes sophistiqués pour minimiser l’amplification de l’écriture, TRIM a été développé pour combattre entièrement ce problème.
Lorsque vous supprimez un fichier avec la fonction TRIM activée, une commande TRIM sera émise par votre système d’exploitation au contrôleur SSD. Cela indique à votre SSD quels blocs ne sont plus utilisés et peuvent être marqués proactivement pour suppression. Cependant, bien que TRIM puisse être excellent pour prolonger la durée de vie de votre SSD, il peut être préjudiciable à la récupération de vos données. Une fois que les données ont été supprimées après qu’une commande TRIM a été émise, elles ne peuvent pas être récupérées.
Remarque : Si vous déconnectez le SSD assez rapidement après avoir supprimé les fichiers, vous pourriez être capable de sauvegarder les données avant que la commande TRIM ne soit exécutée.
Comment désactiver TRIM
Si vous préférez désactiver TRIM pour vous donner une meilleure chance de récupération à l’avenir, vous pouvez facilement faire cela en utilisant l’invite de commande sur votre ordinateur.
Désactiver le TRIM peut améliorer les chances de récupération de données après une suppression accidentelle, mais cela réduit considérablement la durée de vie et la performance de votre SSD. Il est donc important de peser les risques et les avantages avant de désactiver TRIM.
Suivez ces étapes pour désactiver TRIM :
- Ouvrez le menu Démarrer, tapez “invite de commande” et sélectionnez l’option Exécuter en tant qu’administrateur.
- Tapez la commande suivante et appuyez sur Entrée :
fsutil behavior set DisableDeleteNotify 1
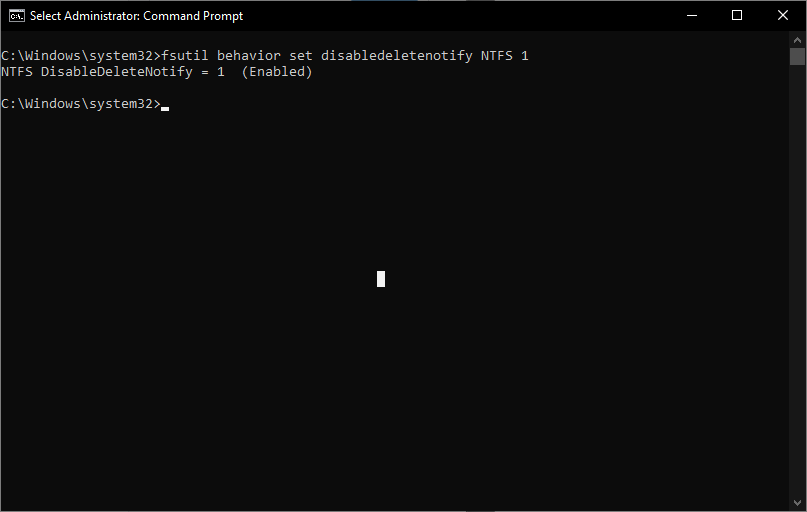
Si vous voyez les messages “NTFS DisableDeleteNotify = 1 (Activé)”, cela signifie (de manière quelque peu déroutante) que TRIM est désactivé.
- Vous pouvez toujours vérifier le statut actuel de TRIM en saisissant la commande suivante :
fsutil behavior query DisableDeleteNotify
Si vous souhaitez activer TRIM, remplacez le 1 par 0 dans la commande fsutil behavior set DisableDeleteNotify.
Comment récupérer des données d’un disque SSD
La meilleure défense contre la perte de données est une sauvegarde – des sauvegardes régulièrement mises à jour vous permettront de restaurer vos données rapidement et facilement dans la plupart des situations. Mais si vous êtes ici, cela signifie que simplement récupérer à partir d’une sauvegarde n’est pas possible maintenant et vous avez besoin d’une autre option de récupération. Bien que la récupération de données sur SSD soit légèrement délicate, c’est tout à fait possible. Nous nous concentrons aujourd’hui sur deux méthodes de récupération. La première est le logiciel de récupération de données, qui est une approche de type « faites-le vous-même » qui est généralement plus que suffisante pour récupérer les données dans la plupart des situations de perte de données, comme un SSD formaté ou corrompu. La seconde est un service de récupération de données, qui devrait être considéré comme le dernier recours si vous n’êtes pas capable de récupérer les données vous-même ou si la situation de récupération est trop avancée.
Remarque : Gardez à l’esprit que cet article se concentre sur la récupération de données sur SSD. Si vous avez affaire à un disque dur conventionnel, il pourrait vous être nécessaire de savoir quelques prérequis au préalable.
Nous allons vous guider à travers les meilleures méthodes pour récupérer des données d’un SSD.
Solution 1 :Utilisez un logiciel de récupération de données
Le logiciel de récupération de données est un logiciel spécialisé qui peut analyser votre SSD pour des données récupérables et les copier dans un emplacement de stockage sûr. Cependant, tous les logiciels de récupération ne se valent pas.
Notre choix de prédilection pour le logiciel de récupération est Disk Drill, un outil de récupération bien connu et apprécié pour ses scans rapides, sa large compatibilité avec de nombreux systèmes de fichiers, et sa facilité d’utilisation. Les nouveaux utilisateurs peuvent tester le logiciel en récupérant jusqu’à 500 Mo de données gratuitement pour voir ce dont le programme est capable.
Voici comment utiliser Disk Drill pour récupérer des données sur votre SSD corrompu :
- Téléchargez et installez Disk Drill sur votre ordinateur en suivant les instructions de l’installateur.

- Branchez votre SSD sur l’ordinateur et lancez Disk Drill.
- Sélectionnez le disque ou la partition pour la récupération dans la liste présentée par Disk Drill.
- Cliquez sur le bouton Rechercher les données perdues pour initier les algorithmes de scan de Disk Drill afin d’identifier les fichiers récupérables.

- Sélectionnez les fichiers à récupérer.

- Cliquez sur le bouton Récupérer. Ensuite, sélectionnez un emplacement de stockage pour les données restaurées. Ne sélectionnez pas le même SSD comme destination cible. Appuyez sur Suivant pour déclencher la récupération des données.

Solution 2 :Faites appel à un service de récupération de données
Les SSD ne sont plus seulement un espace de stockage supplémentaire de nos jours, ils servent souvent de stockage principal dans de nombreux ordinateurs modernes, stockant des données vitales : personnelles et professionnelles. Contrairement aux clés USB qui stockent des données pouvant être déplacées rapidement, les SSD contiennent des informations essentielles et irremplaçables.
Si une défaillance du SSD empêche votre ordinateur de démarrer, consultez un service professionnel de récupération.

Les services de récupération de données peuvent sembler coûteux, mais ils disposent d’équipes de professionnels hautement qualifiés qui travaillent constamment avec la perte de données. Les meilleures sont les équipes qui contribuent à créer des logiciels de récupération de données, tels que Cleverfiles, l’équipe derrière Disk Drill.
Tout ce que vous avez à faire, c’est de prendre contact avec un prestataire de services, qui ensuite planifie une consultation gratuite avec vous et vous donne un devis. Après cela, vous pouvez leur envoyer votre disque. Les experts du service de récupération clonent d’abord votre disque puis commencent le processus de récupération.
Si vous faites appel à un service fiable, ils feront de leur mieux pour récupérer vos données. Mais dans le cas rare où ils n’y parviennent pas, ils vous retourneront le disque sans aucun frais.
Si vous utilisez un disque dur conventionnel, voici un excellent article pour commencer la récupération de données sur disque dur externe.
Problèmes courants des SSD et comment les résoudre
Il existe quelques problèmes courants que votre SSD peut rencontrer tout au long de sa durée de vie. Certains de ces problèmes peuvent avoir été la cause de la perte de vos données. Nous avons créé un tableau qui inclut certains des problèmes les plus courants auxquels un SSD doit faire face, ainsi que leurs solutions.
| Problème | Solution |
| 🔌 SSD non reconnu | Si votre SSD n’apparaît pas sous Windows, c’est peut-être parce qu’il est non reconnu. Vous pouvez résoudre cela en mettant à jour vos pilotes et en vérifiant que le port SATA du disque est activé dans le BIOS. |
| 🚫 Le SSD ne démarre pas | Un SSD qui refuse de démarrer ne reçoit peut-être pas assez de puissance. Vérifiez les paramètres d’alimentation dans le BIOS et assurez-vous d’utiliser une alimentation fiable et de connecter les SSD externes à un port USB approprié (comme l’USB 3). |
| 🐢 SSD fonctionne lentement | Le TRIM n’est peut-être pas activé, ce qui peut améliorer les performances. Si le SSD surchauffe, cela peut également affecter la vitesse. Assurez-vous que votre SSD est correctement refroidi, exempt de virus et n’est pas proche de sa capacité maximale. |
| 🔥 Surchauffe du SSD | Effectuer des tâches gourmandes en ressources peut faire surchauffer votre ordinateur s’il n’est pas correctement ventilé. Nettoyez les ventilateurs et le boîtier de votre ordinateur pour améliorer la circulation de l’air, et essayez de garder votre pièce fraîche. |
| ❓ Capacité du SSD incorrecte | Si la taille de votre SSD ne correspond pas à ce qui est indiqué sur la boîte, il est possible que vous ayez acheté un disque contrefait. Ou, si vous savez que le SSD est de la bonne taille et qu’il a seulement récemment commencé à afficher une taille différente, évitez la récupération de données car cela pourrait indiquer un problème plus grave. Dans ces cas, référez-vous à un professionnel de la récupération de données. |
| 💥 Corruption du SSD | La corruption peut se manifester sous forme de plantages réguliers du disque (comme le Blue Screen of Death), de performances considérablement dégradées, et de fichiers ou dossiers manquants. Si votre SSD est corrompu, la meilleure chose à faire est de tout sauvegarder et de remplacer le disque. Il est peut-être réparable par un formatage, mais c’est souvent une solution temporaire et ne résoudra pas les problèmes à long terme. |
Nous vous rappelons que la meilleure façon de protéger vos données à l’avenir est de les sauvegarder régulièrement. Maintenir un programme de sauvegarde exhaustif garantit qu’une copie saine de vos données est toujours disponible. Si vous recherchez une stratégie efficace, envisagez la règle de sauvegarde 3-2-1, qui implique de créer 3 sauvegardes de vos données sur 2 supports de stockage différents et de stocker 1 hors site.
Conclusion
Pour résumer, la récupération de données sur un SSD est difficile mais pas impossible. Le plus important est de cesser d’utiliser votre appareil contenant le SSD affecté. Après cela, la seule préoccupation est de savoir si votre SSD a TRIM activé et le type de perte de données que vous avez subie. Dans la plupart des cas, un logiciel de récupération de données pourra restaurer vos fichiers perdus.




