
לדיסקים קשיחים מוצקים (SSD) יש כמה יתרונות ברורים מעל דיסקים קשיחים מסורתיים, כגון ביצועים משופרים ויעילות אנרגטית מוגברת. בעוד הטכנולוגיה של SSD משתפרת והפער במחיר בין HDD ל-SSD הולך וקטן, זה לא מפתיע ש-SSD הופכים במהירות לאפשרות האחסון המועדפת למחשבים.
עם זאת, כונני SSD עדיין פגיעים לבעיות איבוד נתונים שמתרחשות גם בכוננים קשיחים רגילים, כמו פגיעות בכונן, ניתוקי חשמל, שגיאת משתמש ועוד. אנו הולכים לדון בגורמים ייחודיים שעליך לקחת בחשבון בעת שחזור נתונים מ-SSD, וכן איך לשחזר נתונים מ-SSD.
למה קשה לשחזר נתונים מכונן SSD?
מה שהופך את שחזור נתונים של SSD למעט שונה בהשוואה לשחזור של HDD הוא המחיקה האוטומטית TRIM. בניגוד ל-HDDs, ל- SSD יש מספר מוגבל של מחזורי כתיבה שתאי הזיכרון הפלאש NAND (שם מאוחסנים הנתונים) יכולים לעמוד בהם. להחמיר עוד יותר את העניינים, SSDs גם מטפלים בדרך שבה נתונים נמחקים ונכתבים מחדש בצורה קצת שונה.
במקום לדרוס פיזית נתונים כמו HDD, כונני SSD יכולים רק למחוק נתונים בבלוקים גדולים יותר, שבדרך כלל מתייחסים אליהם כבלוקי מחיקה או דפים. אם הבלוק שבו הנתונים שלך נמצאים אינו גדול מספיק, יש צורך להעביר אותו תחילה ולאחר מכן למחוק אותו, דבר הדורש מחזורי כתיבה נוספים. תהליך לא יעיל זה גורם להגברת הכתיבה, אשר מקטין את תוחלת החיים של ה-SSD שלך. למרות זאת, בקרי SSD מודרניים משתמשים באלגוריתמים מתוחכמים כדי למזער הגברת כתיבה ו-TRIM פותח כדי להתמודד עם הבעיה לחלוטין.
כאשר אתה מוחק קובץ עם TRIM מופעל, פקודת TRIM תינתן על ידי מערכת ההפעלה שלך לבקר ה-SSD. זה אומר ל-SSD שלך אילו בלוקים לא נמצאים עוד בשימוש ויכולים להיות מסומנים באופן פרואקטיבי למחיקה. אבל, בעוד ש-TRIM יכול להיות מצוין להארכת זמן החיים של ה-SSD שלך, הוא יכול להיות מזיק לשחזור הנתונים שלך. נתונים שנמחקו לאחר הנפקה של פקודת TRIM לא ניתן לשחזר אותם.
שימו לב: אם תנתקו את ה-SSD מהר מספיק לאחר מחיקת הקבצים, ייתכן שתוכלו לשמור את הנתונים לפני שהפקודה TRIM תופעל.
כיצד לכבות את TRIM
אם אתה מעדיף לכבות את ה-TRIM כדי לתת לעצמך סיכוי טוב יותר לשחזור בעתיד, תוכל לעשות זאת בקלות באמצעות Command Prompt במחשב שלך.
בעוד שניטרול TRIM עשוי לשפר את סיכויי השחזור של נתונים לאחר מחיקה בטעות, הוא מקטין משמעותית את אורך החיים ואת ביצועיו של ה-SSD שלך. לכן חשוב לשקול את הסיכונים והיתרונות לפני שמבטלים את TRIM.
בצע את השלבים הבאים כדי להשבית את TRIM:
- פתח את תפריט ההתחלה, הקלד “שורת פקודה,” ובחר באפשרות הרצה כמנהל מערכת.
- הקלד את הפקודה הבאה ולחץ על Enter:
fsutil behavior set DisableDeleteNotify 1
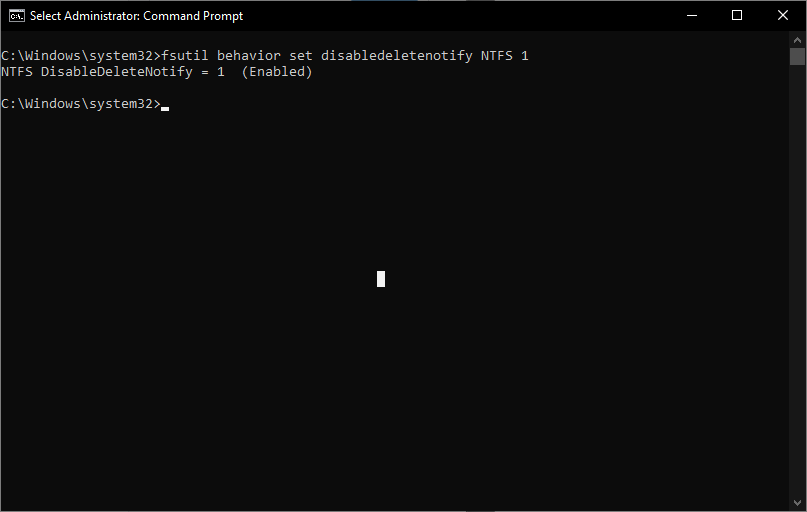
אם אתה רואה את ההודעות “NTFS DisableDeleteNotify = 1 (Enabled)”, זה אומר (באופן מבלבל למדי) שהפקודת TRIM מושבתת.
- תמיד תוכל לבדוק את מצב ה-TRIM הנוכחי על ידי הקלדת הפקודה הבאה:
fsutil behavior query DisableDeleteNotify
אם אתה רוצה לאפשר את TRIM, החלף את ה-1 ב-0 בפקודה fsutil behavior set DisableDeleteNotify.
איך לשחזר נתונים מדיסק SSD
ההגנה הטובה ביותר נגד אובדן נתונים היא גיבוי – גיבויים שמתעדכנים באופן קבוע יאפשרו לך לשחזר את הנתונים שלך במהירות ובקלות ברוב המקרים. אבל אם אתה כאן, זה אומר שפשוט לשחזר מגיבוי אינו אפשרי כעת ואתה זקוק לאפשרות שחזור אחרת. למרות ששחזור נתונים מ-SSD יכול להיות מעט מורכב, זה בהחלט אפשרי. אנו מתמקדים היום בשתי שיטות שחזור. הראשונה היא תוכנת שחזור נתונים, שהיא גישה עצמית שבדרך כלל יותר ממספיקה כדי לשחזר נתונים ברוב מצבי אובדן נתונים, כמו SSD שנפרמט או נפגם. השנייה היא שירות שחזור נתונים, שצריך לשקול אותו כאפשרות אחרונה אם אתה לא מצליח לשחזר את הנתונים בעצמך או שמצב השחזור מתקדם מדי.
שימו לב: המאמר הזה עוסק בשחזור SSD. אם אתם מתמודדים עם כונן קשיח רגיל, ייתכן שתצטרכו לדעת כמה דברים מראש.
אנו הולכים להדריך אותך בדרכים הטובות ביותר לשחזור נתונים מ-SSD.
פתרון 1:השתמש בתוכנת שחזור נתונים
תוכנת שחזור נתונים היא תוכנה מתמחה שיכולה לסרוק את ה-SSD שלך עבור נתונים שניתן לשחזר ולהעתיק אותם למיקום אחסון בטוח. עם זאת, לא כל תוכנות השחזור נוצרו שוות.
הבחירה המועדפת שלנו לתוכנה של שחזור קבצים היא Disk Drill, כלי שחזור מוכר שהוא בחירה פופולרית בזכות זמני הסריקה המהירים שלו, תמיכה רחבה במספר מערכות קבצים, וקלות שימוש. משתמשים חדשים יכולים לנסות את התוכנה על ידי שחזור של עד 500 MB של נתונים בחינם כדי לראות על מה התוכנה מסוגלת.
כך תשתמשו ב-Disk Drill כדי לשחזר נתונים מה-SSD התקול שלכם:
- הורד והתקן את Disk Drill על המחשב שלך על פי הוראות ההתקנה.

- חבר את ה-SSD למחשב והפעל את Disk Drill.
- בחר את הדיסק או המחיצה לשחזור מרשימת האפשרויות שמציג Disk Drill.
- לחץ על הכפתור חיפוש נתונים אבודים כדי להפעיל את אלגוריתמי הסריקה של Disk Drill כדי לזהות קבצים הניתנים לשחזור.

- בחר את הקבצים לשחזור.

- לחץ על הכפתור שחזור. לאחר מכן, בחר מקום אחסון לנתונים ששוחזרו. אל תבחר באותו SSD כיעד היעד. לחץ על הבא כדי להפעיל את תהליך שחזור הנתונים.

פתרון 2:פנה לשירות שחזור נתונים
כונני SSD אינם רק אמצעי אחסון נוסף בימינו, לעיתים קרובות הם משמשים כאמצעי האחסון הראשי במחשבים מודרניים רבים, שומרים על נתונים חיוניים: אישיים ומקצועיים. בניגוד לכונני זיכרון ניידים השומרים נתונים שניתן להעביר במהירות, כונני SSD מכילים מידע חיוני ובלתי ניתן להחלפה.
אם כשל ב-SSD מונע מהמחשב שלך להיטען, פנה לשירות החלמה מקצועי.

שירותי שחזור נתונים עשויים להיראות יקרים, אך יש להם צוותים של מקצוענים בעלי מיומנות גבוהה שעוסקים באובדן נתונים כל הזמן. הטובים ביותר הם הצוותים שעוזרים ליצור תוכנות לשחזור נתונים, כמו Cleverfiles, הצוות שמאחורי Disk Drill.
כל מה שאתה צריך לעשות הוא ליצור קשר עם ספק שירות, אשר לאחר מכן יתאם פגישת ייעוץ חינם איתך ויציע מחיר. לאחר מכן, תוכל לשלוח את הדיסק שלך אליהם. מומחי השירות לשחזור נתונים תחילה ייצרו כפול לדיסק שלך ולאחר מכן יתחילו בתהליך השחזור.
אם תפנה לשירות אמין, הם יעשו את מיטב המאמצים כדי לשחזר את הנתונים שלך. אבל במקרה הנדיר שהם לא יכולים, הם יחזירו את הדיסק לך ללא כל חיוב.
אם אתם מתמודדים עם כונן קשיח מסורתי, הנה מאמר מעולה להתחלה בשחזור נתונים מכונן גיבוי חיצוני.
בעיות נפוצות בכונני SSD וכיצד לתקן אותן
ישנם מספר בעיות נפוצות שה-SSD שלך עשוי להיתקל בהן במהלך חייו. חלק מהבעיות הללו עשויות להיות אחראיות לאובדן הנתונים שלך. יצרנו טבלה שכוללת חלק מהבעיות הנפוצות ביותר ש-SSD נתקל בהן, וכן את פתרונותיהן.
| בעיה | פתרון |
| 🔌 SSD לא מתזהה | אם כונן ה-SSD שלך לא מופיע ב-Windows, יתכן שזה בגלל שהוא בלתי מזוהה. תוכל לתקן זאת על ידי עדכון הדרייברים שלך ווידוא שחריץ ה-SATA של הכונן מופעל ב-BIOS. |
| 🚫 SSD לא מעלה את המערכת | כונן SSD שמסרב להעלות את המערכת יכול להיות שאינו מקבל מספיק חשמל. בדוק את הגדרות החשמל ב-BIOS ווודא שאתה משתמש במקור כוח אמין ומחבר SSD חיצוניים לפורט USB מתאים (כמו USB 3). |
| 🐢 SSD פועל לאט | יתכן שהפקודה TRIM אינה מופעלת, האחרונה יכולה לשפר ביצועים. אם ה-SSD מתחמם יתר על המידה, זה יכול גם להשפיע על המהירות. ודא שכונן ה-SSD שלך מתקרר כראוי, נמצא פנוי מוירוסים, ואינו מתקרב לקיבולת מלאה. |
| 🔥 SSD מתחמם מדי | ביצוע משימות כבידת משאבים יכולות לגרום למחשב להתחמם אם הוא אינו מאוורר כראוי. נקה את מאווררי המחשב והמארז שלו כדי לשפר את זרימת האוויר, ונסה לשמור על טמפרטורת חדר נעימה. |
| ❓ הקיבולת של ה-SSD אינה נכונה | אם הגודל של ה-SSD שלך אינו תואם למה שמופיע על האריזה, יתכן שמכרו לך כונן מזויף. או, אם אתה יודע שגודל ה-SSD נכון ורק לאחרונה התחיל להופיע אחרת, חמוק משחזור נתונים כפי שזה יכול להיות מעיד על בעיה חמורה יותר. במקרים אלו, פנה אל מומחה לשחזור נתונים. |
| 💥 SSD פגוע | תקלות יכולות להופיע בצורת קריסות כונן קבועות (כמו מסך המוות הכחול), ביצועים שפגעו מאוד, וקבצים או תיקיות שנעלמו. אם כונן ה-SSD שלך פגוע, הדרך הטובה ביותר היא לגבות הכל ולהחליף את הכונן. ייתכן ואפשר לתקן זאת עם פירמוט, אבל לרוב זו תהיה פתרון זמני ולא תתוקן הבעיה לטווח הארוך. |
נזכיר לך שהדרך הטובה ביותר להגן על הנתונים שלך להמשך היא על ידי גיבוי קבוע שלהם. שמירת לוח זמנים מקיף לגיבויים מבטיחה שעותק בריא של הנתונים שלך יהיה זמין תמיד. אם אתה מחפש אסטרטגיה יעילה, שקול את כלל הגיבוי 3-2-1, שכולל יצירת 3 עותקים של הנתונים שלך על 2 אמצעי אחסון שונים ואחסון של עותק אחד מחוץ לאתר.
מסקנה
לסכם, שחזור נתונים מ-SSD הוא מאתגר אבל לא בלתי אפשרי. הדבר החשוב ביותר לזכור הוא להפסיק להשתמש בהתקן שלך, שבו נמצא ה-SSD המושפע. לאחר מכן, הדאגה היחידה היא האם נפתחה התכונה TRIM ב-SSD שלך ואיזה סוג של אובדן נתונים חווית. ברוב המקרים, תוכנת שחזור נתונים תוכל לשחזר את הקבצים שאבדו לך.




