 Heb je gemerkt dat sommige bureaubladbestanden zijn verdwenen op je Mac? Hoewel het ontzettend beangstigend kan zijn om zoiets mee te maken, kan dit iedereen overkomen. En het goede nieuws is dat er een aantal effectieve oplossingen zijn die je kunnen helpen de verwijderde of vermiste gegevens terug te halen.
Heb je gemerkt dat sommige bureaubladbestanden zijn verdwenen op je Mac? Hoewel het ontzettend beangstigend kan zijn om zoiets mee te maken, kan dit iedereen overkomen. En het goede nieuws is dat er een aantal effectieve oplossingen zijn die je kunnen helpen de verwijderde of vermiste gegevens terug te halen.
In dit artikel zullen we uitleggen hoe je eventuele ontbrekende bestanden of mappen van het Bureaublad kunt vinden en, als dat niet lukt, hoe je de benodigde gegevens op je Mac kunt herstellen.
Waarom bestanden verdwijnen van het Mac-bureaublad
Voordat u bij het belangrijkste deel van dit artikel komt, moet u begrijpen waarom uw Mac-bestanden in eerste instantie mogelijk zijn verdwenen. Bekijk de onderstaande tabel om meer te leren over de meest voorkomende redenen voor het verdwijnen van gegevens van het Bureaublad op een Mac:
| Reden | Omschrijving | Oplossing |
| ⚠️ Per ongeluk verwijderd | Je hebt per ongeluk het verkeerde bestand of de verkeerde map van het bureaublad verwijderd | Optie #1. Controleer de Prullenbak voor Verloren Bestanden
Optie #4. Gebruik Dataherstelsoftware |
| ↻ MacOS Update | Als je hebt gemerkt dat bureaubladbestanden zijn verdwenen na een update, kan het zijn dat dit sommige systeeminstellingen heeft gewijzigd | Optie #2. Controleer of je Schijfpictogrammen weergegeven worden |
| 🔄 Verplaatsing | Je hebt per ongeluk een bestand of map naar een andere locatie verplaatst | Optie #4. Probeer je Bestanden te Vinden via Finder
Optie #5. Gebruik Spotlight Zoeken om de Bestanden te Vinden |
| 🗂️ Stacks was voorheen uitgeschakeld en nu ingeschakeld | Je hebt moeite met het lokaliseren van het benodigde bestand op het Bureaublad | Optie #7. Schakel de Stacks-functie in of uit |
| 🔗 Niet aangesloten/gedemonteerde schijf | Je schijf is niet correct aangekoppeld aan de Mac | Optie #1. Koppel je Externe Schijf aan |
| 💻 Uitvoering van “CreateDesktop false;” commando | Je hebt alle gegevens op het Bureaublad van je Mac verborgen via een Terminal commando | Optie #8. Maak CreateDesktop false commando ongedaan |
Hoe u Bestanden en Mappen die Verdwijnen van het Bureaublad kunt Vinden
Als uw Mac-bestanden van het bureaublad zijn verdwenen, betekent dit niet noodzakelijkerwijs dat ze zijn verwijderd. Er zijn enkele opties om items op het bureaublad te verbergen/weer te geven en handige manieren om naar de bestanden en mappen te zoeken voor het geval ze zijn verplaatst. Daarom is het, voordat u overgaat op de methoden voor gegevensherstel, een goed idee om de opties hieronder beschreven uit te proberen in een poging het ontbrekende bestand of de map te lokaliseren op het bureaublad van uw Mac.
Optie 1: Sluit uw externe schijf aan
Kunt u de aangesloten externe schijf niet vinden op het bureaublad van uw Mac? Er is een kans dat de schijf niet goed is gemount op uw computer. U kunt dit probleem eenvoudig oplossen via de Schijfhulpprogramma-app.
Volg deze stappen om een extern apparaat aan je Mac te koppelen met behulp van Schijfhulpprogramma:
- Start de Schijfhulpprogramma applicatie (open Finder en ga naar Programma’s > Hulpprogramma’s > Schijfhulpprogramma).
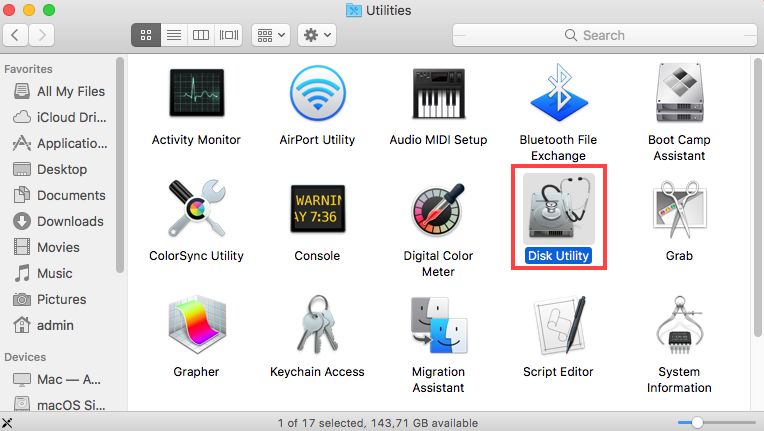
- Kies de benodigde externe schijf uit de lijst met apparaten aan de linkerzijbalk.
- Klik op de knop Activeer bovenaan.

- Wacht tot het proces is afgerond en klik op Gereed.
Optie 2: Zorg ervoor dat uw schijfpictogrammen worden weergegeven
Als je geen verbonden harde schijven en externe drives op je Mac’s bureaublad ziet, is het een goed idee om de instellingen te controleren om te zorgen dat ze op de juiste manier zijn aangepast. Dit is wat je zou moeten doen:
- Start Finder.

- Klik op Finder boven aan het scherm en kies Instellingen uit het dropdown-menu.

- Klik op het tabblad Algemeen.
- Zorg dat er een vinkje staat bij Harde schijven en Externe schijven (zo niet, klik dan het vakje naast de opties).
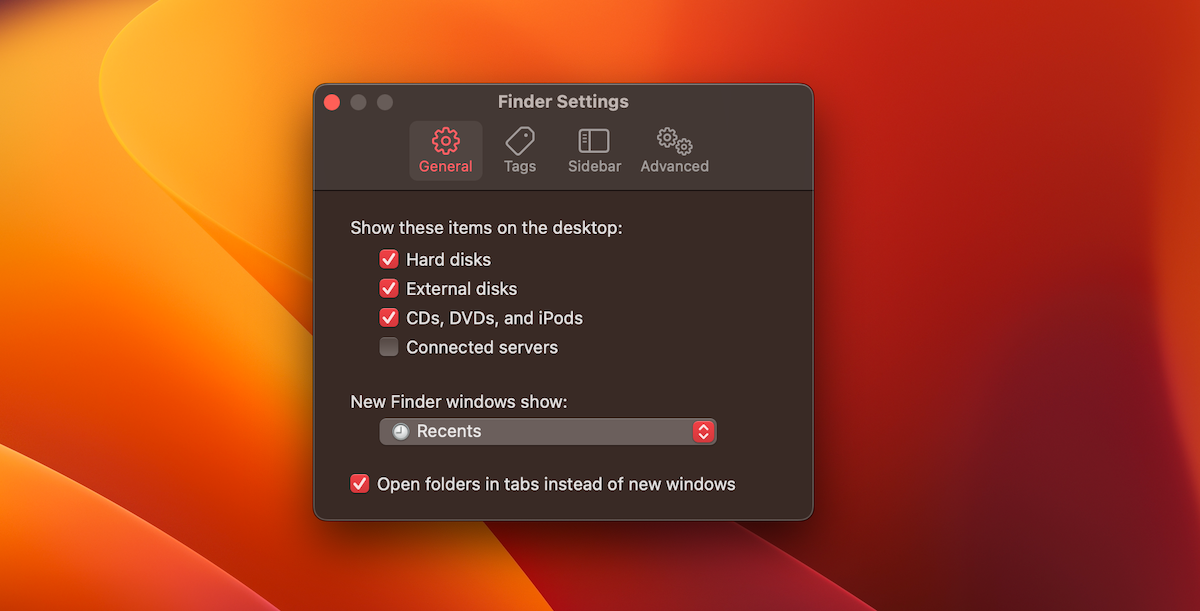
- Ga naar het Bureaublad op je Mac om te controleren of de schijfpictogrammen zijn verschenen.
Optie 3: Zoek naar Verborgen Bestanden in Finder
Als sommige bestanden van het Bureaublad op je Mac zijn verdwenen, is het mogelijk dat je de bestanden op je Bureaublad zelf hebt verborgen, mogelijk zonder het te merken of met opzet. Gelukkig is het mogelijk om de bestanden op je Mac gemakkelijk weer zichtbaar te maken met een eenvoudige toetscombinatie.
Om verborgen mappen op het bureaublad van een Mac te tonen, volg deze stappen:
- Start de Finder app.

- Navigeer naar de Bureaublad map (klik ofwel op Bureaublad in de zijbalk aan de linkerkant, of als Bureaublad ontbreekt in Finder, klik op Ga in het menu bovenaan en kies Bureaublad).
- Druk de volgende toetsen op het toetsenbord: Command + Shift + . (punt)
Als je de bestanden op het Bureaublad zelf hebt verborgen, zou deze methode die bestanden moeten onthullen. Zo niet, ga dan door naar de volgende methode.
Optie 4: Probeer uw bestanden te vinden via Finder
Weet je niet zeker hoe je bestanden op een MacBook kunt vinden? Je kunt proberen hiervoor Finder te gebruiken. Deze tool kan je helpen snel het benodigde Desktop-bestand of map op je Mac te vinden.
Volg deze stappen om te zoeken naar de verloren Desktop bestanden met behulp van Finder:
- Start Finder.

- Druk op de volgende toetsen: Command + Shift + G[/Simple_Coupons]
- Type in het verschenen veld /Users/Shared/ in en druk op Return.
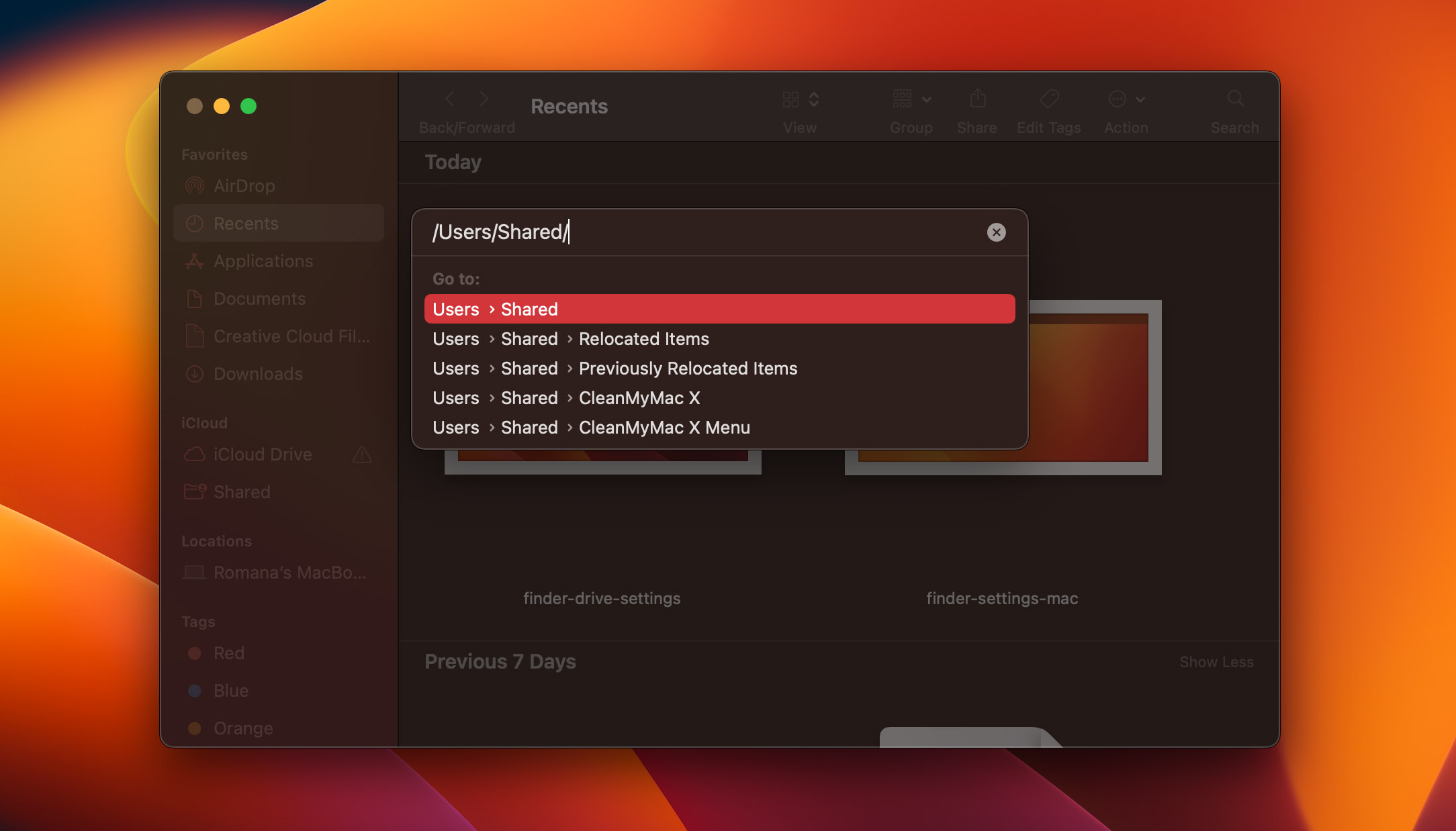
- Zoek naar de verdwenen bestanden in de mappen Verplaatste Items en Eerder Verplaatste Items.
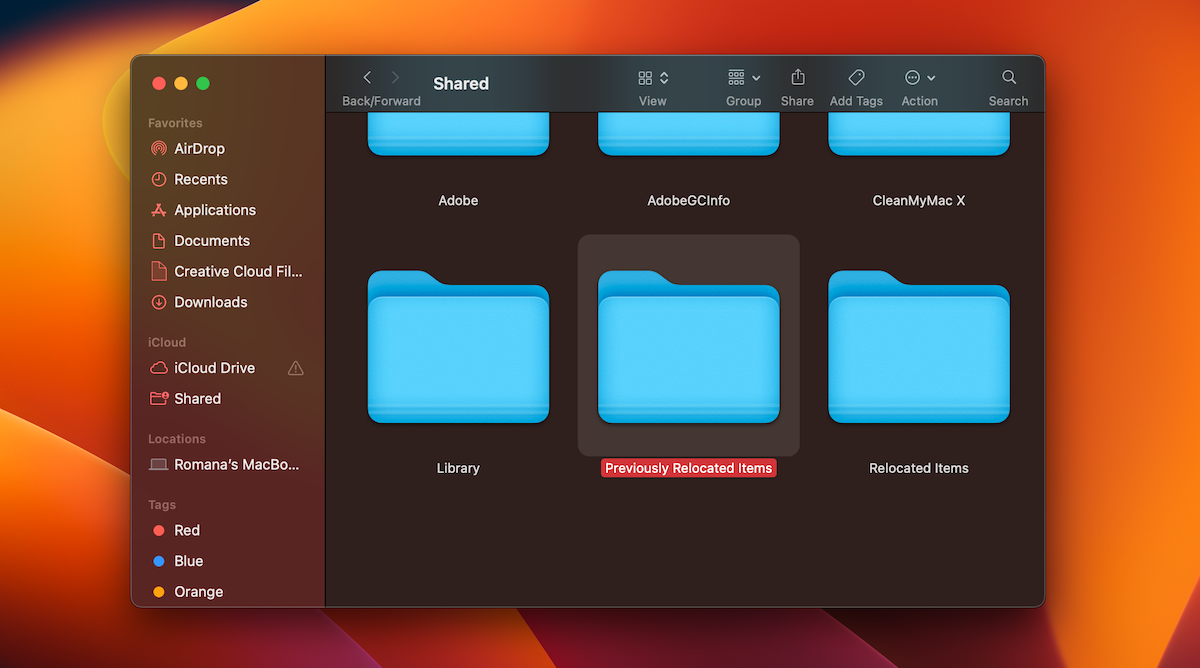
Optie 5: Gebruik Spotlight-zoekfunctie om de bestanden te vinden
Een andere manier om de ontbrekende Desktop-bestanden op je Mac te vinden is het gebruik van de Spotlight zoekfunctie. Deze methode zou moeten werken als je je tenminste iets herinnert over het bestand dat je probeert te vinden (bijvoorbeeld de naam, het type, enz.).
Er zijn een paar manieren om Spotlight te openen op je Mac:
- Klik op het Spotlight-icoon (indien getoond) in de menubalk.
- Druk op Command + Spatiebalk op het toetsenbord.
- Druk op het Spotlight-icoon (indien beschikbaar) in de rij functietoetsen op het toetsenbord.
Zodra je het Spotlight-zoekveld ziet, kun je de volgende zoekopdrachten gebruiken om parameters in te stellen die je zoektocht naar het ontbrekende bestand zullen verfijnen:
| Parameter | Uitleg | Voorbeeld |
| name | filter zoekopdracht op bestandsnaam | name: rapport2023 |
| date | filter zoekopdracht op laatst bekende interactie met het bestand | date: 02/05/2021 |
| kind | filter zoekopdracht op bestandstype | kind: pdf |
| author | filter zoekopdracht op auteur van het bestand | author: romana |
Optie 6: Controleer uw iCloud lokale map
Een andere optie die je kunt proberen om het ontbrekende bestand op het bureaublad van je Mac te vinden, is het controleren van de lokale iCloud-map. Als je geluk hebt, kun je het verloren bestand daar misschien vinden.
Om de lokale iCloud-map op je Mac te openen, doe je het volgende:
- Start Finder op uw computer.

- Klik op iCloud Drive in de zijbalk aan de linkerkant.
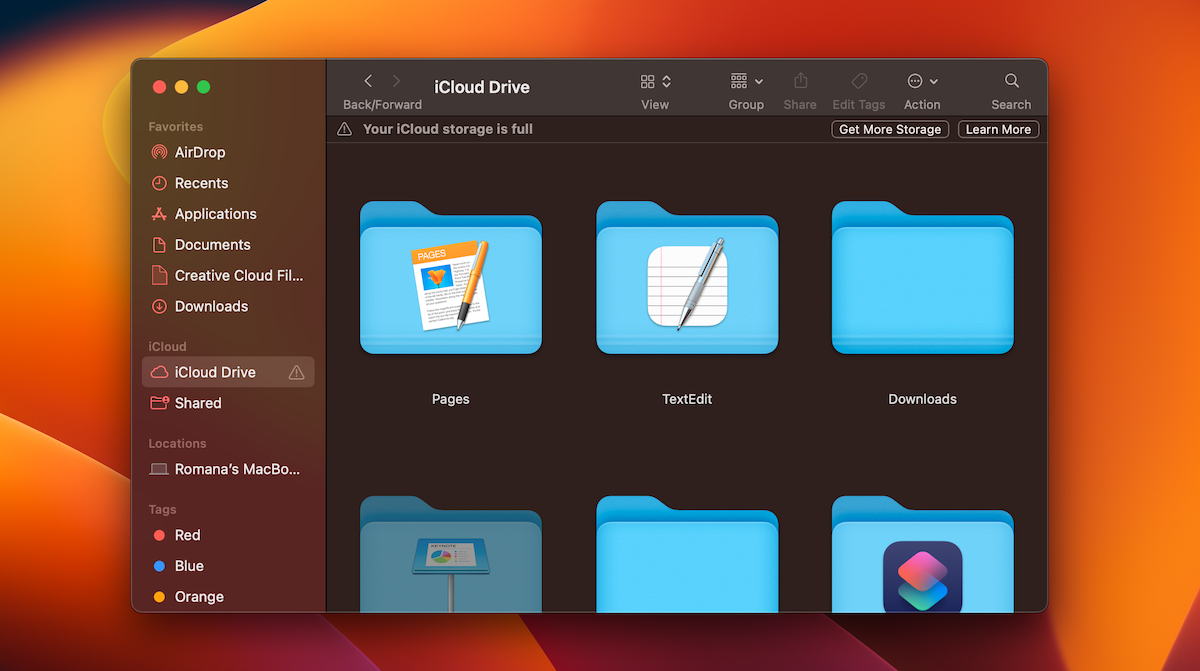
- Controleer de mappen om het ontbrekende bestand te vinden.
Optie 7: Schakel de Stacks-functie in/uit
Misschien is je Mac’s bureaublad ongelooflijk rommelig en gevuld met honderden verschillende bestanden, waardoor het bijna onmogelijk wordt om het benodigde bestand te vinden. Om snel de bestanden en mappen op het bureaublad te organiseren zodat je het benodigde bestand kunt vinden, moet je de functie Stapels inschakelen.
Volg deze stappen om de Stacks-functie op uw Mac’s bureaublad te gebruiken:
- Open uw Bureaublad.
- Klik op de Weergave knop bovenaan het scherm.
- Als er geen vinkje staat bij de optie Gebruik Stacks, klik er dan op.
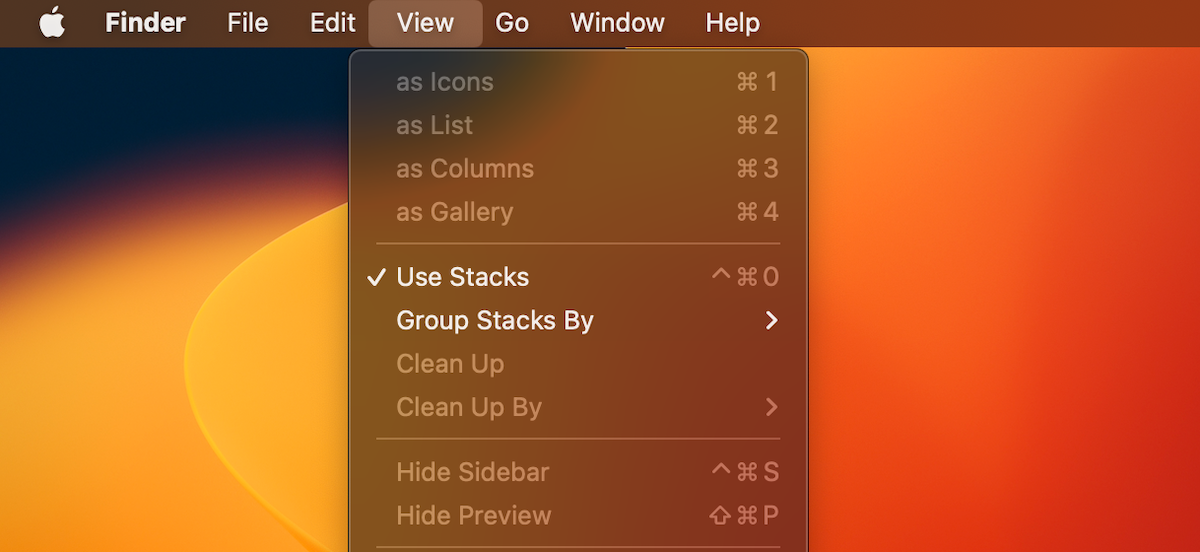
- Controleer uw Bureaublad om het ontbrekende bestand te vinden.
Optie 8: Maak Bureaublad ongedaan valse opdracht
Zijn al uw Mac Desktop-bestanden verdwenen? Misschien komt het door een Terminal-opdracht. Hoewel het zeer onwaarschijnlijk is dat u per ongeluk de Terminal-opdracht hebt ingetypt om alles op uw Desktop te verbergen, bestaat er toch een kans dat dit gebeurt. Om deze mogelijkheid uit te sluiten, kunt u een speciale opdracht gebruiken om de vorige opdracht ongedaan te maken.
Volg deze stappen om bureaubladbestanden terug te krijgen op Mac:
- Start de Terminal-app (ga naar Launchpad en typ Terminal in het zoekveld bovenaan).

- Kopieer en plak de volgende opdracht in de app:
defaults write com.apple.finder CreateDesktop true; killall Finder
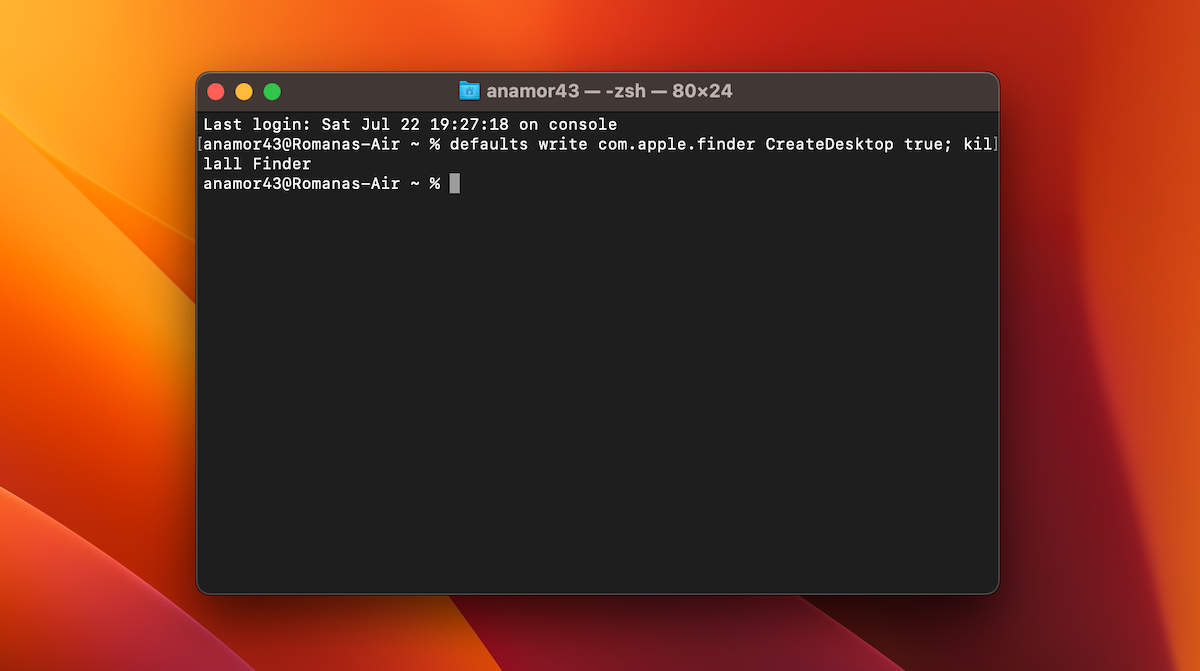
- Controleer het Bureaublad om te zien of de bestanden en mappen opnieuw zijn verschenen.
Hoe Verwijderde Bestanden en Mappen op het Bureaublad Herstellen
De hierboven beschreven methoden hebben je niet geholpen om het ontbrekende bestand of de map op het bureaublad van je Mac te vinden? Probeer deze methoden voor gegevensherstel om een poging te doen de verwijderde bureaubladbestanden te herstellen.
Optie 1: Controleer de Prullenbak voor Ontbrekende Bestanden
Meestal is de meest voorkomende reden waarom Mac-gebruikers bestanden verliezen per ongeluk verwijderen. Gelukkig wordt een bestand dat je van het Bureaublad op je Mac verwijdert, niet meteen permanent gewist van de computer. Eerst wordt het verwijderde bestand of de map verplaatst naar de Prullenbak, en pas dan, na 30 dagen of handmatig, zal het van de Mac verwijderd worden.
Dus het is altijd een goed idee om de Prullenbak op je Mac te controleren als je op zoek bent naar ontbrekende bestanden of mappen op het bureaublad:
- Klik op het pictogram Prullenbak in het Dock om het te openen.

- Zoek door de bestanden en mappen om het benodigde bestand te vinden.
- Klik met de rechtermuisknop op het bestand of de map die je wilt herstellen en kies Terugzetten in het dropdownmenu.

Optie 2: Gebruik iCloud-back-up
Als je iCloud hebt gebruikt om een back-up van je Mac te maken, zou je de ontbrekende bureaubladbestanden moeten kunnen herstellen van een van die back-ups. Volg deze stappen om bureaubladbestanden te herstellen vanuit je iCloud-account op een Mac:
- Ga naar iCloud.com en gebruik je Apple ID-inloggegevens en wachtwoord om in te loggen op je account.
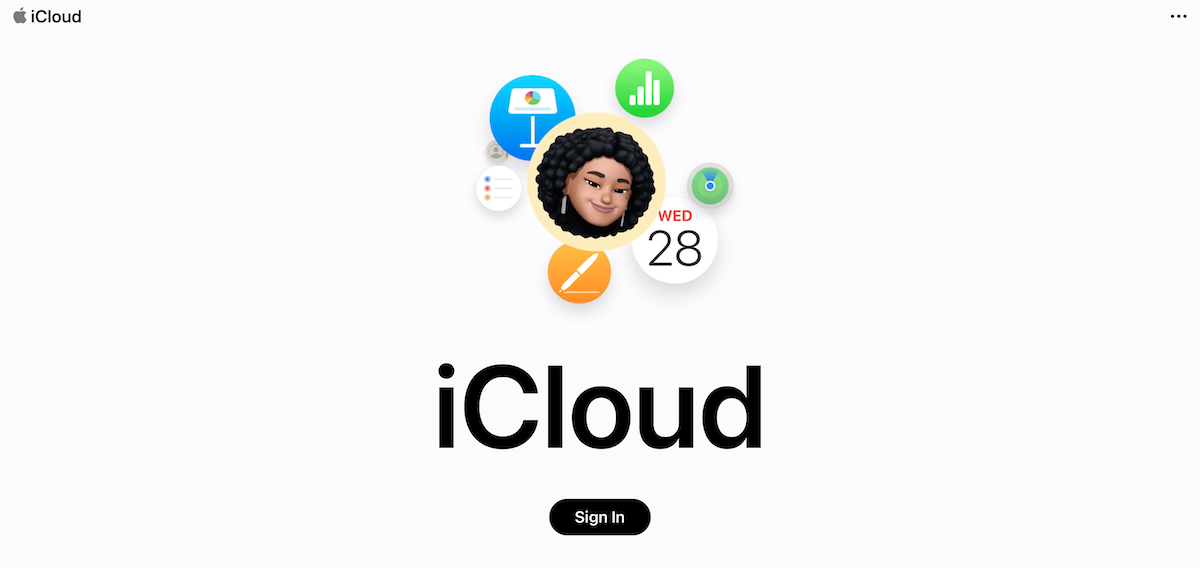
- Klik op je accountnaam en ga naar Accountinstellingen.
- Klik op de pagina Gegevensherstel en klik op Bestanden Herstellen.
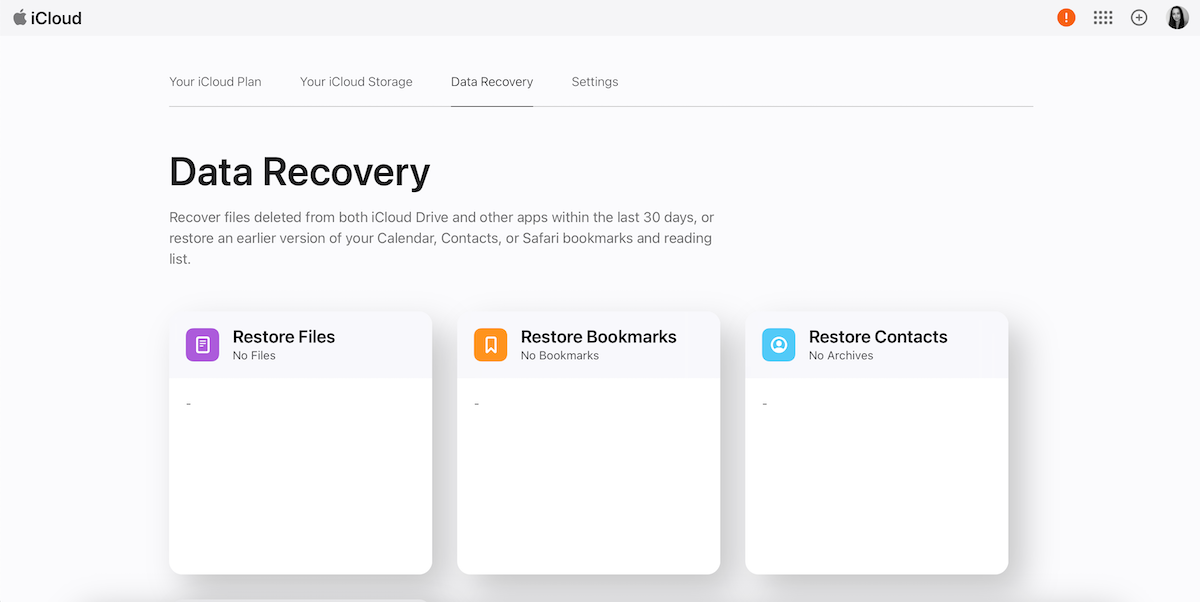
- Gebruik in het pop-upvenster de selectievakjes om te kiezen welke bestanden je wilt herstellen of gebruik Alles Selecteren om alle bestanden te kiezen.
- Wacht op de bevestiging en klik dan op Gereed.
Nadat u dit proces hebt voltooid, opent u het bureaublad van uw Mac om te zien of de geselecteerde bestanden terug zijn.
Optie 3: Gebruik Time Machine Back-up
Time Machine maakt het ook mogelijk om ontbrekende of verwijderde bestanden op uw Mac te herstellen. Om de bestanden echter te kunnen herstellen, moet u deze tool hebben gebruikt om uw computer te back-uppen voordat het gegevensverlies plaatsvond.
Volg deze stappen om verwijderde Desktop-bestanden op een Mac te herstellen met behulp van een Time Machine-back-up:
- Sluit de schijf met uw back-up aan op uw Mac.
- Start Finder en klik op Bureaublad in de zijbalk aan de linkerkant (of een andere map waar het ontbrekende bestand of de map eerder was).
- Klik vanuit het menu bovenaan uw scherm op het Time Machine-icoon.
- Selecteer Enter Time Machine.

- Gebruik de tijdlijn aan de rechterkant van het scherm om de benodigde back-upversie te kiezen. Gebruik vervolgens de zoekbalk of zoek handmatig naar het benodigde bestand of de benodigde map.
- Kies het bestand of de map die u wilt herstellen en klik op Herstellen.

Opmerking: Als je Time Machine niet hebt gebruikt om je Mac te back-uppen maar nu anders hebt besloten, is het een goed idee om Time Machine in te stellen nadat je de verloren bestanden op het Bureaublad hebt teruggevonden.
Optie 4: Gebruik Data Herstel Software
Als de in dit artikel beschreven methoden geen hulp boden, kunt u proberen de verwijderde Mac-mappen of bestanden te herstellen met behulp van gespecialiseerde gegevensherstelsoftware. Deze methode is ook effectief in gevallen waarin uw bestanden of mappen definitief zijn gewist van uw Mac.
Hoewel er behoorlijk wat Mac-gegevenshersteltools beschikbaar zijn, is onze aanbeveling Disk Drill. Deze tool is compatibel met de meeste macOS-versies (vanaf Mac OS X Leopard tot de nieuwste versies zoals macOS Monterey en Ventura) en kan meer dan 400 verschillende bestandstypen ontdekken en herstellen (inclusief JPG, PDF, DOCX, MP3, MP4, AVI, PAGES, etc.). U kunt de gratis versie van Disk Drill gebruiken om te zien of de ontbrekende bestanden te vinden zijn (als ze dat zijn, dan moet u de tool upgraden om daadwerkelijk de gegevens te herstellen).
Zo kunt u Desktop-bestanden herstellen op een Mac met behulp van Disk Drill:
- Download en installeer Disk Drill op uw Mac.

- Open de applicatie en kies het tabblad Opslagapparaten aan de linkerkant van het scherm.
- Kies uw Mac-schijf uit de lijst met beschikbare apparaten.

- Klik op de knop Zoeken naar verloren data om de scan te starten.
- Wacht tot de scan voltooid is, of klik op de knop Beoordeel gevonden items om te beginnen met het voorvertonen van de bestanden terwijl deze door het hulpmiddel worden ontdekt.

- Gebruik het zoekveld in de rechterbovenhoek om een specifiek bureaubladbestand of map te vinden als u zich de naam of het type herinnert. Of gebruik de zijbalk aan de linkerkant om uw zoekopdracht te verfijnen.
- Klik op het oogicoon bij een bestand om een voorvertoning ervan te bekijken.

- Kies de bestanden of mappen die u wilt herstellen en klik op de knop Herstellen.
Samenvatting
Het herstellen van een ontbrekend bureaubladbestand op een Mac kan behoorlijk stressvol zijn. Als je hebt gemerkt dat sommige bestanden van je bureaublad op je Mac verdwenen zijn, is het een goed idee om uit te zoeken of die gegevens daadwerkelijk permanent weg zijn of gewoon ontbreken of verplaatst zijn. Om dat te doen, controleer je bureaubladinstellingen, zoek naar verborgen bestanden, of probeer de benodigde bestanden te vinden via Finder of Spotlight.
Als je zeker weet dat die bestanden echt weg zijn, kun je een van deze methoden voor gegevensherstel proberen om ze terug te halen: controleer de Prullenbak op je Mac, gebruik een recente iCloud- of iTunes-back-up om de gegevens te herstellen, of gebruik een gespecialiseerd hulpmiddel voor gegevensherstel om de ontbrekende Desktop-bestanden op je Mac terug te halen.
Veelgestelde vragen:
- Klik op het Apple-pictogram linksboven op het scherm.
- Kies Systeeminstellingen uit het vervolgkeuzemenu.
- Klik in de zijbalk links op Apple ID en kies iCloud.
- Ga naar iCloud Drive > Opties.
- Kies Bureaublad & Documenten-mappen.
- Klik op Gereed om te bevestigen.




