 Of u nu per ongeluk een verkeerd bestand van de externe harde schijf hebt verwijderd of de data vanzelf is verdwenen door corruptie van het bestandssysteem, schijfschade, of een andere reden, raak nog niet in paniek. Als uw bestand nog niet is overschreven en nog fysiek aanwezig is op het apparaat, heeft u een goede kans om het succesvol te herstellen.
Of u nu per ongeluk een verkeerd bestand van de externe harde schijf hebt verwijderd of de data vanzelf is verdwenen door corruptie van het bestandssysteem, schijfschade, of een andere reden, raak nog niet in paniek. Als uw bestand nog niet is overschreven en nog fysiek aanwezig is op het apparaat, heeft u een goede kans om het succesvol te herstellen.
Lees verder om de snelste en meest effectieve manieren te leren kennen voor het herstellen van gegevens van een externe harde schijf op een Mac.
Hoe verwijderde bestanden te herstellen van een externe harde schijf op Mac
In deze sectie laten we verschillende methoden zien om verwijderde bestanden te herstellen van uw externe harde schijf. De methode die voor u werkt, is afhankelijk van hoe uw Mac is geconfigureerd, wat de oorzaak van het gegevensverlies is en of u al dan niet back-ups hebt.
Om de beste kans te hebben om je bestanden met succes terug te krijngeb, zorg ervoor dat je stopt met het gebruik van de schijf totdat je de onderstaande gidsen hebt doorgenomen en klaar bent om te proberen de bestanden te herstellen. Dit voorkomt dat je systeem mogelijk de ontbrekende gegevens overschrijft.
Methode 1: Controleer de Prullenbak op het Externe Apparaat
Voor het geval je het niet wist, wanneer je een bestand verwijdert van een externe harde schijf op je Mac, wordt het verplaatst naar de Prullenmand (net zoals wanneer je een ander bestand verwijdert van de hoofdschijf van je Mac). Als je de schijf uit je computer verwijdert, zal het verwijderde bestand ook verdwijnen uit de Prullenmand. Maar zodra je de harde schijf weer aansluit op je Mac, zal het opnieuw verschijnen.
Opmerking: Als je Trash op je Mac hebt geconfigureerd om verwijderde bestanden automatisch te verwijderen, worden de gegevens die je hebt verwijderd van de externe harde schijf ook permanent gewist na 30 dagen.
Volg deze stappen om bestanden te herstellen van een per ongeluk gewiste externe harde schijf op een Mac via Prullenbak:
- Sluit de externe harde schijf aan op uw computer.
- Open de Prullenbak map (klik op het laatste pictogram op het Dock).
- Doorzoek de verwijderde bestanden om het benodigde te vinden.
- Klik met de rechtermuisknop op het bestand en kies Zet terug uit het dropdownmenu om het bestand terug te plaatsen in de originele locatie. Of sleep het bestand naar een station of map.

Als alternatief kunt u verborgen mappen op uw externe harde schijf inschakelen en van daaruit rechtstreeks toegang krijgen tot de verwijderde bestanden. Hier leest u hoe u dat doet:
- Sluit de externe harde schijf aan op je computer en open deze via Finder.
- Druk op de volgende toetsencombinatie: Shift + Command + .
- Open de map .Trashes en zoek naar het verwijderde bestand.

- Als het nodig is om de mapmachtigingen te wijzigen om deze te openen, klik dan met de rechtermuisknop op de map en kies Toon Info uit het dropdown-menu. Klik op Delen & Bevoegdheden en wijzig je gebruikersprivilege naar Lezen en Schrijven.
- Zoek naar het verwijderde bestand en sleep het naar een andere map.
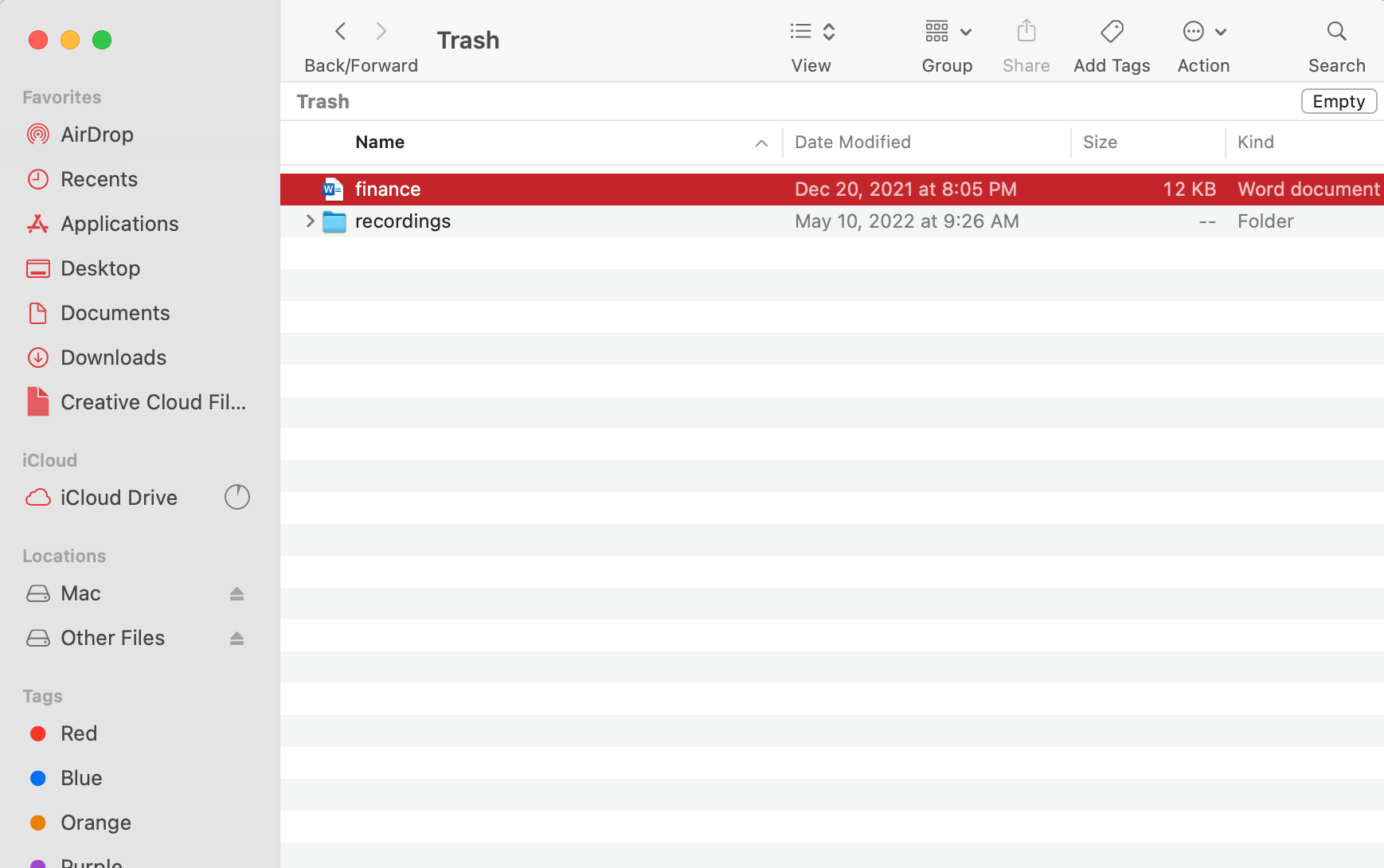
Methode 2: Gebruik Dataherstelsoftware om de Bestanden Terug te Halen
De andere methode die je kan helpen om bestanden van een externe harde schijf op een Mac te herstellen, is het gebruik van dataherstelsoftware. Zo’n applicatie zou in staat moeten zijn om de verloren data van een externe harde schijf met succes te herstellen, maar slechts onder één voorwaarde — als de verwijderde bestanden nog niet zijn overschreven met nieuwe gegevens.
Als je niet zeker weet welke gegevenshersteltool je moet gebruiken, probeer dan eens Disk Drill. Het is geschikt voor alle computergebruikers omdat het een intuïtieve interface heeft en een eenvoudig navigatiesysteem. Het ondersteunt meer dan 400 bestandsformaten, dus je kunt er zeker van zijn dat dit gereedschap in staat is al je verloren gegevens te herstellen.
Als uw opslagapparaat in een werkende staat is en door uw computer wordt herkend, volg dan deze stappen om verwijderde bestanden te herstellen van de externe harde schijf op uw Mac met behulp van Disk Drill:
- Download Disk Drill en volg de instructies op het scherm om de app te installeren.
- Start het programma (ga naar Finder > Toepassingen > Disk Drill).
- Sluit de externe harde schijf aan op uw computer.
- Kies de schijf uit de lijst van beschikbare apparaten en klik op Zoek naar verloren data.

- Wacht tot de scan voltooid is en klik op Bekijk gevonden items.

- Gebruik de zijbalk links om uw zoekopdracht te verfijnen naar specifieke bestandstypen.
- Selecteer de bestanden die u wilt herstellen en klik op de Herstellen knop rechtsonder. U moet upgraden naar Pro versie om de bestanden te herstellen, met de gratis versie kunt u ze alleen voorvertonen.

- Kies een gewenste map voor uw herstelde bestanden (zorg ervoor dat deze niet op uw externe harde schijf staat) en klik op Volgende om te bevestigen.
Maar als uw externe harde schijf ernstige problemen heeft en niet kan worden gekoppeld voor herstel, is het beter om een byte-voor-byte back-upafbeelding te maken en deze te gebruiken om uw gegevens te herstellen. Dit zal de mogelijkheid van volledige uitval van uw schijf minimaliseren en de kansen op het succesvol herstellen van de benodigde bestanden vergroten.
Hier is wat u moet doen om een externe harde schijf op een Mac te herstellen:
- Sluit de externe harde schijf aan op je Mac.
- Start Disk Drill.
- Kies Byte-voor-byte Backup uit de lijst in de zijbalk.
- Klik op je externe harde schijf om deze te selecteren en klik op de Maak backup knop rechtsonder op het scherm.

- Typ een naam in voor de backup en kies een gewenste locatie. Klik op Opslaan om te bevestigen.

- Wanneer het proces is voltooid, verwijder je de externe harde schijf.
- Kies Opslagapparaten uit de zijbalk van Disk Drill en klik onderaan het scherm op Koppel schijfkopie.

- Kies het eerder gecreëerde DMG-backupbestand en klik op Zoek naar verloren gegevens.
- Volg de dataherstelinstructies zoals hierboven beschreven (stappen 5-8).
Methode 3: Gegevens herstellen vanuit back-up
Hoewel het onwaarschijnlijk is dat je een Time Machine-back-up hebt gemaakt voor je externe schijf, heb je mogelijk andere typen back-ups van je gegevens beschikbaar. Ze zijn wellicht niet eens direct voor de hand liggend, dus probeer je zoveel mogelijk informatie over je bestanden te herinneren. Heb je het van een contact ontvangen? Met welke app heb je het bestand gemaakt of opgeslagen? Heb je je gegevens ergens geüpload?
Om je geheugen op te frissen, hier zijn gangbare locaties waar je mogelijk kopieën van je gegevens kunt vinden:
- Cloudback-ups – Cloudback-updiensten zoals iCloud en Google Drive stellen je in staat om bestanden te uploaden naar een cloudserver, die je kunt benaderen vanaf elk apparaat. Zelfs als je je bestanden hebt verwijderd van je externe schijf, kunnen de gegevens nog steeds op de server aanwezig zijn.
- Berichtengeschiedenis – Als de bestanden die je hebt opgeslagen oorspronkelijk zijn ontvangen als bijlagen bij berichten, moeten de bestanden nog steeds op de server van de specifieke messenger-app die je hebt gebruikt staan. Je hoeft alleen maar je berichten terug te lezen om de bijlagen te vinden.
- Mailgeschiedenis – Net als bij berichten worden mailbijlagen opgeslagen op de online server van de mail-app en blijven daar, zelfs als je ze al hebt gedownload. Als je de juiste e-mail kunt vinden, kun je de bijlagen opnieuw downloaden.
- App-functies – Bepaalde apps zoals Pages hebben hulpprogramma’s die direct en indirect kopieën van je bestanden maken. Voorbeelden van zulke hulpprogramma’s zijn Terugzetten Naar, Vorige Versie Herstellen en Automatisch Bewaren. Deze hulpprogramma’s kunnen ook kopieën van je bestanden maken in de Temp-map van je Mac.
Methode 4: Hulp krijgen van een gegevenshersteldienst
Als de bovenstaande opties geen resultaten hebben opgeleverd, kun je je externe harde schijf opsturen naar een dataherstelservice en professionals laten zorgen voor het probleem. Zonder enige twijfel is onze aanbeveling het Cleverfiles Data Recovery Center, aangezien zij een gratis evaluatie van je schijf aanbieden en een ‘geen data – geen kosten’ beleid hanteren.
Zo kunt u een externe harde schijf op een Mac herstellen met behulp van een dataherstelservice:
- Neem contact op met het gekozen dataherstelcentrum en beschrijf uw probleem.
- Stuur uw externe harde schijf naar het lab.
- Ontvang een prijsopgave van de dataherstelprofessionals.
- Als u akkoord gaat met de prijs, zal het centrum het proces van dataherstel starten.
- Ontvang de herstelde gegevens op een nieuw opslagapparaat.
Hoe een externe harde schijf te repareren op Mac
Zodra je je gegevens hebt beveiligd met een van de methoden uit de laatste sectie, kun je nu veilig proberen om je schijf te repareren. In de onderstaande secties hebben we stap-voor-stap gidsen voorbereid voor 4 verschillende methoden voor doe-het-zelf schijfreparatie (alle 4 de methoden zijn volledig gratis, en de meeste gebruiken ingebouwde hulpmiddelen).
Voordat u echter verder gaat, inspecteer uw schijf fysiek op externe schade. Hoewel de onderstaande doe-het-zelf-reparatiemethoden effectief zijn voor logische schade, zoals corruptie, moeten fysiek beschadigde schijven alleen door professionele technici worden behandeld.
Let op: Zelfs dan moeten fysiek beschadigde schijven niet meer gebruikt worden – pogingen tot reparatie zijn alleen voor het herstellen van gegevens.
Methode 1: Eerstehulpfunctie in Schijfhulpprogramma
Een ingebouwd hulpprogramma genaamd Schijfhulpprogramma kan elke schijf die op je Mac is aangesloten controleren en repareren. Natuurlijk zal het geen wonderen verrichten, maar het kan zeker enkele basisproblemen aanpakken, zoals bestandscorruptie of formatteren.
Volg deze stappen om een externe schijf op je Mac te repareren met Schijfhulpprogramma:
- Start Schijfhulpprogramma (open Launchpad en typ Schijfhulpprogramma in het zoekveld).
- Kies uw externe harde schijf uit de lijst met apparaten in de zijbalk.
- Klik op de knop Eerste hulp bovenaan het venster.

- Klik op Voer uit om te bevestigen.

- Zodra het proces is voltooid, klik op Gereed.
Methode 2: FSCK-opdracht
FSCK, ook bekend als File System Consistency Check, is een commando dat kan helpen bij het repareren van onregelmatigheden in het bestandssysteem van uw externe harde schijf. Om het te gebruiken, moet u de Terminal-app starten en vervolgens opstarten in de Single User Mode.
Volg deze stappen om een externe schijf te repareren op je Mac met behulp van de FSCK-opdrachtregel:
- Open Terminal (ga naar Launchpad en typ Terminal in het zoekveld).
- Typ het onderstaande commando in en druk op de Return-toets:
diskutil list
Vind je externe schijf in de lijst en noteer het identificatiepad (dit moet lijken op /dev/disk3).
- Herstart je Mac en druk onmiddellijk na het opstartgeluid de Command + S toetsen in om op te starten in Single User Mode.
- Typ het volgende commando in en druk op de Return-toets:
/sbin/fsck -fy - Typ daarna dit commando en druk op Return:
/sbin/fsck -fy /(het identificatiepad van je schijf) - Wanneer het proces is voltooid, typ in
rebooten druk op Return. - Herstart je Mac.
Methode 3: Formatteren van het externe station
Als de hierboven beschreven methoden niet nuttig waren, is het laatste wat je kunt proberen het formatteren van je externe harde schijf. Maar voordat je verder gaat met deze oplossing, zorg ervoor dat je een back-up hebt gemaakt van de gegevens die op jouw schijf zijn opgeslagen, want zodra je deze formatteert, zullen alle bestanden en mappen worden gewist.
Volg deze stappen om een externe harde schijf te formatteren op je Mac:
- Start Schijfhulpprogramma (open Launchpad en typ Schijfhulpprogramma in het zoekveld).
- Klik in de zijbalk aan de linkerkant op uw externe schijf om deze te selecteren.
- Klik op de knop Wissen bovenaan het venster.
- Typ een naam voor uw schijf in, selecteer een gewenst formaat en een partitieschema-type.

- Klik op Wissen.
Methode 4: Bestandssysteem repareren met tools van derden
Als de Eerste Hulp-tool en FSCK de problemen met uw externe harde schijf niet hebben kunnen oplossen, kunt u deze mogelijk toch repareren met behulp van tools van derden. Er zijn veel tools voor schijfreparatie beschikbaar, maar we zullen een app genaamd TestDisk gebruiken om dit proces te demonstreren.
TestDisk is wat verouderd maar het wordt goed gerespecteerd en is 100% gratis. Het heeft ook niet echt een grafische gebruikersinterface (het lijkt op de Terminal-app of Command Prompt), maar zelfs beginners zouden het prima moeten doen zolang je onze gids nauwgezet volgt.
- Download en installeer TestDisk (zorg ervoor dat je schijf nu is losgekoppeld om te vermijden dat je de verloren gegevens overschrijft met het installatieprogramma).
- Sluit je externe harde schijf veilig aan op je Mac en open de Terminal-app (Finder > Programma’s > Hulpprogramma’s). Typ vervolgens het volgende commando en druk op Return:
sudo testdisk
(Als erom gevraagd wordt, voer je wachtwoord in en druk je op Return nogmaals).
- Gebruik je pijltjestoetsen, selecteer
Createen druk op Return.
- Gebruik opnieuw je pijltjestoetsen, selecteer je externe schijf uit de lijst met schijven. Selecteer dan
Proceeden druk op Return.
- Selecteer het partitietabeltype van je schijf en druk op Return (TestDisk zal automatisch de juiste voor je kiezen).

- Selecteer
Analyseen druk op Return.
- Selecteer
Quick Searchen druk op Return.
- Selecteer de partitie die je wilt herstellen. Selecteer vervolgens
Writeen druk op Return. Als de benodigde partitie niet wordt weergegeven, kies en druk op Return (zorg ervoor dat je de partitie vastlegt als deze gevonden wordt).
Conclusie
Het repareren van een defecte schijf en het herstellen van gegevens hierop kan voor de meeste gebruikers intimiderend lijken. Maar dankzij de intuïtieve hulpprogramma’s van macOS en een verscheidenheid aan indrukwekkende apps van derden, hebben gebruikers van elk niveau een goede kans om deze handelingen succesvol uit te voeren.
Echter, zoals bij de meeste gevallen van dataverlies, is herstel niet 100% gegarandeerd tenzij u een back-up heeft. We zijn het erover eens dat het gebruik van Time Machine voor externe schijven een gedoe kan zijn – dus overweeg in plaats daarvan andere back-upmethoden (bijv. cloudback-ups) te proberen. En zorg ervoor dat u de autosave-functie van elke app die u gebruikt inschakelt, om uw kansen te verbeteren.




