 当您试图访问外置硬盘上的数据,但您的 Mac 就是不允许您查看它们时,这可能极其令人压力山大。如果您正在经历这样的情况,而且您的外置硬盘无法挂载到电脑上,本文可以帮助您解决这个问题。
当您试图访问外置硬盘上的数据,但您的 Mac 就是不允许您查看它们时,这可能极其令人压力山大。如果您正在经历这样的情况,而且您的外置硬盘无法挂载到电脑上,本文可以帮助您解决这个问题。
继绑阅读了解你应该做些什么来使你的外置硬盘再次可挂载,并成功地将其连接到你的Mac电脑以获取你的文件。
为什么硬盘在Mac上无法挂载?
无法在 Mac 上挂载外置驱动器?那么了解外置驱动器首次无法挂载的潜在原因可能对您的情况有所帮助。
可能导致这个问题的原因有:
| 原因 | 描述 |
| 🔌 松动或有故障的 USB 线缆 | 通常情况下,这是外置硬盘无法连接 MacBook 的最常见原因。你用来安装驱动器的 USB 线缆可能在端口中松动,需要稍微调整一下,或者它已经损坏。要知道后者是否是你的情况,只需尝试使用另一条线缆。 |
| ❌ 损坏的 USB 端口 | 如果你认为你的 Mac 中的 USB 端口可能已经损坏,尝试连接不同的外部设备(硬盘驱动器、闪存驱动器等)到你的电脑上,看看能否正确挂载。 |
| 🦠 驱动器损坏 | 如果你的外置硬盘由于病毒攻击或读写过程中断而损坏,它很可能正是造成挂载问题的原因。 |
| 💻 较老的 macOS 版本 | 并非所有 macOS 版本都支持外置硬盘使用的某些文件系统。例如,如果你的 Mac 运行的是 macOS High Sierra,那么它将无法打开使用 APFS 文件系统的外置 HDD。对于所有更新的 macOS 版本(Catalina、Monterey 和 Big Sur),你可以读写几乎任何文件系统的外置 HDD。 |
| ⚙️ 错误设置 | 很可能你无法在 Finder 或桌面上看到你的外置 HDD 因为你已经禁用了这个设置。要了解更多关于如何检查这些设定并启用它们的信息,请参见选项 #5。 |
如何从未挂载的驱动器获取数据
您可以使用专门的数据恢复工具从 Mac 上的外部硬盘驱动器中恢复文件,即使它没有挂载。但这种方法只有在您连接外部驱动器时在磁盘工具的侧边栏上看到它,并且列出了正确的大小时才会有效。
如果您不确定使用哪款数据恢复应用程序,我们的推荐是Disk Drill,因为它拥有直观且用户友好的界面,允许任何用户易于导航应用程序以执行所需任务。此外,它基本上适用于任何外部硬盘(例如Seagate外置HDD、WD、SanDisk、LaCie、东芝等)。
按照以下步骤使用Disk Drill在Mac上从外置硬盘驱动器检索数据:
- 下载 Disk Drill至你的Mac并按照屏幕上的指示安装应用程序。
- 将相关的外置硬盘连接到你的MacBook。
- 启动Disk Drill并从左侧边栏选择存储设备。
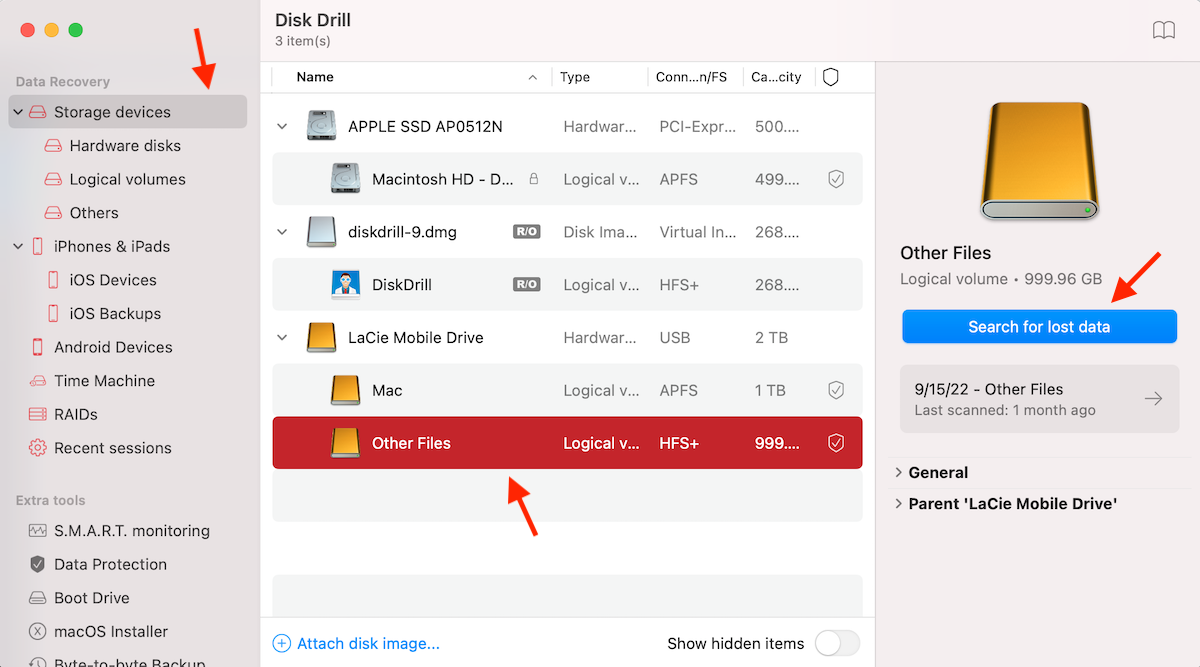
- 查看可用设备列表并点击你的外置硬盘以选中它。
- 点击搜索丢失的数据按钮,并等待扫描完成。
- 点击查看发现的项目以预览可能恢复的数据。
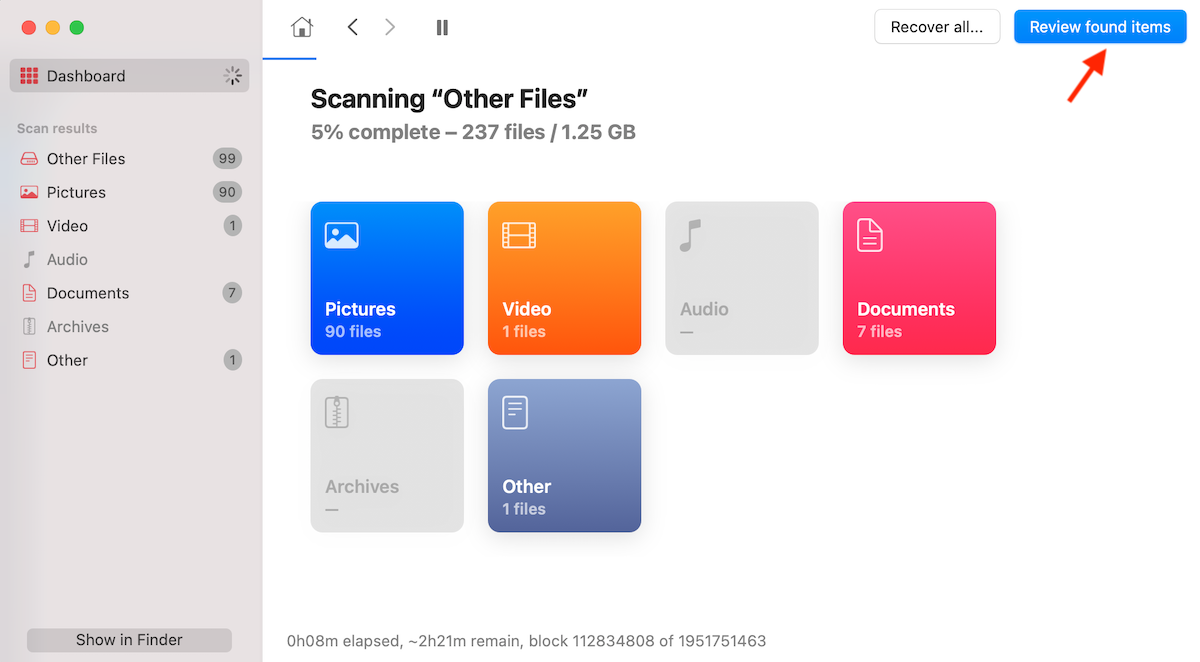
- 如果你在寻找特定的文件夹或文件,利用屏幕右上方的搜索框。你可以输入文件的名称、类型或扩展名。或者,如果你想缩小搜索范围,选择左侧边栏上的所需文件夹。
- 点击文件旁边的眼睛图标以预览它,并确保它是你需要的文件。然后点击文件旁边的空白框以打钩并选中它。
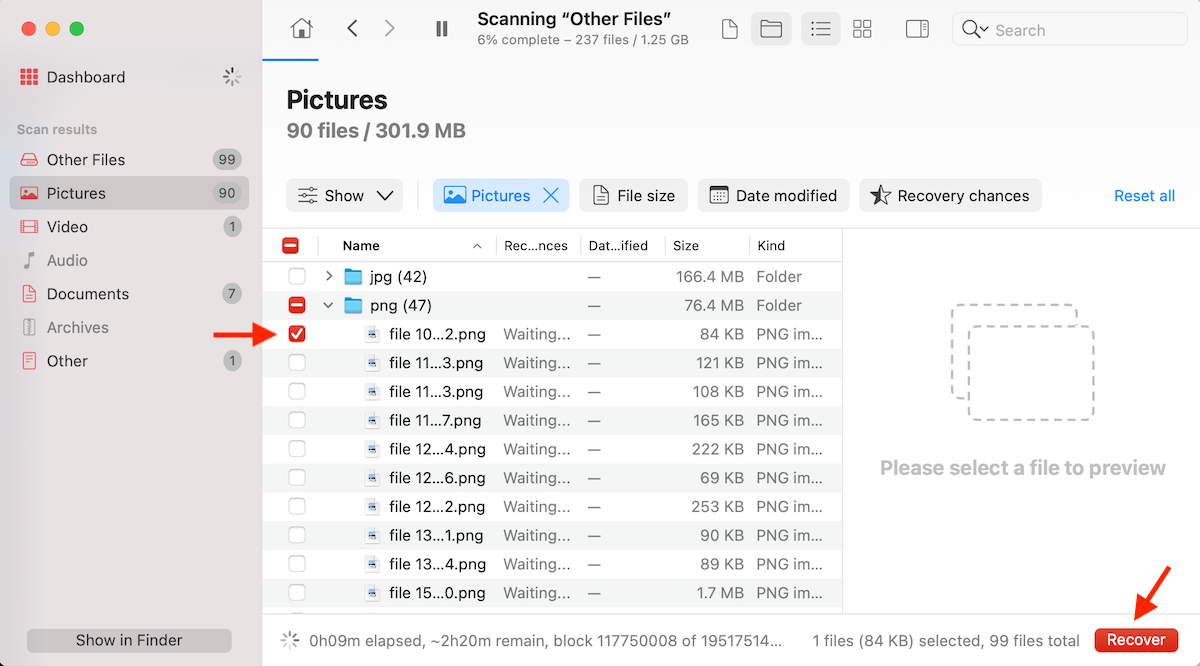
- 准备好后点击右下方的恢复按钮。
- 选择一个你想存储恢复文件的文件夹,并点击确定以确认。
注意:如果无法挂载的外置硬盘出现物理损坏或完全无法正常工作,建议您从有问题的硬盘创建一个镜像,然后扫描镜像以找到并恢复数据。您也可以借助 Disk Drill 的一个功能叫做字节到字节备份来完成这个操作。
如何修复无法在Mac上挂载的外置驱动器
以下是您可以尝试的方法,以成功地将外置硬盘挂载到您的MacBook上。
选项1:更换USB端口
这听起来可能非常明显,但很多时候,你无法将外置硬盘挂载到Mac的原因在于一个损坏或有故障的USB端口(特别是如果你在挂载所有外置设备到Mac时都遇到问题的话)。
遇到这种情况,您可以尝试换个USB端口,如果这也不行,您可能需要求助于专业人士来解决您Mac上的问题。
选项2:检查电缆
您的Mac无法连接外置驱动器的另一个原因可能是USB线缆故障。所以,尝试使用不同的USB连接器来安装外置硬盘是一个好主意,看看是否这就是引发所有问题的原因。
选项3:重置 NVRAM 或 PRAM
很有可能问题不在于您的外置硬盘,而在于您的 Mac。有时候,损坏的 NVRAM 或 PRAM 可能会引起计算机的各种问题,甚至阻止外置驱动器成功挂载。尽管 NVRAM 损坏并不常见,但最好还是重置一下,以排除这个问题。
以下是你应该如何在基于Intel处理器的Mac电脑上重置NVRAM或PRAM以解决问题:
- 关闭您的电脑。
- 按下电源按钮以开启您的Mac电脑,并立即按住以下键的组合:Command + Option + P + R。
- 一直按住这些键直到你的屏幕上第二次出现苹果标志为止(大约需要20秒钟)。

选项 4:SMC 重置
SMC(系统管理控制器)是Mac电脑上的一个子系统,负责电源管理、风扇控制等功能。此外,它有时甚至可能是外部驱动器连接问题的原因。
注意:在M1 Mac上,重置SMC所需做的就是将电脑关机大约30秒,然后再开机。
以下是如何在基于Intel的Mac上重置SMC:
- 关闭您的 Mac。
- 按住电源按钮 15 秒钟
- 重启您的电脑。
选项 5:更改macOS显示设置
如果您的外接驱动器工作正常,并且您可以在磁盘工具中看到它已挂载到您的 Mac 上,那么检查计算机的设置是个好主意。很可能由于这些设置的原因,您无法在桌面上或在访达中看到外接驱动器。
以下是您应该执行的操作,以便在Mac上再次查看您的外接硬盘:
- 点击您的Mac桌面,然后从顶部菜单选择访达。
- 从下拉菜单选择偏好设置。
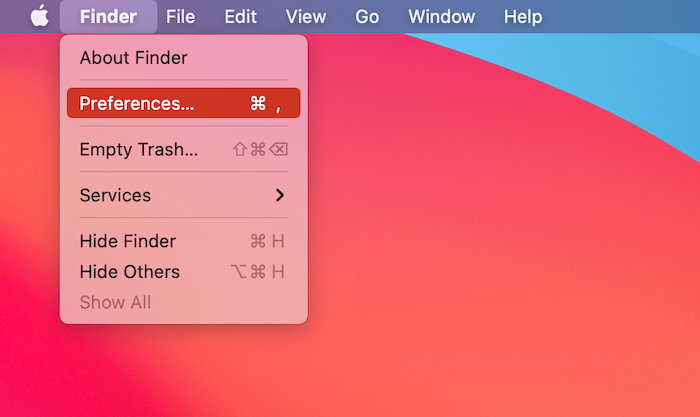
- 点击常规标签页并勾选外部硬盘旁的框(如果已经选中,请进行下一步)。
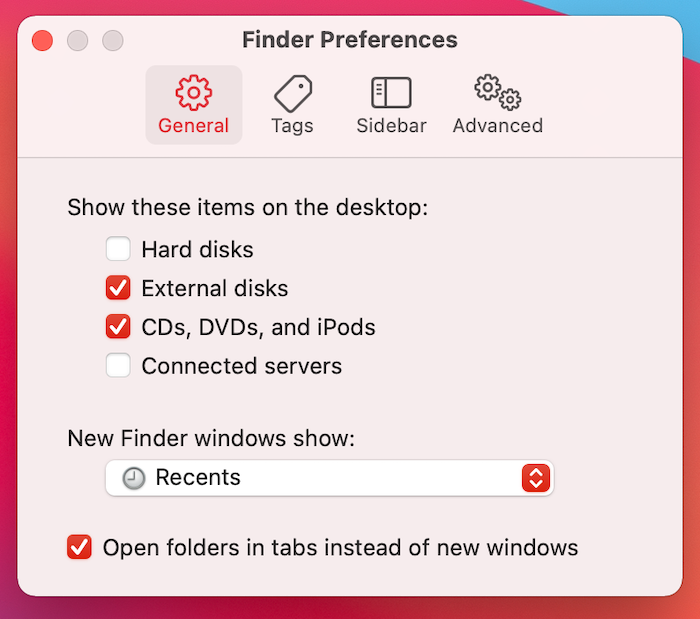
- 转到侧边栏标签页,在位置部分寻找外部硬盘。点击它旁边的框进行勾选,并开始在访达的侧边栏中看到已连接的外部硬盘。
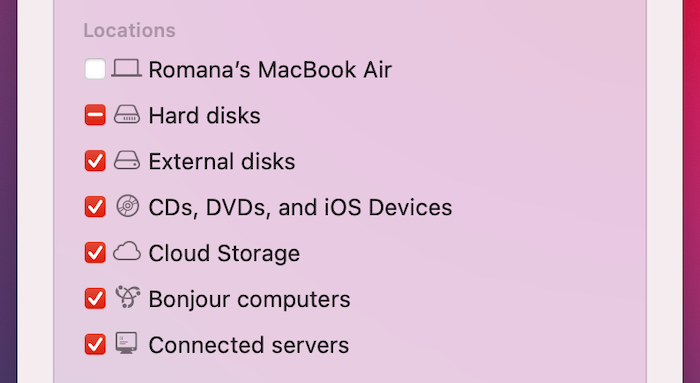
选项 6:使用第三方外部驱动器挂载工具
如果您的外置硬盘使用的是NTFS文件系统,这可能就是您无法在Mac上打开该硬盘的原因。所以如果您试图挂载一个使用Mac不支持的文件系统(例如NTFS)的外置驱动器,您可以尝试使用专门的第三方外置驱动器挂载应用程序来帮助连接该驱动器并访问其中的数据。
选项 7:在磁盘工具中运行急救
每台Mac都配备了一个名为磁盘工具(Disk Utility)的工具,您可以使用它来执行各种与驱动器相关的任务。如果您认为您的外部硬盘可能存在文件系统错误,并因此无法挂载到您的Mac上,您可以使用这个应用程序来尝试查找并修复这些错误。
以下是您应该做的事情:
- 在你的Mac上启动磁盘工具(进入访达 > 应用程序 > 实用工具 然后点击磁盘工具 打开)。
- 从左侧边栏选择你的外置硬盘。
- 点击顶部的急救按钮。
- 点击运行进行确认。
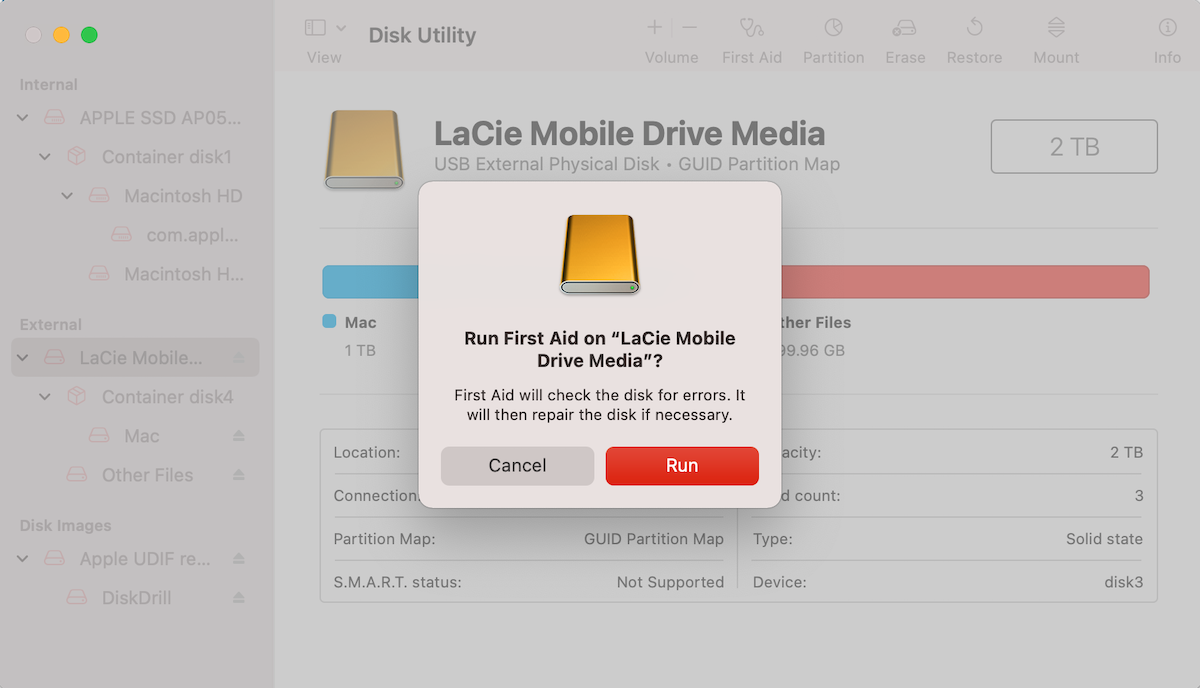
选项 8:在磁盘工具中强制挂载驱动器
如果外置硬盘在磁盘工具中可见,但你无法访问位于那里的数据,可以在这个应用程序中强制挂载磁盘。一旦成功,你应该能够在你的Mac上访问存储在该驱动器上的文件。
以下是您应该如何在Mac上手动强制挂载硬盘的步鹤:
- 在您的 Mac 上启动磁盘工具(前往访达 > 应用程序 > 实用工具,然后点击磁盘工具打开它)。
- 在左侧边栏中选择所需的外部驱动器。
- 点击顶部的挂载按钮。

选项9:格式化驱动器
如果您已经尝试了上述方法,但依然无法将外置硬盘挂载到您的Mac上,还有一个选项可以尝试,那就是格式化它。这是一个不错的选择,因为如果问题原因是文件系统损坏,格式化可以修复您的外置驱动器,并使其可以再次挂载。
注意:请记住,这将会清除驱动器中的所有文件。尽管如此,您可能仍然可以使用数据恢复工具从已格式化的驱动器中恢复数据。
您可以通过终端或磨盘实用程序来格式化外部硬盘驱动器。我们将解释后者选项,因为它更简单,也更适合所有用户。
以下是如何在您的 Mac 上格式化外置硬盘的方法:
- 在您的Mac上启动磁盘工具(前征访达 > 应用程序 > 实用工具然后点击磁盘工具打开它)。
- 从左侧边栏中选择所需的外置驱动器。
- 点击顶部的抹掉按钮。
- 为您的硬盘输入一个首选名称,选择一个格式和方案。
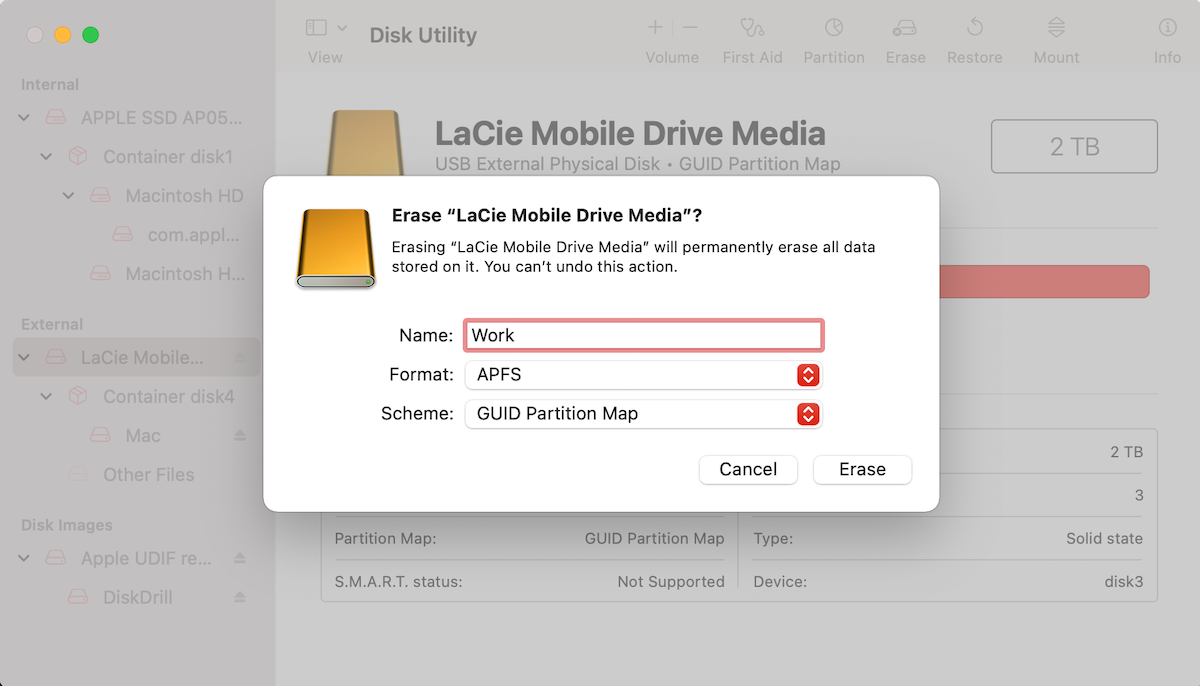
结论
无法成功地将外部硬盘驱动器安装到Mac上以访问存储在那里的数据可能会让人感到相当有压力。但幸运的是,无论是因为驱动器损坏、Mac设置错误、不兼容的文件系统,还是任何其他原因,现在你有了几个应该能帮助你解决问题的解决方案。
常见问题解答:
- 将驱动器连接到您的Mac。
- 打开您电脑上的磁盘工具(前往访达 > 应用程序 > 实用工具,然后点击磁盘工具开启它)。
- 在左侧的侧边栏中选择您的外部HDD。
- 点击顶部的挂载按钮。
- 在您MacBook的Dock上点击Finder。
- 点击屏幕顶部菜单栏上的Finder,并从下拉菜单中选择偏好设置。
- 选择侧边栏标签。
- 点击并在外部磁盘旁边的复选框中打上勾。




