 Tallentamattoman PowerPoint-tiedoston katoaminen tai sen vahingossa poistaminen Macillasi voi olla äärimmäisen stressaavaa. Syitä tällaisen ongelman ilmenemiseen voi olla paljon, eikä kukaan ole suojassa siltä. Mutta hyvä uutinen on, että jos toimit nopeasti, PPT-esitys voidaan mahdollisesti pelastaa.
Tallentamattoman PowerPoint-tiedoston katoaminen tai sen vahingossa poistaminen Macillasi voi olla äärimmäisen stressaavaa. Syitä tällaisen ongelman ilmenemiseen voi olla paljon, eikä kukaan ole suojassa siltä. Mutta hyvä uutinen on, että jos toimit nopeasti, PPT-esitys voidaan mahdollisesti pelastaa.
Lue eteenpäin oppiaksesi tehokkaimmista tiedonpalautusratkaisuista, jotka voivat palauttaa PowerPoint-tiedostoja Macilla.
Sisällysluettelo
Kuinka löytää PowerPoint-tiedosto Macilla
Ennen kuin aloitat PPT-tiedoston palautusprosessin, on hyvä idea tarkistaa kahdesti, onko esitys todella poistunut tietokoneeltasi vai ei. On mahdollista, että tiedosto on edelleen Macillasi, sinun täytyy vain etsiä sitä huolellisemmin.
PowerPoint-esitystä voit Macillasi etsiä kahdella pääasiallisella tavalla: joko Finder:in avulla tai Spotlight:in kautta (avataksesi paina Command + Välilyönti). Sinun täytyy sen jälkeen vain kirjoittaa tiedoston nimi hakukenttään tai mikäli et muista nimeä, kirjoita yksinkertaisesti PPT nähdäksesi kaikki kyseisellä tiedostopäätteellä olevat tiedostot.
Lisäksi riippuen siitä, miten olet tallentanut PPT-esityksesi ja oletko käyttänyt OneDrivea Microsoft-sovellustesi kanssa, saatat löytää tiedoston OneDrive-tililtäsi.
Kuinka palauttaa PowerPoint-tiedostoja Macissa
Eikö onnistu löytämään PowerPoint-esitystäsi Maciltasi? Kokeile sitten näitä tiedostojen palautusratkaisuja, jotta voit palauttaa kadonneen Powerpointin Macilla tai poistetun PPT-tiedoston.
Menetelmä 1: Avaa äskettäiset tiedostot
Jos PowerPoint-sovellus jäätyi, kaatui tai tapahtui jotain muuta, mikä esti sinua tallentamaan työstämääsi esitystä, voit käyttää Avaa viimeisimmät -toimintoa palauttaaksesi tallentamattoman PPT:n Mac-tietokoneella.
Noudata näitä ohjeita palauttaaksesi tallentamattoman PowerPoint-esityksen Macissa käyttäen Avaa viimeisimmät -toimintoa:
- Käynnistä PowerPoint-sovellus Macillasi.
- Käytä näytön ylälaidassa olevaa valikkoriviä, napsauta Tiedosto ja valitse ponnahdusvalikosta Avaa viimeisimmät.

- Napsauta tarvittavaa tiedostoa avataksesi sen PowerPointissa.
- Napsauta Tiedosto > Tallenna nimellä ja valitse tiedostolle sopiva sijainti.
Menetelmä 2: Käytä PowerPointin automaattitallennusominaisuutta
Toinen tapa palauttaa PowerPoint-tiedosto on AutoSave-ominaisuuden avulla. Mutta sinun pitäisi pystyä palauttamaan esitys tällä ominaisuudella vain, jos olet tallentanut tiedoston ainakin kerran ja jos AutoSave oli kytketty päälle kyseiselle tiedostolle.
Automaattitallennuksen käyttöönottoon sinun täytyy napsauttaa Automaattitallennus-vipua PowerPoint-näytön vasemmassa yläkulmassa. Kun olet tehnyt niin, sinua pyydetään tallentamaan esityksesi, nimeämään se ja valitsemaan haluamasi tallennuspaikka. Jos siis jotain tapahtuu työskennellessäsi kyseisen esityksen parissa (esimerkiksi jos PowerPoint sulkeutuu odottamatta), sinun tarvitsee vain siirtyä valittuun kansioon löytääksesi tiedoston sieltä.
Mutta missä PowerPointin AutoSave-tiedostot tallennetaan? Jos haluat nopeasti siirtyä PowerPointin AutoSave-sijaintiin Mac-tietokoneellasi, avaa Finder ja napsauta Siirry > Siirry kansioon. Kopioi ja liitä sitten seuraava kansio polku hakukenttään ja klikkaa Siirry (muista korvata käyttäjätunnus omallasi):
/Users/username/Library/Containers/com.Microsoft.Powerpoint/Data/Library/Preferences/AutoRecovery

Kun olet löytänyt tarvittavan tiedoston, vedä ja pudota se toiseen kansioon tai avaa PPT-esitys ja napsauta Tiedosto > Tallenna nimellä.
Menetelmä 3: Palauta väliaikaistiedostokansiosta
Temporary Files -kansio on piilotettu kansio Macissasi, joka tallentaa tiettyjä käyttöjärjestelmän ja sovellustiedostoja, jotka poistetaan automaattisesti jonkin ajan kuluttua. On pieni mahdollisuus, että etsimäsi PowerPoint-esitystiedosto on päätynyt Temp-kansioon.
Noudata näitä ohjeita avataksesi Väliaikaisen kansion ja palauttaaksesi tallentamattoman PowerPoint-tiedoston Macissasi:
- Käynnistä Pääte (siirry Launchpadiin ja kirjoita hakukenttään Pääte).
- Kirjoita seuraava komento Pääte-ikkunassa ja paina Return-näppäintä: echo $TMPDIR
- Kirjoita tämän jälkeen tämä komento ja paina Return avataksesi Temp-kansion: open $TMPDIR

- Etsi tiedosto TemporaryItems-kansiosta ja com.microsoft.Powerpoint -kansiosta.

Menetelmä 4: Käytä tietojen palautusohjelmistoa
Jos olet varma, että etsimäsi PPT-tiedosto on todella poistettu, paras vaihtoehtosi olisi käyttää tietojen palautussovellusta esityksen palauttamiseen. Tällaisen työkalun valinnassa suosittelemme Disk Drill, koska se on intuitiivinen, helppokäyttöinen ja on osoittautunut tehokkaaksi poistettujen tai kadonneiden tiedostojen palautuksessa.
Disk Drill on yhteensopiva kaikkien tärkeimpien tiedostojärjestelmien kanssa (HFS/HFS+, APFS, NTFS, FAT jne.) ja se voi palauttaa yli 400 erilaista tiedostotyyppiä. Lisäksi tällä ohjelmistolla on ilmainen kokeiluversio, jonka avulla voit skannata asemasi ja esikatsella löytyneitä tiedostoja.
Tärkeää: Välttääksesi Mac-tietokoneesi ylikirjoittamasta poistettua PowerPoint-tiedostoa ja parantaaksesi mahdollisuuksiasi onnistuneesti palauttaa esitys, lopeta tietokoneesi tai tiedoston sisältävän aseman käyttö heti kun olet huomannut tietojen katoamisen.
Noudata näitä vaiheita palauttaaksesi poistetun PowerPoint-esityksen Macissasi:
- Lataa Disk Drill ja noudata näytölle tulevia ohjeita sovelluksen asentamiseksi.
- Käynnistä sovellus ja valitse asema, jolla PowerPoint-tiedosto sijaitsi aiemmin.
- Napsauta Etsi kadonnutta tietoa -painiketta aloittaaksesi skannauksen.

- Odota, että skannaus valmistuu ja napsauta Esikatsele löydetyt kohteet.

- Napsauta Asiakirjat sivupalkissa hakusi kaventamiseksi tai kirjoita PPT yläoikean hakukenttään, jos haluat nähdä ainoastaan PowerPoint-esitykset. Napsauta silmäkuvaketta tiedoston vieressä esikatsellaksesi sitä.
- Valitse palautettavat tiedostot ja napsauta Palauta -painiketta.

- Valitse kohdekansio palautetuille tiedostoille ja napsauta OK vahvistaaksesi.
Menetelmä 5: Palauta Time Machine -varmuuskopion avulla
Time Machine on kaikissa Maceissa löytyvä sisäänrakennettu varmuuskopiointityökalu. Jos olet säännöllisesti käyttänyt tätä sovellusta tietojesi varmuuskopioimiseen, sinun pitäisi pystyä käyttämään yhtä näistä varmuuskopioversioista poistetun PowerPoint-esityksen palauttamiseen.
Noudata näitä vaiheita palauttaaksesi PPT-tiedoston Macillasi Time Machinen avulla:
- Yhdistä asema, jossa Time Machine -varmuuskopiosi ovat Maciisi (jos käytit sisäistä asemaa varmuuskopioihin, ohita tämä vaihe).
- Napsauta Time Machine-kuvaketta näytön yläreunassa olevalla valikkorivillä ja valitse Siirry Time Machineen.

- Navigoi kansioon, jossa poistettu PPT-tiedosto aiemmin sijaitsi.
- Käytä oikealla olevia nuolia ja aikajanalla valitaksesi tarvittavan varmuuskopioversion.
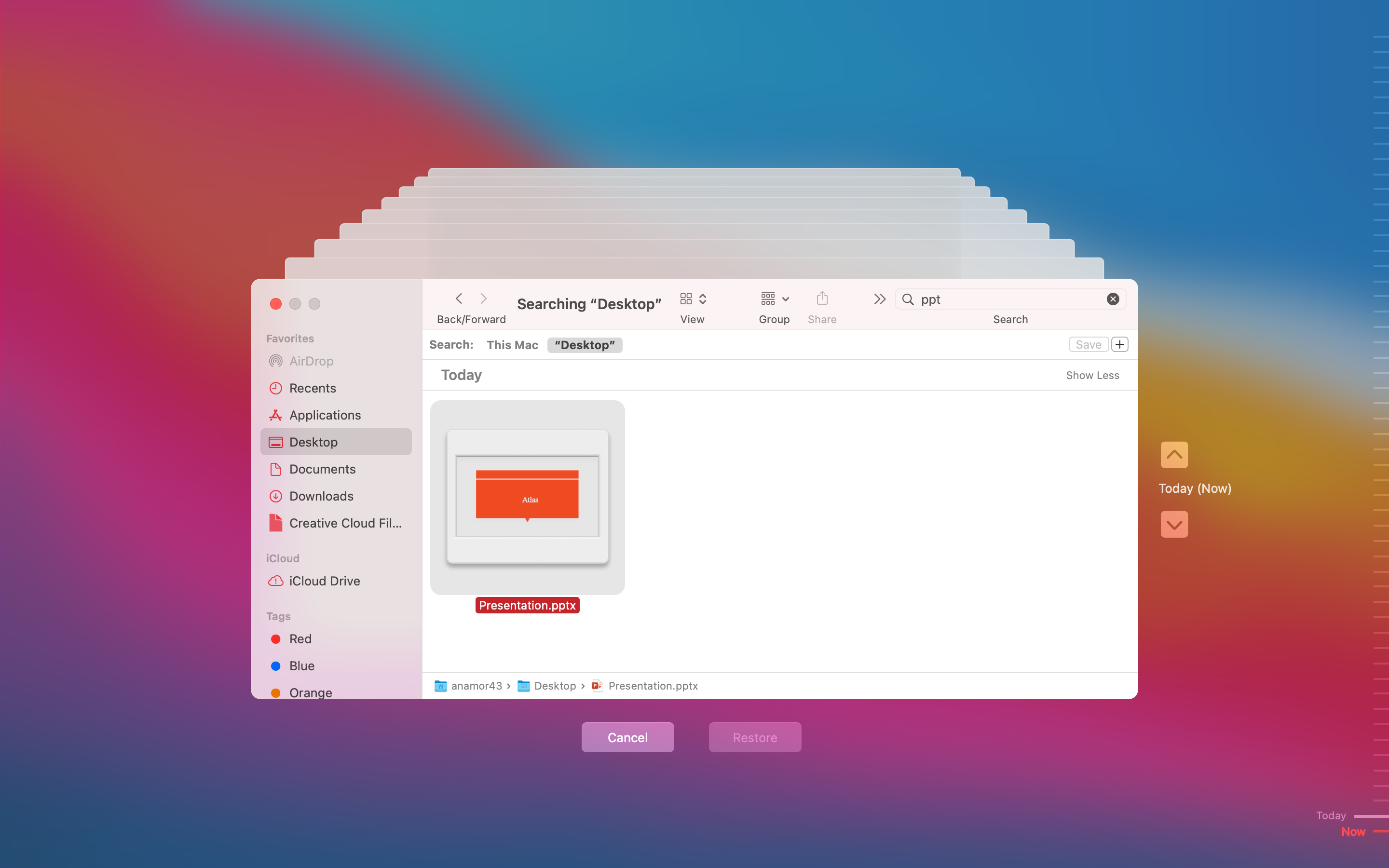
- Esikatsellaksesi tiedostoa, napsauta sitä ja paina välilyönti-näppäintä.
- Valitse tarvittava PPT-tiedosto ja napsauta Palauta-painiketta.
Palautettu PowerPoint-esitys sijoitetaan välittömästi samaan kansioon, missä se oli tallennettuna ennen poistamista.
Menetelmä 6: Palauta OneDrivesta
OneDrive on pilvitallennusratkaisu, joka on saatavilla kaikille Microsoft 365 -tilaajille. Jos olet käyttänyt sitä PowerPoint-esitystesi tallentamiseen, sinun pitäisi pystyä käyttämään sitä poistettujen palauttamiseen.
Noudata näitä vaiheita palauttaaksesi poistetun PPT-tiedoston OneDrivesta:
- Käytä mitä tahansa selainta, siirry osoitteeseen onedrive.live.com ja kirjaudu OneDrive-tilillesi.
- Siirry Roskakori-kansioon.
- Etsi poistettu PPT-tiedosto.
- Napsauta palautettavaa tiedostoa ja sen jälkeen Palauta-painiketta ylhäältä.

UKK:
- Napsauta ruudun yläosassa olevasta valikosta Tiedosto ja valitse Tallenna nimellä.
- Anna esitykselle haluamasi nimi, valitse kansio, johon tiedosto tallennetaan, ja valitse tiedostomuoto.
- Tai klikkaa Online-sijainnit tallentaaksesi esityksen OneDrive-tilillesi.
- Kun olet valmis, klikkaa Tallenna.




