
Kiintolevyasemiin verrattuna puolijohdeasemat tarjoavat selkeitä etuja, kuten parantunut suorituskyky ja energiatehokkuus. Kun SSD-teknologia kehittyy ja hintaero HDD-levyjen ja SSD-levyjen välillä pienenee, ei ole yllättävää, että SSD-asemat ovat nopeasti muodostumassa tietokoneiden suosituimmaksi tallennusvaihtoehdoksi.
Siitä huolimatta SSD-asemat ovat yhä alttiita tietojen menetysongelmille, joita kohtaat normaalissa kiintolevyssä, kuten aseman korruptoituminen, sähkökatkokset, käyttäjän virheet ja muut. Aiomme keskustella, mitä ainutlaatuisia seikkoja sinun täytyy ottaa huomioon SSD-tietojen palautuksessa, sekä siitä, miten voit palauttaa tietoja SSD-asemasta.
Siirry tietojen palautukseen ⤵
Miksi tietojen palauttaminen SSD-levyltä on vaikeaa?
Mikä tekee SSD-tietojen palauttamisesta hieman erilaisen verrattuna HDD-palautukseen, on TRIM-käskyn olemassaolo. Toisin kuin HDD-levyissä, SSD-levyjen NAND-flash-muisticelleillä (joissa tietoja säilytetään) on rajallinen määrä kirjoituskertoja, joita ne voivat kestää. Pahentamaan tilannetta, SSD-levyt myös käsittelevät tietojen ylikirjoittamisen hieman eri tavalla.
HDD:n tavoin fyysisesti tietoja ylikirjoittamisen sijaan SSD:t voivat pyyhkiä tietoja vain suuremmissa lohkoissa, joita yleensä kutsutaan poistolohkoiksi tai sivuiksi. Jos lohko, jossa tietosi sijaitsee, ei ole tarpeeksi suuri, se on ensin siirrettävä ja sitten pyyhittävä, mikä vaatii lisäkirjoitussyklejä. Tämä tehottomuus johtaa kirjoitusvahvistukseen, mikä lyhentää SSD:n käyttöikää. Vaikka nykyaikaiset SSD-ohjaimet käyttävät kehittyneitä algoritmeja kirjoitusvahvistuksen minimoimiseksi, TRIM kehitettiin torjumaan tämä ongelma kokonaan.
Kun poistat tiedoston, jonka TRIM on käytössä, käyttöjärjestelmäsi antaa TRIM-komennon SSD-ohjaimelle. Tämä kertoo SSD-asemallesi, mitkä lohkot eivät ole enää käytössä ja voidaan merkitä etukäteen poistettaviksi. Mutta, vaikka TRIM voi olla hieno keino pidentää SSD-asemasi käyttöikää, se voi olla haitallinen tietojesi palauttamiselle. Kun tiedot on poistettu, ja TRIM-komento on annettu, niitä ei voida enää palauttaa.
Huomio: Jos irrotat SSD-aseman tarpeeksi nopeasti tiedostojen poistamisen jälkeen, saatat pystyä pelastamaan tiedot ennen kuin TRIM-komento annetaan.
Kuinka poistaa TRIM käytöstä
Jos mieluummin haluat pitää TRIM:n pois päältä parantaaksesi palautumismahdollisuuksiasi tulevaisuudessa, voit helposti tehdä tämän käyttämällä Komentoriviä tietokoneellasi.
TRIMin poistaminen käytöstä voi parantaa tiedonpalautumismahdollisuuksia tahattoman poiston jälkeen, mutta se vähentää merkittävästi SSD-levysi käyttöikää ja suorituskykyä. Siksi on tärkeää punnita riskejä ja hyötyjä ennen TRIMin poistamista käytöstä.
Noudata näitä ohjeita poistaaksesi TRIM-toiminnon käytöstä:
- Avaa Käynnistä-valikko, kirjoita “komentokehote” ja valitse Suorita järjestelmänvalvojana -vaihtoehto.
- Kirjoita seuraava komento ja paina Enter-näppäintä:
fsutil behavior set DisableDeleteNotify 1
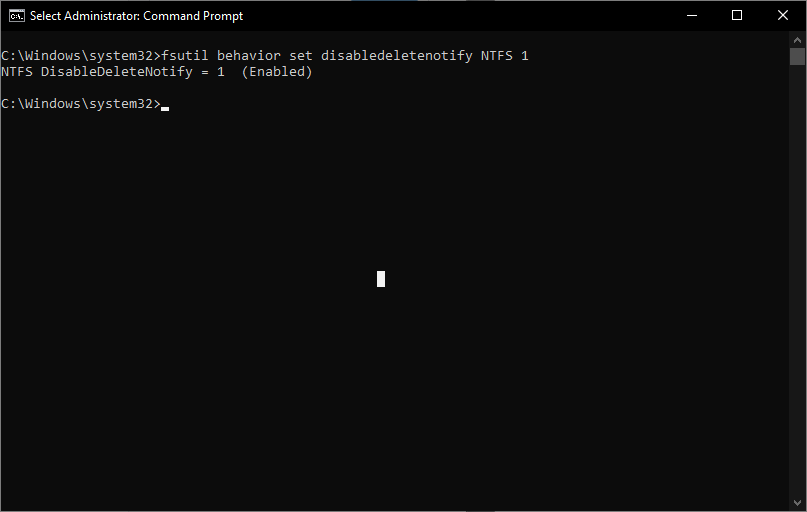
Jos näet viestin “NTFS DisableDeleteNotify = 1 (Käytössä)”, se tarkoittaa (hieman hämäävästi) että TRIM on poistettu käytöstä.
- Voit aina tarkistaa nykyisen TRIM-tilan kirjoittamalla seuraavan komennon:
fsutil behavior query DisableDeleteNotify
Jos haluat ottaa TRIM:n käyttöön, korvaa komennossa fsutil behavior set DisableDeleteNotify luku 1 luvulla 0.
Kuinka palauttaa tietoja SSD-asemalta
Paras suoja tietojen katoamista vastaan on varmuuskopio – säännöllisesti päivitetyt varmuuskopiot mahdollistavat tietojesi nopean ja helposti palauttamisen useimmissa tilanteissa. Mutta jos olet täällä, se tarkoittaa, että pelkkä palautuminen varmuuskopiosta ei ole mahdollista juuri nyt ja tarvitset muita palautusvaihtoehtoja. SSD-tietojen palautus voi olla hieman kinkkistä, mutta se on ehdottomasti mahdollista. Keskitymme tänään kahteen palautusmenetelmään. Ensimmäinen on tietojen palautusohjelmisto, joka on tee-se-itse-lähestymistapa ja yleensä enemmän kuin riittävä toipumaan tietoja useimmissa tietojen menetystilanteissa, kuten alustetussa tai vioittuneessa SSD:ssä. Toinen on tietojen palautuspalvelu, jota tulisi harkita viimeisenä vaihtoehtona, jos et kykene itse palauttamaan tietojasi tai palautustilanne on liian edistynyt.
Huomio: Pidä mielessä, että tämä artikkeli keskittyy SSD-levyn palautukseen. Jos käsittelet perinteistä kiintolevyä, saatat tarvita ennakkotietoja.
Käymme läpi parhaat tavat palauttaa tietoja SSD-asemasta.
Ratkaisu 1:Käytä tietojen palautusohjelmaa
Tietojen palautusohjelmisto on erikoisohjelmisto, joka voi skannata SSD-levysi palautettavien tietojen varalta ja kopioida ne turvalliseen säilytyspaikkaan. Kaikki palautusohjelmistot eivät kuitenkaan ole samanarvoisia.
Suosimamme palautusohjelmisto on Disk Drill, tunnettu palautustyökalu, joka on suosittu valinta nopeiden skannaustahtien, monien tiedostojärjestelmien laajan tuen ja käyttäjäystävällisyytensä ansiosta. Uudet käyttäjät voivat kokeilla ohjelmistoa palauttamalla maksutta 500 megatavua dataa nähdäkseen, mihin ohjelma pystyy.
Näin käytät Disk Drill -ohjelmaa tietojen palauttamiseen vioittuneelta SSD-asemaltasi:
- Lataa ja asenna Disk Drill tietokoneellesi asennusohjeiden mukaan.

- Yhdistä SSD tietokoneeseen ja käynnistä Disk Drill.
- Valitse diskiltä tai osiolta palautettava tiedot Disk Drill:ssä esitettyjen vaihtoehtojen joukosta.
- Napsauta Etsi kadonneita tietoja -painiketta aloittaaksesi Disk Drill:n skannausalgoritmien käytön tunnistaaksesi palautettavat tiedostot.

- Valitse palautettavat tiedostot.

- Napsauta Palauta -painiketta. Valitse sen jälkeen tallennuspaikka palautetuille tiedoille. Älä valitse samaa SSD:tä kohdekohteeksi. Paina Seuraava käynnistääksesi tietojen palautuksen.

Ratkaisu 2:Ota yhteyttä tietojen palautuspalveluun
SSD:t eivät ole vain ylimääräistä tallennustilaa nykyisin, vaan ne toimivat usein pääasiallisena tallennusmuotona monissa moderneissa tietokoneissa, säilyttäen kriittisiä tietoja: henkilökohtaisia ja ammatillisia. Toisin kuin muistitikut, jotka tallentavat nopeasti siirrettävää tietoa, SSD:t pitävät sisällään olennaista ja korvaamatonta informaatiota.
Jos SSD-levyn vika estää tietokoneesi käynnistymisen, konsultoi ammattimaista palautuspalvelua.

Tietojen palautuspalvelut voivat vaikuttaa kalliilta, mutta niillä on tiimejä, jotka koostuvat erittäin taitavista ammattilaisista, jotka työskentelevät tietojen menetyksen parissa koko ajan. Parhaat tiimit ovat niitä, jotka auttavat tekemään tietojen palautusohjelmistoja, kuten Cleverfiles, tiimi Disk Drillin takana.
Sinun tarvitsee vain ottaa yhteyttä palveluntarjoajaan, joka sitten sopii kanssasi ilmaisen konsultaation ja antaa hinta-arvion. Tämän jälkeen voit lähettää asemasi heille. Palautuspalvelun asiantuntijat kloonaavat ensin asemasi ja aloittavat sitten palautusprosessin.
Jos lähestyt luotettavaa palvelua, he yrittävät parhaansa mukaan palauttaa tietosi. Mutta harvinaisessa tapauksessa, etteivät he kykene siihen, he palauttavat aseman sinulle täysin ilman kustannuksia.
Jos käytät perinteistä HDD:tä, tässä on loistava artikkeli päästäksesi alkuun ulkoisen kiintolevyn tietojen palauttamisessa.
Yleisiä SSD-ongelmia ja niiden korjaaminen
SSD-asemasi voi kohdata useita yleisiä ongelmia sen elinkaaren aikana. Jotkut näistä ongelmista ovat saattaneet olla syynä tietohäviöösi. Olemme luoneet taulukon, joka sisältää joitakin yleisimmistä SSD-aseman kohtaamista ongelmista sekä niiden ratkaisut.
| Ongelma | Ratkaisu |
| 🔌 SSD-asema ei tunnistu | Jos SSD-asema ei näy Windowsissa, se voi johtua siitä, että se on tunnistamaton. Voit korjata ongelman päivittämällä ajurit ja varmistamalla, että aseman SATA-portti on käytössä BIOSissa. |
| 🚫 SSD ei käynnisty | SSD-asema, joka ei käynnisty, ei ehkä saa tarpeeksi virtaa. Tarkista virta-asetukset BIOSissa ja varmista, että käytät luotettavaa virtalähdettä ja liität ulkoiset SSD:t sopivaan USB-porttiin (kuten USB 3). |
| 🐢 SSD toimii hitaasti | TRIM ei ehkä ole käytössä, mikä voi parantaa suorituskykyä. Jos SSD ylikuumenee, se voi myös vaikuttaa nopeuteen. Varmista, että SSD-asemasi on asianmukaisesti jäähdytetty, vapaa viruksista ja ettei sen tila ole täyttymässä. |
| 🔥 SSD ylikuumenee | Rasittavat tehtävät saattavat ylikuumentaa tietokoneesi, jos se ei ole kunnolla tuuletettu. Puhdista tietokoneesi tuulettimet ja kuori, jotta ilmankierto paranee, ja yritä pitää huoneesi viileänä. |
| ❓ SSD:n kapasiteetti on väärä | Jos SSD-levysi koko ei vastaa paketissa ilmoitettua, on mahdollista, että sinulle on myyty väärennetty asema. Tai jos tiedät, että SSD on oikean kokoinen ja se vasta äskettäin alkoi näyttää eri kokoa, vältä datan palautusta, sillä se voi viitata pahempaan ongelmaan. Näissä tapauksissa käännäydy tietojen palautuksen ammattilaisen puoleen. |
| 💥 SSD:n korruptoituminen | Korruptoituminen voi ilmetä toistuvina aseman kaatumisina (kuten Sininen kuolemanruutu), merkittävästi heikentyneenä suorituskykynä sekä puuttuvina tiedostoina tai kansioina. Jos SSD-asemasi on korruptoitunut, paras toimintatapa on varmuuskopioida kaikki tiedot ja vaihtaa asema. Sen korjaaminen alustamalla saattaa olla mahdollista, mutta se on usein vain tilapäinen ratkaisu eikä se käsittele mahdollisia pitkäaikaisia ongelmia. |
Muistutamme teitä, että paras tapa suojata tietojanne jatkossa on varmuuskopioida ne säännöllisesti. Kattava varmuuskopiointiaikataulu takaa, että terve kopio tiedoistanne on aina saatavilla. Jos etsit tehokasta strategiaa, harkitse 3-2-1-varmuuskopiosääntöä, joka käsittää 3 tietojen varmuuskopiota 2 eri tallennusalustalla ja 1 kopion säilyttämisen toisella paikkakunnalla.
Yhteenveto
Yhteenvetona voidaan todeta, että SSD-tietojen palauttaminen on haasteellista, mutta ei mahdotonta. Tärkeintä on muistaa lopettaa laitteen käyttö, jossa vaikuttunut SSD on. Sen jälkeen ainoa huolenaihe on, onko SSD:lläsi TRIM käytössä ja minkä tyyppistä tietojen menetystä olet kokenut. Useimmissa tapauksissa tietojenpalautusohjelmisto pystyy palauttamaan kadonneet tiedostosi.




