 Olipa sitten vahingossa poistanut väärän tiedoston ulkoiselta kovalevyltä tai tiedot ovat kadonneet itsestään esimerkiksi tiedostojärjestelmän vioittumisen, aseman vaurioitumisen tai jonkin muun syyn takia, älä vielä hätäänny. Jos tiedostoasi ei ole vielä ylikirjoitettu ja se on vielä fyysisesti laitteessa, sinulla on hyvät mahdollisuudet onnistuneesti palauttaa se.
Olipa sitten vahingossa poistanut väärän tiedoston ulkoiselta kovalevyltä tai tiedot ovat kadonneet itsestään esimerkiksi tiedostojärjestelmän vioittumisen, aseman vaurioitumisen tai jonkin muun syyn takia, älä vielä hätäänny. Jos tiedostoasi ei ole vielä ylikirjoitettu ja se on vielä fyysisesti laitteessa, sinulla on hyvät mahdollisuudet onnistuneesti palauttaa se.
Lue lisää nopeimmista ja tehokkaimmista tavoista palauttaa tietoja ulkoiselta kovalevyltä Macissa.
Kuinka palauttaa poistetut tiedostot ulkoiselta kovalevyltä Macissa
Tässä osiossa esitämme erilaisia menetelmiä poistettujen tiedostojen palauttamiseen ulkoiselta kovalevyltä. Menetelmä, joka toimii sinulle, riippuu siitä, miten Macisi on konfiguroitu, mikä aiheutti tiedonmenetyksen ja onko sinulla varmuuskopioita vai ei.
Parhaan mahdollisuuden menetettyjen tiedostojen takaisin saamiseksi varmista, että et käytä asemaa ennen kuin olet käynyt alla olevat oppaat läpi ja olet valmis yrittämään palautusta. Tämä estää järjestelmääsi mahdollisesti kirjoittamasta puuttuvien tietojen päälle.
Menetelmä 1: Tarkista ulkoisen laitteen Roskakori
Jos et tiennyt, kun poistat tiedoston ulkoiselta kovalevyltä Macissasi, se siirtyy Roskakoriin (aivan kuten silloin, kun poistat minkä tahansa muun tiedoston Macisi pääasemalta). Jos irrotat aseman tietokoneesta, poistettu tiedosto katoaa myös Roskakorista. Mutta heti kun yhdistät kovalevyn takaisin Maciisi, se ilmestyy uudelleen.
Huomio: Jos olet määrittänyt Macisi roskakorin poistamaan automaattisesti tiedostot, myös ulkoiselta kovalevyltä poistamasi tiedot poistetaan pysyvästi 30 päivän kuluttua.
Noudata näitä vaiheita palauttaaksesi tiedostoja vahingossa pyyhityltä ulkoiselta kovalevytältä Macissa Roskakorin kautta:
- Yhdistä ulkoinen kovalevy tietokoneeseesi.
- Avaa Roskakori -kansio (klikkaa viimeistä kuvaketta Dokissa).
- Etsi poistetuista tiedostoista tarvitsemasi tiedosto.
- Napsauta tiedostoa hiiren kakkospainikkeella ja valitse avautuvasta valikosta Palauta sijoittaaksesi tiedoston takaisin alkuperäiseen sijaintiinsa. Tai raahaa ja pudota tiedosto mihin tahansa asemaan tai kansioon.

Vaihtoehtoisesti voit ottaa käyttöön piilotetut kansiot ulkoisella kovalevylläsi ja päästä käsiksi poistettuihin tiedostoihin suoraan sieltä. Näin se tehdään:
- Yhdistä ulkoinen kovalevy tietokoneeseen ja avaa se Finder-ohjelman kautta.
- Paina seuraavaa näppäinyhdistelmää: Shift + Command + .
- Avaa .Trashes-kansio ja etsi poistettu tiedosto.

- Jos sinun täytyy muuttaa kansion oikeuksia avataksesi sen, klikkaa kansiota hiiren oikealla painikkeella ja valitse avattavasta valikosta Hanki tietoja. Klikkaa Jako & käyttöoikeudet ja muuta käyttäjäoikeutesi Luku ja kirjoitus-oikeudeksi.
- Etsi poistettu tiedosto ja vedä ja pudota se eri kansioon.
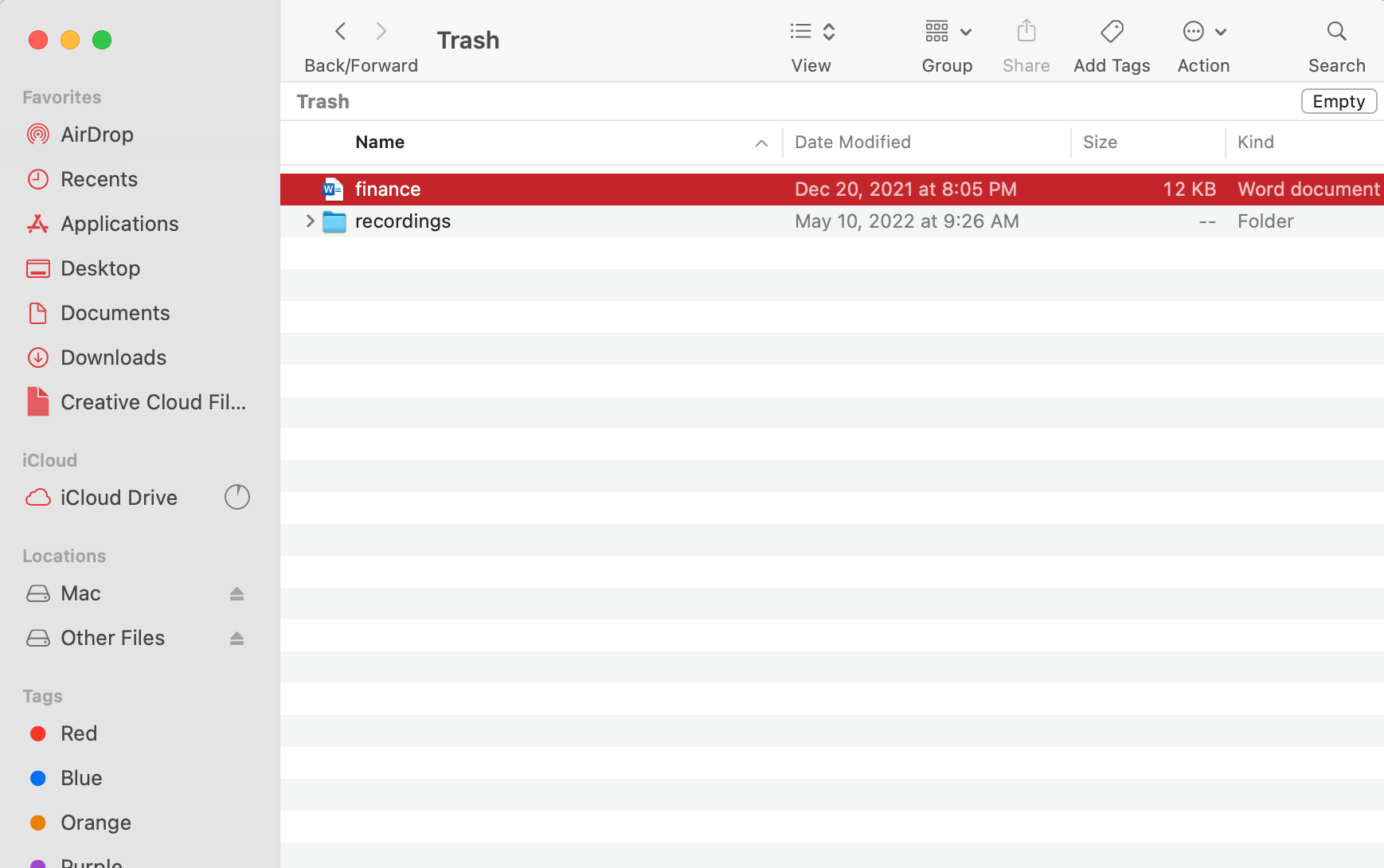
Menetelmä 2: Käytä tietojen palautusohjelmistoa tiedostojen palauttamiseen
Toinen tapa, joka voi auttaa sinua palauttamaan tiedostoja ulkoiselta kiintolevyltä Macissä, on käyttää tietojenpalautusohjelmistoa. Tällaisen sovelluksen tulisi pystyä onnistuneesti palauttamaan kadonneet tiedot ulkoiselta kiintolevyltä, mutta vain yhdellä ehdolla — jos poistettuja tiedostoja ei ole jo ylikirjoitettu uusilla tiedoilla.
Jos et ole varma, mitä tiedonpalautustyökalua käyttäisit, kokeile Disk Drilliä. Se sopii kaikille tietokoneen käyttäjille sen intuitiivisen käyttöliittymän ja yksinkertaisen navigointijärjestelmän ansiosta. Se tukee yli 400 tiedostomuotoa, joten voit olla varma, että tämä työkalu pystyy palauttamaan kaikki kadonneet tietosi.
Jos tallennuslaitteesi toimii ja tietokoneesi tunnistaa sen, toimi seuraavasti, jos haluat palauttaa poistetut tiedostot ulkoiselta kovalevyltä Macilla käyttäen Disk Drill -ohjelmistoa:
- Lataa Disk Drill ja noudata näytön ohjeita sovelluksen asentamiseen.
- Käynnistä sovellus (siirry kohtaan Finder > Sovellukset > Disk Drill).
- Yhdistä ulkoinen kovalevy tietokoneeseesi.
- Valitse asema saatavilla olevien laitteiden luettelosta ja klikkaa
- Odota, että skannaus valmistuu ja klikkaa Tarkastele löydettyjä kohteita.

- Käytä vasemmalla olevaa sivupalkkia rajaamaan hakuasi tiettyihin tiedostotyyppeihin.
- Valitse palautettavat tiedostot ja klikkaa alareunan oikealla olevaa Palauta-painiketta. Tiedostojen palauttamiseen tarvitset Pro-version, ilmaisversion avulla voit vain esikatsella niitä.

- Valitse haluamasi kansio palautetuille tiedostoille (varmista, että se ei ole ulkoisella kovalevyllä) ja klikkaa Seuraava vahvistaaksesi.
Mutta jos ulkoisella kovalevylläsi on vakavia ongelmia eikä se pysty alustamaan tiedostojen palauttamista varten, on parempi luoda tavu tavulta varmuuskopiotiedosto ja käyttää sitä tiedostojen palauttamiseen. Se vähentää aseman täydellisen hajoamisen mahdollisuutta ja lisää onnistuneen tiedostopalautuksen todennäköisyyttä.
Tässä mitä sinun tulisi tehdä palauttaaksesi ulkoisen kovalevyn Mac-tietokoneessa:
- Kytke ulkoinen kovalevy Mac-tietokoneeseesi.
- Käynnistä Disk Drill.
- Valitse Byte-to-byte Backup sivupalkin luettelosta.
- Klikkaa ulkoista kovalevyä sen valitsemiseksi ja klikkaa Create backup -painiketta näytön oikeassa alakulmassa.

- Anna varmuuskopiolle nimi ja valitse haluamasi sijainti. Klikkaa Save vahvistaaksesi.

- Kun prosessi on päättynyt, irrota ulkoinen kovalevysi.
- Valitse Storage devices Disk Drill -sovelluksen sivupalkissa ja klikkaa Attach disk image näytön alalaidassa.

- Valitse aikaisemmin luomasi DMG-varmuuskopiotiedosto ja klikkaa Search for lost data.
- Seuraa yläpuolella kuvattuja tietojen palautusohjeita (vaiheet 5-8).
Palauta tiedot varmuuskopiosta
Vaikka on epätodennäköistä, että loit Time Machine -varmuuskopion ulkoiselle asemallesi, saatat kuitenkin omata muita datavarmuuskopiotyyppejä käytettävissäsi. Ne eivät ehkä ole heti ilmeisiä, joten yritä palauttaa mieleesi mahdollisimman paljon tietoa tiedostoistasi. Saiko sen joltakin yhteyshenkilöltäsi? Mitä sovellusta käytit tiedoston luomiseen tai tallentamiseen? Latasitko datasi jonnekin?
Muistisi virkistämiseksi tässä on yleisiä paikkoja, joista saatat löytää kopioita tiedoistasi:
- Pilvivarmuuskopiot – Pilvipalvelut kuten iCloud ja Google Drive sallivat tiedostojen lataamisen pilvipalvelimelle, johon pääset käsiksi millä tahansa laitteella. Vaikka poistaisit tiedostot ulkoiselta asemaltasi, data saattaa silti olla palvelimella.
- Viestihistoria – Jos tallennetut tiedostosi olivat alun perin liitetiedostoja viesteissä, tiedostojen pitäisi edelleen olla kyseisen viestisovelluksen palvelimella. Sinun täytyy vain selata viestejäsi taaksepäin löytääksesi liitetiedostot.
- Sähköpostihistoria – Samankaltaisesti viestien kanssa, sähköpostiliitteet tallentuvat sähköpostisovelluksen verkkopalvelimelle ja pysyvät siellä vaikka olisitkin jo ladannut ne. Jos pystyt löytämään oikean sähköpostin, voit ladata liitteet uudelleen.
- Sovellustyökalut – Tietyt sovellukset kuten Pages sisältävät työkaluja, jotka suoraan ja epäsuorasti luovat kopioita tiedostoistasi. Esimerkkejä tällaisista työkaluista ovat Palauta, Palauta aiempi versio ja Automaattitalletus. Nämä työkalut voivat myös tuottaa kopioita tiedostoistasi Macisi Temp-kansioon.
Menetelmä 4: Hae apua tietojenpalautuspalvelusta
Jos yllä kuvatut vaihtoehdot eivät tuottaneet tulosta, voit lähettää ulkoisen kovalevysi tietojen palautuspalveluun ja antaa ammattilaisten hoitaa ongelman. Epäilemättä suosituksemme on Cleverfiles Data Recovery Center, sillä he tarjoavat ilmaisen arvion asemastasi ja heillä on “ei tietoja – ei veloitusta” -käytäntö.
Tässä on ohjeet ulkoisen kovalevyn palauttamiseen Macilla data recovery -palvelun avulla:
- Ota yhteyttä valitsemaasi tietojen palautuskeskukseen ja kuvaile ongelmasi.
- Lähetä ulkoinen kovalevysi laboratorioon.
- Pyydä hinta-arvio tietojenpalautusammattilaisilta.
- Jos hyväksyt hinnan, keskus aloittaa tietojen palautusprosessin.
- Vastaanota palautetut tiedot uudella tallennuslaitteella.
Kuinka korjata ulkoinen kovalevy Macissa
Kun olet turvannut tietosi käyttämällä yhtä viimeisessä osiossa mainituista menetelmistä, voit nyt turvallisesti yrittää korjata asemasi. Alla olevissa osioissa olemme valmistelleet askel askeleelta -oppaita 4 eri menetelmälle itse tehtävään aseman korjaukseen (kaikki 4 menetelmää ovat täysin ilmaisia, ja useimmat niistä käyttävät sisäänrakennettuja työkaluja).
Kuitenkin ennen kuin jatkat, suorita fyysinen tarkastus asemallesi ulkoisten vaurioiden varalta. Vaikka alla olevat itse tehdyt korjausmenetelmät ovat tehokkaita loogisille vaurioille, kuten korruptiolle, fyysisesti vaurioituneita asemia tulisi käsitellä vain ammattilaisteknikoiden toimesta.
Varoitus: Fyysisesti vaurioituneita asemia ei tulisi kuitenkaan enää käyttää – korjausyritykset ovat vain datan pelastamiseksi.
Menetelmä 1: Ensiapu Levynhallinnassa
Natiivi työkalu nimeltä Levytyökalu voi tarkistaa ja korjata minkä tahansa Maciisi liitetyn levyn. Tietenkään se ei tee ihmeitä, mutta se voi varmasti käsitellä joitakin perusongelmia, kuten tiedostojen vioittumista tai alustamista.
Noudata näitä vaiheita korjataksesi ulkoisen aseman Macissasi käyttäen Levynhallintaa:
- Käynnistä Levytyökalu (avaa Launchpad ja kirjoita Levytyökalu hakukenttään).
- Valitse ulkoinen kovalevysi laiteluettelossa sivupalkista.
- Napsauta Ensiapu -painiketta ikkunan yläosassa.

- Napsauta Käynnistä vahvistaaksesi.

- Kun prosessi on valmis, napsauta Valmis.
Menetelmä 2: FSCK-komento
FSCK, joka tunnetaan myös nimellä tiedostojärjestelmän eheyden tarkistus, on komento, joka voi auttaa sinua korjaamaan mahdolliset epäjohdonmukaisuudet ulkoisen kovalevysi tiedostojärjestelmässä. Käyttääksesi sitä sinun on käynnistettävä Terminal-sovellus ja sitten käynnistettävä tietokone Yksittäiskäyttäjätilassa.
Noudata näitä vaiheita korjataksesi ulkoisen aseman Macillasi käyttäen FSCK-komentoriviä:
- Avaa Pääte (siirry kohtaan Launchpad ja kirjoita Pääte hakukenttään).
- Kirjoita seuraava komento ja paina Palauta-näppäintä:
Etsi listalta ulkoinen asemasi ja merkitse ylös sen tunnistepolku (sen tulisi olla samankaltainen kuin /dev/disk3).
- Käynnistä Macisi uudelleen ja paina välittömästi ja pidä alhaalla Komennon + S-näppäimiä käynnistääksesi Yksinkäyttäjätilaan.
- Kirjoita seuraava komento ja paina Palauta-näppäintä:
/sbin/fsck -fy - Sitten kirjoita tämä komento ja paina Palauta:
/sbin/fsck -fy /(levyn tunnistepolku) - Kun prosessi on valmis, kirjoita
rebootja paina Palauta. - Käynnistä Macisi uudelleen.
Alusta ulkoinen asema
Jos yllä kuvatut menetelmät eivät olleet hyödyllisiä, viimeinen asia, jonka voit kokeilla, on ulkoisen kiintolevysi alustaminen. Mutta ennen kuin jatkat tämän ratkaisun kanssa, varmista, että olet luonut varmuuskopion asemalla tallennetuista tiedoista, sillä kun alustat sen, kaikki tiedostot ja kansiot poistetaan.
Noudata näitä vaiheita ulkoisen kovalevyn alustamiseen Mac-tietokoneellasi:
- Käynnistä Levytyökalu (avaa Launchpad ja kirjoita Levytyökalu hakukenttään).
- Valitse ulkoinen asema vasemmasta sivupalkista napsauttamalla sitä.
- Napsauta Tyhjennä -painiketta ikkunan yläosassa.
- Kirjoita asemallesi nimi, valitse haluamasi muoto ja osiointijärjestelmän tyyppi.

- Napsauta Tyhjennä.
Menetelmä 4: Korjaa tiedostojärjestelmä kolmannen osapuolen työkaluilla
Jos Ensiapu-työkalu ja FSCK eivät pystyneet korjaamaan ongelmia ulkoisen kovalevysi kanssa, saatat silti pystyä korjaamaan sen käyttämällä kolmannen osapuolen työkaluja. Tarjolla on monia aseman korjaustyökaluja, mutta käytämme sovellusta nimeltä TestDisk tämän prosessin esittelemiseen.
TestDisk on hieman vanhentunut, mutta se on hyvin arvostettu ja 100% ilmainen. Siinä ei myöskään ole varsinaista graafista käyttöliittymää (se näyttää Terminaali-sovellukselta tai komentoriviltä), mutta aloittelijoidenkin pitäisi pärjätä hyvin, kunhan noudatat tarkasti opastamme.
- Lataa ja asenna TestDisk (varmista, että asemasi ei ole kytkettynä, jotta et ylikirjoita kadonneita tietojasi asentajalla).
- Kytke ulkoinen kiintolevysi turvallisesti Maciisi ja avaa Terminaali-sovellus (Finder > Sovellukset > Apuohjelmat). Kirjoita sen jälkeen seuraava komento ja paina Paluu:
sudo testdisk
(Jos sinua pyydetään, syötä salasanasi ja paina Paluu uudelleen).
- Käytä nuolinäppäimiäsi ja valitse
Createja paina Paluu.
- Käytä jälleen nuolinäppäimiäsi ja valitse ulkoinen asemasi asemien listalta. Valitse sen jälkeen
Proceedja paina Paluu.
- Valitse asemasi osiotaulukon tyyppi ja paina Paluu (TestDisk yrittää automaattisesti valita oikean sinulle).

- Valitse
Analyseja paina Paluu.
- Valitse
Quick Searchja paina Paluu.
- Valitse osio, jonka haluat palauttaa. Valitse sen jälkeen
Writeja paina Paluu. Jos tarvitsemaasi osiota ei näy, valitseDeeper Searchja paina Paluu (muista kirjoittaa osio, jos se löytyy).
Johtopäätös
Viallisen aseman korjaaminen ja tiedostojen pelastaminen siitä voi tuntua useimmista käyttäjistä pelottavalta. Mutta macOS:n intuitiivisten työkalujen ja vaikuttavan valikoiman kolmannen osapuolen sovellusten ansiosta minkä tahansa tasoisilla käyttäjillä on kohtuulliset mahdollisuudet onnistua näissä toimenpiteissä.
Kuitenkin, kuten useimmissa tietojen menetyksen tapauksissa, palauttaminen ei ole 100% varmaa, ellet ole tehnyt varmuuskopiota. Olemme yhtä mieltä siitä, että Time Machinen käyttö ulkoisille asemille voi olla hankalaa – harkitse siis muiden varmuuskopiointimenetelmien (esim. pilvivarmuuskopiot) käyttämistä sen sijaan. Ja varmista, että otat käyttöön automaattitallennusominaisuuden jokaisessa käyttämässäsi sovelluksessa juuri parantaaksesi mahdollisuuksiasi.




