
ソリッドステートドライブには、従来のハードディスクドライブよりも明らかな利点があります。例えば、パフォーマンスの向上やエネルギー効率の改善があります。SSD技術が進化し、HDDとSSDの価格差が縮まるにつれて、SSDがコンピュータの優先的なストレージオプションとして急速に普及しているのも驚きではありません。
それでもなお、SSDは通常のハードドライブで遭遇する可能性があるデータ喪失の問題、ドライブの破損、停電、ユーザーエラーなどに依然として影響を受けやすいです。SSDデータ復旧において考慮すべきユニークな要因と、SSDからデータを復旧する方法について議論していきましょう。
なぜSSDからのデータ復旧は困難なのか?
SSDデータ復旧がHDD復旧と少し違うのは、TRIMの存在です。HDDと異なり、SSDにはそのNANDフラッシュメモリセル(データが保存される場所)が耐えられる書き込みサイクルの回数が限られています。さらに悪いことに、SSDはデータの上書きも少々異なる方法で処理します。
HDDのようにデータを物理的に上書きする代わりに、SSDはより大きなブロックでのみデータを消去することができ、これは通常消去ブロックまたはページと呼ばれます。データが存在するブロックが十分に大きくない場合、最初に移動してから消去する必要があり、追加のライトサイクルが必要になります。この非効率的なプロセスにより、ライトアンプリフィケーションが発生し、SSDの寿命が縮むことになります。現代のSSDコントローラーはライトアンプリフィケーションを最小限に抑えるために高度なアルゴリズムを使用していますが、この問題を完全に解決するためにTRIMが開発されました。
ファイルを削除する際、TRIMが有効になっている場合、オペレーティングシステムによってSSDコントローラーにTRIMコマンドが発行されます。これにより、どのブロックが使用されなくなったかをSSDに知らせ、積極的に削除用にマークできるようになります。しかし、TRIMがSSDの寿命を延ばすのに役立つ一方で、データの回復には悪影響を及ぼす可能性があります。TRIMコマンドが発行された後にデータが削除されると、そのデータは回復できなくなります。
注意:ファイルを削除した直後にSSDの接続を十分に早く切断すれば、TRIMコマンドが実行される前にデータを救出できる可能性があります。
TRIM機能をオフにする方法
将来の復旧のチャンスをより良くするためにTRIMをオフにしたい場合は、コンピュータのコマンドプロンプトを使用して簡単に行うことができます。
TRIMを無効にすると偶発的な削除後のデータ復旧の可能性が向上するかもしれませんが、SSDの寿命とパフォーマンスを著しく低下させます。したがって、TRIMを無効にする前にリスクとメリットを天秤にかけることが重要です。
以下の手順に従ってTRIMを無効にしてください:
- スタートメニューを開き、「コマンドプロンプト」と入力して、管理者として実行するオプションを選択します。
- 以下のコマンドを入力してEnterキーを押します:
fsutil behavior set DisableDeleteNotify 1
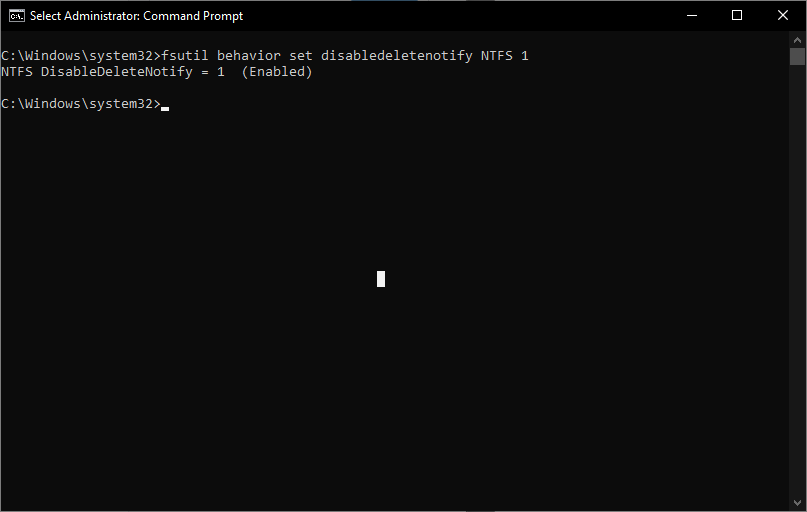
“NTFS DisableDeleteNotify = 1 (Enabled)” というメッセージが表示された場合、これは(ややこしいことに)TRIMが無効であることを意味します。
- 現在のTRIMの状態を確認するには、次のコマンドを入力します:
fsutil behavior query DisableDeleteNotify
TRIMを有効にしたい場合はコマンドfsutil behavior set DisableDeleteNotifyの1を0に置き換えます。
SSDドライブからデータを回復する方法
データ喪失に対する最良の防衛はバックアップです – 定期的に更新されたバックアップにより、ほとんどの状況で迅速かつ容易にデータを復元することができます。しかし、ここにいるということは、単にバックアップからの復旧が現在不可能であり、他の復旧オプションが必要だということを意味しています。SSDデータ復旧は少々複雑ですが、非常に可能性があります。今日は2つの復旧方法に焦点を当てます。1つ目はデータ復旧ソフトウェアで、これはDIYアプローチであり、フォーマットされたり破損したSSDのようなほとんどのデータ喪失状況でデータを復旧するには充分すぎる方法です。2つ目はデータ復旧サービスであり、データを自分自身で復旧できない場合や復旧状況が非常に高度な場合にのみ、最後の手段として検討されるべきです。
注:この記事はSSDの回復に焦点を当てています。従来のハードドライブを扱っている場合は、事前にいくつかのことを知る必要があるかもしれません。
SSDからデータを回復する最良の方法をご案内します。
ソリューション1:データ復旧ソフトウェアを使用する
データ復旧ソフトウェアは、回復可能なデータをあなたのSSDでスキャンし、それを安全な保管場所にコピーすることができる専門的なソフトウェアです。しかし、すべての復旧ソフトウェアが同じように作られているわけではありません。
当社が推奨するリカバリソフトウェアは、迅速なスキャン時間、多種多様なファイルシステムへの対応、使いやすさで人気のリカバリツールであるDisk Drillです。新しいユーザーは、プログラムが何ができるのかを確認するために、最大500MBのデータを無料で回復することによってソフトウェアを試すことができます。
こちらはDisk Drillを使用して破損したSSDからデータを復旧する方法です:
- ダウンロードしてインストールの指示に従い、Disk Drillをコンピューターにインストールしてください。

- SSDをコンピュータに接続し、Disk Drillを起動します。
- Disk Drillによって提示されるリストから、リカバリ用のディスクまたはパーティションを選択します。
- 失われたデータを探すボタンをクリックして、Disk Drillのスキャンアルゴリズムを開始し、回復可能なファイルを特定します。

- 復旧するファイルを選びます。

- 回復ボタンをクリックします。次に、復元されたデータの保存場所を選択します。同じSSDを目的地として選ばないでください。次へを押して、データ復旧を開始します。

ソリューション2:データ復旧サービスに相談する
SSDは現在、単なる追加ストレージではなく、多くの最新コンピューターで主要なストレージとして機能し、個人的なものから職業的なものまで、重要なデータを保存しています。データを素早く移動できるフラッシュドライブとは異なり、SSDは不可欠で代わりが効かない情報を保持しています。
SSDの故障によりコンピューターの起動ができなくなった場合は、専門のリカバリーサービスに相談してください。

データ復旧サービスは高額に感じられることもありますが、データ喪失に常時取り組む高度に熟練した専門家のチームがいます。最高のものは、CleverfilesやDisk Drillの裏方チームのように、データ復旧ソフトウェアを開発するチームです。
必要なことは、サービスプロバイダーに連絡を取り、無料で相談の予定を組んで費用の見積りを出してもらうことです。その後、ドライブを彼らに送付することができます。回復サービスの専門家はまずドライブをクローンし、その後で回復プロセスを開始します。
信頼できるサービスに依頼すれば、彼らはあなたのデータを回復するために最善を尽くします。しかし、まれにデータを回復できない場合は、一切の費用を請求せずにドライブを返却します。
従来のHDDを扱っている場合は、外付けハードドライブデータ復旧の入門に最適な記事です。
一般的なSSDの問題とその解決方法
SSDがその寿命中に遭遇する可能性のあるいくつかの一般的な問題があります。これらの問題のいくつかは、データ損失の原因となった可能性があります。最も一般的なSSDの問題とその解決策を含む表を作成しました。
| 問題 | 解決策 |
| 🔌 SSDが認識されない | SSDがWindowsで表示されない場合、認識不可能である可能性があります。ドライバーを更新し、BIOS内でドライブのSATAポートが有効になっていることを確認することで修正できます。 |
| 🚫 SSDがブートに失敗する | ブートを拒否するSSDは、十分な電力を受けていない可能性があります。BIOS内の電源設定を確認し、信頼できる電源を使用し、外付けSSDを適切なUSBポート(USB 3など)に接続していることを確認してください。 |
| 🐢 SSDの動作が遅い | TRIMが有効になっていない可能性があり、これはパフォーマンスを向上させることができます。SSDが過熱している場合、これも速度に影響を及ぼす可能性があります。SSDが適切に冷却されており、ウイルスがなく、ほぼ満杯になっていないことを確認してください。 |
| 🔥 SSDの過熱 | リソースを消費する作業を行うと、適切に換気されていないとコンピュータが過熱する可能性があります。コンピュータのファンやケースを掃除して空気の流れを改善し、部屋を冷やしておくようにしてください。 |
| ❓ SSDの容量が正しくない | 箱に記載されているものとSSDのサイズが一致しない場合、偽造ドライブを売られた可能性があります。または、SSDが正しいサイズであり、最近になって表示が変わった場合は、それがさらに深刻な問題を示している可能性があるため、データ復旧は避けてください。これらの場合は、データ復旧の専門家に相談してください。 |
| 💥 SSDの破損 | 破損は、頻繁なドライブクラッシュ(ブルースクリーン)、著しく低下したパフォーマンス、ファイルやフォルダの消失の形で現れることがあります。SSDが破損している場合は、すべてをバックアップし、ドライブを交換するのが最善の策です。フォーマットで修正可能かもしれませんが、これはしばしば一時的な解決策であり、長期的な問題には対応しません。 |
データを守る最善の方法は、定期的にバックアップを取ることです。万全のバックアップ計画を維持することで、常にデータの健全なコピーが利用可能です。効果的な戦略をお探しなら、3-2-1のバックアップルールを検討してみてください。これは、データのバックアップを3つ作成し、2種類の異なるストレージ媒体に保存し、さらに1つをオフサイトで保管するという方法です。
結論
要するに、SSDデータ復旧は難しいですが、不可能ではありません。覚えておくべき最も重要なことは、影響を受けたSSDを搭載しているデバイスの使用を停止することです。その後の唯一の懸念事項は、SSDにTRIMが有効になっているかどうか、そしてあなたが経験したデータ損失の種類です。ほとんどの場合、データ復旧ソフトウェアが失われたファイルを復元することができます。




