 Perder favoritos pode causar um mini ataque cardíaco. Respire fundo porque você não terá que adicionar todos os favoritos novamente do zero. Felizmente, recuperar favoritos perdidos é bastante rápido e fácil. Neste guia, explicamos como recuperar favoritos no Chrome no Windows.
Perder favoritos pode causar um mini ataque cardíaco. Respire fundo porque você não terá que adicionar todos os favoritos novamente do zero. Felizmente, recuperar favoritos perdidos é bastante rápido e fácil. Neste guia, explicamos como recuperar favoritos no Chrome no Windows.
O Que Pode Causar a Perda dos Favoritos do Chrome
Existem apenas um punhado de razões que podem levar à perda dos favoritos do Chrome. Aqui estão as três razões mais comuns:
- 🗑️Exclusão acidental: Você pode ter excluído acidentalmente os favoritos quando estava com pressa.
- 🔄Erro de sincronização após atualização do navegador: Se você atualizou recentemente seu navegador ou criou um novo perfil no Chrome, um erro de sincronização pode ter feito com que os favoritos desaparecessem.
- 🧹Software de limpeza de armazenamento: Softwares de limpeza de armazenamento podem deletar arquivos que levam ao desaparecimento dos favoritos do seu navegador Chrome.
Como Recuperar Favoritos do Chrome Desaparecidos
Existem várias maneiras de recuperar os favoritos do Chrome que estão faltando. A solução depende do que causou o desaparecimento dos favoritos inicialmente. Se você não souber a causa, tente as correções na sequência abaixo.
Antes de passarmos para as soluções, certifique-se de que sua Barra de Favoritos não está oculta. Pressionar Ctrl + Shift + B por engano pode ter feito a Barra de Favoritos desaparecer. Você pode trazê-la de volta usando o mesmo atalho. Se isso não funcionar, tente as soluções abaixo.
Método 1: Desfazer exclusão do Gerenciador de Favoritos
Se você ainda não fechou o navegador após o desaparecimento dos favoritos do Chrome, tente reverter a exclusão usando o atalho de desfazer Ctrl+ Z. Este método funciona contanto que você não tenha fechado a instância do navegador.
Pressione Ctrl+Shift+O para abrir o gerenciador de favoritos. Alternativamente, você pode abrir o gerenciador de favoritos clicando na elipse vertical no canto superior direito e selecionando Favoritos e listas > Gerenciador de Favoritos.

Uma vez que estiver no Gerenciador de Favoritos, pressione Ctrl+Z.
Nota: Se você estiver usando Android, o botão desfazer só aparecerá por um breve período depois que você excluir os favoritos.
Método 2: Percorra Manualmente o Histórico do Navegador e Adicione Novamente as Páginas aos Favoritos
Provavelmente você visita páginas marcadas com frequência. Isso pode ser justamente o motivo pelo qual você as marcou inicialmente. Se o primeiro método não funcionar, faça uma varredura rápida no histórico do seu navegador, encontre as páginas que você tinha marcado e marque-as novamente.
É claro que isso pode ser doloroso e complicado se você tiver dezenas de favoritos. Também é possível que você tenha marcado páginas com informações úteis e não as visite com frequência, o que significa que elas não estarão no seu histórico de navegação. Nesses casos, experimente o próximo método.
Método 3: Restaurar Marcadores a partir de Backup
O Google Chrome armazena favoritos em arquivos específicos. Esses arquivos são armazenados no seguinte caminho no seu computador (assumindo que seu Windows está instalado no disco C):
C:\Users\%username%\AppData\Local\Google\Chrome\User Data
Encontre arquivos chamados Bookmarks e Bookmarks.bak. Você pode recuperar os favoritos desses arquivos usando um dos dois métodos explicados abaixo.
Recupere Favoritos Usando a Ferramenta de Recuperação de Favoritos do Chrome
Veja como funciona a Ferramenta de Recuperação dos Favoritos do Chrome:
- Acesse a Ferramenta de Recuperação de Favoritos do Chrome.
- Carregue o arquivo .bak na ferramenta. Se você tem múltiplos perfis no Google Chrome, também pode carregar vários arquivos aqui.
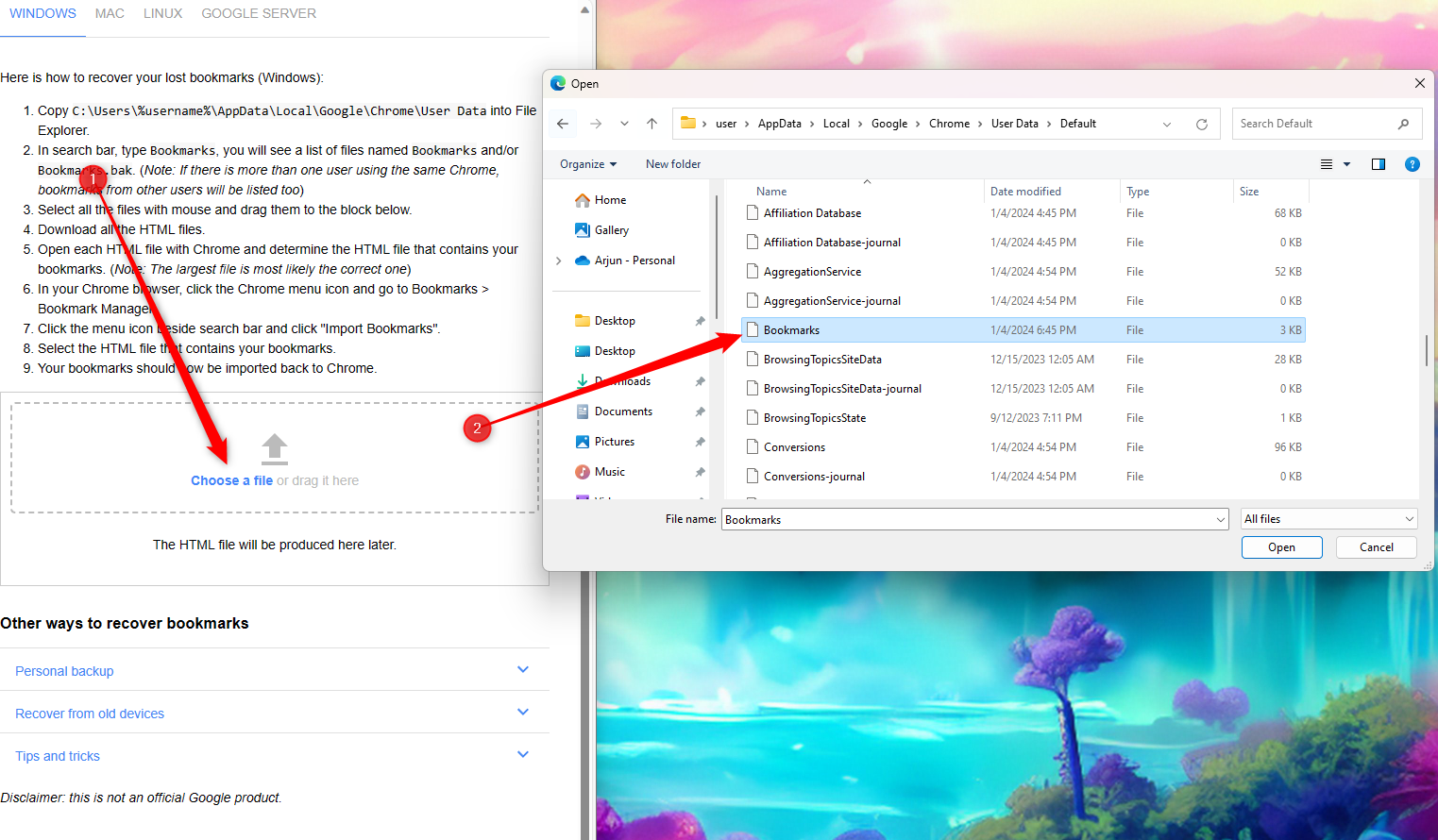
- A ferramenta criará um arquivo HTML ou múltiplos arquivos HTML. Esses arquivos incluem links para todos os favoritos. Faça o download dos arquivos clicando neles.

- Em seguida, clique no ícone de reticências verticais no canto superior direito da janela do Chrome e selecione Favoritos e listas > Gerenciador de Favoritos. Ou você pode pressionar Ctrl+Shift+O.
- Clique nas reticências verticais à direita da barra de pesquisa no topo e selecione Importar favoritos.

- Selecione os arquivos HTML que você acabou de baixar.
Quando terminar, os favoritos importados aparecerão em uma nova pasta. Dê um duplo clique na pasta para acessar seus favoritos.
Recuperar Favoritos Manualmente Usando Bookmarks.bak
Para recuperar os favoritos manualmente usando o arquivo Bookmarks.bak:
- Clique na elipse vertical no canto superior direito do navegador Chrome e navegue até Configurações.
- Se a sincronização estiver ativada, selecione Sincronização e serviços do Google > Gerenciar o que você sincroniza. Selecione Personalizar sincronização e desative a sincronização de favoritos.

- Use o Explorador de Arquivos para navegar até:
C:\Users\%username%\AppData\Local\Google\Chrome\User Data
- Encontre o arquivo Bookmarks que não possui a extensão .bak e renomeie-o para Bookmarks2.bak.
- Renomeie Bookmarks.bak para Bookmarks (remova a extensão).

Método 4: Recuperar Arquivo de Favoritos Usando o Disk Drill
E se você não conseguir encontrar os arquivos de Favoritos? É aí que uma solução de recuperação de dados como o Disk Drill pode ajudar. Veja como você pode usar o Disk Drill para recuperar os arquivos de Favoritos:
- Baixe o Disk Drill e instale-o em seu dispositivo.
- Inicie o Disk Drill e selecione Dispositivos de Armazenamento > Volumes Lógicos na barra lateral esquerda. Selecione o disco local C (assumindo que é onde você instalou o Windows).
- Clique em Procurar dados perdidos para escanear o disco.

- Uma vez que a varredura esteja completa, pesquise nos resultados e procure pelo arquivo de Favoritos. Às vezes, o arquivo pode aparecer com um nome diferente. Por exemplo, você pode ver um arquivo chamado “$SDASSF.bak” nos resultados.
- Recupere o arquivo clicando no botão Recuperar tudo. Depois de clicar no botão, selecione um local onde você quer recuperar o arquivo e clique em Próximo. Você deverá então ver o arquivo recuperado na pasta escolhida.

Método 5: Resincronizar Marcadores de Outros Dispositivos
Este método funciona em todos os dispositivos. Para que este método funcione, as duas condições seguintes devem ser cumpridas:
- Você precisa de dois dispositivos com o Chrome instalado
- Você não deveria ter usado o Chrome no segundo dispositivo após perder os favoritos no dispositivo original
Assim é como funciona:
- Limpe os dados no dispositivo do qual você perdeu os marcadores. Se você perdeu marcadores do seu PC Windows, vá até a página de configurações de sincronização da sua conta Chrome, desça até o final da página e clique em Limpar dados. Clique em OK para confirmar quando for solicitado.

- Inicie o Chrome no dispositivo no qual você não usou o Chrome após o desaparecimento dos marcadores do PC. Ao iniciar o Chrome, provavelmente será solicitado que você faça login novamente. Entre na sua conta.
- Inicie o Chrome no seu PC novamente e entre na sua conta.
Isso irá sincronizar novamente os favoritos no seu PC e você poderá vê-los no Gerenciador de Favoritos.
Conclusão
Recuperar marcadores é fácil, embora possa ser um pouco trabalhoso em alguns casos. Felizmente, o Google Chrome salva os marcadores em um arquivo que você pode usar para recuperar os marcadores. Mesmo que você perca esse arquivo, você pode usar uma ferramenta como o Disk Drill para recuperar os arquivos de Marcadores.
Perguntas Frequentes
C:\Users\%username%\AppData\Local\Google\Chrome\User Data




