 Har du lagt märke till att vissa Skrivbordsfiler försvann på din Mac? Även om det kan vara oerhört skrämmande att uppleva ett sådant problem, kan sådana saker hända vem som helst. Och det positiva är att det finns några effektiva lösningar som kan hjälpa dig att återställa borttagna eller saknade data.
Har du lagt märke till att vissa Skrivbordsfiler försvann på din Mac? Även om det kan vara oerhört skrämmande att uppleva ett sådant problem, kan sådana saker hända vem som helst. Och det positiva är att det finns några effektiva lösningar som kan hjälpa dig att återställa borttagna eller saknade data.
I den här artikeln kommer vi att förklara hur du hittar en försvunnen fil eller mapp från skrivbordet och, om det inte lyckas, hjälpa dig återställa de nödvändiga data på din Mac.
Varför försvinner filer från Mac-skrivbordet
Innan vi går vidare till huvuddelen av den här artikeln bör du förstå varför dina Mac-filer kan ha försvunnit från första början. Ta en titt på tabellen nedan för att lära dig om de mest populära anledningarna till att data försvinner från skrivbordet på en Mac:
| Anledning | Beskrivning | Lösning |
| ⚠️ Oavsiktlig radering | Du raderade fel fil eller mapp från skrivbordet | Alternativ #1. Kontrollera Papperskorgen för saknade filer
Alternativ #4. Använd Mjukvara för Dataåterställning |
| ↻ MacOS-uppdatering | Om du upptäckte att filer på skrivbordet försvann efter en uppdatering, är det möjligt att den orsakade förändringar i systeminställningarna | Alternativ #2. Säkerställ att dina enhetsikoner visas |
| 🔄 Felflytt | Du flyttade en fil eller mapp till fel plats av misstag | Alternativ #4. Försök att hitta dina filer genom Finder
Alternativ #5. Använd Spotlight-sökning för att hitta filerna |
| 🗂️ Staplar var tidigare inaktiverat och är nu aktiverat | Du har svårt att hitta den nödvändiga filen på skrivbordet | Alternativ #7. Växla Staplar-funktionen |
| 🔗 Frånkopplad/ej monterad enhet | Din enhet monterades inte korrekt till Macen | Alternativ #1. Monter din externa enhet |
| 💻 Utförande av kommandot “CreateDesktop false;” | Du har dolt alla data på din Macs skrivbord genom ett terminalkommando | Alternativ #8. Ångra kommandot CreateDesktop false |
Hur man hittar filer och mappar som saknas från skrivbordet
Om dina Mac-filer försvann från Skrivbordet innebär det inte nödvändigtvis att de har raderats. Det finns några alternativ för att dölja/visa objekt på Skrivbordet och praktiska sätt att söka efter filer och mappar i fall de har flyttats. Därför är det en bra idé att försöka med alternativen som beskrivs nedan för att göra ett försök att lokalisera den saknade filen eller mappen på din Macs Skrivbord innan du går vidare till metoderna för dataåterställning.
Alternativ 1: Montera din externa enhet
Kan du inte hitta den anslutna externa enheten på skrivbordet på din Mac? Det finns en chans att enheten inte har monterats korrekt till din dator. Du kan enkelt lösa detta problem genom appen Skivverktyg.
Följ dessa steg för att montera en extern enhet på din Mac med hjälp av Skivverktyg:
- Starta applikationen Diskverktyg (öppna Finder och gå till Program > Verktygsprogram > Diskverktyg).
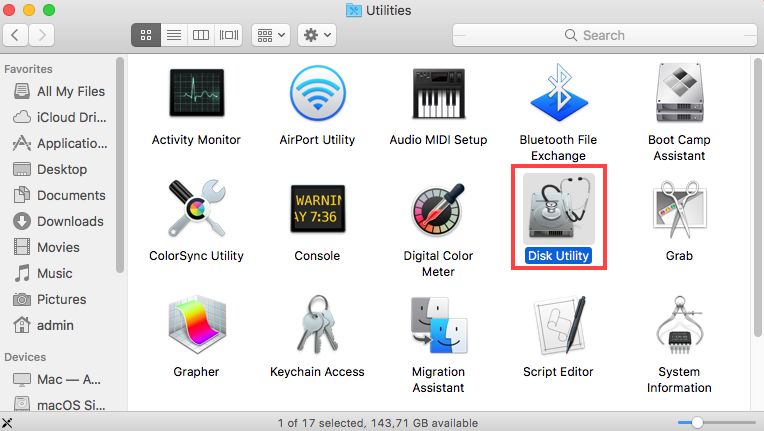
- Välj den önskade externa enheten från listan över enheter i sidofältet till vänster.
- Klicka på Montera-knappen högst upp.

- Vänta på att processen ska slutföras och klicka på Klar.
Alternativ 2: Se till att dina enhetsikoner visas
Om du inte ser några anslutna hårddiskar och externa enheter på din Macs skrivbord kan det vara en bra idé att kontrollera inställningarna för att försäkra dig om att de är korrekt justerade. Här är vad du bör göra:
- Starta Finder.

- Klicka på Finder högst upp på skärmen och välj Inställningar från rullgardinsmenyn.

- Klicka på fliken Allmänt.
- Se till att det finns en bock nära Hårddiskar och Externa diskar (om inte, klicka i rutan nära alternativen).
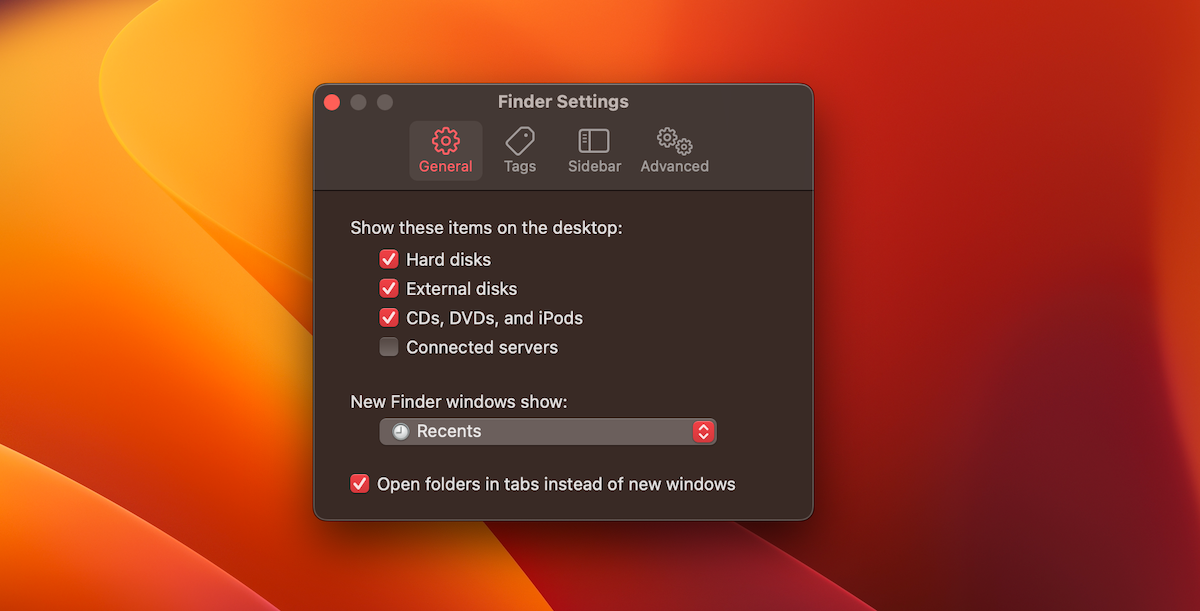
- Gå till Skrivbordet på din Mac för att se om enhetsikonerna har dykt upp.
Alternativ 3: Sök efter dolda filer i Finder
Om några av filerna försvann från skrivbordet på din Mac finns det en chans att du själv har dolt filerna på skrivbordet, antingen utan att märka det eller med flit. Lyckligtvis är det möjligt att enkelt visa de dolda filerna på din Mac med hjälp av en enkel tangentkombination.
För att visa gömda mappar på skrivbordet på Mac, följ dessa steg:
- Starta Finder-appen.

- Navigera till Skrivbord-mappen (klicka antingen på Skrivbord i sidofältet till vänster, eller om Skrivbord saknas i Finder, klicka på Gå i menyn högst upp och välj Skrivbord).
- Tryck följande tangenter på tangentbordet: Kommando + Skift + . (punkt)
Om du faktiskt har gömt filerna på skrivbordet själv, bör denna metod visa dessa filer. Annars, gå vidare till nästa metod.
Alternativ 4: Försök att hitta dina filer via Finder
Inte säker på hur du hittar filer på en MacBook? Du kan försöka använda Finder för denna uppgift. Detta verktyg kan hjälpa dig att snabbt lokalisera den nödvändiga skrivbordsfilen eller mappen på din Mac.
Följ dessa steg för att söka efter de förlorade skrivbordsfilerna med hjälp av Finder:
- Starta Finder.

- Tryck på följande tangenter: Kommando + Skift + G
- I fältet som dykt upp, skriv in /Users/Shared/ och tryck på Retur.
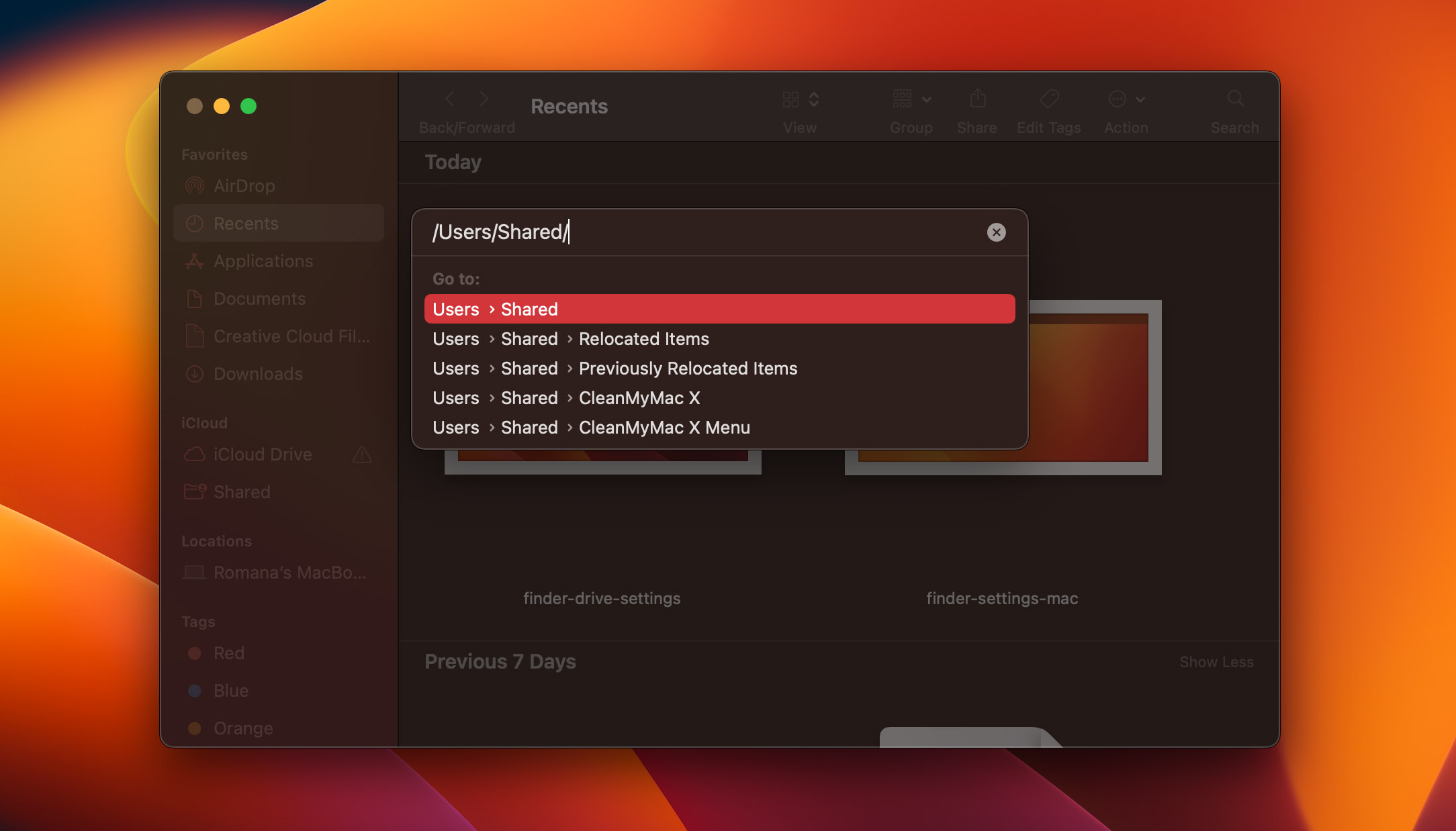
- Leta efter de försvunna filerna i mapparna Relocated Items och Previously Located Items.
Alternativ 5: Använd Spotlight-sökning för att hitta filerna
Ett annat sätt att hitta de saknade skrivbordsfilerna på din Mac är att använda sökverktyget Spotlight. Denna metod bör fungera om du minns åtminstone något om filen du försöker hitta (till exempel dess namn, typ, etc.).
Det finns några sätt att starta Spotlight på din Mac:
- Klicka på Spotlight-ikonen (om den visas) i menyraden.
- Tryck på Kommando + på tangentbordet.
- Tryck på Spotlight-ikonen (om tillgänglig) bland funktionstangenterna på tangentbordet.
När du ser sökfältet för Spotlight kan du använda följande frågor för att ställa in parametrar som kommer att begränsa din sökning efter den saknade filen:
| Parameter | Förklaring | Exempel |
| name | filtrera sökning efter filnamn | name: rapport2023 |
| date | filtrera sökning efter senaste interaktionen med filen | date: 02/05/2021 |
| kind | filtrera sökning efter filtyp | kind: pdf |
| author | filtrera sökning efter filens författare | author: romana |
Alternativ 6: Kontrollera din lokala iCloud-mapp
Ett annat alternativ som du kan prova för att hitta den saknade filen från din Macs skrivbord är att kontrollera iCloud lokala mappen. Om du har tur kanske du kan hitta den förlorade filen där.
För att öppna den lokala iCloud-mappen på din Mac, gör följande:
- Starta Finder på din dator.

- Klicka på iCloud Drive i sidofältet till vänster.
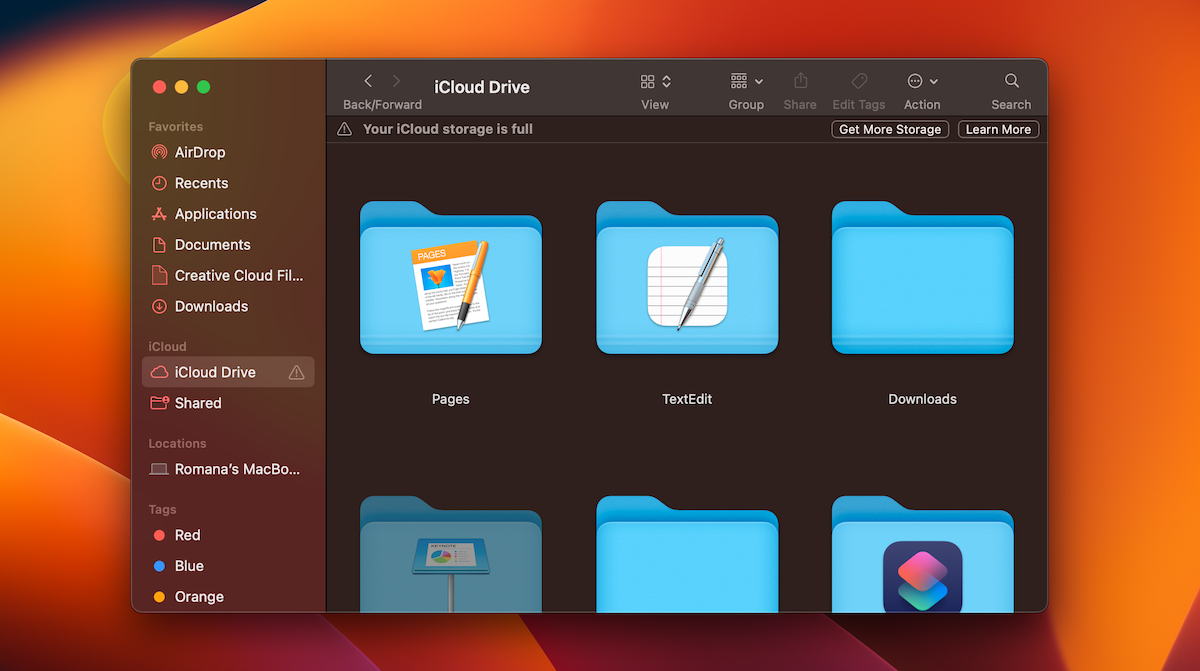
- Kontrollera mapparna för att hitta den saknade filen.
Alternativ 7: Växla Stapelfunktionen
Kanske är din Macs skrivbord otroligt rörigt och fyllt med hundratals olika filer, vilket gör att det nästan är omöjligt för dig att hitta den filen du behöver. För att snabbt organisera filerna och mapparna på skrivbordet så att du kan hitta den fil som behövs, bör du aktivera funktionen Staplar.
Följ dessa steg för att använda funktionen Stacks på skrivbordet på din Mac:
- Öppna ditt Skrivbord.
- Klicka på knappen Visa högst upp på skärmen.
- Om det inte finns en bockmarkering vid alternativet Använd Stacks, klicka på det.
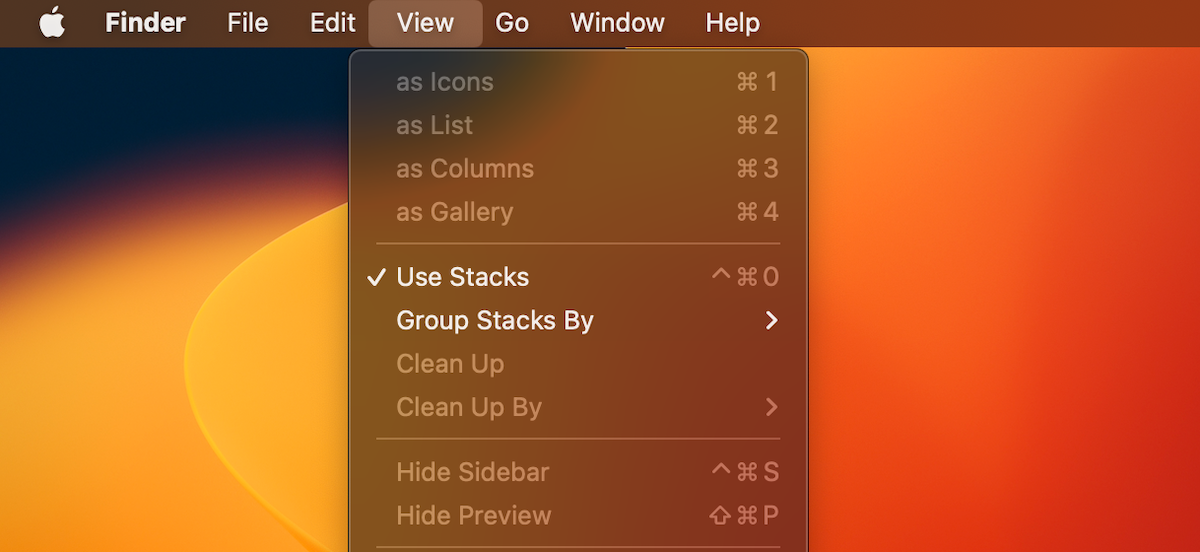
- Kontrollera ditt Skrivbord för att hitta den saknade filen.
Alternativ 8: Ångra SkapaSkrivbord falskt kommando
Har alla dina filer på Mac-skrivbordet försvunnit? Det kan bero på ett Terminal-kommando. Även om det är mycket osannolikt att du har skrivit in Terminal-kommandot för att gömma allting på ditt skrivbord av misstag, finns det ändå en chans att det har hänt. För att utesluta denna möjlighet kan du använda ett speciellt kommando för att ångra det föregående kommandot.
Följ dessa steg för att få tillbaka skrivbordsfiler på Mac:
- Starta appen Terminal (gå till Launchpad och skriv in Terminal i sökfältet högst upp).

- Kopiera och klistra in följande kommando i appen:
defaults write com.apple.finder CreateDesktop true; killall Finder
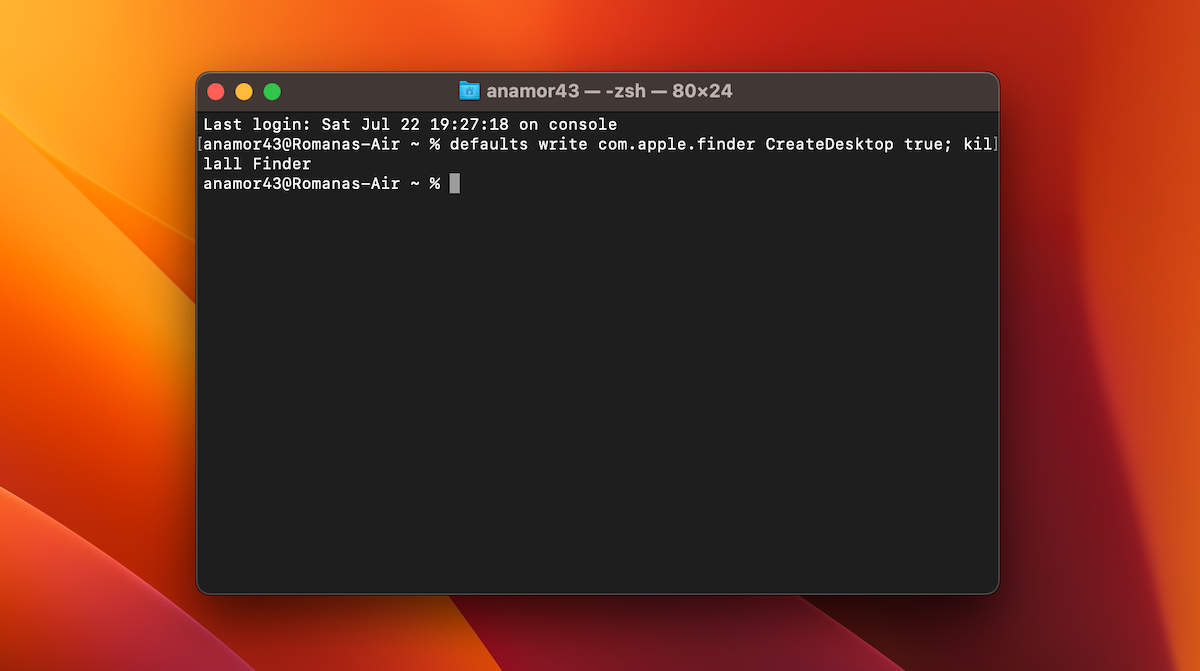
- Kontrollera Skrivbordet för att se om filerna och mapparna har återkommit.
Hur man återställer raderade filer och mappar på skrivbordet
De ovan beskrivna metoderna hjälpte inte dig att hitta den saknade filen eller mappen på Skrivbordet på din Mac? Prova dessa dataåterställningsmetoder för att försöka återställa de raderade filerna på Skrivbordet.
Alternativ 1: Kontrollera Papperskorgen för Saknade Filer
Vanligtvis är den vanligaste anledningen till att Mac-användare tappar filer av misstag. Lyckligtvis när du raderar en fil från skrivbordet på din Mac, blir den inte permanent raderad från datorn direkt. Först flyttas den raderade filen eller mappen till papperskorgen, och först efter 30 dagar eller vid manuell tömning, kommer den att tas bort från Macen.
Så det är alltid en bra idän att kolla Papperskorgen på din Mac när du letar efter försvunna filer eller mappar på Skrivbordet:
- Klicka på ikonen Papperskorgen i Dock för att öppna den.

- Granska filerna och mapparna för att hitta den du behöver.
- Högerklicka på filen eller mappen du vill återställa och välj Lägg tillbaka från rullgardinsmenyn.

Alternativ 2: Använd iCloud-säkerhetskopiering
Om du har använt iCloud för att säkerhetskopiera din Mac borde du kunna återskapa de saknade filerna på Skrivbordet från en av de säkerhetskopior. Följ dessa steg för att återställa filer på Skrivbordet från ditt iCloud-konto på en Mac:
- Gå till iCloud.com och använd ditt Apple-ID och lösenord för att logga in på kontot.
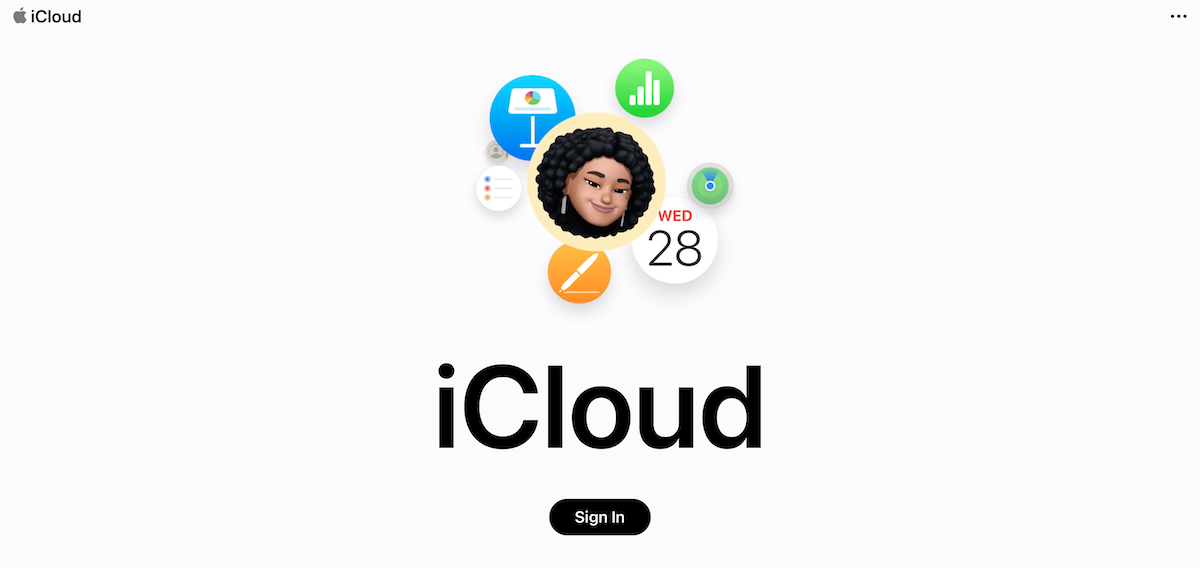
- Klicka på ditt kontonamn och gå till Kontoinställningar.
- Klicka på sidan Dataåterställning och klicka på Återställ filer.
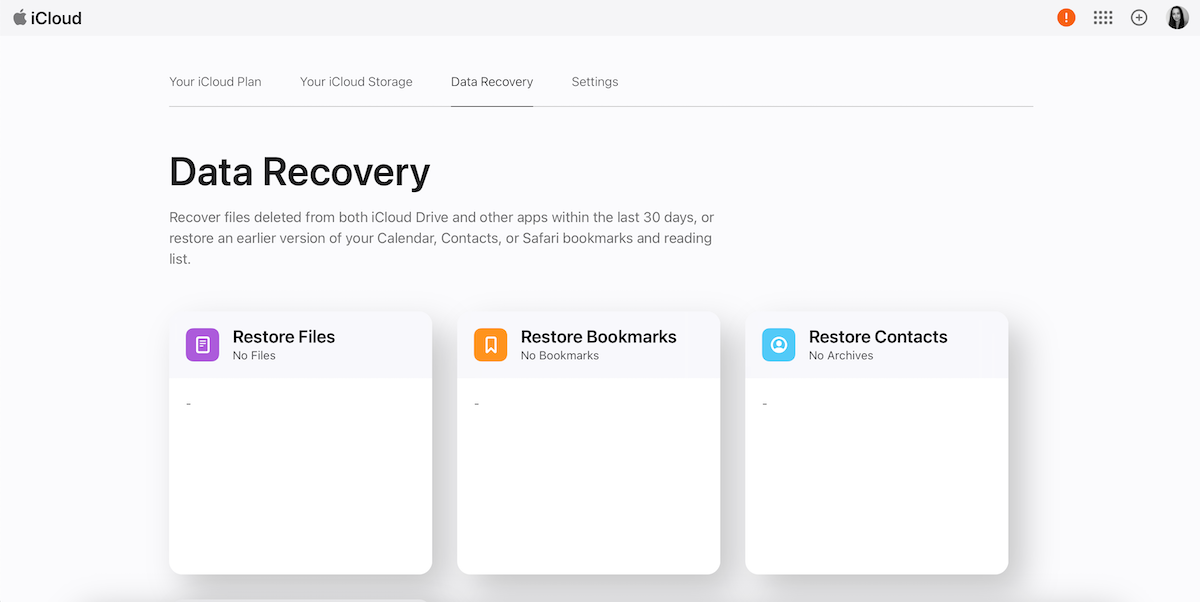
- I popup-fönstret som visas, använd kryssrutorna för att välja vilka filer du vill återställa eller använd Välj alla för att välja alla filer.
- Vänta på bekräftelsen, klicka sedan på Klar.
När du har slutfört denna process, öppna din Macs skrivbord för att se om de valda filerna har kommit tillbaka.
Alternativ 3: Använd säkerhetskopiering med Time Machine
Time Machine låter dig även återskapa saknade eller raderade filer på din Mac. För att kunna återställa filerna, bör du ha använt detta verktyg för att säkerhetskopiera din dator innan datan förlorades.
Följ dessa steg för att återställa raderade skrivbordsfiler på en Mac med hjälp av en säkerhetskopia från Time Machine:
- Anslut disken som innehåller din säkerhetskopia till din Mac.
- Starta Finder och klicka på Skrivbord från sidofältet till vänster (eller någon annan mapp där den saknade filen eller mappen tidigare varit placerad).
- I menyn högst upp på din skärm, klicka på ikonen för Time Machine .
- Välj Ange Time Machine.

- Använd tidslinjen till höger på skärmen för att välja den backupversion du behöver. Använd sedan sökfältet eller sök manuellt efter filen eller mappen du behöver.
- Välj filen eller mappen du vill återställa och klicka på Återställ.

Obs: Om du inte tidigare har använt Time Machine för att säkerhetskopiera din Mac men nu har bestämt dig för att göra det, är det en bra idé att konfigurera Time Machine efter att du har återställt de förlorade filerna på skrivbordet.
Alternativ 4: Använd programvara för dataåterställning
Om metoderna som beskrivs i denna artikel inte var till hjälp, kan du försöka återställa de raderade Mac-mapparna eller filerna med hjälp av specialiserad programvara för dataåterställning. Denna metod är effektiv även i fall då dina filer eller mappar raderades permanent från din Mac.
Även om det finns ganska många verktyg för dataåterställning på Mac, är vår rekommendation Disk Drill. Detta verktyg är kompatibelt med de flesta macOS-versioner (från Mac OS X Leopard till de nyaste versionerna som macOS Monterey och Ventura) och kan upptäcka och återskapa över 400 olika filtyper (inklusive JPG, PDF, DOCX, MP3, MP4, AVI, PAGES, osv.). Du kan använda Disk Drill gratisversionen för att se om de saknade filerna går att upptäcka (om de gör det, då behöver du uppgradera verktyget för att faktiskt återställa datan).
Så här återställer du skrivbordsfiler på en Mac med Disk Drill:
- Ladda ner och installera Disk Drill på din Mac.

- Öppna applikationen och välj fliken Lagringsenheter på vänstra sidan av skärmen.
- Välj din Mac-enhet från listan över tillgängliga enheter.

- Klicka på knappen Sök efter förlorade data för att starta skanningen.
- Vänta på att skanningen ska bli klar, eller klicka på knappen Granska hittade objekt för att börja förhandsgranska filerna allt eftersom de hittas av verktyget.

- Använd sökfältet i övre högra hörnet för att hitta en specifik skrivbordsfil eller mapp om du minns dess namn eller typ. Annars, använd sidofältet till vänster för att begränsa din sökning.
- Klicka på ögonikonen bredvid en fil för att förhandsgranska den.

- Välj filerna eller mapparna du vill återställa och klicka på knappen Återställ.
Sammanfattning
Att behöva återskapa en saknad skrivbordsfil på en Mac kan vara ganska stressande. Om du har märkt att vissa filer på skrivbordet har försvunnit från din Mac är det en bra idé att ta reda på om den datan faktiskt är borta för gott eller bara saknas eller är felplacerad. För att göra det, kontrollera dina skrivbordsinställningar, sök efter dolda filer, eller försök lokalisera de behövda filerna genom Finder eller Spotlight.
Om du är säker på att de där filerna verkligen är borta kan du försöka med någon av dessa metoder för dataåterställning för att få tillbaka dem: kontrollera papperskorgen på din Mac, använd en nylig iCloud- eller iTunes-säkerhetskopia för att återställa data, eller använd ett specialiserat verktyg för dataåterställning för att återhämta de saknade skrivbordsfilerna på din Mac.
Vanliga frågor:
- Klicka på Apple-ikonen högst upp på skärmen till vänster.
- Välj Systeminställningar från rullgardinsmenyn.
- Klicka på Apple-ID i sidofältet till vänster och välj iCloud.
- Gå till iCloud Drive > Alternativ.
- Välj Mapparna Skrivbord & Dokument.
- Klicka på Klar för att bekräfta.




