 At formatere dit SD-kort er en fremragende måde at fjerne de fleste former for logiske skader på. Det er i bund og grund en fabriksnulstilling. Men hvis SD-kortet indeholder filer, du ønsker at bevare, vil du måske finde en måde at formatere SD-kortet uden datatab.
At formatere dit SD-kort er en fremragende måde at fjerne de fleste former for logiske skader på. Det er i bund og grund en fabriksnulstilling. Men hvis SD-kortet indeholder filer, du ønsker at bevare, vil du måske finde en måde at formatere SD-kortet uden datatab.
Selvom dit SD-kort er beskadiget, og det ser ud som om du er nødt til at ofre dine filer for at redde det, findes der en måde at formatere SD-kortet på uden at miste data. Læs videre for at lære mere.
Sådan tager du backup af data fra et SD-kort, der skal formateres
Når et SD-kort skal formateres, er det normalt fordi, der er opstået et problem. Hvis Windows eller Android beder om at formatere SD-kortet, bør du handle hurtigt for sikkert at gendanne dine data, da man ikke kan sige, hvor alvorlig skaden vil blive. Her er et par måder, du kan hente data fra dit SD-kort, før du formaterer det.
Scenarie 1: Dataene er tilgængelige
Hvis du kan åbne SD-kortet uden at formatere det, kan du nemt tage backup af dataene ved at flytte dem ved hjælp af Fil Stifinder. Denne træk-og-slip-metode er den hurtigste og nemmeste måde at tage backup af de data, der er gemt på SD-kortet.
Følg disse trin for at tage backup af data fra SD-kortet ved hjælp af File Explorer:
- Åbn Filutforsker.

- Naviger til dit SD-kort og flyt dataene over til et andet lagermedie enten ved at trække og slippe eller kopiere og indsætte.

Hvis du ikke har adgang til en Windows-computer, kan du tage backup af filerne direkte fra din telefon ved at kopiere dem til en cloud lagringsløsning såsom Google Drev, Samsung Cloud, Dropbox eller OneDrive.
Scenarie 2: Data er ikke tilgængelige
I de fleste tilfælde, hvor dit SD-kort skal formateres, får du ikke muligheden for blot at flytte dataene over på en anden lagringsenhed ved hjælp af Filutforsker. Heldigvis er der stadig nogle metoder til at få dine data tilbage.
Gendan ved hjælp af software til datagendannelse
Disk Drill er et datagendannelsesværktøj, som kan scanne dit SD-kort for gendannelsesdata og sikkert gendanne det til et sundt lagermedie til sikker opbevaring. Dette er især praktisk i tilfælde, hvor du har brug for at formatere et korrupt SD-kort uden at miste data, da Disk Drill kan få adgang til dine data, selv når de ikke er tilgængelige gennem traditionelle midler som Fil Stifinder. Desuden inkluderer applikationen en byte-for-byte backupfunktion, som lader dig tage en fuld kopi af dit SD-kort for at forhindre potentielle dataforbundne problemer ved at udføre gendannelsen på SD-kortet selv.
Følg disse instruktioner for at gendanne data på dit SD-kort ved hjælp af Disk Drill:
- Download og installer Disk Drill.
- Klik på Drev Backup.

- Vælg dit SD-kort og klik på Byte-to-byte Backup.

- Giv backuppen et navn og en lagringssti. Klik på OK.

- Gå tilbage til Lagringsenheder og tildel det nyskabte billede.

- Vælg SD-kort billedet fra listen over enheder og klik på Søg efter tabte data.

- Klik på Gennemgå fundne elementer, eller klik på Gendan alt… for at gendanne alt, som blev fundet med det samme.

- Markér de filer, du ønsker at gendanne. Forhåndsvinduet giver dig mulighed for at se, hvad du gendanner, så du kan bekræfte, at du gendanner de korrekte data. Når du er klar til at fortsætte, klik på Gendan.

- Vælg en passende gendannelsesplacering på en separat lagringsenhed og klik på Næste for at fuldføre gendannelsen.

I tilfælde hvor filsystemet er blevet kompromitteret, og du har brug for at gendanne et råt SD-kort, er Disk Drill i stand til at gendanne dine data, selv hvis filsystemet er brudt sammen, hvilket giver dig mulighed for at formatere det rå SD-kort uden at miste data.
Gendan fra en sikkerhedskopi
Hvis dine data er tilgængelige i en backup, kan du formatere dit SD-kort og derefter gendanne dataene direkte fra backuppen bagefter. Det er almindeligt for mobile enheder at have en form for cloud-lagring, såsom Google Drev eller Samsung Cloud. Husk på, at en af disse muligheder skal have været opsat før dataene gik tabt, ellers vil der ikke være en kopi tilgængelig.
Sådan gendanner du en kopi af dine data fra Samsung Cloud:
- Gå til Indstillinger.

- Tryk på Konti og backup.
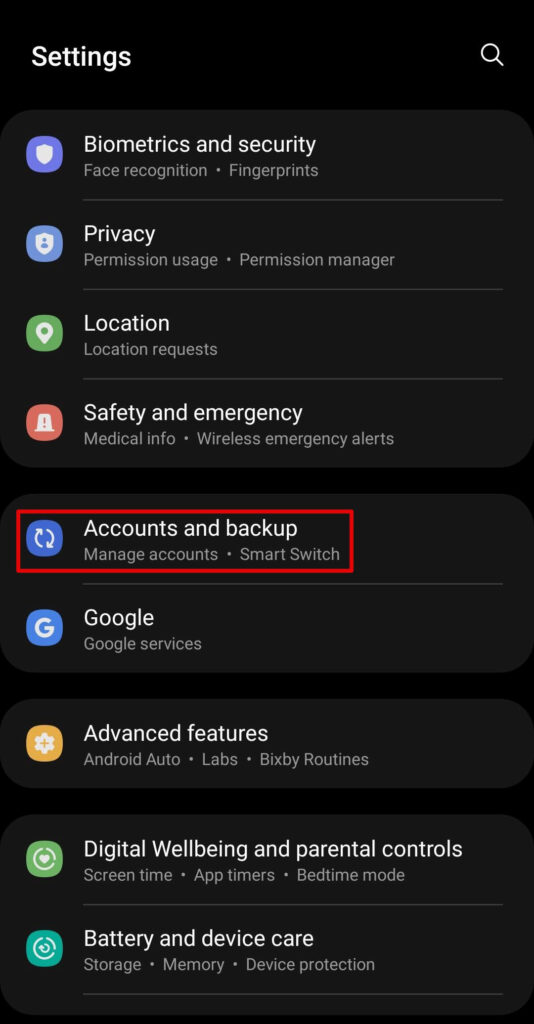
- Tryk på Gendan data.

- Vælg backuppen.

- Vælg hvilke emner du gerne vil gendanne og tryk på Gendan.

Sådan formaterer du et SD-kort på Windows
Når du har gendannet dine data og sikkerhedskopieret dem, kan du gå videre til at formatere SD-kortet. Se disse metoder til, hvordan man formaterer et SD-kort uden at miste data.
Metode 1: Filutforsker
Formatering af dit SD-kort ved hjælp af Stifinder er sandsynligvis den mest bekvemme metode, fordi det er let tilgængeligt fra stort set hvor som helst på din computer på ingen tid.
- Åbn Stifinder.
- Højreklik på dit SD-kort og klik på Formater.
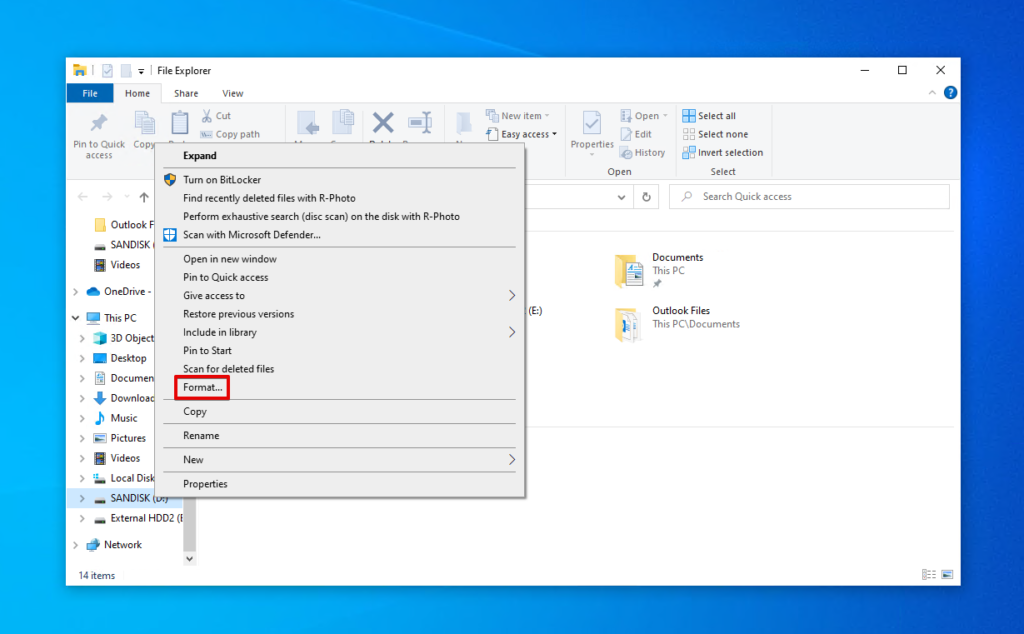
- Navngiv SD-kortet og vælg filsystem. Sørg for, at Hurtig Formatering er valgt, og klik derefter på Start.

- Klik på OK.
Metode 2: Diskhåndtering
Diskhåndtering er et systemværktøj, der lader dig tage dig af interne og eksterne lagringsenheder tilsluttet til din computer. Du kan bruge det til at formatere dit SD-kort.
- Højreklik på Start og klik på Diskhåndtering.

- Højreklik på volumen for dit SD-kort og klik på Formater.

- Angiv et volumen mærke for SD-kortet og specificer det ønskede filsystem. Sørg for at Udfør en hurtig formatering er aktiveret og klik på OK.

- Klik på OK igen.
Metode 3: Kommandoprompt, PowerShell eller Terminal
Hvis du foretrækker en kommandolinje-grænseflade, eller hvis File Explorer og Diskhåndtering bare ikke fungerede for dig, kan en formatering opnås ved hjælp af et terminalprogram som Kommandoprompt, PowerShell eller Terminal (til Windows 11).
Følg disse instruktioner for at formatere et SD-kort ved hjælp af PowerShell:
- Højreklik på Start og klik på Windows PowerShell (Admin).

- Skriv
diskpartog tryk Enter.
- Skriv
list diskog tryk Enter.
- Skriv
select disk *. Udskift * med dit disknummer. Tryk Enter.
- Skriv
cleanog tryk Enter.
- Skriv
create partition primaryog tryk Enter.
- Skriv
format fs=FAT32. Hvis du ikke ønsker at bruge FAT32, så indtast det filsystem du ønsker at bruge. Tryk Enter.
- Skriv
assignog tryk Enter.
Sådan formaterer du et SD-kort på Android
Hvis du ikke har adgang til en Windows-computer, kan du udføre en formatering direkte på din Android-enhed i stedet. De nøjagtige trin vil variere afhængigt af din enhed og Android-version, men trinene er meget ens. Læs videre for at finde ud af, hvordan du formaterer et SD-kort på Android uden at miste data, når du først har sikkerhedskopieret det.
- Gå til Indstillinger.
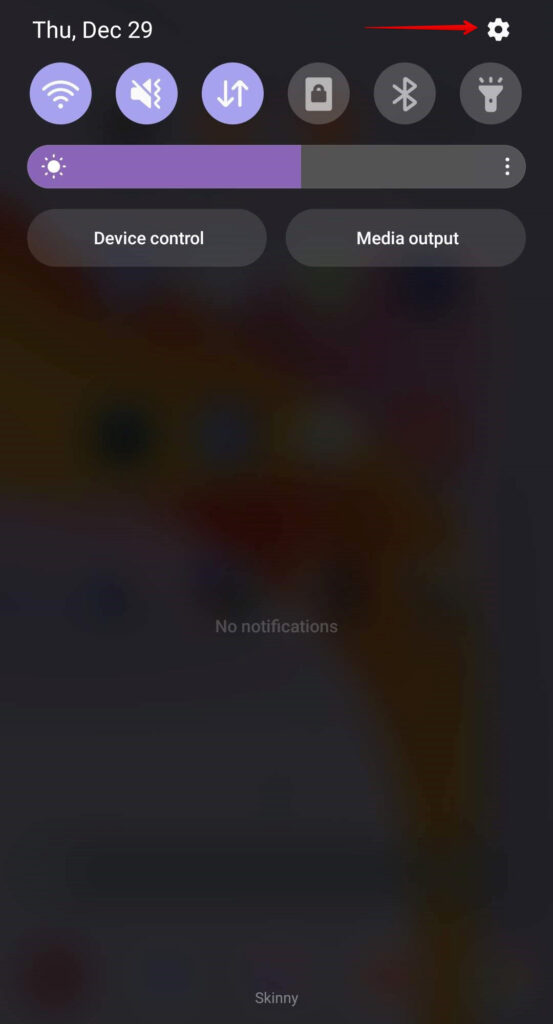
- Tryk på Batteri og enhedspleje.
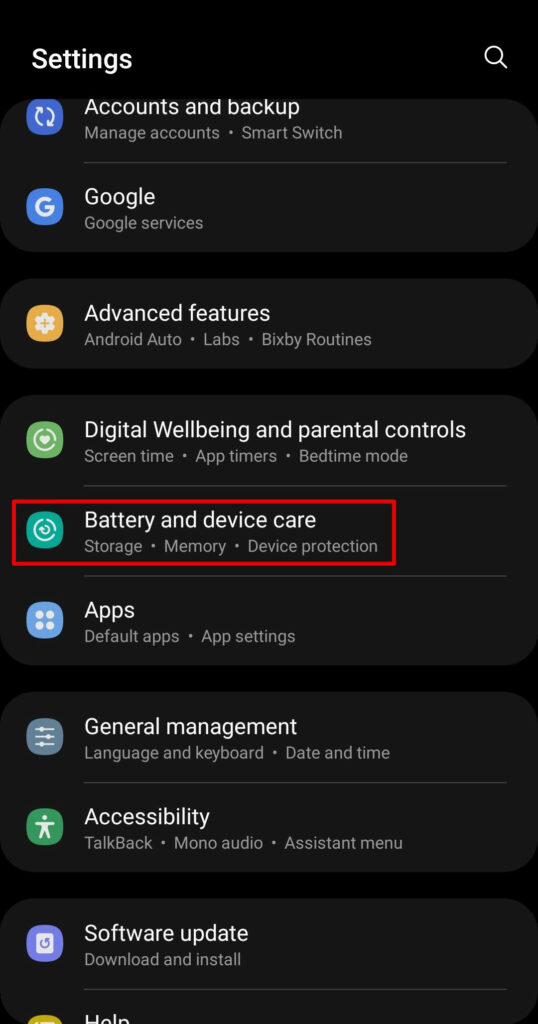
- Tryk på Lagring.
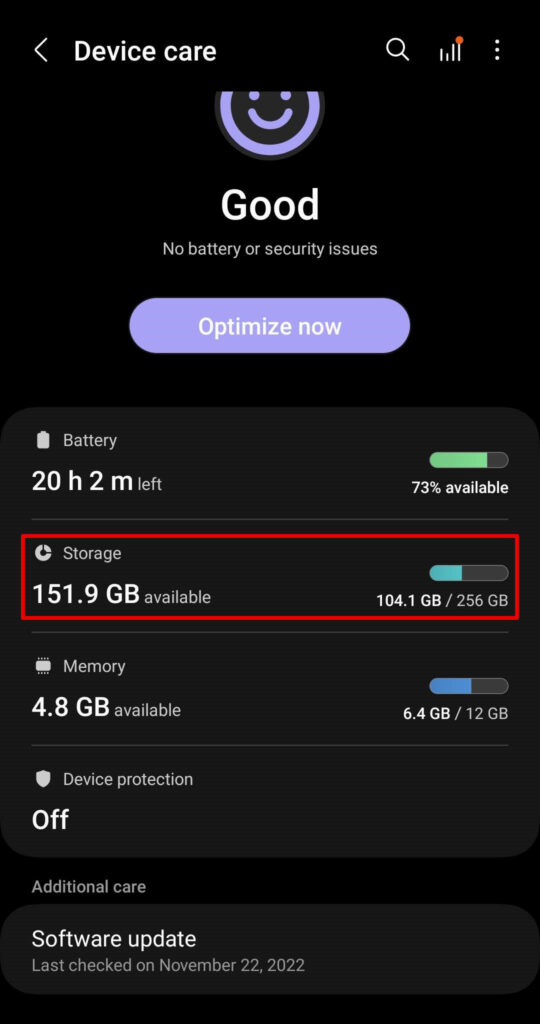
- Swipe til dit SD-kort.

- Tryk på Mere knappen (vertikale prikker) og derefter tryk på Formater.
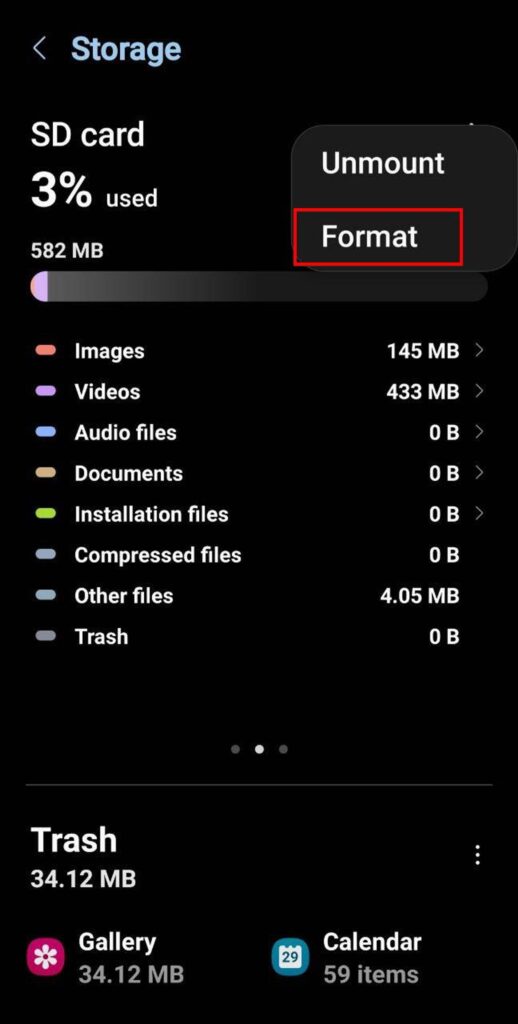
Når du formaterer et SD-kort ved brug af din Android-enhed, vil den automatisk vælge et kompatibelt filsystem.
Konklusion
Det er muligt at formatere dit SD-kort uden at miste billeder, videoer og andre nyttige filer. For at gøre dette skal du først tage backup af eventuelle resterende data på SD-kortet på forhånd. Hvis du har adgang til dataene, kan dette nemt gøres ved at flytte dem over ved hjælp af Fil Stifinder. Hvis du ikke kan åbne SD-kortet, skal du i stedet gendanne dataene ved hjælp af et datagendannelsesværktøj som Disk Drill eller gendanne dataene fra en backup.
Når dine data er sikkerhedskopieret og sikre, kan du fortsætte med at formatere SD-kortet ved hjælp af enten Fil Stifinder, Diskhåndtering eller Kommandoprompt/PowerShell/Terminal. Udførelsen af en formatering vil fjerne logiske fejl fra SD-kortet, samt eventuelle resterende data på SD-kortet.




