 SD 카드를 포맷하는 것은 대부분의 논리적 손상을 제거하는 효과적인 방법입니다. 기본적으로 공장 초기화와 같습니다. 그러나 SD 카드에 보존하고 싶은 파일이 있다면, 데이터 손실 없이 SD 카드를 포맷하는 방법을 찾고 싶을 수 있습니다.
SD 카드를 포맷하는 것은 대부분의 논리적 손상을 제거하는 효과적인 방법입니다. 기본적으로 공장 초기화와 같습니다. 그러나 SD 카드에 보존하고 싶은 파일이 있다면, 데이터 손실 없이 SD 카드를 포맷하는 방법을 찾고 싶을 수 있습니다.
SD 카드가 손상되어 파일을 희생해야만 카드를 구할 수 있을 것 같더라도, 데이터를 잃지 않고 SD 카드를 포맷하는 방법이 있습니다. 계속 읽어서 자세히 알아보세요.
포맷이 필요한 SD 카드에서 데이터를 백업하는 방법
SD 카드를 포맷해야 할 때는 보통 문제가 발생했기 때문입니다. 윈도우 또는 안드로이드에서 SD 카드를 포맷하라고 요청할 경우, 손상의 정도가 얼마나 심각해질지 모르기 때문에 신속하게 데이터를 안전하게 복원해야 합니다. 다음은 포맷하기 전에 SD 카드에서 데이터를 검색할 수 있는 몇 가지 방법입니다.
시나리오 1: 데이터에 접근 가능합니다
SD 카드를 포맷하지 않고 열 수 있다면, 파일 탐색기를 사용하여 데이터를 이동해서 쉽게 백업할 수 있습니다. 이 드래그 앤 드롭 방식은 SD 카드에 저장된 데이터를 백업하는 가장 빠르고 쉬운 방법입니다.
다음 단계를 따라 파일 탐색기를 사용해 SD 카드의 데이터를 백업하세요:
- 파일 탐색기를 엽니다.

- SD 카드로 이동한 후 드래그 앤 드롭 혹은 복사 및 붙여넣기를 사용하여 데이터를 다른 저장 장치로 옮깁니다.

Windows 기기에 접근할 수 없다면 Google 드라이브, 삼성 클라우드, Dropbox, 또는 OneDrive와 같은 클라우드 저장 솔루션에 파일을 직접 복사하여 휴대폰에서 바로 백업할 수 있습니다.
시나리오 2: 데이터에 접근할 수 없습니다
대부분의 경우 SD 카드를 포맷해야 할 때, 파일 탐색기를 사용해서 다른 저장 장치로 데이터를 간단히 옮길 기회를 갖지 못할 것입니다. 다행히도, 데이터를 복구할 수 있는 몇 가지 방법이 여전히 있습니다.
데이터 복구 소프트웨어를 사용하여 복구하기
Disk Drill은 복구 가능한 데이터를 스캔하여 안전한 저장 장치에 복원할 수 있는 데이터 복구 도구입니다. 특히 데이터 손실 없이 손상된 SD 카드를 포맷해야 하는 경우에 유용한데, Disk Drill은 파일 탐색기와 같은 전통적인 방법으로는 접근할 수 없는 데이터에도 접근할 수 있기 때문입니다. 또한, 이 애플리케이션은 SD 카드의 전체 복사본을 만들어 SD 카드 자체의 복구를 수행할 때 발생할 수 있는 잠재적 데이터 손실을 예방할 수 있게 하는 바이트 단위 백업 기능을 포함하고 있습니다.
다음 지침에 따라 Disk Drill을 사용하여 SD 카드 데이터를 복원하세요:
- 다운로드하고 Disk Drill을 설치하세요.
- 드라이브 백업을 클릭하세요.

- SD 카드를 선택하고 바이트 단위 백업을 클릭하세요.

- 백업 이름과 저장 경로를 지정하세요. 확인을 클릭하세요.

- 저장 장치로 돌아가서 새로 생성한 이미지를 할당하세요.

- 장치 목록에서 SD 카드 이미지를 선택하고 잃어버린 데이터 찾기를 클릭하세요.

- 발견한 항목 리뷰를 클릭하거나, 모두 복구…를 클릭하여 발견된 모든 것을 즉시 복구하세요.

- 복구하려는 파일을 선택하세요. 미리보기 창을 통해 복구하는 내용을 확인할 수 있어, 올바른 데이터를 복원하는지 확인할 수 있습니다. 진행할 준비가 되면 복구를 클릭하세요.

- 별도의 저장 장치에 적합한 복구 위치를 선택하고 다음을 클릭하여 복구를 완료하세요.

파일 시스템이 손상되어 원시 SD 카드를 복구해야 하는 경우, Disk Drill은 파일 시스템이 무너져도 데이터를 복원할 수 있어 데이터 손실 없이 원시 SD 카드를 포맷할 수 있습니다.
백업에서 복원
데이터가 백업에 있으면 SD 카드를 포맷한 후에 바로 백업에서 데이터를 복원할 수 있습니다. Google 드라이브나 삼성 클라우드와 같은 형태의 클라우드 저장소가 모바일 장치에 일반적으로 있습니다. 이러한 옵션 중 하나가 데이터 손실 이전에 설정되어 있어야 복사본이 사용 가능하다는 사실을 명심하세요. 그렇지 않으면 복사본이 존재하지 않을 것입니다.
이렇게 하면 Samsung Cloud에서 데이터 사본을 복원할 수 있습니다:
- 설정으로 이동하세요.

- 계정 및 백업을 탭하세요.
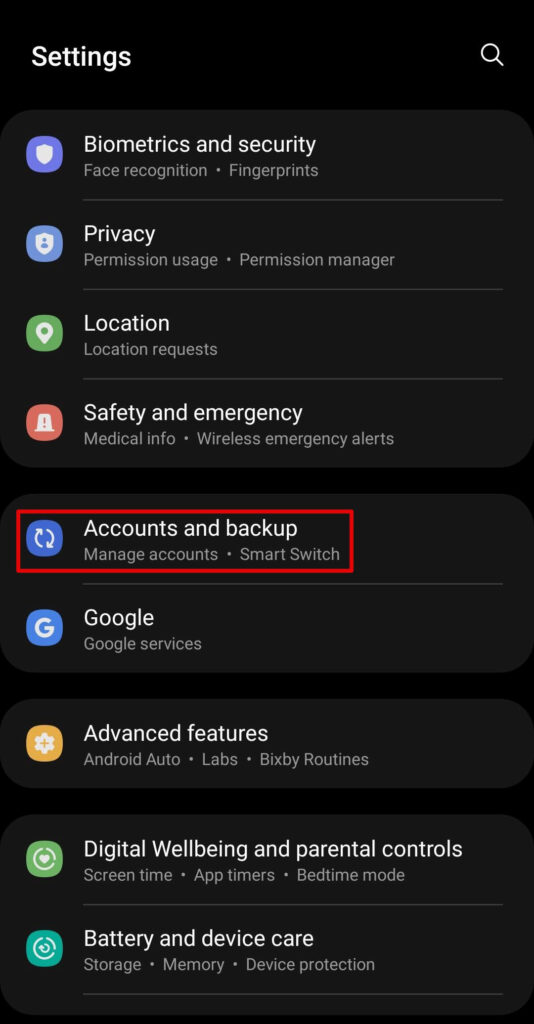
- 데이터 복원을 탭하세요.

- 백업을 선택하세요.

- 복원하고 싶은 항목을 선택하고 복원을 탭하세요.

Windows에서 SD 카드를 포맷하는 방법
데이터를 성공적으로 복구하고 백업한 후에는 SD 카드를 포맷하는 작업으로 넘어갈 수 있습니다. 데이터를 잃지 않고 SD 카드를 포맷하는 방법에 대한 이러한 방법들을 확인하세요.
방법 1: 파일 탐색기
파일 탐색기를 사용하여 SD 카드를 포맷하는 것은 기본적으로 컴푸터의 어디에서나 쉽게 접근할 수 있기 때문에 가장 편리한 방법일 것입니다.
- 파일 탐색기를 엽니다.
- SD 카드를 마우스 오른쪽 버튼으로 클릭하고 포맷을 클릭하세요.
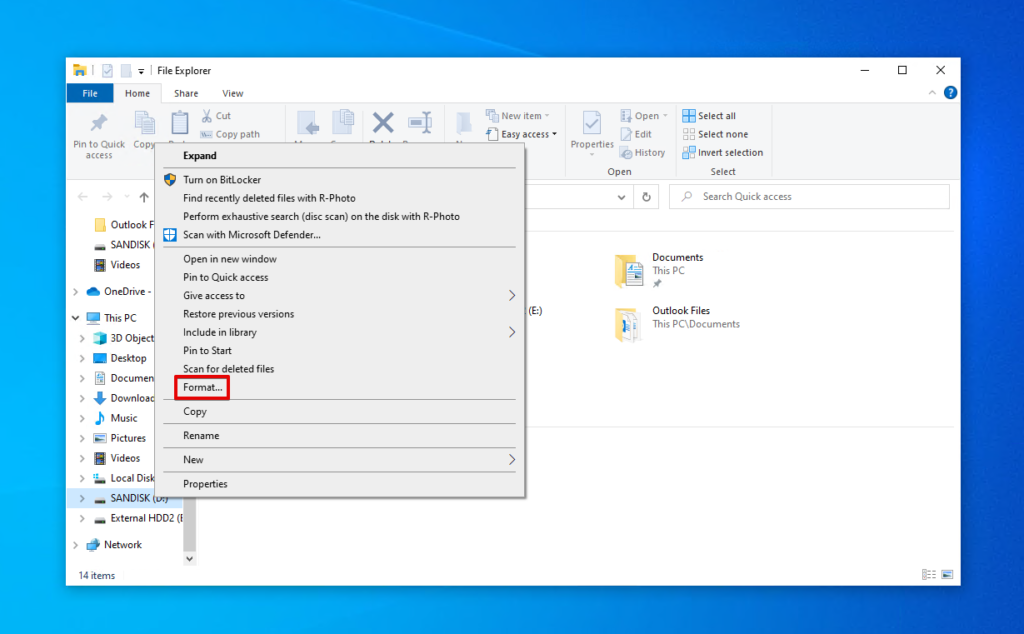
- SD 카드에 이름과 파일 시스템을 설정합니다. 빠른 포맷이 선택되었는지 확인한 다음 시작을 클릭하세요.

- 확인을 클릭합니다.
방법 2: 디스크 관리
디스크 관리는 컴퓨터에 연결된 내부 및 외부 스토리지 장치를 관리할 수 있는 시스템 유틸리티입니다. SD 카드를 포맷하는 데 사용할 수 있습니다.
- 시작을 마우스 오른쪽 버튼으로 클릭하고 디스크 관리를 클릭하세요.

- SD 카드의 볼륨을 마우스 오른쪽 버튼으로 클릭하고 포맷을 클릭하세요.

- SD 카드에 볼륨 라벨을 제공하고 원하는 파일 시스템을 지정하세요. 빠른 포맷 수행이 활성화되어 있는지 확인하고 확인을 클릭하세요.

- 확인을 다시 클릭하세요.
방법 3: 명령 프롬프트, 파워셸 또는 터미널
명령줄 인터페이스를 선호하거나 파일 탐색기와 디스크 관리가 제대로 작동하지 않는 경우, 명령 프롬프트, PowerShell 또는 터미널(Windows 11용)과 같은 터미널 프로그램을 사용하여 포맷을 할 수 있습니다.
PowerShell을 사용하여 SD 카드를 포맷하는 방법은 다음 지침을 따르십시오:
- 시작을 마우스 오른쪽 버튼으로 클릭하고 Windows PowerShell(관리자)를 클릭하세요.

diskpart을 입력하고 Enter를 누르세요.
list disk을 입력하고 Enter를 누르세요.
select disk *을 입력하세요. *를 디스크 번호로 바꾸세요. Enter를 누르세요.
clean을 입력하고 Enter를 누르세요.
create partition primary를 입력하고 Enter를 누르세요.
format fs=FAT32를 입력하세요. FAT32를 사용하고 싶지 않다면, 사용하고 싶은 파일 시스템을 입력하세요. Enter를 누르세요.
assign을 입력하고 Enter를 누르세요.
Android에서 SD 카드 포맷 방법
Windows 컴퓨터에 액세스할 수 없는 경우 대신 Android 기기에서 직접 포맷을 수행할 수 있습니다. 정확한 단계는 기기와 Android 버전에 따라 다를 수 있지만 단계는 매우 유사합니다. 백업을 완료한 후 안드로이드에서 데이터를 잃지 않고 SD 카드를 포맷하는 방법에 대해 알아보세요.
- 설정으로 이동하세요.
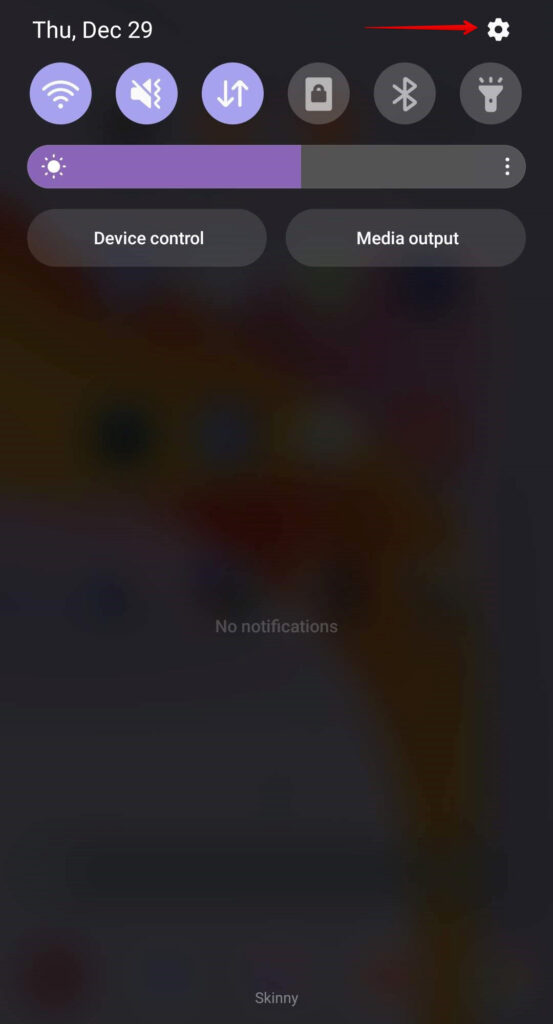
- 배터리 및 장치 관리를 탭하세요.
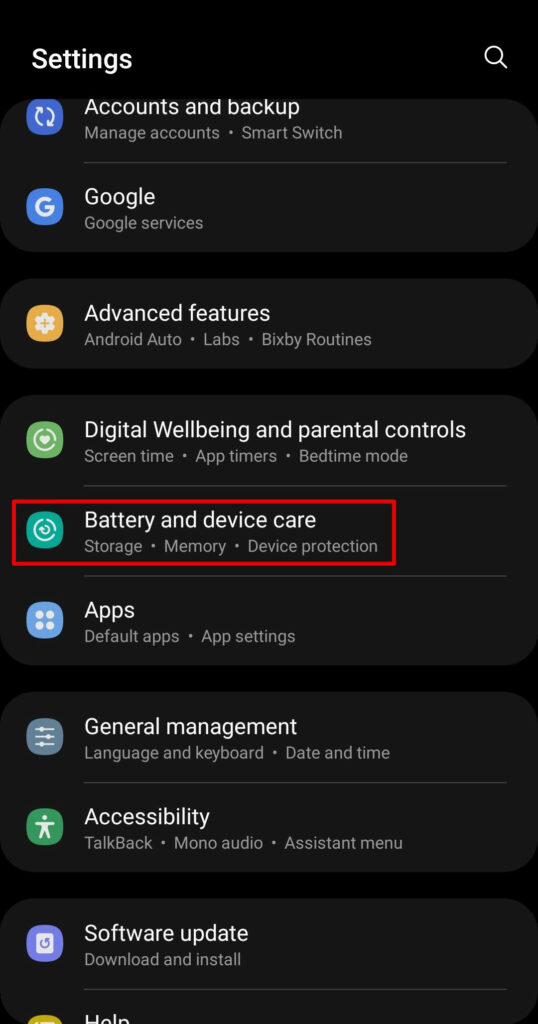
- 저장소를 탭하세요.
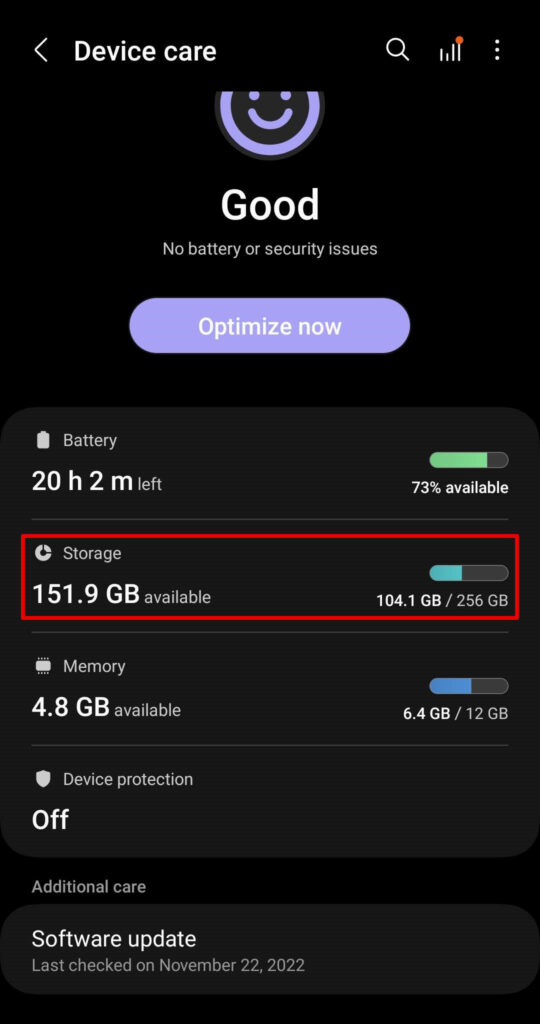
- SD 카드로 스와이프하세요.

- 더 보기 버튼(세로 생략부호)을 탭한 다음, 포맷을 탭하세요.
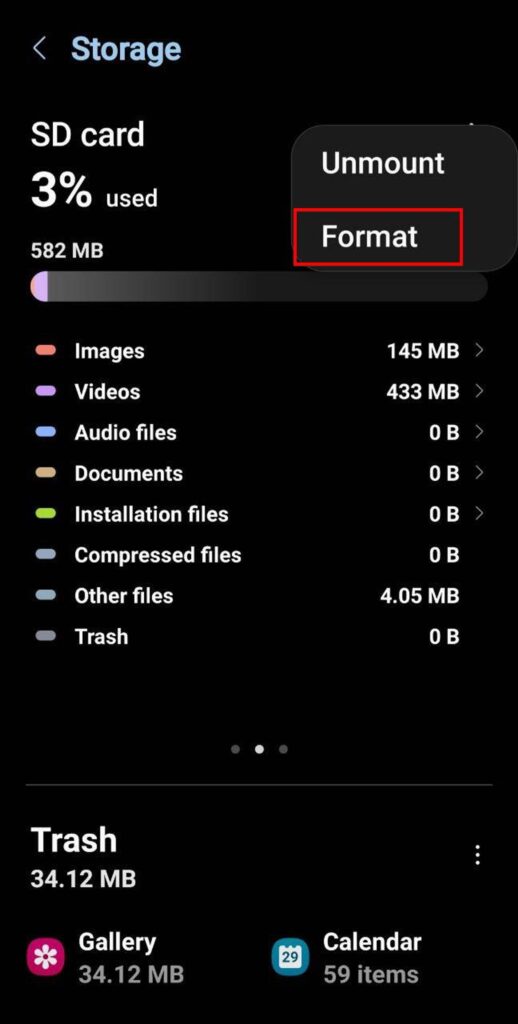
Android 기기를 사용하여 SD 카드를 포맷하면 자동으로 호환 가능한 파일 시스템을 선택합니다.
결론
SD 카드를 포맷해도 사진, 비디오 및 기타 유용한 파일을 잃지 않을 수 있습니다. 이를 위해서는 먼저 SD 카드에 남아 있는 모든 데이터를 사전에 백업해야 합니다. 데이터에 접근할 수 있다면 파일 탐색기를 사용하여 데이터를 옮기는 것으로 쉽게 백업할 수 있습니다. SD 카드를 열 수 없다면 대신 데이터 복구 도구를 사용하여 데이터를 복구하거나 백업에서 데이터를 복원해야 합니다.
데이터 백업이 완료되어 안전한 상태가 되면, 파일 탐색기, 디스크 관리, 또는 명령 프롬프트/PowerShell/터미널을 사용하여 SD 카드를 포맷할 수 있습니다. 포맷을 수행하면 SD 카드의 논리적 손상과 SD 카드에 남아 있는 모든 데이터가 제거됩니다.




