 格式化你的SD卡是移除大部分邏輯損害的好方法。基本上,這是一種工廠重設。然而,如果SD卡中包含你想要保留的檔案,你可能想找到一個不失資料的方法來格式化SD卡。
格式化你的SD卡是移除大部分邏輯損害的好方法。基本上,這是一種工廠重設。然而,如果SD卡中包含你想要保留的檔案,你可能想找到一個不失資料的方法來格式化SD卡。
即使您的SD卡已損壞,看起來您需要犧牲檔案才能修復它,還是有辦法在不丟失資料的情況下格式化SD卡。閱讀下去以了解更多資訊。
如何從需要格式化的 SD 卡備份資料
當SD卡需要格式化時,通常是因為出現了問題。如果Windows或Android要求格式化SD卡,您應該迅速採取行動,安全恢復您的數據,因為無法預料損壞會變得多嚴重。在格式化前,這裡有一些方法可以讓您從SD卡中取回數據。
情景 1: 資料可存取
如果您不格式化就能打開SD卡,您可以通過使用檔案總管移動資料來輕鬆備份資料。這種拖放方法是備份SD卡上儲存資料最快最簡單的方式。
遵循以下步驟使用檔案總管來備份SD卡上的數據:
- 開啟檔案總管。

- 導航至您的SD卡並透過拖放或複製與貼上將資料移至另一個儲存裝置。

如果您無法使用 Windows 電腦,您可以直接從手機將文件複製到雲端儲存方案,例如 Google Drive、Samsung Cloud、Dropbox 或 OneDrive 來進行備份。
情境2: 資料無法存取
在大多數情況下,當您的SD卡需要格式化時,您通常無法透過檔案總管簡單地將資料移至另一個儲存裝置。幸運的是,仍有一些方法可以讓您取回您的資料。
使用數據恢復軟體進行恢復
Disk Drill 是一款能夠掃描您的SD卡,尋找可恢復的數據並將其安全恢復到安全的存儲設備中保存的數據恢復工具。當您需要格式化損壞的SD卡而又不想丟失數據時,這一功能尤其有用,因為即使在傳統方法如文件總管無法訪問數據的情況下,Disk Drill也能訪問您的數據。此外,該應用還包括一個位元組對位元組備份功能,讓您完整複製SD卡,以防止在SD卡本身上進行恢復時可能出現的潛在數據問題。
按照以下指示使用Disk Drill恢复您的SD卡数据:
- 下載並安裝 Disk Drill。
- 點擊 驅動器備份。

- 選擇你的SD卡並點擊 逐字節備份。

- 給備份命名並設置儲存路徑。點擊 確定。

- 返回 儲存裝置 並指定新創建的映像檔案。

- 從裝置列表中選擇SD卡映像檔案並點擊 搜尋遺失數據。

- 點擊 查看找到的項目,或點擊 恢復全部… 直接恢復所有找到的項目。

- 標記你想要恢復的文件。預覽視窗可以讓你看到你正在恢復的內容,以便確認你恢復的是正確的數據。當你準備好繼續時,點擊 恢復。

- 在一個獨立的儲存裝置上選擇一個適合的恢復位置,然後點擊 下一步 來完成恢復。

如果文件系統遭到破壞,您需要恢復原始SD卡,Disk Drill 能夠在文件系統損壞的情況下恢復您的數據,允許您在不丟失數據的情況下格式化原始SD卡。
從備份中恢復
如果您的数据在备份中可用,您可以格式化您的SD卡,然后之后直接从备份恢复数据。移动设备通常会有某种形式的云存储,例如Google Drive或Samsung Cloud。请记住,在数据丢失之前,这些选项之一需要已经配置,否则将不会有可用的副本。
这是您如何从三星云恢复数据副本的方法:
- 前往設定。

- 點擊帳號與備份。
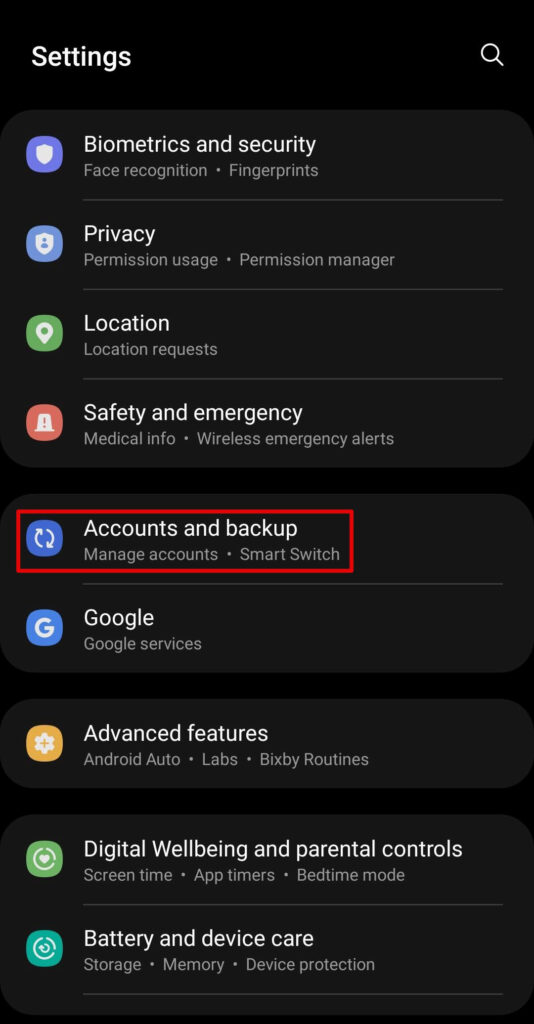
- 點擊恢復資料。

- 選擇備份。

- 選取您想要恢復的項目並點擊恢復。

如何在Windows上格式化SD卡
一旦您成功恢復了數據並備份,就可以繼續對SD卡進行格式化。查看這些方法,了解如何在不丟失數據的情況下格式化SD卡。
方法 1: 檔案總管
透過檔案總管格式化您的 SD 卡可能是最方便的方法,因為它幾乎可以在您的電腦上的任何地方迅速輕鬆地存取。
- 打開檔案總管。
- 右鍵點擊您的SD卡並點擊格式化。
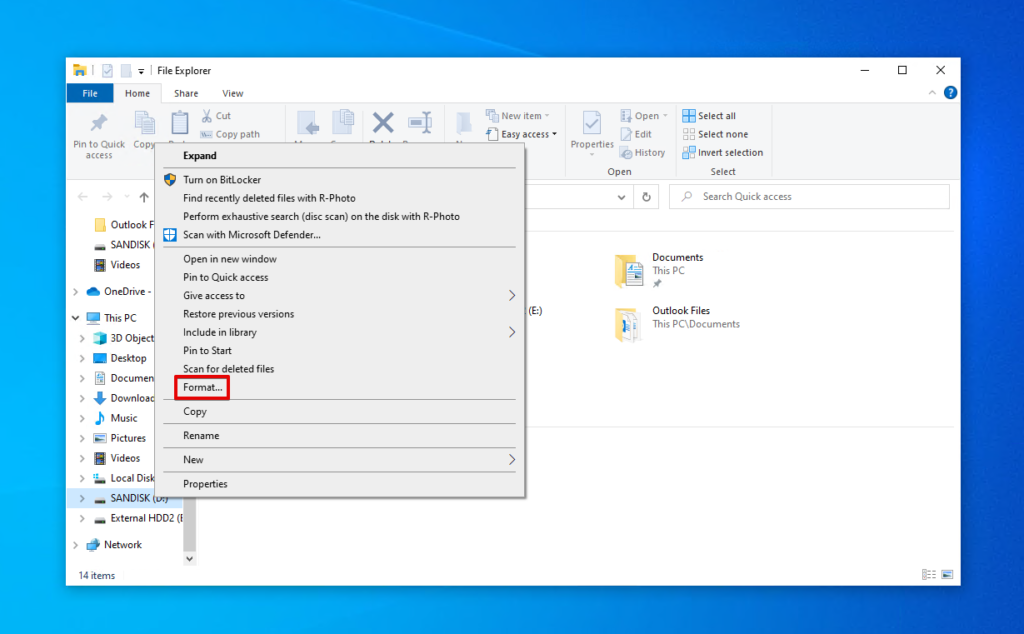
- 給SD卡命名和指定檔案系統。確保選擇了快速格式化,然後點擊開始。

- 點擊確定。
方法 2: 磁碟管理
磁碟管理是一个系统工具,允许您管理连接到电脑的内部和外部储存装置。您可以使用它来格式化您的SD卡。
- 右键点击开始并点击磁盘管理。

- 右键点击SD卡的卷宗并点击格式化。

- 为SD卡提供一个卷标并指定你想要的文件系统。确保执行快速格式化被启用并点击确定。

- 再次点击确定。
方法3: 命令提示符、PowerShell 或終端機
如果您偏好使用命令行界面,或者檔案總管和磁碟管理無法滿足您的需求,您可以透過像是命令提示字元、PowerShell 或適用於 Windows 11 的終端機程序來執行格式化。
遵循以下指示透過 PowerShell 格式化 SD 卡:
- 右键点击开始然后点击Windows PowerShell (管理员)。

- 输入
diskpart然后按回车。
- 输入
list disk然后按回车。
- 输入
select disk *。将*替换为您的磁盘编号。按回车。
- 输入
clean然后按回车。
- 输入
create partition primary然后按回车。
- 输入
format fs=FAT32。如果您不想使用FAT32,请输入您希望使用的文件系统。按回车。
- 输入
assign然后按回车。
如何在 Android 上格式化 SD 卡
如果您沒有Windows電腦,您也可以直接在您的Android裝置上進行格式化。具體步驟會根據您的裝置和Android版本有所不同,但步驟非常相似。請繼續閱讀以了解如何在備份後在Android上格式化SD卡而不丟失數據。
- 前往設定。
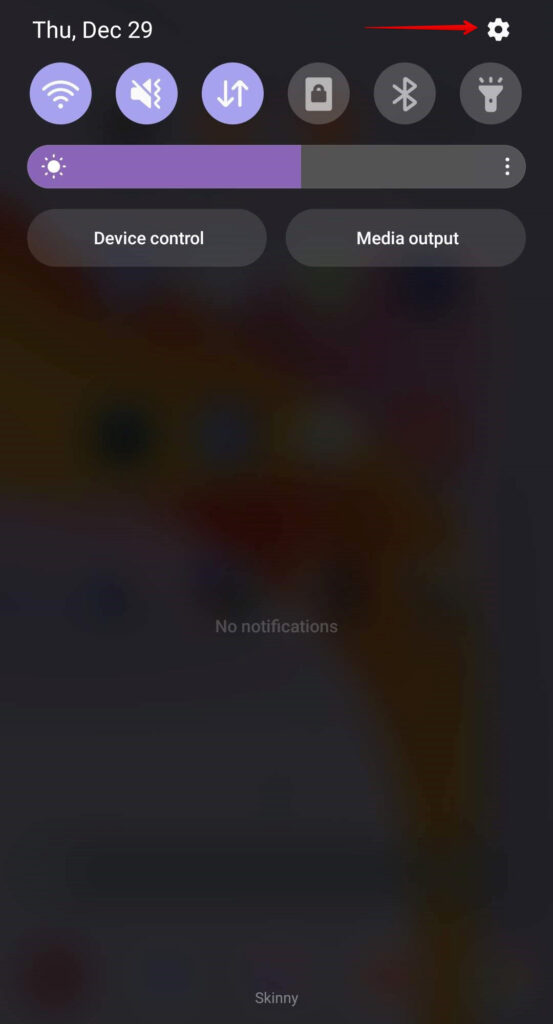
- 點選電池與裝置照護。
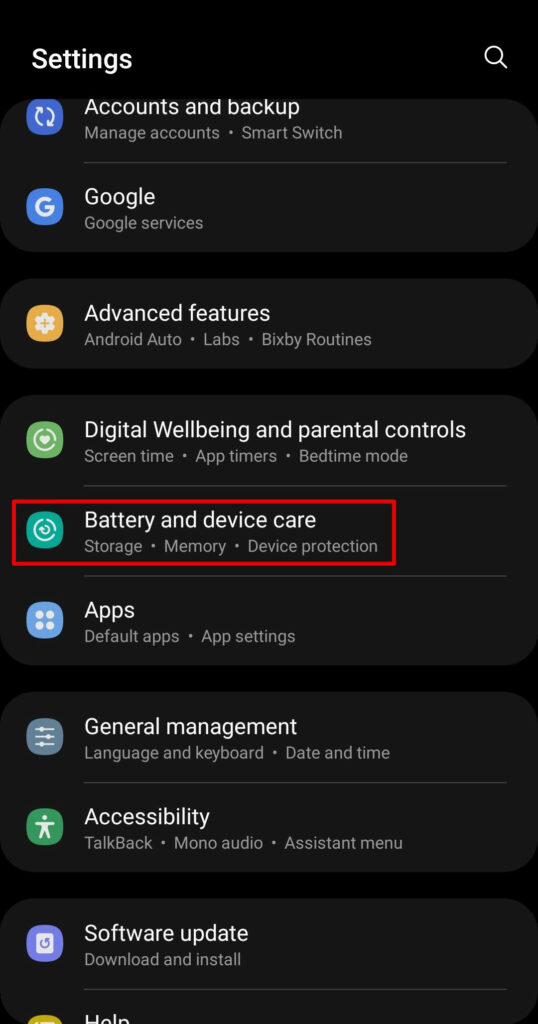
- 點選儲存空間。
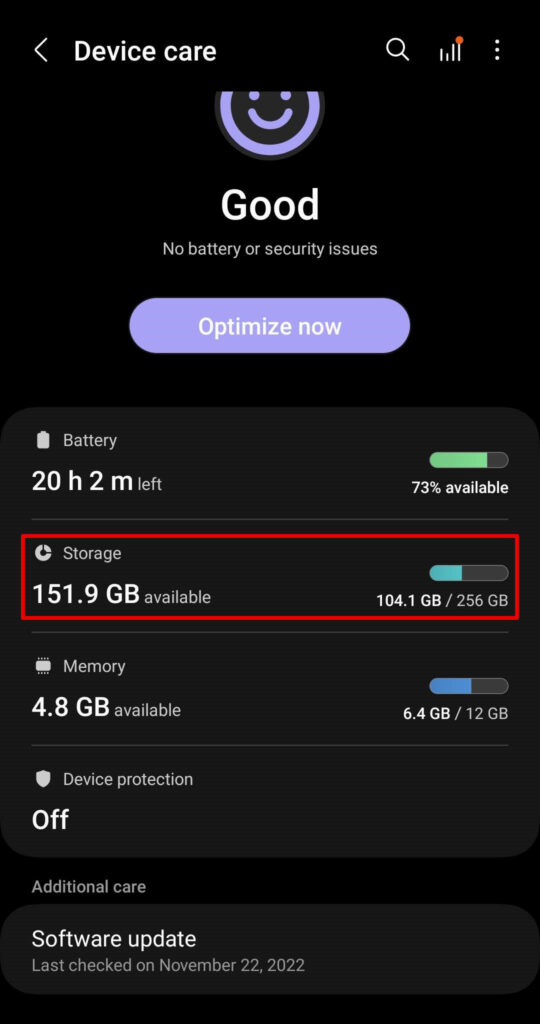
- 滑動至SD卡。

- 點選更多按鈕(垂直的省略號),然後點選格式化。
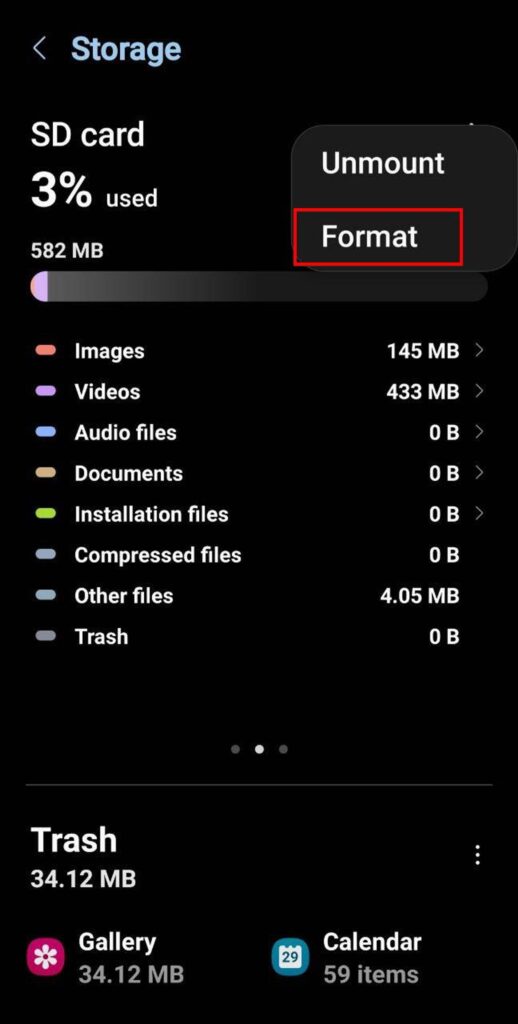
當你使用 Android 裝置格式化 SD 卡時,它會自動選擇一個相容的檔案系統。
結論
您可以在不丟失照片、影片和其他有用檔案的情況下格式化您的 SD 卡。為了做到這一點,您必須首先事先備份 SD 卡上剩餘的數據。如果您可以訪問數據,可以通過使用檔案總管來移動它們來輕鬆完成此操作。如果您無法打開 SD 卡,那麼您將需要使用像 Disk Drill 這樣的數據恢復工具恢復數據或從備份恢復數據。
當您的數據備份並保管安全後,您可以使用檔案總管、磁碟管理或命令提示字元/PowerShell/終端機來進行SD卡的格式化。進行格式化會清除SD卡上的邏輯損壞,以及任何殘留在SD卡上的數據。




