 سواء كنت قد حذفت عن طريق الخطأ ملفًا خاطئًا من القرص الصلب الخارجي أو اختفت البيانات بمفردها بسبب تلف نظام الملفات، أو تلف القرص، أو أي سبب آخر، لا تقلق بعد. إذا لم يكن ملفك قد أُعيد الكتابة عليه بالفعل ولا يزال موجودًا فعليًا على الجهاز، فلديك فرصة جيدة لاستعادته بنجاح.
سواء كنت قد حذفت عن طريق الخطأ ملفًا خاطئًا من القرص الصلب الخارجي أو اختفت البيانات بمفردها بسبب تلف نظام الملفات، أو تلف القرص، أو أي سبب آخر، لا تقلق بعد. إذا لم يكن ملفك قد أُعيد الكتابة عليه بالفعل ولا يزال موجودًا فعليًا على الجهاز، فلديك فرصة جيدة لاستعادته بنجاح.
تابع القراءة لتعرف على أسرع وأكثر الطرق فاعلية لاستعادة البيانات من قرص صلب خارجي على جهاز ماك.
كيفية استعادة الملفات المحذوفة من قرص صلب خارجي على جهاز ماك
في هذا القسم، سنوضح طرقًا مختلفة لاستعادة الملفات المحذوفة من القرص الصلب الخارجي الخاص بك. الطريقة التي تنجح معك تعتمد على كيفية إعداد جهاز Mac لديك، وما الذي تسبب في فقدان البيانات، وما إذا كان لديك أي نسخ احتياطية أم لا.
لتعزيز فرصك في استعادة ملفاتك بنجاح، تأكد من التوقف عن استخدام القرص حتى تقوم بمراجعة الإرشادات أدناه وتكون جاهزًا لمحاولة الاسترداد. هذا يمنع نظامك من الكتابة فوق البيانات المفقودة بشكل محتمل.
الطريقة 1: تحقق من سلة المهملات في الجهاز الخارجي
في حال لم تكن تعلم ، عندما تحذف ملفاً من قرص صلب خارجي على جهاز Mac الخاص بك، يتم نقله إلى مجلد سلة المهملات (تماماً كما عند حذف أي ملف آخر من القرص الرئيسي لجهاز Mac الخاص بك). إذا قمت بإخراج القرص من الكمبيوتر، فإن الملف المحذوف سيختفي أيضاً من سلة المهملات. لكن، بمجرد إعادة توصيل القرص الصلب بجهاز Mac الخاص بك، سوف يظهر من جديد.
ملاحظة: إذا قمت بضبط سلة المهملات على جهاز Mac الخاص بك لإزالة الملفات المحذوفة تلقائيًا، فإن البيانات التي قمت بحذفها من القرص الصلب الخارجي سيتم مسحها بشكل دائم بعد 30 يومًا.
اتبع هذه الخطوات لاسترداد الملفات من قرص صلب خارجي تم مسحه عن طريق الخطأ على جهاز ماك عبر سلة المحذوفات:
- قم بتوصيل القرص الصلب الخارجي بالكمبيوتر.
- افتح المجلد المهملات (اضغط على آخر أيقونة في الدوك).
- قم بتصفح الملفات المحذوفة للعثور على المطلوب.
- اضغط بزر الفأرة الأيمن على الملف واختر إعادة من القائمة المنسدلة لإعادة الملف إلى موقعه الأصلي. أو اسحب وأفلت الملف في أي قرص أو مجلد.

بدلاً من ذلك، يمكنك تفعيل المجلدات المخفية على القرص الصلب الخارجي والوصول إلى الملفات المحذوفة مباشرة من هناك. إليك كيفية القيام بذلك:
- وصل القرص الصلب الخارجي بجهاز الكمبيوتر وافتحه من خلال Finder.
- اضغط على توليفة المفاتيح التالية: Shift + Command + .
- افتح مجلد .Trashes وابحث عن الملف المحذوف.

- إذا احتجت إلى تغيير صلاحيات المجلد لفتحه، انقر بزر الماوس الأيمن على المجلد واختر Get Info من القائمة المنسدلة. انقر على Sharing & Permissions وغير امتياز المستخدم الخاص بك إلى Read and Write.
- ابحث عن الملف المحذوف واسحبه وأفلته في مجلد مختلف.
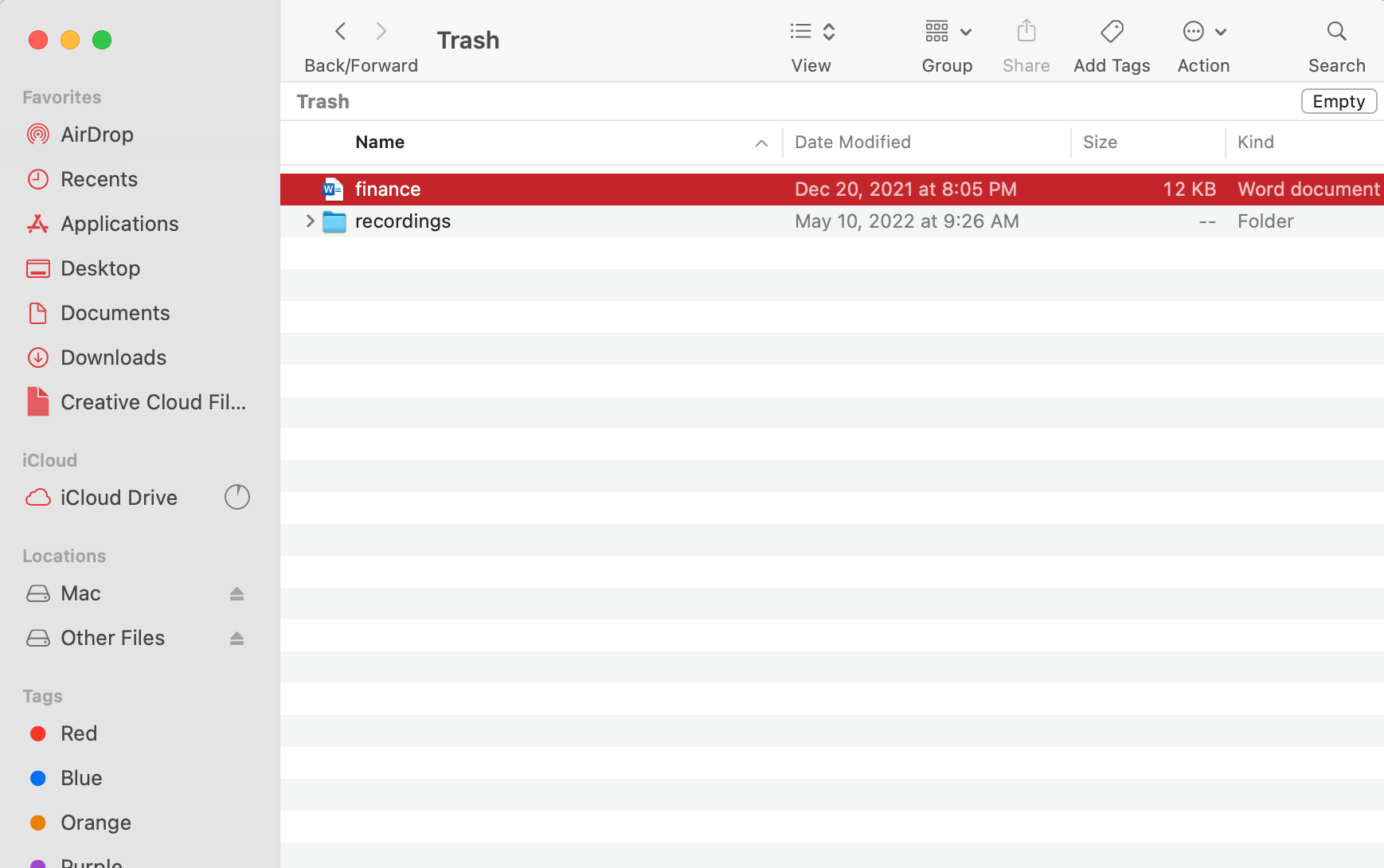
الطريقة 2: استخدم برامج استعادة البيانات لاسترجاع الملفات
الطريقة الأخرى التي يمكن أن تساعدك في استعادة الملفات من قرص صلب خارجي على جهاز ماك هي استخدام برمجيات استعادة البيانات. يجب أن تكون مثل هذه البرامج قادرة على استرجاع البيانات المفقودة من قرص صلب خارجي بنجاح، ولكن فقط في حالة واحدة — إذا لم تكن الملفات المحذوفة قد تمت الكتابة فوقها بالفعل ببيانات جديدة.
إذا كنت غير متأكد من أداة استعادة البيانات التي يجب استخدامها، جرّب Disk Drill. فهي مناسبة لجميع مستخدمي الحاسوب نظرًا لواجهتها البديهية ونظام التنقل البسيط. وهي تدعم أكثر من 400 تنسيق ملف، فبإمكانك أن تكون متأكدًا من أن هذه الأداة قادرة على استعادة جميع البيانات المفقودة الخاصة بك.
إذا كان جهاز التخزين الخاص بك في حالة عمل ويمكن التعرف عليه بواسطة الحاسوب الخاص بك، اتبع هذه الخطوات لاسترجاع الملفات المحذوفة من القرص الصلب الخارجي على جهاز الماك الخاص بك باستخدام Disk Drill:
- تنزيل تطبيق Disk Drill واتبع التعليمات على الشاشة لتثبيت التطبيق.
- قم بتشغيل التطبيق (اذهب إلى Finder > التطبيقات > Disk Drill).
- اتصل القرص الصلب الخارجي بالكمبيوتر لديك.
- اختر القرص من قائمة الأجهزة المتاحة وانقر على البحث عن البيانات المفقودة.

- انتظر حتى ينتهي الفحص ثم انقر على مراجعة العناصر الموجودة.

- استخدم الشريط الجانبي على اليسار لتحديد بحثك إلى أنواع ملفات محددة.
- حدد الملفات التي ترغب بإستعادتها وانقر على زر استعادة الموجود في أسفل يمين الشاشة. تحتاج إلى الترقية إلى النسخة المحترفة لاستعادة الملفات، مع النسخة المجانية يمكنك فقط معاينتها.

- اختر مجلداً مفضلاً لملفاتك المستعادة (تأكد من أنه ليس موجوداً على قرصك الصلب الخارجي) وانقر على التالي لتأكيد ذلك.
ولكن في حالة تعرض القرص الصلب الخارجي لمشاكل جسيمة وعدم القدرة على تثبيته للإسترداد، من الأفضل إنشاء صورة احتياطية بت لبت واستخدامها بدلاً من ذلك لاستعادة بياناتك. سيقلل ذلك من احتمالية تعطل القرص بالكامل ويزيد من فرص استرجاع الملفات المطلوبة بنجاح.
إليك ما يجب عليك فعله لاستعادة القرص الصلب الخارجي على جهاز ماك:
- قم بتوصيل القرص الصلب الخارجي بجهاز Mac الخاص بك.
- أطلق تشغيل Disk Drill.
- اختر النسخ الاحتياطي بيانات إلى بيانات من القائمة الموجودة على الشريط الجانبي.
- انقر على القرص الصلب الخارجي لتحديده وانقر على زر إنشاء نسخة احتياطية الموجود في الجزء الأسفل الأيمن من الشاشة.

- أدخل اسمًا للنسخة الاحتياطية واختر موقعًا مفضلًا. انقر على حفظ للتأكيد.

- بعد انتهاء العملية، قم بإخراج القرص الصلب الخارجي.
- اختر أجهزة التخزين من الشريط الجانبي في Disk Drill وانقر على إرفاق صورة القرص الموجود في أسفل الشاشة.

- اختر ملف النسخة الاحتياطية DMG الذي أنشأته سابقًا وانقر على البحث عن البيانات المفقودة.
- اتبع تعليمات استرداد البيانات الموضحة أعلاه (الخطوات من 5 إلى 8).
الطريقة 3: استعادة البيانات من النسخ الاحتياطي
في حين من غير المرجح أنك أنشأت نسخة احتياطية للجهاز الخارجي باستخدام Time Machine، قد تكون لديك أنواع أخرى من النسخ الاحتياطية لبياناتك متاحة. قد لا تكون واضحة على الفور، لذا حاول استرجاع أكبر قدر ممكن من المعلومات عن ملفاتك. هل استلمته من شخص معين؟ أي تطبيق استخدمته لإنشاء أو حفظ الملف؟ هل قمت برفع بياناتك إلى أي مكان؟
لمساعدتك على استرجاع ذاكرتك، إليك بعض الأماكن الشائعة التي قد تجد فيها نسخ من بياناتك:
- النسخ الاحتياطية السحابية – تتيح لك خدمات النسخ الاحتياطي السحابية مثل iCloud وGoogle Drive رفع الملفات إلى خادم سحابي، والذي يمكنك الوصول إليه من أي جهاز. حتى لو قمت بحذف الملفات من القرص الخارجي لديك، قد تظل البيانات موجودة على الخادم.
- تاريخ الرسائل – إذا كانت الملفات التي قمت بحفظها قد استُلمت في الأصل كمرفقات لرسائل، فيجب أن تظل الملفات موجودة على خادم تطبيق المراسلة الخاص الذي استخدمته. عليك فقط مراجعة رسائلك السابقة للعثور على المرفقات.
- تاريخ البريد – مشابهاً للرسائل، يتم حفظ مرفقات البريد في خادم تطبيق البريد الإلكتروني الأونلاين وتبقى هناك حتى لو قمت بتنزيلها بالفعل. إذا كنت قادرًا على تحديد البريد الإلكتروني المناسب، يمكنك تنزيل المرفقات مرة أخرى.
- أدوات التطبيقات – تحتوي بعض التطبيقات مثل Pages على أدوات تقوم مباشرة وغير مباشرة بإنشاء نسخ من ملفاتك. أمثلة على مثل هذه الأدوات تتضمن العودة إلى، استعادة النسخة السابقة، والحفظ التلقائي. قد تنتج هذه الأدوات أيضاً نسخًا من ملفاتك في مجلد الملفات المؤقتة Temp على جهاز الماك الخاص بك.
الطريقة 4: الحصول على مساعدة من خدمة استعادة البيانات
إذا لم تجد الخيارات المذكورة أعلاه أي نتائج، يمكنك إرسال القرص الصلب الخارجي إلى خدمة استعادة البيانات وترك المحترفين يتولون الأمر. وبدون أدنى شك، فإن توصيتنا هي مركز استعادة البيانات Cleverfiles لأنهم يقدمون تقييمًا مجانيًا للقرص الخاص بك ولديهم سياسة عدم استرداد أية بيانات – لا توجد رسوم.
إليك كيفية استعادة القرص الصلب الخارجي على جهاز Mac بمساعدة خدمة استعادة البيانات:
- تواصل مع مركز استعادة البيانات المختار واشرح مشكلتك.
- أرسل القرص الصلب الخارجي إلى المختبر.
- احصل على تسعيرة من محترفي استعادة البيانات.
- إذا وافقت على السعر، سيبدأ المركز في عملية استعادة البيانات.
- استلم البيانات المستعادة على جهاز تخزين جديد.
كيفية إصلاح قرص صلب خارجي على جهاز ماك
بمجرد تأمين بياناتك باستخدام إحدى الطرق الموجودة في القسم الأخير، يمكنك الآن محاولة إصلاح محرك الأقراص الخاص بك بأمان. في الأقسام أدناه، قمنا بإعداد أدلة خطوة بخطوة لـ 4 طرق مختلفة لإصلاح محركات الأقراص بنفسك (جميع الطرق الـ 4 مجانية تمامًا، ومعظمها يستخدم أدوات مدمجة).
ومع ذلك، قبل المتابعة، قم بفحص القرص الخاص بك يدويًا بحثًا عن أضرار خارجية. بينما تعتبر طرق الإصلاح الذاتي أدناه فعالة للأضرار المنطقية، مثل الفساد، ينبغي التعامل مع الأقراص التي تعرضت لأضرار جسدية من قبل فنيين محترفين فقط.
تحذير: حتى في هذه الحالة، يجب عدم استخدام الأقراص التي تعرضت لأضرار مادية – فمحاولات الإصلاح تكون لأجل استعادة البيانات فقط.
الطريقة 1: الإسعافات الأولية في أداة القرص
أداة مدمجة تُسمى Disk Utility يمكنها فحص وإصلاح أي قرص متصل بجهاز Mac الخاص بك. بالطبع، لن تقوم بعمل العجائب، ولكنها بالتأكيد يمكن أن تتعامل مع بعض المشكلات الأساسية مثل تلف الملفات أو عمليات التهيئة.
اتبع هذه الخطوات لإصلاح قرص خارجي على جهاز Mac باستخدام Disk Utility:
- قم بتشغيل أداة القرص (افتح إطلاق التطبيقات واكتب أداة القرص في حقل البحث).
- اختر القرص الصلب الخارجي الخاص بك من قائمة الأجهزة على الشريط الجانبي.
- انقر على زر الإسعافات الأولية الموجود في أعلى النافذة.

- انقر على تشغيل للتأكيد.

- بعد الانتهاء من العملية، انقر على تم.
الطريقة 2: أمر FSCK
FSCK، المعروف أيضاً بفحص اتساق نظام الملفات، هو أمر يمكن أن يساعدك في إصلاح أي تناقضات في نظام الملفات للقرص الصلب الخارجي. لاستخدامه، ستحتاج إلى تشغيل تطبيق الطرفية ثم الإقلاع إلى وضع المستخدم الفردي.
اتبع هذه الخطوات لإصلاح قرص خارجي على جهاز Mac باستخدام سطر أوامر FSCK:
- افتح الطرفية (انتقل إلى Launchpad واكتب Terminal في مربع البحث).
- اكتب الأمر التالي واضغط على مفتاح Return:
diskutil list
ابحث عن القرص الخارجي في القائمة ودوّن مسار التعريف الخاص به (يجب أن يكون مشابهًا لـ /dev/disk3).
- أعد تشغيل جهاز Mac الخاص بك واضغط على مفتاحي Command + S مباشرة واستمر في الضغط للدخول إلى وضع المستخدم الفردي.
- اكتب الأمر التالي واضغط على مفتاح Return:
/sbin/fsck -fy - بعد ذلك اكتب هذا الأمر واضغط على Return:
/sbin/fsck -fy /(مسار التعريف الخاص بقرصك) - عند الانتهاء من العملية، اكتب
rebootواضغط على مفتاح Return. - أعد تشغيل جهاز Mac الخاص بك.
الطريقة 3: تهيئة القرص الخارجي
إذا لم تكن الطرق المذكورة أعلاه مفيدة، فإن آخر شيء يمكنك محاولته هو تهيئة القرص الصلب الخارجي الخاص بك. ولكن قبل المضي قدمًا بهذا الحل، تأكد من أنك قمت بإنشاء نسخة احتياطية من البيانات المخزنة على القرص الخاص بك، لأنه بمجرد تهيئته، سيتم مسح كافة الملفات والمجلدات.
اتبع هذه الخطوات لتهيئة قرص صلب خارجي على جهاز Mac الخاص بك:
- قم بتشغيل أداة القرص (افتح الإطلاق السريع واكتب أداة القرص في مربع البحث).
- انقر على القرص الخارجي في الشريط الجانبي على اليسار لتحديده.
- انقر على زر محو في أعلى النافذة.
- اكتب اسمًا لقرصك، واختر تنسيقًا مفضلاً ونوع مخطط التقسيم.

- انقر على محو.
الطريقة 4: إصلاح نظام الملفات باستخدام أدوات الطرف الثالث
في حالة عدم قدرة أداة الإسعافات الأولية وFSCK على حل مشكلات القرص الصلب الخارجي الخاص بك، قد ما زال بإمكانك إصلاحه باستخدام أدوات الطرف الثالث. هناك العديد من أدوات إصلاح الأقراص المتاحة، لكننا سنستخدم تطبيق يسمى TestDisk لتوضيح هذه العملية.
تعد TestDisk قديمة بعض الشيء ولكنها تحظى باحترام كبير وهي مجانية بنسبة 100%. كما أنها لا تحتوي بالضبط على واجهة رسومية (تبدو مثل تطبيق الطرفية أو موجه الأوامر)، ولكن يجب أن يكون المبتدئون بخير طالما تتبعون دليلنا عن كثب.
- تحميل وتثبيت TestDisk (تأكد من فصل القرص الخاص بك الآن لتجنب استبدال بياناتك المفقودة بمثبت البرنامج).
- قم بتوصيل قرصك الصلب الخارجي بجهاز Mac الخاص بك بشكل آمن وافتح تطبيق Terminal (Finder > التطبيقات > الأدوات المساعدة). ثم اكتب الأمر التالي واضغط رجوع:
sudo testdisk
(إذا طُلب منك، أدخل كلمة المرور ثم اضغط رجوع مرة أخرى).
- باستخدام مفاتيح الأسهم لديك، اختر
Createواضغط رجوع.
- باستخدام مفاتيح الأسهم مجددًا، اختر قرصك الخارجي من قائمة الأقراص. ثم اختر
Proceedواضغط رجوع.
- اختر نوع جدول التقسيم لقرصك واضغط رجوع (سوف يحاول TestDisk اختيار النوع المناسب لك بشكل تلقائي).

- اختر
Analyseواضغط رجوع.
- اختر
Quick Searchواضغط رجوع.
- اختر القسم الذي ترغب في استعادته. ثم اختر
Writeواضغط رجوع. إذا لم يظهر القسم الذي تحتاجه، اخترDeeper Searchواضغط رجوع (تأكد من كتابة القسم إذا عُثر عليه).
الخاتمة
إصلاح محرك أقراص لا يعمل واستعادة البيانات منه يمكن أن يبدو مخيفاً للعديد من المستخدمين. ولكن بفضل الأدوات البديهية الموجودة في نظام macOS ومجموعة متنوعة من تطبيقات الطرف الثالث المثيرة للإعجاب، يمتلك المستخدمون من أي مستوى فرصة جيدة للقيام بهذه العمليات بنجاح.
ومع ذلك، كما في معظم حالات فقدان البيانات، لا يمكن ضمان استردادها بنسبة 100% إلا إذا كان لديك نسخة احتياطية. نحن نتفق على أن استخدام Time Machine للأقراص الخارجية قد يكون مزعجًا – لذا فكر في تجربة طرق أخرى للنسخ الاحتياطي (مثل النسخ الاحتياطية السحابية) بدلاً من ذلك. وتأكد من تفعيل خاصية الحفظ التلقائي في كل تطبيق تستخدمه لتحسين فرصك.
الأسئلة الشائعة:
- ابدأ التشغيل في وضع الاسترداد (لأجهزة Mac القائمة على Intel، شغّل جهاز Mac الخاص بك مع الاستمرار في الضغط على مفاتيح Command + R؛ لأجهزة Mac القائمة على Apple Silicon، اضغط واستمر في الضغط على زر الطاقة حتى يظهر نافذة خيارات البدء).
- افتح Disk Utility.
- اضغط على القرص الصلب الخارجي من القائمة على اليسار ثم اضغط مسح. اختر تنسيق Mac OS Extended (Journaled) ونظام التقسيم خريطة التقسيم GUID.
- اضغط على مسح مرة أخرى لتهيئة القرص.
- بعد انتهاء العملية، اختر القرص الصلب الداخلي من الشريط الجانبي.
- اذهب إلى ملف > صورة جديدة > صورة من Macintosh HD.
- اختر القرص الصلب الخارجي كوجهة للنسخ الاحتياطي، واختر التنسيق قراءة/كتابة.
- اضغط على حفظ وانتظر حتى تنتهي العملية.
- قم بإخراج القرص الصلب الخارجي وأعد تشغيل جهاز Mac الخاص بك.
- قم بتوصيل القرص الصلب الخارجي بجهاز ماك.
- افتح Finder.
- ابحث عن القرص الخاص بك في الشريط الجانبي تحت Devices وانقر عليه لفتحه.
- اسحب وأفلت الملفات والمجلدات من القرص الخارجي إلى أي مجلد تفضله على جهاز ماك (بدلاً من ذلك، استخدم طريقة النسخ واللصق).
- على سطح المكتب (سيظهر على شكل أيقونة قرص صلب USB)
- في Finder (على الشريط الجانبي تحت أجهزة)




