 无论您是不小心从外置硬盘中删除了错误的文件,还是因为文件系统损坏、硬盘损坏或其他原因数据自己消失了,都不要立刻惊慌。如果您的文件还没有被覆盖,并且仍然物理存在于设备上,您成功恢复文件的机会还是很大的。
无论您是不小心从外置硬盘中删除了错误的文件,还是因为文件系统损坏、硬盘损坏或其他原因数据自己消失了,都不要立刻惊慌。如果您的文件还没有被覆盖,并且仍然物理存在于设备上,您成功恢复文件的机会还是很大的。
继绔阅读,了解在Mac上从外部硬盘驱动器恢复数据的最快捷和最有效方法。
如何在Mac上从外置硬盘驱动器恢复已删除的文件
在这一部分中,我们将展示从外置硬盘恢复已删除文件的不同方法。适合您的方法取决于您的Mac配置方式、数据丢失的原因,以及您是否有任何备份。
要确保自巵以最高的成功率取回文件,请确保在阅读下面的指南并准备好尝试恢复之前停止使用该驱动器。这可以防止您的系统可能覆盖丢失的数据。
方法1: 检查外部设备上的回收站
如果你不知道,在Mac上从外置硬盘删除文件时,它会被移动到废纸篓中(就像从Mac的主硬盘删除任何其他文件一样)。如果你从计算机弹出硬盘,已删除的文件也会从废纸篓中消失。但是一旦你把硬盘重新连接到你的Mac,它就会重新出现。
注意:如果您的 Mac 配置垃圾桶自动清除已删除的文件,那么从外部硬盘上删除的数据也会在30天后被永久删除。
遵循以下步骤通过Mac的废纸篓从意外擦除的外置硬盘中恢复文件:
- 将外置硬盘连接到电脑。
- 打开垃圾桶文件夹(点击Dock上的最后一个图标)。
- 查看被删除的文件以找到需要的那个。
- 右击文件并从下拉菜单中选择放回,以将文件放回其原始位置。或者将文件拖放到任何驱动器或文件夹中。

或者,您可以在外部硬盘上启用隐藏文件夹,并直接从那里访问已删除的文件。以下是操作方法:
- 将外置硬盘连接到电脑并通过Finder打开。
- 按下以下组合键:Shift + Command + .
- 打开.Trashes文件夹,并寻找已删除的文件。

- 如果你需要更改文件夹权限以打开它,请右键点击文件夹并从下拉菜单中选择获取信息。点击共享与权限并将你的用户权限更改为读与写。
- 寻找已删除的文件,并将其拖放到不同的文件夹。
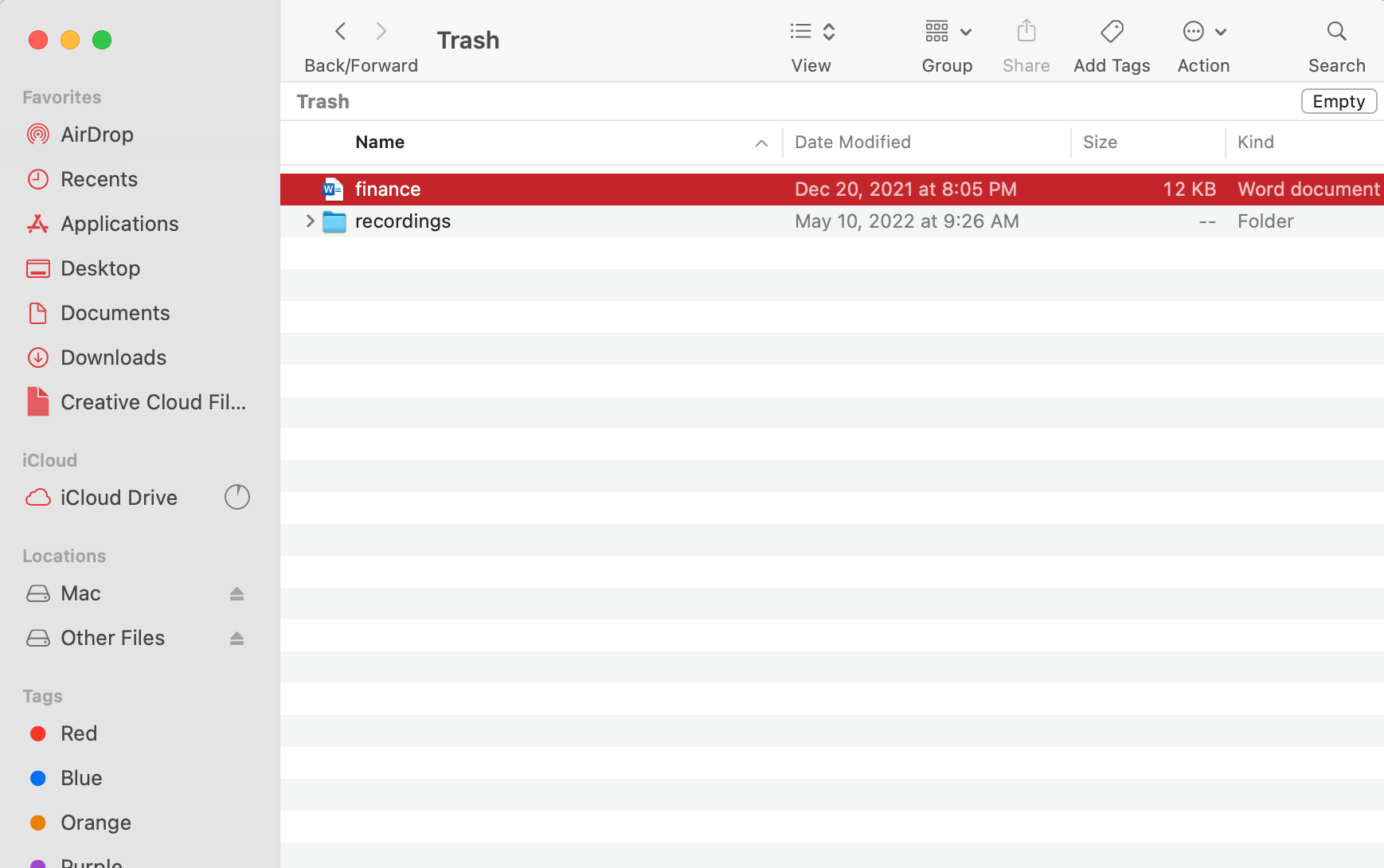
方法2: 使用数据恢复软件来检索文件
可以帮助您在Mac上从外部硬盘驱动器恢复文件的另一种方法是使用数据恢复软件。这样的应用程序应该能够成功地从外部硬盘驱动器恢复丢失的数据,但前提是 — 如果被删除的文件尚未被新数据覆盖。
如果你不确定使用哪种数据恢复工具,可以尝试一下Disk Drill。它适合所有电脑用户,因为它有直观的界面和简单的导航系统。它支持400多种文件格式,所以你可以确信这个工具可以处理恢复你所有的丢失数据。
如果您的存储设备处于工作状态并且能够被您的电脑识别,请按照以下步骤使用Disk Drill在Mac上从外置硬盘中恢复删除的文件:
- 下载 Disk Drill 并按照屏幕上的指示安装应用程序。
- 启动应用程序(前往 访达 > 应用程序 > Disk Drill)。
- 将外置硬盘连接到你的计算机。
- 从可用设备列表中选择硬盘,然后点击 搜索丢失的数据。

- 等待扫描完成后点击 查看发现的项目。

- 使用左侧的侧边栏来缩小搜索范围至特定文件类型。
- 选择你想要恢复的文件,然后在右下角点击 恢复 按钮。你需要升级到 专业版才能恢复文件,免费版本只能预览。

- 选择一个你偏好的文件夹来保存你恢复的文件(确保它不位于你的外置硬盘上),然后点击 下一步 来确认。
但如果您的外置硬盘存在严重问题,无法挂载进行恢复,则最好创建一个字节对字节的备份映像,并使用它来恢复数据。这将最小化您的硬盘完全故障的可能性,并增加成功恢复所需文件的机会。
以下是您在Mac上恢复外置硬盘应该做的事情:
- 将外置硬盘连接到您的Mac。
- 启动Disk Drill。
- 从侧边栏中选择逐字节备份。
- 点击选择您的外置硬盘,然后点击屏幕右下方的创建备份按钮。

- 为备份输入一个名称并选择一个首选位置。点击保存来确认。

- 备份过程完成后,请弹出您的外置硬盘。
- 在Disk Drill的侧边栏中选择存储设备,然后点击屏幕底部的附加磁盘映像。

- 选择您之前创建的DMG备份文件,然后点击搜索丢失数据。
- 遵循上述数据恢复说明(步骤5-8)。
方法 3: 从备份中恢复数据
虽然你不太可能为你的外置驱动器创建了时间机器备份,但你可能有其他类型的数据备份。它们可能并不立即显而易见,所以尽可能回忆你的文件相关信息。你是从联系人那里收到它的吗?你用哪个应用程序创建或保存了该文件?你有上传你的数据到任何地方吗?
为了帮助你回忆起来,以下是你可能会找到数据副本的常见位置:
- 云备份 – 云备份服务如iCloud和Google Drive允许您将文件上传到云服务器,您可以从任何设备访问这些文件。即使您已经从外部驱动器删除了文件,数据可能仍然保存在服务器上。
- 消息历史记录 – 如果您保存的文件最初是作为消息的附件收到的,那么文件应该仍然保存在您所使用的特定通讯应用程序的服务器上。您只需回看消息历受即可找到附件。
- 邮件历史 – 类似于消息,邮件附件被保存到邮件应用的在线服务器上,并且即使您已经下载过它们,它们仍然会留在那里。如果您能够找到正确的邮件,您可以再次下载附件。
- 应用工具 – 某些应用程序例如Pages具有直接或间接创建文件副本的工具。这些工具的例子包括恢复到、恢复到上一个版本和自动保存。这些工具也可能在您Mac的Temp文件夹中生成您文件的副本。
方法 4: 寻求数据恢复服务的帮助
如果上述选项没有带来任何结果,您可以将您的外置硬盘寄到数据恢复服务处,让专业人员处理这个问题。毫无疑问,我们推荐的是Cleverfiles数据恢复中心,因为他们提供免费的驱动器评估,并且实行无数据 – 不收费政策。
以下是如何在Mac上借助数据恢复服务恢复外置硬盘的方法:
- 联系所选的数据恢复中心并描述您的问题。
- 把您的移动硬盘送至实验室。
- 向数据恢复专业人员获取价格报价。
- 如果您同意价格,中心将开始数据恢复过程。
- 在新的存储设备上接收恢复的数据。
如何在 Mac 上修复外置硬盘
在使用上一节中的方法之一确保了数据安全之后,您现在可以放心地尝试修复您的驱动器。在下面的章节里,我们准备了4种不同DIY驱动器修复方法的分步指南(所有4种方法完全免费,而且大多数使用内置工具)。
但是,在继绯之前,请先对您的硬盘进行外观检查,看是否有外部损坏。尽管下面的DIY修复方法对于逻辑损坏(如数据损坏)很有效,但是物理损坏的硬盘应该只由专业技术人员处理。
注意:即便如此,物理损坏的驱动器也不应再被使用 – 修复尝试仅出于数据恢复的目的。
方法1: 磁盘工具中的急救
一个名为磁盘工具的本地工具可以检查和修复连接到您的Mac的任何磁盘。当然,它不会创造奇迹,但它确实可以处理一些基本问题,例如文件损坏或格式化。
请按照以下步骤使用磁盘工具修复 Mac 上的外接硬盘:
- 启动磁盘工具(打开启动台并在搜索框中输入磁盘工具)。
- 从侧边栏的设备列表中选择您的外置硬盘。
- 点击窗口顶部的急救按钮。

- 点击运行以确认。

- 一旦过程完成,点击完成。
方法2: FSCK 命令
FSCK,也被称为文件系统一致性检查,是一个可以帮助您修复外部硬盘驱动器文件系统中的任何不一致性的命令。要使用它,您需要启动终端应用程序,然后引导进入单一用户模式。
按照以下步餪,在Mac上使用FSCK命令行修复外接驱动器:
- 打开终端(前往启动台并在搜索字段中输入终端)。
- 输入以下命令并敲击回车键:
diskutil list
在列表中找到您的外部驱动器并记下其标识符路径(应类似于/dev/disk3)。
- 重启您的Mac,并立即按住命令 + S键以进入单用户模式。
- 输入以下命令并敲击回车键:
/sbin/fsck -fy - 然后输入此命令并敲击回车:
- 当过程结束时,输入
reboot并敲击回车。 - 重启您的Mac。
方法 3: 格式化外置驱动器
如果上述方法无效,您可以尝试的最后一件事是格式化您的外部硬盘马达。但在采取这一解决方案之前,请确保您已经备份了马达上存储的数据,因为一旦格式化,所有文件和文件夹都将被删除。
按照以下步骤来格式化你的 Mac 外接硬盘:
- 启动 磁盘工具(打开启动台并在搜索框中输入 磁盘工具)。
- 点击左侧边栏上的外部驱动器以选择它。
- 点击窗口顶部的抹除按钮。
- 为您的驱动器输入一个名称,选择一个首选格式和分区方案类型。

- 点击抹除。
方法 4: 使用第三方工具修复文件系统
如果急救工具和FSCK无法解决您外部硬盘的问题,您仍然可以使用第三方工具修复它。市面上有许多驱动器修复工具可供选择,但我们将使用一个名为TestDisk的应用程序来演示这个过程。
TestDisk 有点过时了,但它很受尊敬,而且完全免费。它也没有一个确切的图形用户界面(它看起来像终端应用程序或命令提示符),但只要你仔细遵循我们的指南,即使是初学者也应该没问题。
- 下载并安装TestDisk(为了避免安装程序覆盖丢失的数据,请现在确保您的驱动器未连接)。
- 将您的外置硬盘安全连接到Mac并打开终端应用程序(Finder > 应用程序 > 实用工具)。然后,输入以下命令并按返回键:
sudo testdisk
(如果提示,请输入您的密码并再次按返回键)。
- 使用箭头键选择
Create然后按返回键。
- 再次使用箭头键从驱动器列表中选择您的外部驱动器。然后选择
Proceed并按返回键。
- 选择您的驱动器的分区表类型并按返回键(TestDisk将尝试为您自动选择正确的类型)。

- 选择
Analyse并按返回键。
- 选择
Quick Search并按返回键。
- 选择您想要恢复的分区。然后选择
Write并按返回键。如果没有显示您需要的分区,请选择并按返回键(确保找到分区后进行写入)。
结论
修复故障驱动器和从中恢复数据对大多数用户来说可能看起来很吓人。但是得益于macOS直观的实用程序和各种令人印象深刻的第三方应用程序,任何水平的用户都有相当的机会成功执行这些操作。
然而,在大多数数据丢失的情况下,除非您有备份,否则恢复并不能100%保证。我们确实同意使用Time Machine进行外置硬盘备份可能会令人烦恼——所以请考虑尝试其他的备份方法(例如:云备份)。并且确保您开启了每个应用程序的自动保存功能,以此来提高恢复的可能性。
常见问题解答:
- 启动恢复模式(对于基于 Intel 的 Mac,开机时按住 Command + R 键;对于基于 Apple Silicon 的 Mac,按住电源按钮直到出现 启动选项窗口)。
- 打开磁盘工具。
- 从左侧列表中点击外部硬盘,然后点击抹掉。选择 Mac OS 扩展(日志式)格式和GUID 分区图方案。
- 再次点击抹掉以格式化驱动器。
- 完成进程后,从侧边栏中选择您的内部硬盘。
- 转到文件 > 新建映像 > 来自 Macintosh HD 的映像。
- 选择您的外部硬盘作为备份目的地,并选择读/写作为格式。
- 点击保存并等待进程完成。
- 弹出外部硬盘并重启您的 Mac。
- 将外置硬盘连接到你的Mac。
- 打开查找器。
- 在侧边栏的设备下找到你的硬盘,并点击打开。
- 将文件和文件夹从外置硬盘拖放到Mac上任意你喜欢的文件夹中(或者,使用复制-粘贴方法)。
- 在桌面上(它将显示为一个 USB 硬盘驱动器图标)
- 在访达中(在侧边栏的设备下)




