 Se hai accidentalmente cancellato un file sbagliato dall’hard disk esterno o i dati sono scomparsi da soli a causa di corruzione del file system, danni al drive o per qualsiasi altro motivo, non andare subito in panico. Se il tuo file non è stato ancora sovrascritto ed è ancora fisicamente presente sul dispositivo, hai buone possibilità di ripristinarlo con successo.
Se hai accidentalmente cancellato un file sbagliato dall’hard disk esterno o i dati sono scomparsi da soli a causa di corruzione del file system, danni al drive o per qualsiasi altro motivo, non andare subito in panico. Se il tuo file non è stato ancora sovrascritto ed è ancora fisicamente presente sul dispositivo, hai buone possibilità di ripristinarlo con successo.
Continua a leggere per scoprire i metodi più rapidi ed efficaci per recuperare dati da un hard disk esterno su un Mac.
Come recuperare file cancellati da un hard disk esterno su Mac
In questa sezione, dimostreremo diversi metodi per recuperare i file cancellati dal tuo disco rigido esterno. Il metodo che funziona per te dipende dalla configurazione del tuo Mac, dalla causa della perdita di dati e dall’eventuale presenza di backup.
Per dare a te stesso la migliore possibilità di recuperare con successo i tuoi file, assicurati di smettere di usare il disco fino a quando non hai seguito le guide qui sotto e sei pronto a tentare il recupero. Ciò impedisce al tuo sistema di sovrascrivere potenzialmente i dati mancanti.
Metodo 1: Controlla il Cestino sul Dispositivo Esterno
Nel caso non lo sapessi, quando elimini un file da un hard disk esterno sul tuo Mac, viene spostato nella cartella Cestino (proprio come quando elimini qualsiasi altro file dall’unità principale del tuo Mac). Se espelli l’unità dal tuo computer, il file eliminato sparirà anche dal Cestino. Ma non appena ricolleghi l’hard disk al tuo Mac, ricomparirà.
Nota: Se hai configurato il Cestino del tuo Mac per rimuovere automaticamente i file eliminati, i dati che hai cancellato dall’unità esterna verranno eliminati definitivamente dopo 30 giorni.
Segui questi passaggi per recuperare i file da un hard disk esterno cancellato accidentalmente su un Mac tramite il Cestino:
- Collega il disco rigido esterno al tuo computer.
- Apri la cartella Cestino (clicca sull’ultima icona nel Dock).
- Esamina i file eliminati per trovare quello di cui hai bisogno.
- Fai clic destro sul file e scegli Reinserisci dal menu a tendina per riposizionare il file nella sua posizione originale. Oppure trascina e rilascia il file in qualsiasi unità o cartella.

In alternativa, puoi abilitare le cartelle nascoste sul tuo hard disk esterno e accedere ai file cancellati direttamente da lì. Ecco come fare:
- Collega l’hard disk esterno al tuo computer e aprilo attraverso Finder.
- Premi la seguente combinazione di tasti: Shift + Command + .
- Apri la cartella .Trashes e cerca il file eliminato.

- Se hai bisogno di cambiare i permessi della cartella per aprirla, fai clic destro sulla cartella e scegli Get Info dal menu a tendina. Clicca su Condivisione e Permessi e cambia il privilegio del tuo utente in Lettura e Scrittura.
- Cerca il file eliminato e trascinalo in una cartella diversa.
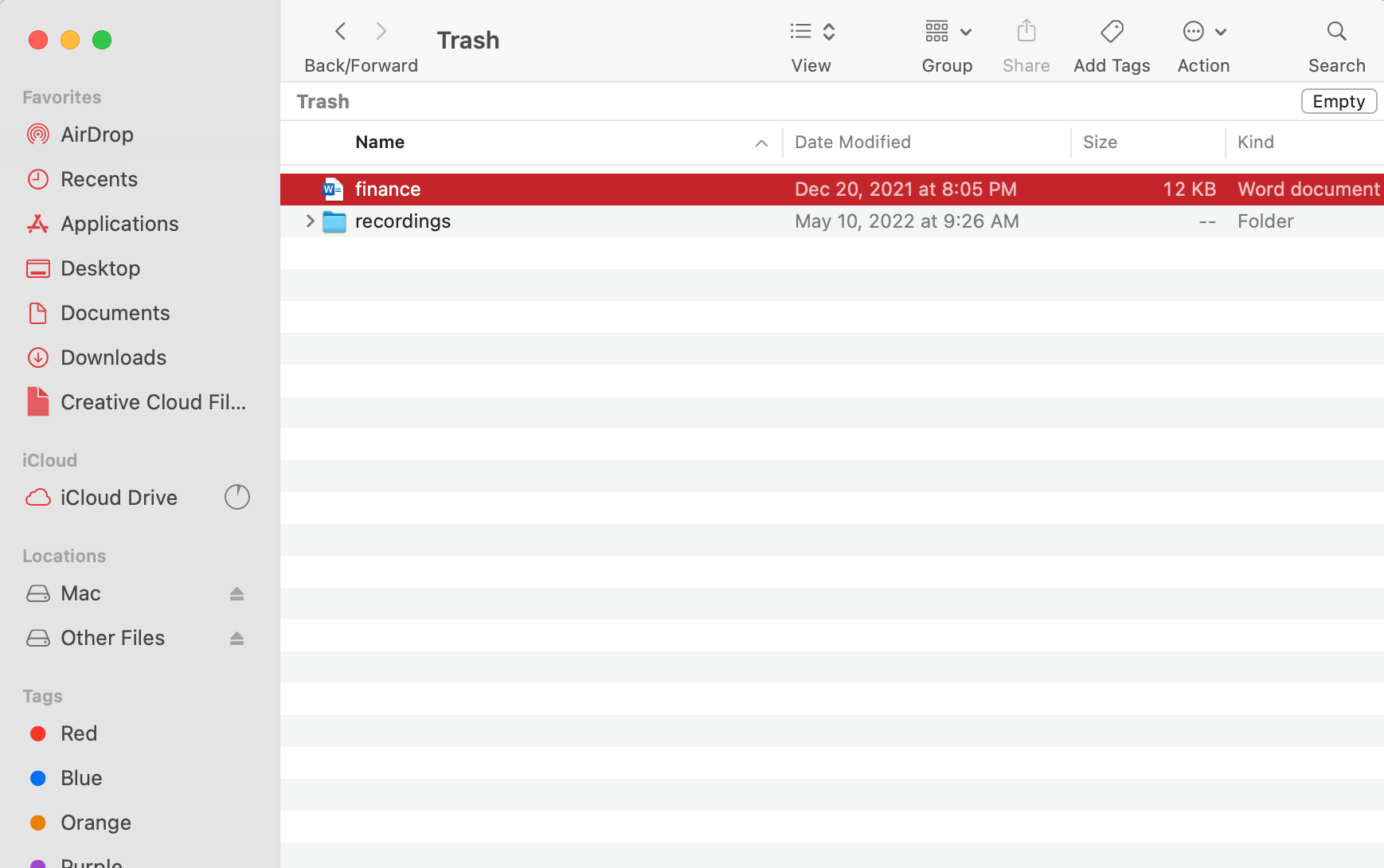
Metodo 2: Utilizza il Software di Recupero Dati per Recuperare i File
L’altro metodo che può aiutarti a recuperare file da un hard disk esterno su Mac è utilizzare un software di recupero dati. Tale applicazione dovrebbe essere in grado di recuperare con successo i dati persi da un hard disk esterno, ma solo a una condizione — se i file eliminati non sono stati già sovrascritti con nuovi dati.
Se non sei sicuro di quale strumento di recupero dati usare, prova Disk Drill. È adatto a tutti gli utenti di computer poiché ha un’interfaccia intuitiva e un sistema di navigazione semplice. Supporta oltre 400 formati di file, quindi puoi essere certo che questo strumento può gestire il ripristino di tutti i tuoi dati persi.
Se il tuo dispositivo di archiviazione è in condizioni funzionanti ed è riconosciuto dal tuo computer, segui questi passaggi per recuperare i file eliminati dall’hard disk esterno sul tuo Mac utilizzando Disk Drill:
- Scarica Disk Drill e segui le istruzioni a schermo per installare l’app.
- Avvia l’applicazione (vai su Finder > Applicazioni > Disk Drill).
- Collega l’unità disco esterna al tuo computer.
- Scegli l’unità dall’elenco dei dispositivi disponibili e fai clic su Cerca dati persi.

- Attendi il termine della scansione e clicca su Rivedi gli elementi trovati.

- Utilizza la barra laterale a sinistra per restringere la ricerca a tipi di file specifici.
- Seleziona i file che desideri ripristinare e fai clic sul pulsante Recupera in basso a destra. Devi aggiornare alla versione Pro per recuperare i file, con la versione gratuita puoi solo visualizzarli in anteprima.

- Scegli una cartella preferita per i tuoi file recuperati (assicurati che non sia localizzata sul tuo disco rigido esterno) e fai clic su Avanti per confermare.
Ma nel caso in cui il tuo hard disk esterno abbia problemi gravi e non riesca a montarsi per il recupero, è meglio creare un’immagine di backup byte-per-byte e usarla al suo posto per recuperare i tuoi dati. Ciò ridurrà al minimo la possibilità che il tuo disco si guasti del tutto e aumenterà le probabilità di recuperare con successo i file necessari.
Ecco cosa dovresti fare per ripristinare un hard disk esterno su un Mac:
- Collega l’hard disk esterno al tuo Mac.
- Avvia Disk Drill.
- Scegli Byte-to-byte Backup dall’elenco nella barra laterale.
- Fai clic sull’hard disk esterno per selezionarlo e clicca sul pulsante Crea backup in basso a destra dello schermo.

- Digita un nome per il backup e scegli una posizione preferita. Clicca Salva per confermare.

- Una volta terminato il processo, espelli l’hard disk esterno.
- Scegli Dispositivi di memorizzazione dalla barra laterale su Disk Drill e clicca Allega immagine disco in fondo allo schermo.

- Scegli il file di backup DMG che hai creato in precedenza e clicca Cerca dati persi.
- Segui le istruzioni di recupero dati descritte sopra (passaggi 5-8).
Metodo 3: Recupera Dati dal Backup
Anche se è improbabile che tu abbia creato un backup con Time Machine per il tuo disco esterno, potresti avere a disposizione altri tipi di backup dei tuoi dati. Potrebbero non essere immediatamente evidenti, quindi cerca di ricordare più informazioni possibili sui tuoi file. Li hai ricevuti da un contatto? Quale app hai usato per creare o salvare il file? Hai caricato i tuoi dati da qualche parte?
Per aiutarti a rinfrescare la memoria, ecco alcune delle località comuni dove potresti trovare copie dei tuoi dati:
- Backup su cloud – Servizi di backup su cloud come iCloud e Google Drive ti permettono di caricare file su un server in cloud, ai quali puoi accedere da qualsiasi dispositivo. Anche se hai eliminato i tuoi file dall’unità esterna, i dati potrebbero essere ancora sul server.
- Cronologia dei messaggi – Se i file che hai salvato erano stati originariamente ricevuti come allegati a messaggi, dovrebbero ancora essere sul server dell’app di messaggistica specifica che hai usato. Ti basta rileggere i tuoi messaggi per trovare gli allegati.
- Cronologia email – Similmente ai messaggi, gli allegati email sono salvati sul server online dell’app di posta elettronica e rimangono lì anche se li hai già scaricati. Se sei in grado di individuare l’email giusta, puoi scaricare di nuovo gli allegati.
- Strumenti delle app – Alcune app come Pages hanno strumenti che creano copie dei tuoi file direttamente e indirettamente. Esempi di questi strumenti sono Revert To, Restore Previous Version e Autosave. Questi strumenti possono anche produrre copie dei tuoi file nella cartella Temp del tuo Mac.
Metodo 4: Richiedi Assistenza a un Servizio di Recupero Dati
Se le opzioni descritte sopra non hanno portato alcun risultato, puoi inviare il tuo hard disk esterno a un servizio di recupero dati e lasciare che i professionisti si occupino del problema. Senza alcun dubbio, la nostra raccomandazione è il Centro di Recupero Dati Cleverfiles poiché offrono una valutazione gratuita del tuo disco e applicano una politica di nessun dato – nessun costo.
Ecco come recuperare un hard disk esterno su un Mac con l’aiuto di un servizio di recupero dati:
- Contatta il centro di recupero dati scelto e descrivi il problema.
- Invia il tuo hard disk esterno al laboratorio.
- Ottieni un preventivo dai professionisti del recupero dati.
- Se sei d’accordo con il prezzo, il centro inizierà il processo di recupero dati.
- Ricevi i dati recuperati su un nuovo dispositivo di memorizzazione.
Come riparare un disco rigido esterno su Mac
Una volta che hai messo al sicuro i tuoi dati utilizzando uno dei metodi dell’ultima sezione, ora puoi tentare in sicurezza di riparare il tuo disco. Nelle sezioni sottostanti, abbiamo preparato delle guide passo passo per 4 diversi metodi per la riparazione del disco fai da te (tutti e 4 i metodi sono completamente gratuiti e la maggior parte di essi utilizza strumenti integrati).
Tuttavia, prima di procedere, ispezionare fisicamente il disco per danni esterni. Mentre i metodi di riparazione fai-da-te qui sotto sono efficaci per danni logici, come la corruzione, i dischi danneggiati fisicamente dovrebbero essere gestiti solo da tecnici professionisti.
Attenzione: Anche in questo caso, i dischi danneggiati fisicamente non dovrebbero più essere utilizzati – i tentativi di riparazione sono esclusivamente per il recupero dei dati.
Metodo 1: Pronto Soccorso in Utility Disco
Uno strumento nativo chiamato Utility Disco può controllare e riparare qualsiasi disco collegato al tuo Mac. Ovviamente, non compirà miracoli, ma sicuramente può affrontare alcune problematiche di base come la corruzione di file o la formattazione.
Segui questi passaggi per riparare un disco esterno sul tuo Mac utilizzando Utility Disco:
- Avvia Utility Disco (apri Launchpad e digita Utility Disco nel campo di ricerca).
- Scegli il tuo hard disk esterno dall’elenco dei dispositivi nella barra laterale.
- Fai clic sul pulsante Primo Soccorso nella parte superiore della finestra.

- Fai clic su Esegui per confermare.

- Una volta terminato il processo, fai clic su Fine.
Metodo 2: Comando FS Voluntary Clienteling
FSCK, noto anche come Controllo di Coerenza del File System, è un comando che può aiutarti a riparare eventuali incongruenze nel file system del tuo hard disk esterno. Per usarlo, dovrai avviare l’app Terminale e poi eseguire il boot in Modalità Utente Singolo.
Segui questi passaggi per riparare un’unità esterna sul tuo Mac utilizzando la linea di comando FSCK:
- Apri Terminal (vai su Launchpad e digita Terminal nel campo di ricerca).
- Digita il seguente comando e premi il tasto Invio:
diskutil list
Trova il tuo disco esterno nell’elenco e annota il suo percorso identificativo (dovrebbe essere simile a /dev/disk3).
- Riavvia il tuo Mac e subito dopo premi e tieni premuti i tasti Comando + S per avviare la Modalità Utente Singolo.
- Digita il seguente comando e premi il tasto Invio:
/sbin/fsck -fy - Quindi digita questo comando e premi Invio:
/sbin/fsck -fy /(percorso identificativo del tuo disco) - Quando il processo è terminato, digita
reboote premi Invio. - Riavvia il tuo Mac.
Metodo 3: Formatta l’unità esterna
Se i metodi sopra descritti non sono stati utili, l’ultima cosa che puoi provare è formattare il tuo hard disk esterno. Ma prima di procedere con questa soluzione, assicurati di aver creato un backup dei dati memorizzati sul disco poiché una volta formattato, tutti i file e le cartelle verranno cancellati.
Segui questi passaggi per formattare un hard disk esterno sul tuo Mac:
- Avvia Utility Disco (apri Launchpad e digita Utility Disco nel campo di ricerca).
- Fai clic sul disco esterno nella barra laterale sinistra per selezionarlo.
- Fai clic sul pulsante Inizializza nella parte superiore della finestra.
- Digita un nome per il tuo disco, seleziona un formato preferito e un tipo di schema di partizione.

- Fai clic su Inizializza.
Metodo 4: Riparare il File System con Strumenti di Terze Parti
Nel caso in cui lo strumento Primo Soccorso e il comando FSCK non siano riusciti a risolvere i problemi con il tuo hard disk esterno, potresti ancora essere in grado di ripararlo utilizzando strumenti di terze parti. Ci sono molti strumenti di riparazione di dischi disponibili, ma utilizzeremo un’app chiamata TestDisk per dimostrare questo processo.
TestDisk è un po’ datato ma è molto rispettato ed è 100% gratuito. Inoltre non ha propriamente un’interfaccia grafica (assomiglia all’applicazione Terminale o al Prompt dei Comandi), ma anche i principianti dovrebbero andare bene a patto di seguire attentamente la nostra guida.
- Scarica e installa TestDisk (assicurati che il tuo disco sia scollegato per ora per evitare di sovrascrivere i tuoi dati persi con l’installatore).
- Collega sicuramente il tuo hard disk esterno al tuo Mac e apri l’applicazione Terminal (Finder > Applicazioni > Utility). Quindi, digita il seguente comando e premi Return:
sudo testdisk
(Se richiesto, inserisci la tua password e premi di nuovo Return).
- Usando i tasti freccia, seleziona
Creae premi Return.
- Usando nuovamente i tasti freccia, seleziona il tuo disco esterno dall’elenco dei dischi. Quindi, seleziona
Procedie premi Return.
- Seleziona il tipo di tabella delle partizioni del tuo disco e premi Return (TestDisk cercherà di scegliere automaticamente quella giusta per te).

- Seleziona
Analizzae premi Return.
- Seleziona
Ricerca Velocee premi Return.
- Seleziona la partizione che desideri ripristinare. Poi, seleziona
Scrivie premi Return. Se la partizione di cui hai bisogno non appare, scegliRicerca Approfonditae premi Return (assicurati di Scrivere la partizione se trovata).
Conclusione
Riparare un’unità guasta e recuperare dati da essa può sembrare intimidatorio per la maggior parte degli utenti. Ma grazie agli strumenti intuitivi di macOS e a una varietà di impressionanti app di terze parti, gli utenti di qualsiasi livello hanno una buona probabilità di eseguire con successo queste operazioni.
Tuttavia, come nella maggior parte dei casi di perdita dati, il recupero non è garantito al 100% a meno che tu non disponga di un backup. Conveniamo sul fatto che l’uso di Time Machine per i dischi esterni possa essere noioso – quindi valuta di provare altri metodi di backup (ad es. backup su cloud) al posto di quello. E assicurati di attivare la funzione di salvataggio automatico in ogni app che utilizzi, così da migliorare le tue possibilità.
Domande frequenti:
- Avvia in Modalità di Recupero (per Mac basati su Intel, accendi il tuo Mac tenendo premuti i tasti Command + R; per Mac basati su Apple Silicon, premi e tieni premuto il pulsante di accensione fino a quando non appare la finestra delle Opzioni di Avvio).
- Apri Utility Disco.
- Fai clic sul disco esterno dall'elenco a sinistra e fai clic su Inizializza. Scegli il formato Mac OS Esteso (Journaled) e lo schema Mappa Partizioni GUID.
- Fai clic nuovamente su Inizializza per formattare il disco.
- Una volta terminato il processo, seleziona il disco rigido interno dalla barra laterale.
- Vai su File > Nuova Immagine > Immagine da Macintosh HD.
- Scegli il tuo disco rigido esterno come destinazione per il backup e seleziona lettura/scrittura come formato.
- Fai clic su Salva e attendi il completamento del processo.
- Espelli il disco rigido esterno e riavvia il tuo Mac.
- Collega l'hard disk esterno al tuo Mac.
- Apri Finder.
- Localizza il tuo disco nella barra laterale sotto Dispositivi e clicca per aprirlo.
- Trascina e rilascia i file e le cartelle dall'unità esterna in qualsiasi cartella preferita sul tuo Mac (in alternativa, usa il metodo copia-incolla).
- Sul Desktop (verrà visualizzato come icona di hard drive USB)
- In Finder (nella barra laterale sotto Dispositivi)




