 Ob Sie versehentlich eine falsche Datei von der externen Festplatte gelöscht haben oder die Daten aufgrund von Dateisystemkorruption, Laufwerksschäden oder einem anderen Grund von selbst verschwunden sind, geraten Sie noch nicht in Panik. Wenn Ihre Datei noch nicht überschrieben wurde und physisch auf dem Gerät vorhanden ist, haben Sie eine gute Chance, sie erfolgreich wiederherzustellen.
Ob Sie versehentlich eine falsche Datei von der externen Festplatte gelöscht haben oder die Daten aufgrund von Dateisystemkorruption, Laufwerksschäden oder einem anderen Grund von selbst verschwunden sind, geraten Sie noch nicht in Panik. Wenn Ihre Datei noch nicht überschrieben wurde und physisch auf dem Gerät vorhanden ist, haben Sie eine gute Chance, sie erfolgreich wiederherzustellen.
Lesen Sie weiter, um die schnellsten und effektivsten Methoden zur Datenwiederherstellung von einer externen Festplatte auf einem Mac zu erfahren.
So stellen Sie gelöschte Dateien von einer externen Festplatte auf einem Mac wieder her
In diesem Abschnitt werden wir verschiedene Methoden aufzeigen, um gelöschte Dateien von Ihrer externen Festplatte wiederherzustellen. Die Methode, die für Sie funktioniert, hängt davon ab, wie Ihr Mac eingerichtet ist, was den Datenverlust verursacht hat und ob Sie Sicherungskopien haben oder nicht.
Um die besten Chancen zu haben, Ihre Dateien erfolgreich zurückzuerlangen, stellen Sie sicher, dass Sie die Nutzung des Laufwerks einstellen, bis Sie die nachstehenden Anleitungen durchgegangen sind und bereit sind, die Wiederherstellung zu versuchen. Dies verhindert, dass Ihr System möglicherweise die fehlenden Daten überschreibt.
Methode 1: Papierkorb auf dem externen Gerät überprüfen
Falls Sie es nicht wussten, wenn Sie eine Datei von einer externen Festplatte auf Ihrem Mac löschen, wird sie in den Papierkorb verschoben (genau wie wenn Sie jede andere Datei von der Hauptfestplatte Ihres Macs löschen). Wenn Sie das Laufwerk von Ihrem Computer auswerfen, verschwindet auch die gelöschte Datei aus dem Papierkorb. Aber sobald Sie die Festplatte wieder an Ihren Mac anschließen, wird sie wieder erscheinen.
Hinweis: Wenn Sie Ihren Papierkorb auf dem Mac so konfiguriert haben, dass die gelöschten Dateien automatisch entfernt werden, werden die von der externen Festplatte gelöschten Daten ebenfalls nach 30 Tagen dauerhaft gelöscht.
Folgen Sie diesen Schritten, um Datei von einer versehentlich gelöschten externen Festplatte über den Papierkorb auf einem Mac wiederherzustellen:
- Schließen Sie die externe Festplatte an Ihren Computer an.
- Öffnen Sie den Papierkorb-Ordner (klicken Sie auf das letzte Symbol im Dock).
- Durchsuchen Sie die gelöschten Dateien, um die benötigte zu finden.
- Klicken Sie mit der rechten Maustaste auf die Datei und wählen Sie Zurücklegen aus dem Kontextmenü, um die Datei an ihren ursprünglichen Ort zurückzusetzen. Oder ziehen Sie die Datei per Drag-and-Drop in ein beliebiges Laufwerk oder Verzeichnis.

Alternativ können Sie versteckte Ordner auf Ihrer externen Festplatte aktivieren und direkt von dort aus auf die gelöschten Dateien zugreifen. So geht’s:
- Schließen Sie die externe Festplatte an Ihren Computer an und öffnen Sie sie über den Finder.
- Drücken Sie die folgende Tastenkombination: Umschalt + Befehl + .
- Öffnen Sie den .Trashes-Ordner und suchen Sie nach der gelöschten Datei.

- Falls Sie die Ordnerberechtigungen ändern müssen, um ihn zu öffnen, klicken Sie mit der rechten Maustaste auf den Ordner und wählen Sie aus dem Dropdown-Menü Informationen. Klicken Sie auf Freigaben & Zugriffsrechte und ändern Sie Ihr Benutzerrecht auf Lesen und Schreiben.
- Suchen Sie nach der gelöschten Datei und ziehen Sie sie in einen anderen Ordner.
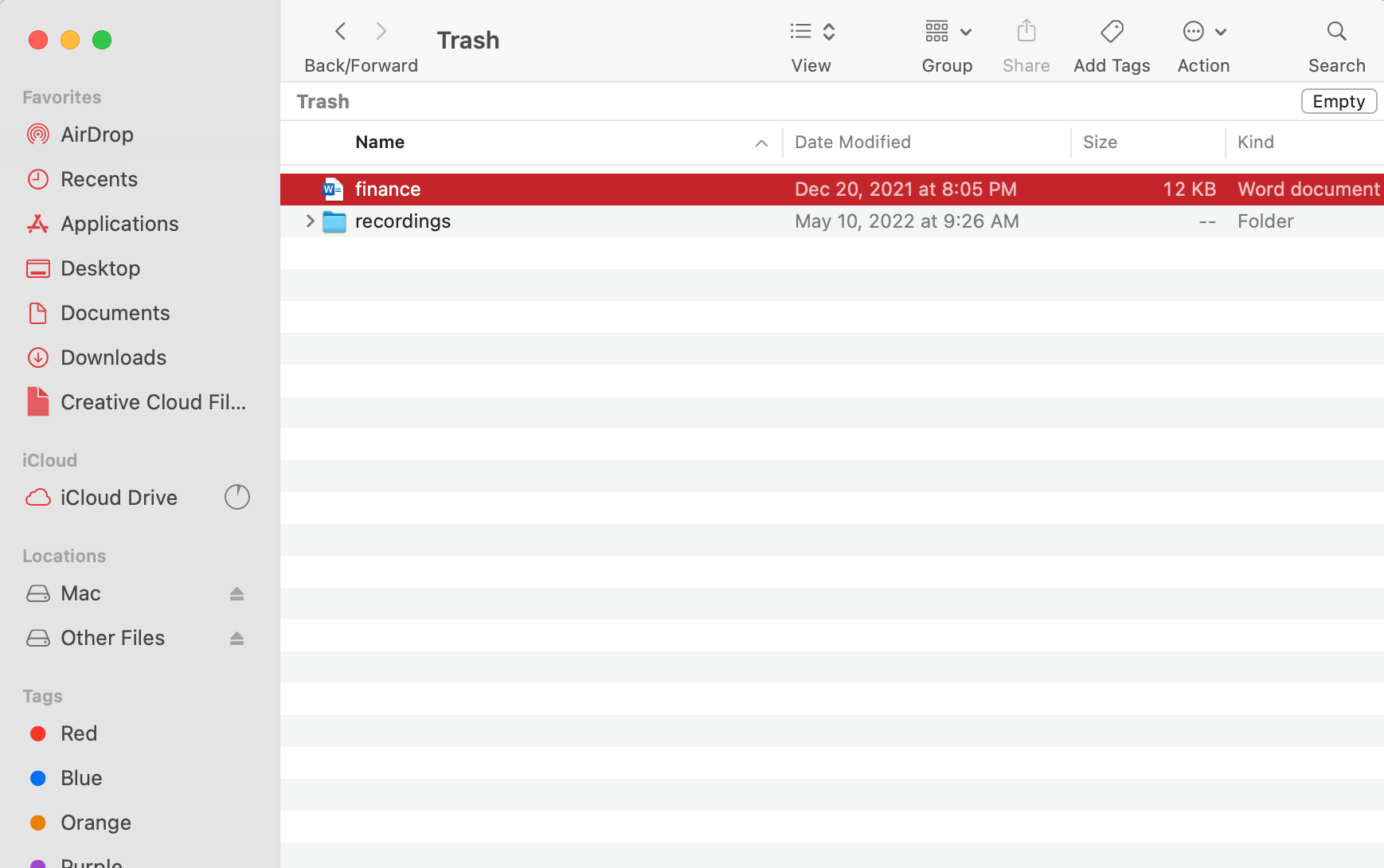
Methode 2: Verwenden Sie Datenrettungssoftware, um die Dateien wiederherzustellen
Eine andere Methode, die Ihnen dabei helfen kann, Dateien von einer externen Festplatte auf einem Mac wiederherzustellen, besteht darin, Datenwiederherstellungssoftware zu verwenden. Eine solche Anwendung sollte in der Lage sein, die verlorenen Daten von einer externen Festplatte erfolgreich wiederherzustellen, aber nur unter einer Bedingung – wenn die gelöschten Dateien noch nicht mit neuen Daten überschrieben wurden.
Wenn Sie unsicher sind, welches Datenwiederherstellungstool Sie verwenden sollen, probieren Sie Disk Drill aus. Es eignet sich für alle Computerbenutzer, da es eine intuitive Benutzeroberfläche und ein einfaches Navigationssystem hat. Es unterstützt über 400 Dateiformate, sodass Sie sicher sein können, dass dieses Tool die Wiederherstellung aller Ihrer verlorenen Daten bewältigen kann.
Wenn Ihr Speichergerät funktionsfähig ist und von Ihrem Computer erkannt wird, folgen Sie diesen Schritten, um gelöschte Dateien von der externen Festplatte auf Ihrem Mac mithilfe von Disk Drill wiederherzustellen:
- Laden Sie Disk Drill herunter und folgen Sie den Anweisungen auf dem Bildschirm, um die App zu installieren.
- Starten Sie die Anwendung (gehen Sie zu Finder > Anwendungen > Disk Drill).
- Schließen Sie die externe Festplatte an Ihren Computer an.
- Wählen Sie das Laufwerk aus der Liste der verfügbaren Geräte und klicken Sie auf Nach verlorenen Daten suchen.

- Warten Sie, bis der Scan abgeschlossen ist, und klicken Sie auf Gefundene Elemente überprüfen.

- Verwenden Sie die Seitenleiste links, um Ihre Suche auf bestimmte Dateitypen einzugrenzen.
- Wählen Sie die Dateien aus, die Sie wiederherstellen möchten, und klicken Sie unten rechts auf den Wiederherstellen-Button. Um die Dateien wiederherzustellen, müssen Sie auf die Pro-Version aktualisieren, mit der kostenlosen Version können Sie sie nur vorherschauen.

- Wählen Sie einen bevorzugten Ordner für Ihre wiederhergestellten Dateien aus (stellen Sie sicher, dass er nicht auf Ihrer externen Festplatte liegt) und klicken Sie auf Weiter um zu bestätigen.
Aber falls Ihre externe Festplatte schwerwiegende Probleme hat und nicht zum Wiederherstellen eingebunden werden kann, ist es besser, ein byte-genaueres Backup-Image zu erstellen und dieses stattdessen zur Datenwiederherstellung zu verwenden. Dadurch wird die Möglichkeit eines vollständigen Ausfalls Ihrer Festplatte minimiert und die Chancen auf eine erfolgreiche Wiederherstellung der benötigten Dateien erhöht.
So sollten Sie vorgehen, um eine externe Festplatte auf einem Mac wiederherzustellen:
- Schließen Sie die externe Festplatte an Ihren Mac an.
- Starten Sie Disk Drill.
- Wählen Sie aus der Seitenleiste Byte-zu-Byte-Backup.
- Klicken Sie auf Ihre externe Festplatte, um diese auszuwählen, und klicken Sie dann unten rechts auf dem Bildschirm auf die Schaltfläche Backup erstellen.

- Geben Sie einen Namen für das Backup ein und wählen Sie einen bevorzugten Speicherort aus. Klicken Sie zur Bestätigung auf Speichern.

- Wenn der Vorgang abgeschlossen ist, werfen Sie Ihre externe Festplatte aus.
- Wählen Sie in Disk Drill in der Seitenleiste Speichergeräte und klicken Sie unten auf dem Bildschirm auf Datenträgerabbild einbinden.

- Wählen Sie die zuvor erstellte DMG-Backup-Datei aus und klicken Sie auf Nach verlorenen Daten suchen.
- Befolgen Sie die oben beschriebenen Anweisungen zur Datenwiederherstellung (Schritte 5-8).
Methode 3: Daten aus Backup wiederherstellen
Es ist zwar unwahrscheinlich, dass Sie ein Time Machine-Backup für Ihr externes Laufwerk erstellt haben, aber möglicherweise haben Sie andere Arten von Backups Ihrer Daten verfügbar. Sie sind vielleicht nicht einmal sofort ersichtlich, daher versuchen Sie, sich so viele Informationen über Ihre Dateien wie möglich ins Gedächnis zu rufen. Haben Sie sie von einem Kontakt erhalten? Welche App haben Sie verwendet, um die Datei zu erstellen oder zu speichern? Haben Sie Ihre Daten irgendwo hochgeladen?
Um Ihnen auf die Sprünge zu helfen, hier sind gängige Orte, an denen Sie Kopien Ihrer Daten finden können:
- Cloud-Backups – Cloud-Backup-Dienste wie iCloud und Google Drive ermöglichen es Ihnen, Dateien auf einen Cloud-Server hochzuladen, auf den Sie von jedem Gerät aus zugreifen können. Selbst wenn Sie Ihre Dateien von Ihrem externen Laufwerk gelöscht haben, können die Daten immer noch auf dem Server sein.
- Nachrichtenverlauf – Wenn die Dateien, die Sie gespeichert haben, ursprünglich als Anhänge zu Nachrichten empfangen wurden, sollten die Dateien immer noch auf dem Server der spezifischen Messenger-App, die Sie verwendet haben, sein. Sie müssen nur Ihre Nachrichten zurückverfolgen, um die Anhänge zu finden.
- Mail-Verlauf – Ähnlich wie bei Nachrichten werden Mail-Anhänge auf den Online-Server der Mail-App gespeichert und bleiben dort, selbst wenn Sie sie bereits heruntergeladen haben. Wenn Sie in der Lage sind, die richtige E-Mail zu finden, können Sie die Anhänge erneut herunterladen.
- App-Tools – Bestimmte Apps wie Pages verfügen über Funktionen, die direkt und indirekt Kopien Ihrer Dateien erstellen. Beispiele für solche Funktionen sind Zurück zum Benutzen, Frühere Version wiederherstellen und Autosave. Diese Funktionen können auch Kopien Ihrer Dateien im Temp-Ordner Ihres Macs erstellen.
Methode 4: Hilfe von einem Datenwiederherstellungsdienst erhalten
Wenn die oben beschriebenen Optionen zu keinem Ergebnis geführt haben, können Sie Ihre externe Festplatte an einen Datenrettungsdienst senden und Profis die Angelegenheit übernehmen lassen. Ohne Zweifel empfehlen wir das Cleverfiles Datenrettungszentrum, da sie eine kostenlose Bewertung Ihres Laufwerks anbieten und eine „Keine Daten – Keine Gebühr“-Richtlinie verfolgen.
So können Sie mit Hilfe eines Datenwiederherstellungsdienstes eine externe Festplatte auf einem Mac wiederherstellen:
- Kontaktieren Sie das ausgewählte Datenrettungszentrum und schildern Sie Ihr Problem.
- Schicken Sie Ihre externe Festplatte an das Labor.
- Holen Sie ein Preisangebot von den Datenrettungsspezialisten ein.
- Wenn Sie mit dem Preis einverstanden sind, wird das Zentrum mit dem Datenrettungsprozess beginnen.
- Empfangen Sie die wiederhergestellten Daten auf einem neuen Speichermedium.
So reparieren Sie eine externe Festplatte auf dem Mac
Sobald Sie Ihre Daten mit einer der Methoden aus dem letzten Abschnitt gesichert haben, können Sie nun sicher versuchen, Ihr Laufwerk zu reparieren. In den folgenden Abschnitten haben wir Schritt-für-Schritt-Anleitungen für 4 verschiedene Methoden zur DIY-Laufwerkreparatur vorbereitet (alle 4 Methoden sind völlig kostenlos und die meisten davon verwenden integrierte Werkzeuge).
Bevor Sie jedoch fortfahren, überprüfen Sie Ihr Laufwerk auf äußere Beschädigungen. Obwohl die untenstehenden DIY-Reparaturmethoden bei logischen Schäden, wie Korruption, wirksam sind, sollten physisch beschädigte Laufwerke nur von professionellen Technikern behandelt werden.
Achtung: Auch dann sollten physisch beschädigte Laufwerke nicht mehr verwendet werden – Reparaturversuche dienen nur der Datenwiederherstellung.
Methode 1: Erste Hilfe in der Festplattendienstprogramm
Ein natives Werkzeug namens Festplattendienstprogramm kann jede an Ihren Mac angeschlossene Festplatte überprüfen und reparieren. Natürlich kann es keine Wunder vollbringen, aber es kann sicherlich einige grundlegende Probleme wie Dateibeschädigung oder Formatierung bewältigen.
Befolgen Sie diese Schritte, um ein externes Laufwerk auf Ihrem Mac mit dem Festplattendienstprogramm zu reparieren:
- Starte das Festplattendienstprogramm (öffne Launchpad und gib im Suchfeld Festplattendienstprogramm ein).
- Wähle deine externe Festplatte aus der Liste der Geräte in der Seitenleiste aus.
- Klicke auf die Schaltfläche Erste Hilfe oben im Fenster.

- Klicke auf Ausführen, um zu bestätigen.

- Nachdem der Vorgang abgeschlossen ist, klicke auf Fertig.
Methode 2: FSCK-Befehl
FSCK, auch bekannt als File System Consistency Check, ist ein Befehl, der Ihnen helfen kann, jegliche Inkonsistenzen im Dateisystem Ihrer externen Festplatte zu reparieren. Um ihn zu verwenden, müssen Sie die Terminal-App starten und dann in den Single-User-Modus booten.
Befolgen Sie diese Schritte, um ein externes Laufwerk auf Ihrem Mac mithilfe der FSCK-Befehlszeile zu reparieren:
- Öffnen Sie Terminal (gehen Sie zu Launchpad und geben Sie Terminal ins Suchfeld ein).
- Geben Sie folgenden Befehl ein und drücken Sie die Return-Taste:
diskutil list
Finden Sie Ihr externes Laufwerk in der Liste und merken Sie sich den Kennzeichnungspfad (er sollte ähnlich sein wie /dev/disk3).
- Starten Sie Ihren Mac neu und drücken Sie sofort die Command– und S-Tasten, um in den Single User Mode zu booten.
- Geben Sie folgenden Befehl ein und drücken Sie die Return-Taste:
/sbin/fsck -fy - Dann geben Sie diesen Befehl ein und drücken Return:
/sbin/fsck -fy /(Pfadkennung Ihres Laufwerks) - Wenn der Prozess abgeschlossen ist, geben Sie
rebootein und drücken Sie Return. - Starten Sie Ihren Mac neu.
Methode 3: Das externe Laufwerk formatieren
Wenn die oben beschriebenen Methoden nicht hilfreich waren, können Sie als letzten Ausweg versuchen, Ihre externe Festplatte zu formatieren. Bevor Sie jedoch mit dieser Lösung fortfahren, stellen Sie sicher, dass Sie ein Backup der auf dem Laufwerk gespeicherten Daten erstellt haben, denn sobald Sie es formatieren, werden alle Dateien und Ordner gelöscht.
Befolgen Sie diese Schritte, um eine externe Festplatte auf Ihrem Mac zu formatieren:
- Starten Sie Festplattendienstprogramm (öffnen Sie Launchpad und geben Sie Festplattendienstprogramm ins Suchfeld ein).
- Klicken Sie in der Seitenleiste links auf Ihr externes Laufwerk, um es auszuwählen.
- Klicken Sie oben im Fenster auf die Schaltfläche Löschen.
- Geben Sie einen Namen für Ihr Laufwerk ein, wählen Sie ein bevorzugtes Format und einen Partitionschema-Typ.

- Klicken Sie auf Löschen.
Methode 4: Dateisystem mit Drittanbieter-Tools reparieren
Falls das Erste-Hilfe-Tool und FSCK die Probleme mit Ihrer externen Festplatte nicht beheben konnten, können Sie sie möglicherweise noch mit Drittanbieter-Tools reparieren. Es gibt viele Reparaturtools für Laufwerke, aber wir werden eine App namens TestDisk verwenden, um diesen Prozess zu demonstrieren.
TestDisk ist etwas veraltet, aber es ist sehr angesehen und 100 % kostenlos. Es hat auch nicht wirklich eine grafische Benutzeroberfläche (es sieht aus wie die Terminal-App oder die Eingabeaufforderung), aber selbst Anfänger sollten gut zurechtkommen, solange Sie unserer Anleitung genau folgen.
- Download und installieren Sie TestDisk (stellen Sie sicher, dass Ihr Laufwerk zu diesem Zeitpunkt nicht angeschlossen ist, um zu vermeiden, dass Ihre verlorenen Daten durch den Installer überschrieben werden).
- Schließen Sie Ihre externe Festplatte sicher an Ihren Mac an und öffnen Sie die Terminal-App (Finder > Anwendungen > Dienstprogramme). Geben Sie dann den folgenden Befehl ein und drücken Sie Return:
sudo testdisk
(Wenn Sie aufgefordert werden, geben Sie Ihr Passwort ein und drücken Sie erneut Return).
- Wählen Sie mit Ihren Pfeiltasten
Createaus und drücken Sie Return.
- Wählen Sie erneut mit Ihren Pfeiltasten Ihr externes Laufwerk aus der Liste der Laufwerke aus. Wählen Sie dann
Proceedund drücken Sie Return.
- Wählen Sie den Partitionstabellentyp Ihres Laufwerks und drücken Sie Return (TestDisk wird versuchen, automatisch den richtigen für Sie auszuwählen).

- Wählen Sie
Analyseund drücken Sie Return.
- Wählen Sie
Quick Searchund drücken Sie Return.
- Wählen Sie die Partition aus, die Sie wiederherstellen möchten. Wählen Sie dann
Writeund drücken Sie Return. Wenn die benötigte Partition nicht angezeigt wird, wählen SieDeeper Searchund drücken Sie Return (stellen Sie sicher, dass Sie die Partition schreiben, wenn sie gefunden wird).
Fazit
Die Reparatur eines fehlerhaften Laufwerks und die Wiederherstellung von Daten darauf kann für die meisten Nutzer einschüchternd wirken. Dank der intuitiven Dienstprogramme von macOS und einer Vielzahl beeindruckender Drittanbieter-Apps haben Nutzer jeder Kenntnisstufe jedoch eine faire Chance, diese Operationen erfolgreich durchzuführen.
Allerdings ist wie in den meisten Fällen von Datenverlust eine Wiederherstellung nicht 100% garantiert, es sei denn, Sie haben ein Backup. Wir stimmen zu, dass die Verwendung von Time Machine für externe Laufwerke umständlich sein kann – erwägen Sie daher, andere Backup-Methoden (z. B. Cloud-Backups) auszuprobieren. Und vergewissern Sie sich, dass Sie die Autosave-Funktion jeder von Ihnen verwendeten App aktivieren, um Ihre Chancen zu verbessern.
Häufig gestellte Fragen:
- Starten Sie im Wiederherstellungsmodus (bei Intel-basierten Macs, schalten Sie Ihren Mac ein, während Sie die Befehlstaste + R gedrückt halten; bei Apple Silicon-basierten Macs, halten Sie den Einschaltknopf gedrückt, bis das Fenster Startoptionen erscheint).
- Öffnen Sie das Festplattendienstprogramm.
- Klicken Sie auf die externe Festplatte aus der Liste links und klicken Sie auf Löschen. Wählen Sie das Format Mac OS Extended (Journaled) und das Schema GUID-Partitionstabelle.
- Klicken Sie nochmals auf Löschen, um das Laufwerk zu formatieren.
- Nachdem der Vorgang abgeschlossen ist, wählen Sie Ihre interne Festplatte aus der Seitenleiste.
- Gehen Sie zu Ablage > Neues Abbild > Abbild von Macintosh HD.
- Wählen Sie Ihre externe Festplatte als Ziel für das Backup und wählen Sie Lese-/Schreibzugriff als Format.
- Klicken Sie auf Speichern und warten Sie, bis der Vorgang abgeschlossen ist.
- Werfen Sie das externe Laufwerk aus und starten Sie Ihren Mac neu.
- Schließen Sie die externe Festplatte an Ihren Mac an.
- Öffnen Sie Finder.
- Finden Sie Ihr Laufwerk in der Seitenleiste unter Geräte und klicken Sie darauf, um es zu öffnen.
- Ziehen Sie die Dateien und Ordner von der externen Festplatte in einen beliebigen Ordner auf Ihrem Mac (alternativ können Sie die Kopieren-Einfügen-Methode verwenden).
- Auf dem Desktop (sie wird als Symbol eines USB-Festplattenlaufwerks angezeigt)
- Im Finder (in der Seitenleiste unter Geräte)




