
Ο καλύτερος τρόπος για να διατηρήσετε το Mac σας οργανωμένο είναι με τακτική αφαίρεση ανεπιθύμητων αρχείων. Ωστόσο, είναι πολύ εύκολο να διαγράψετε κατά λάθος ένα σημαντικό κατά τη διαδικασία αυτή. Ευτυχώς, η ανάκτηση ενός αρχείου σε αυτή την περίπτωση είναι παιχνιδάκι. Αλλά αν διαγράψετε ένα αρχείο και άδειασετε τον Κάδο Ανακύκλωσης μετά από αυτό, και μόνο τότε συνειδητοποιήσετε ότι πραγματικά χρειάζεστε εκείνο το αρχείο, η κατάσταση γίνεται λίγο πιο περίπλοκη.
Ακόμη κι αν αυτό είναι αυτό που περνάτε τώρα, μην χάσετε την ελπίδα ακόμη. Συνεχίστε να διαβάζετε για να βρείτε την καλύτερη λύση γι’ αυτό το πρόβλημα.
Πώς να Βρείτε τον Κάδο Ανακύκλωσης σε ένα Mac
Από προεπιλογή, ο Κάδος Ανακύκλωσης βρίσκεται στο τέλος της γραμμής Dock σε όλα τα Mac. Το εικονίδιο του φακέλου μοιάζει με παραδοσιακό κάδο απορριμμάτων και μπορεί να διαφέρει λίγο ανάλογα με την έκδοση του macOS που χρησιμοποιεί ο υπολογιστής σας.
![]() Δεν είναι δυνατή η απομάκρυνση του Κάδου από το Dock, αλλά μερικές φορές, όταν υπάρχουν προβλήματα με το Mac σας, μπορεί προσωρινά να εξαφανιστεί. Αν δεν μπορείτε να βρείτε τον Κάδο στο Dock, δοκιμάστε τις παρακάτω επιλογές.
Δεν είναι δυνατή η απομάκρυνση του Κάδου από το Dock, αλλά μερικές φορές, όταν υπάρχουν προβλήματα με το Mac σας, μπορεί προσωρινά να εξαφανιστεί. Αν δεν μπορείτε να βρείτε τον Κάδο στο Dock, δοκιμάστε τις παρακάτω επιλογές.
Επιλογή #1: Finder
Δείτε πώς να βρείτε τον Κάδο στο Mac σας μέσω του Finder:
- Εκκινήστε το Finder.
- Χρησιμοποιώντας το μενού στο επάνω μέρος, κλικάρετε “Go > Go to Folder” (ή πατήστε Command + Shift + G).
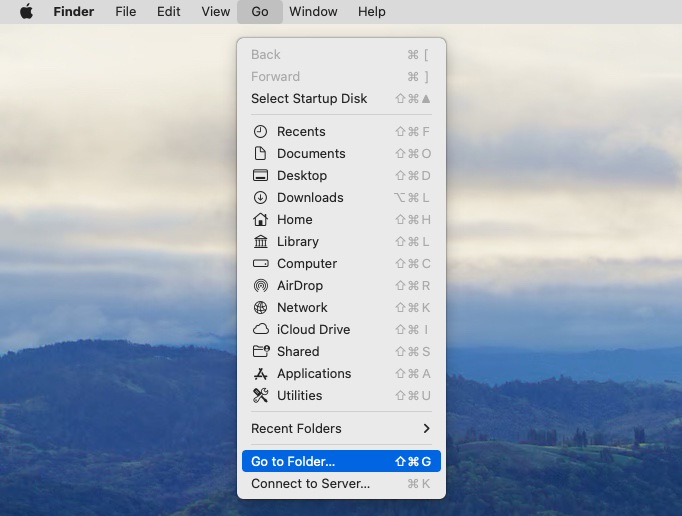
- Πληκτρολογήστε ~/.Trash στο πεδίο αναζήτησης και κλικάρετε “Go”.
Επιλογή #2: Τερματικό
Αν αισθάνεστε άνετα χρησιμοποιώντας εφαρμογές με διεπαφή βασισμένη σε κείμενο, τότε μπορείτε να προσπελάσετε τον φάκελο Trash στον Mac σας μέσω του Τερματικού. Πώς να το κάνετε:
- Ανοίξτε το Τερματικό (μεταβείτε στο Launchpad και πληκτρολογήστε Terminal στο πεδίο αναζήτησης).
- Αντιγράψτε-επικολλήστε την εξής εντολή στο παράθυρο του Τερματικού και πατήστε το πλήκτρο Return:
cd .Trash
- Στη συνέχεια αντιγράψτε-επικολλήστε αυτή την εντολή και πατήστε Return:
ls -al ~/.Trash
Θα δείτε μια λίστα με τα αρχεία που βρίσκονται στον φάκελο Trash αυτή τη στιγμή.
Επιλογή #3: Εικονίδιο στην Επιφάνεια Εργασίας
Ένας άλλος τρόπος πρόσβασης στα Απορρίμματα στο Mac σας είναι να προσθέσετε έναν φάκελο Απορριμμάτων στην επιφάνεια εργασίας. Ιδού πώς να το κάνετε:
- Ανοίξτε το Terminal (μεταβείτε στο Launchpad και πληκτρολογήστε Terminal στο πεδίο αναζήτησης).
- Αντιγράψτε-επικολλήστε την ακόλουθη εντολή στο παράθυρο του Terminal και πατήστε το πλήκτρο Return:
ln -s ~/.Trash ~/Desktop/Trash
- Μεταβείτε στην επιφάνεια εργασίας του Mac σας και αναζητήστε έναν φάκελο με την ονομασία “Trash” (θα μοιάζει με έναν κανονικό φάκελο).

Είναι δυνατή η Ανάκτηση των Κενωμένων Απορριμμάτων;
Σύντομη απάντηση – ναι, είναι δυνατή η ανάκτηση ενός αδειασμένου φακέλου Απορριμμάτων στο Mac σας. Βέβαια, τα αποτελέσματα ανάκτησης δεδομένων θα διαφέρουν ανάλογα με τη συγκεκριμένη κατάστασή σας. Πολλοί παράγοντες μπορούν να επηρεάσουν αυτή τη διαδικασία: ο χρόνος, το μέγεθος του διεγραμμένου αρχείου, σφάλματα του δίσκου (όπως διαφθορά και δυσλειτουργίες), διαθέσιμα αντίγραφα ασφαλείας κ.α.Κάθε φορά που αδειάζετε τον Κάδο Ανακύκλωσης στο Mac σας, τα αρχεία από εκεί δεν αφαιρούνται αμέσως. Αν και δεν μπορείτε να τα δείτε οπτικά, φυσικά παραμένουν ακόμη πάνω στον δίσκο σας μέχρι το Mac να τα αντικαταστήσει με νέα δεδομένα. Έτσι, για να αυξήσετε τις πιθανότητες ανάκτησης εκείνων των αρχείων, θα πρέπει να σταματήσετε να χρησιμοποιείτε το Mac σας μόλις παρατηρήσετε ότι τα αρχεία λείπουν. Επιπλέον, πρέπει να δράσετε γρήγορα καθώς όσο νωρίτερα ξεκινήσετε τη διαδικασία ανάκτησης, τόσο υψηλότερες θα είναι οι πιθανότητες να τα ανακτήσετε.
Αν δεν είστε βέβαιοι αν ο Κάδος Ανακύκλωσης άδειασε πραγματικά μετά τη διαγραφή εκείνων των αρχείων, είναι καλή ιδέα να εντοπίσετε τον φάκελο και να ελέγξετε αν τα αρχεία έχουν φύγει πριν προχωρήσετε με την ανάκτηση δεδομένων.
Πώς να Ανακτήσετε τον Άδειο Κάδο Ανακύκλωσης στο Mac
Έτοιμοι να φέρετε πίσω εκείνα τα διαγραμμένα αρχεία από τον άδειο Κάδο Ανακύκλωσης στο Mac; Βασικά, υπάρχουν τρεις επιλογές που προσφέρουν βέλτιστα αποτελέσματα: χρήση εξειδικευμένου λογισμικού ανάκτησης δεδομένων, αντίγραφο ασφαλείας Time Machine ή αντίγραφο ασφαλείας iCloud.
Αν έχετε κάνει τακτικά αντίγραφα ασφαλείας του Mac σας με το Time Machine ή το iCloud, είναι πιθανό εκείνα τα διαγραμμένα αρχεία να βρίσκονται σε ένα από αυτά τα αντίγραφα, και θα μπορέσετε να τα ανακτήσετε από εκεί. Αλλά αν δεν έχετε διαθέσιμα αντίγραφα ασφαλείας ή δεν είστε σίγουροι αν τα απαιτούμενα αρχεία βρίσκονται εκεί, η καλύτερη επιλογή σας είναι να χρησιμοποιήσετε ένα εργαλείο ανάκτησης δεδομένων για αυτό. Αυτή η μέθοδος είναι ασφαλής, και χάρη στην προηγμένη λειτουργία σάρωσης, θα μπορέσετε γρήγορα να επαναφέρετε τα αρχεία από τον άδειο φάκελο Κάδου Ανακύκλωσης.
Μέθοδος 1: Ανάκτηση του Αδείου Κάδου Ανακύκλωσης στο Mac με Λογισμικό
Υπάρχουν αρκετά εργαλεία διαθέσιμα στην αγορά που μπορούν να χρησιμοποιηθούν για σκοπούς ανάκτησης δεδομένων σε ένα Mac. Ωστόσο, όχι όλα από αυτά μπορούν να εφαρμοστούν κατά την ανάκτηση αρχείων από έναν άδειο Κάδο Ανακύκλωσης.Το Disk Drill είναι ένα από τα καλύτερα λογισμικά ανάκτησης δεδομένων για Mac που, χάρη στο φιλικό προς τον χρήστη σχεδιασμό και το εύκολο σύστημα πλοήγησης, μπορεί να χρησιμοποιηθεί από όποιον ανεξαρτήτως των γνώσεων που διαθέτει. Και έχει υψηλό ποσοστό επιτυχίας στην ανάκτηση διαγραμμένων αρχείων από ένα άδειο Κάδο Ανακύκλωσης, γεγονός που το καθιστά την τέλεια επιλογή. Επιπρόσθετα, υποστηρίζει σχεδόν κάθε τύπο και μορφή αρχείου (βίντεο, ήχος, αρχεία αρχείων, εικόνες, έγγραφα, κ.λπ.), οπότε μπορείτε να είστε βέβαιοι ότι όποιο αρχείο και αν προσπαθείτε να ανακτήσετε, θα είστε καλυμμένοι με αυτό το εργαλείο.
- Κατεβάστε το Disk Drill για Mac και ακολουθήστε τις οδηγίες εμφάνισης στην οθόνη για να το εγκαταστήσετε.
- Εκκινήστε την εφαρμογή.
- Επιλέξτε το σκληρό δίσκο που περιείχε τα διαγραμμένα αρχεία από τη λίστα των διαθέσιμων συσκευών. Στη συνέχεια, κάντε κλικ στο κουμπί Αναζήτηση χαμένων δεδομένων για να ξεκινήσετε την ανίχνευση.
 Περιμένετε να ολοκληρωθεί η σάρωση και κάντε κλικ στο Εξέταση των εντοπισμένων αντικειμένων.
Περιμένετε να ολοκληρωθεί η σάρωση και κάντε κλικ στο Εξέταση των εντοπισμένων αντικειμένων.
- Χρησιμοποιήστε το μενού στο επάνω μέρος των αποτελεσμάτων σάρωσης για να περιορίσετε την αναζήτησή σας σύμφωνα με τον τύπο του αρχείου, το μέγεθος του αρχείου ή την ημερομηνία. Αν θυμάστε το όνομα του διαγραμμένου αρχείου ή τη μορφή του, χρησιμοποιήστε το πεδίο αναζήτησης στο επάνω δεξιό μέρος.

- Κάντε κλικ σε ένα αρχείο για να το προεπισκοπήσετε και να δείτε αν πρόκειται για αυτό που χρειάζεστε.
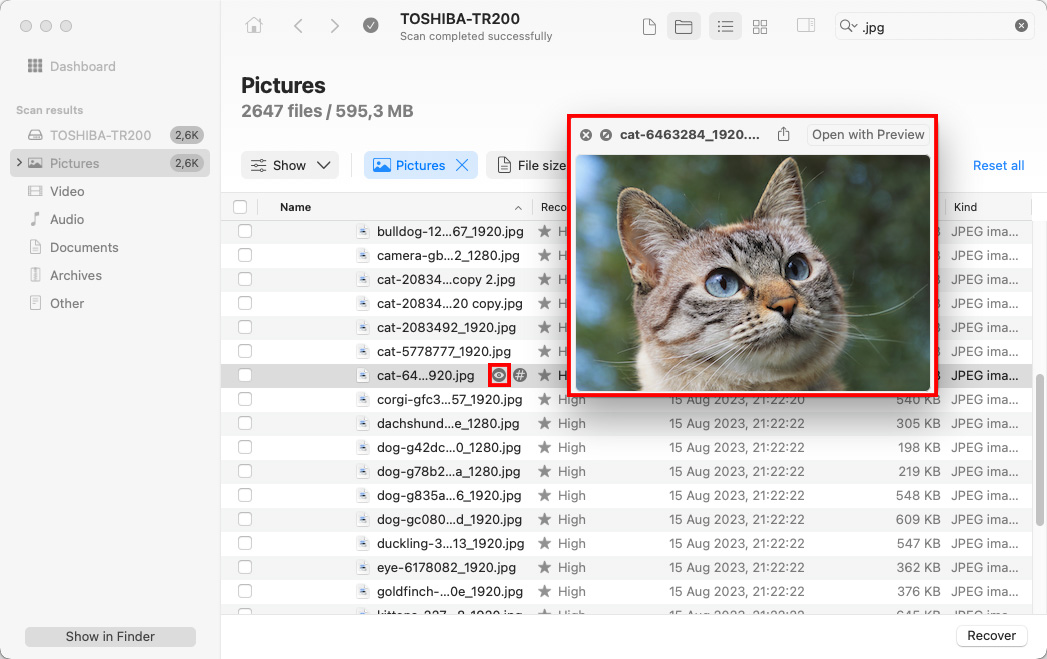
- Επιλέξτε τα αρχεία που θέλετε να ανακτήσετε και κάντε κλικ στο κουμπί Ανάκτηση.

- Επιλέξτε μια προτιμώμενη τοποθεσία για τα ανακτημένα δεδομένα (για να αποφύγετε την επανεγγραφή δεδομένων επιλέξτε έναν φάκελο σε μονάδα δισκου διαφορετική από αυτήν που ήταν αποθηκευμένα πριν) και κάντε κλικ στο Επόμενο για επιβεβαίωση.

Μέθοδος 2: Ανάκτηση Διαγραμμένων Αρχείων από Αντίγραφο Ασφαλείας του Time Machine
Εάν έχετε ενεργοποιημένο το Time Machine στο Mac σας, θα πρέπει να μπορείτε να ανακτήσετε τα διαγραμμένα αρχεία από ένα από τα αντίγραφα ασφαλείας ή τα στιγμιότυπα συστήματος που έγιναν από το εργαλείο. Αυτή η διαδικασία είναι αρκετά εύκολη και απόλυτα ασφαλής. Όλα όσα χρειάζεστε είναι ο εξωτερικός σκληρός δίσκος με τα αντίγραφα ασφαλείας Time Machine (εάν χρησιμοποιούσατε έναν για το αντίγραφο ασφαλείας του Mac σας) και ο υπολογιστής σας.
- Συνδέστε τον δίσκο που περιέχει τα αντίγραφα ασφαλείας του Time Machine στο Mac σας (αν χρησιμοποιήσατε έναν εσωτερικό δίσκο για τα αντίγραφα, παραλείψτε αυτό το βήμα).
- Χρησιμοποιώντας τη γραμμή μενού στην κορυφή, κάντε κλικ στο εικονίδιο του Time Machine και επιλέξτε “Περιήγηση στα Αντίγραφα Ασφαλείας του Time Machine” από το αναδυόμενο μενού.

- Πηγαίνετε στο φάκελο όπου βρίσκονταν τα αρχεία που χρειάζεστε πριν τη διαγραφή.
- Χρησιμοποιήστε τα βέλη ή τη χρονολογική γραμμή στα δεξιά για να πάτε στην έκδοση αντιγράφου ασφαλείας που περιέχει τα αρχεία που αναζητάτε.

- Για να προεπισκοπήσετε ένα συγκεκριμένο αρχείο, κάντε κλικ πάνω του και πατήστε το πλήκτρο Διαστήματος στο πληκτρολόγιό σας.
- Επιλέξτε τα αρχεία που θέλετε να ανακτήσετε και κάντε κλικ στο κουμπί “Ανάκτηση”.
Μέθοδος 3: Ανάκτηση Διαγραμμένων Αρχείων από τον Κάδο Ανακύκλωσης μέσω Αντιγράφου Ασφαλείας iCloud
Μια άλλη επιλογή που μπορείτε να δοκιμάσετε είναι να ανακτήσετε τα αρχεία από τον άδειο Κάδο Ανακύκλωσης στον Mac σας μέσω του λογαριασμού σας στο iCloud. Εάν χρησιμοποιούσατε το iCloud για τον συγχρονισμό των αρχείων από τον Mac σας, αυτή η μέθοδος είναι κατάλληλη για μια γρήγορη και ασφαλή ανάκτηση των διαγραμμένων αρχείων σας. Ωστόσο, έχετε υπόψη ότι το iCloud διατηρεί εκδόσεις αρχείων στον δικό του Κάδο Ανακύκλωσης για μέχρι και 30 ημέρες. Έτσι, αν έχει περάσει περισσότερος χρόνος από τότε που αδειάσατε το φάκελο Κάδος Ανακύκλωσης απευθείας στον Mac σας, αυτή η μέθοδος μπορεί να μην είναι χρήσιμη για εσάς.
- Ανοίξτε έναν προτιμώμενο περιηγητή και μεταβείτε στο icloud.com.
- Συνδεθείτε στον λογαριασμό σας iCloud χρησιμοποιώντας το όνομα χρήστη και τον κωδικό του Apple ID σας.
- Κάντε κλικ στο iCloud Drive.
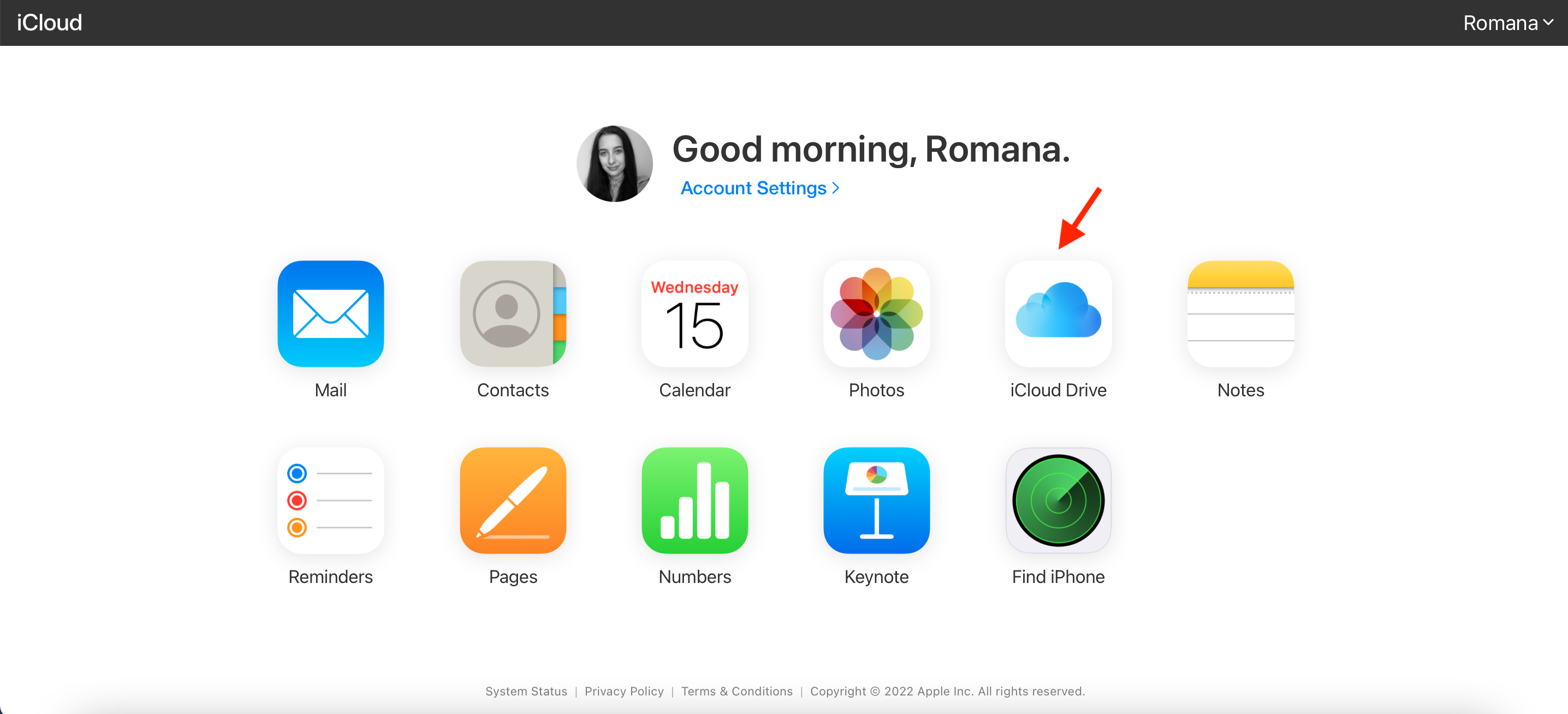
- Επιλέξτε τα αρχεία που θέλετε να ανακτήσετε.
- Κάντε κλικ στο κουμπί Λήψη στο επάνω μέρος.

Η Τελική Κρίση
Η κατά λάθος διαγραφή σημαντικών αρχείων και η συνειδητοποίηση αυτού αφότου έχετε αδειάσει τον Κάδο Ανακύκλωσης στο Mac είναι μία πιεστική κατάσταση. Ακόμη κι αν φαίνεται αδύνατο να επαναφέρετε αυτά τα δεδομένα, υπάρχουν μερικές εύκολες λύσεις για να δοκιμάσετε: λογισμικό ανάκτησης δεδομένων, αντίγραφα ασφαλείας Time Machine ή iCloud. Με τη σωστή προσέγγιση, θα ανακτήσετε τα διαγραμμένα αρχεία σε χρόνο dt.




