
あなたのMacを整理された状態に保つ最善の方法は、不要なファイルを定期的に片付けることです。しかしながら、その過程で重要なファイルを間違って削除してしまうことはとても簡単です。幸い、この場合のファイル復元は容易です。ところがファイルを削除してごみ箱を空にした後で、そのファイルが実は必要だったことに気づいた場合、状況は少し複雑になります。
現在、そのような状況を経験しているとしても、まだ希望を失うには早すぎます。この問題に対する最善の解決策を見つけるために、読み続けてください。
Macでごみ箱を見つける方法
デフォルトでは、ごみ箱はすべてのMacのDockの端に位置しています。フォルダのアイコンはゴミ箱のように見え、コンピュータが使用するmacOSのバージョンによって少し異なるかもしれません。
![]()
ごみ箱はDockから削除することはできませんが、Macに問題がある場合には、一時的に消えることがあります。Dockでごみ箱を見つけられない場合は、次のオプションを試してみてください。
オプション#1:Finder
MacでFinderを通じてごみ箱を見つける方法は以下の通りです:
- Finderを起動する。
- 画面上部のメニューを使用して、移動 > フォルダへ移動」をクリックします(またはコマンド + シフト + G を押します)
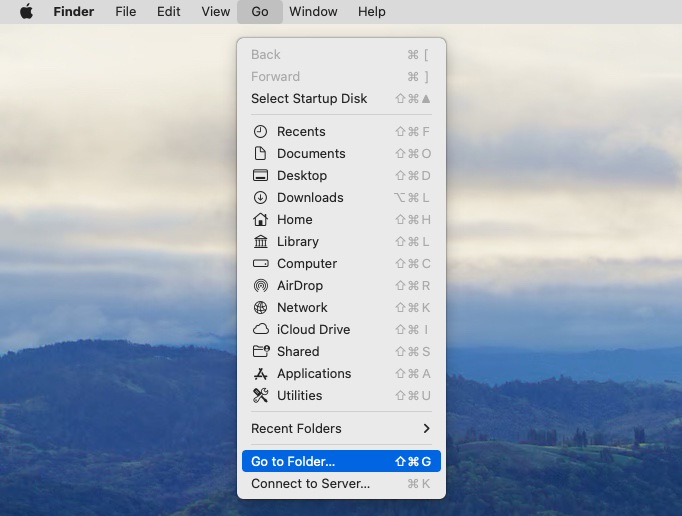
- 検索フィールドに~/.Trashと入力して、移動」をクリックします。
オプション#2:ターミナル
テキストベースのインターフェースを使用するアプリケーションを使い慣れている場合は、ターミナルを使用してMacのゴミ箱フォルダにアクセスすることができます。以下の手順で行います:
- ターミナルを開きます(Launchpadへ行き、検索フィールドにターミナルと入力します)
- 以下のコマンドをターミナルウィンドウにコピー&ペーストして、リターンキーを押します:
cd .Trash
- 次に、このコマンドをコピー&ペーストして、リターンを押します:
ls -al ~/.Trash
現在ゴミ箱にあるファイルのリストが表示されます。
オプション#3:デスクトップアイコン
Macのゴミ箱にアクセスするもう一つの方法は、デスクトップにゴミ箱フォルダを追加することです。以下の手順で行います:
- ターミナルを開きます(Launchpadへ行き、検索フィールドにターミナルと入力します)
- 以下のコマンドをターミナルウィンドウにコピー&ペーストし、リターンキーを押します:
ln -s ~/.Trash ~/Desktop/Trash
- Macのデスクトップにある”Trash”(通常のフォルダのように見える)という名前のフォルダを探します。

空にしたゴミ箱からデータを復元できるのか?
簡単に言うと – はい、Macの空になったゴミ箱のデータ復元は可能です。ただし、データ復元の結果は、具体的な状況によって異なります。このプロセスにはいくつかの要因が影響を及ぼします:時間、削除されたファイルのサイズ、ドライブのエラー(例えば破損や不具合)利用可能なバックアプなどです。
Macでゴミ箱を空にしても、そこにあったファイルがすぐに削除されるわけではありません。目に見えなくても、物理的には新しいデータで上書きされるまでドライブ上にまだ存在しています。したがって、そのファイルを復元する可能性を高めるためには、ファイルが不足していることに気付いたらすぐにMacの使用を停止する必要があります。さらに、復元プロセスを早期に開始するほど、ファイルを復元する可能性が高くなります。
ファイルを削除した後にゴミ箱が実際に空になっているかどうか不安な場合は、フォルダを見つけてファイルがなくなったかを確認すると良いでしょう。それからデータ復元を進めます。
Macで空にされたゴミ箱を復元する方法
Macの空になったゴミ箱から削除されたファイルを取り戻す準備はできましたか?基本的に、最適な結果を提供する三つのオプションがあります:専門のデータ復元ソフトウェアを使用する、Time Machineバックアップ、またはiCloudバックアップです。
もしTime MachineやiCloudで定期的にバックアップを取っていた場合、削除されたファイルがバックアップの中にある可能性があります。そして、そこからファイルを取り出すことができるでしょう。しかし、バックアップが利用できないか、必要なファイルがその中にあるかどうか不明なら、データ復元ツールを使用するのが最善です。この方法は安全であり、高度なスキャン機能のおかげで、あっという間に空になったゴミ箱からファイルを復元できます。
方法1:ソフトウェアを使ってMacの空にされたゴミ箱を復元する
Macでのデータ復元を目的としたいくつかのツールが市場に出回っています。しかし、それらのすべてが空になったゴミ箱からファイルを復元する場合に適用できるわけではありません。Disk Drillは、使いやすいデザインと使いやすいナビゲーションシステムのおかげで、どんな知識のレベルを持つ人でも利用することができる、最高のMac用データ復旧ソフトウェアの一つです。そして、空のごみ箱から削除されたファイルを復旧する成功率が高いため、これは完璧な選択肢です。さらに、ほぼすべてのファイルタイプと形式(ビデオ、オーディオ、アーカイブ、画像、ドキュメントなど)に対応していますので、あなたが試みているファイルを回復する際に、このツールでカバーされることが確実です。
- Disk Drill for Macをダウンロードして、画面の指示に従ってインストールします。
- アプリケーションを起動します。
- 削除されたファイルが含まれていたハードドライブを、利用可能なデバイスのリストから選択してください。そして検索データを探すボタンをクリックしてスキャンを開始します。
 スキャンが終了するのを待って、見つかった項目を確認するをクリックします。
スキャンが終了するのを待って、見つかった項目を確認するをクリックします。
- スキャン結果の上のメニューを使用して、ファイルタイプ、ファイルサイズ、または日付に基づいて検索を絞り込みます。削除されたファイルの名前またはその形式を覚えている場合は、右上の検索フィールドを使用してください。

- 必要なものであるかどうかを確認するためにファイルをクリックしてプレビューします。
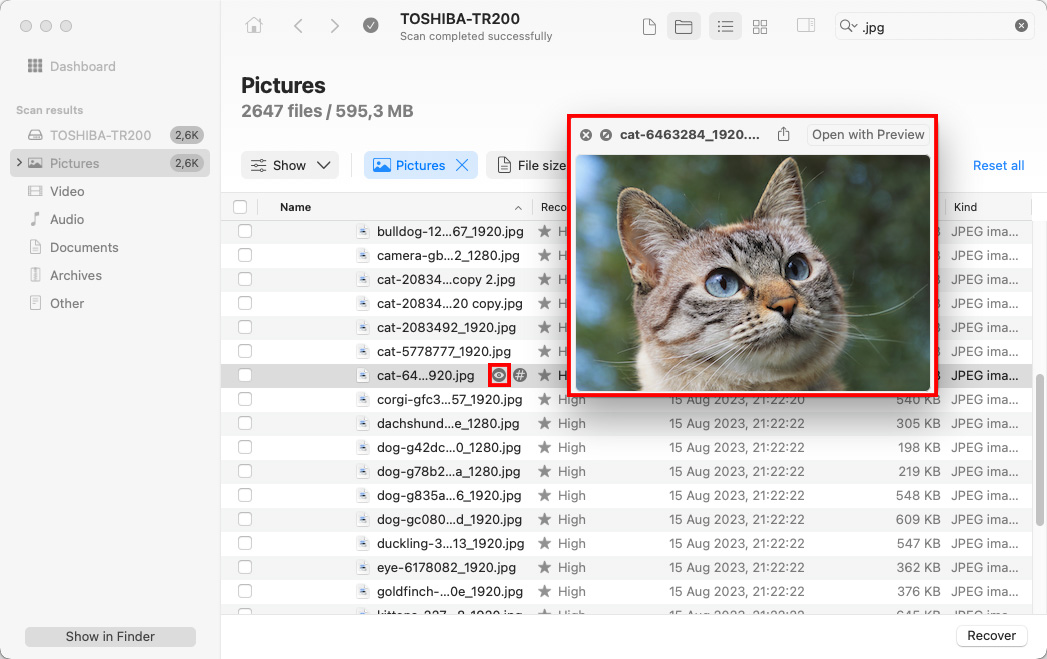
- 復元したいファイルを選択して、復旧ボタンをクリックします。

- 復旧データの保存先を選択し(データの上書きを避けるために、以前それらが保存されていたドライブとは異なるドライブ上のフォルダを選択してください)次へをクリックして確定します。

方法2: Time Machineのバックアップから空のごみ箱を復旧する
MacでTime Machineを有効にしている場合は、このツールが作成したバックアップやシステムスナップショットの中から削除されたファイルを取り出すことができるはずです。このプロセスは非常に簡単で、かなり安全です。必要なのはTime Machineのバックアップが保存されている外付けハードドライブ(Macのバックアップに使用していた場合)と、あなたのコンピューターです。
- Time Machine のバックアップが含まれているドライブを Mac に接続してください(バックアップに内蔵ドライブを使用した場合は、このステップを飛ばしてください)
- 画面上部のメニューバーから Time Machine のアイコンをクリックし、Time Machine のバックアップを参照」をドロップダウンメニューから選択します。

- 削除される前に必要なファイルがあったフォルダに移動します。
- 矢印または右側のタイムラインを使用して、探しているファイルが含まれているバックアップバージョンに移動します。

- 特定のファイルをプレビューするには、それをクリックしてキーボードのスペースバーを押します。
- 回復したいファイルを選択して、復元」ボタンをクリックします。
方法 3: iCloud バックアップからゴミ箱を空にしたファイルを復元する
試すことができる別のオプションは、iCloud アカウントから Mac の空になったゴミ箱にあったファイルを復元することです。Mac から iCloud を使用してファイルを同期していた場合、この方法は削除されたファイルを迅速かつ安全に復元するのに適しています。しかし、iCloud は独自のゴミ箱でファイルバージョンを最大30日間保持します。そのため、Mac 上の直接のゴミ箱を空にしてから時間が経過している場合は、この方法は役に立たないかもしれません。
- 好みのブラウザを開き、 icloud.com にアクセスします。
- Apple ID のユーザー名とパスワードを使って iCloud アカウントにログインします。
- iCloud Drive をクリックします。
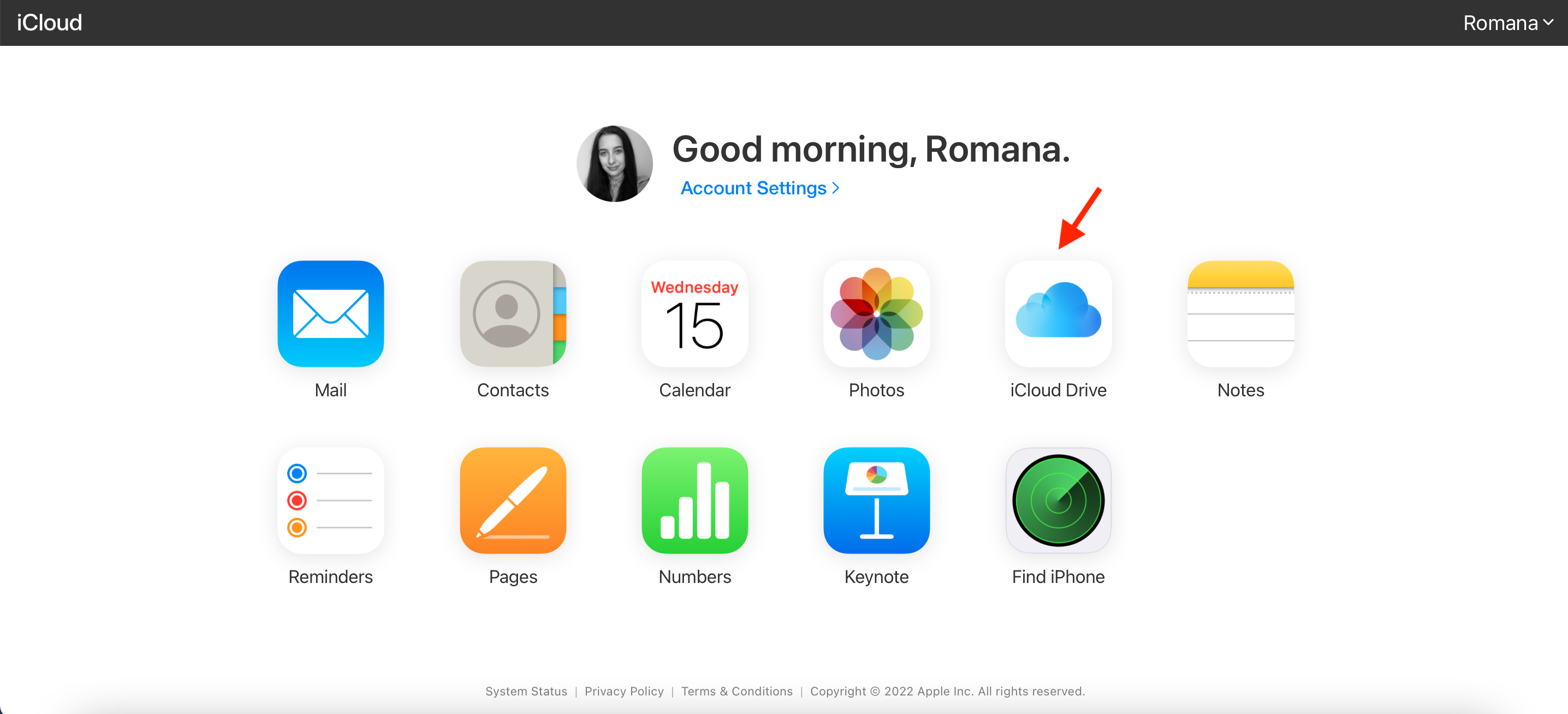
- 復元したいファイルを選択します。
- 上部のダウンロードボタンをクリックします。

結論
Macのゴミ箱を空にした後に重要なファイルを誤って削除していることに気付くのは、ストレスの多い状況です。データを取り戻すことが不可能に思えるかもしれませんが、いくつかの簡単な解決策があります:データ復旧ソフトウェア、Time Machineバックアップ、またはiCloudを使う方法です。適切なアプローチを取れば、削除したファイルをあっという間に復旧できます。




