
A melhor maneira de manter seu Mac organizado é excluindo regularmente arquivos desnecessários. No entanto, é muito fácil deletar acidentalmente um arquivo importante durante esse processo. Felizmente, recuperar um arquivo nesse caso é muito fácil. Mas se você deleta um arquivo e esvazia a pasta Lixeira depois disso, e só então percebe que realmente precisa daquele arquivo, a situação fica um pouco mais complicada.
Mesmo se você estiver passando por isso agora, não perca a esperança ainda. Continue lendo para encontrar a melhor solução para esse problema.
Como Encontrar a Lixeira em um Mac
Por padrão, a Lixeira está localizada no final do Dock em todos os Macs. O ícone da pasta parece uma lata de lixo e pode ser um pouco diferente, dependendo da versão do macOS que seu computador está usando.
![]()
A Lixeira não pode ser removida do Dock, mas em alguns casos, quando há problemas com o seu Mac, ela pode desaparecer temporariamente. Se você não consegue encontrar a Lixeira no Dock, tente as seguintes opções.
Opção #1: Finder
Veja como encontrar a Lixeira no seu Mac através do Finder:
- Abra o Finder.
- Usando o menu no topo, clique em “Ir > Ir para a pasta” (ou pressione Command + Shift + G).
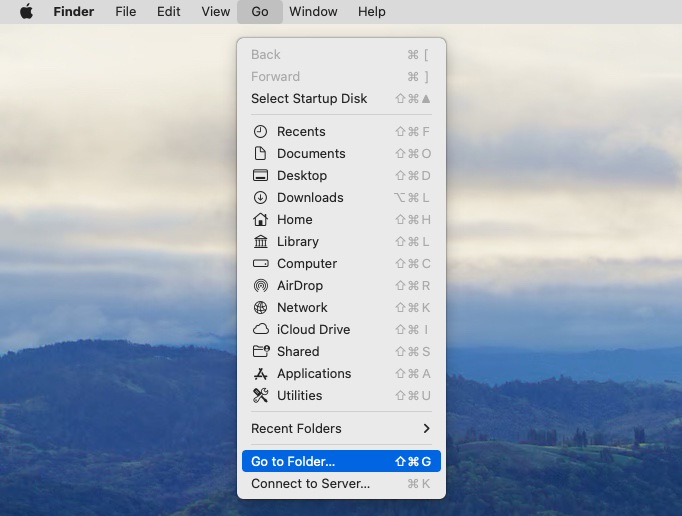
- Digite ~/.Trash no campo de pesquisa e clique em “Ir”.
Opção #2: Terminal
Se você se sente confortável usando aplicações com interface baseada em texto, então você pode acessar a pasta Lixo no seu Mac através do Terminal. Veja como fazer:
- Abra o Terminal (vá para o Launchpad e digite Terminal no campo de pesquisa).
- Copie e cole o seguinte comando na janela do Terminal e pressione a tecla Return:
cd .Trash
- Depois copie e cole este comando e pressione Return:
ls -al ~/.Trash
Você verá uma lista dos arquivos que estão atualmente localizados no Lixo.
Opção #3: Ícone na Área de Trabalho
Outra maneira de acessar o Lixo no seu Mac é adicionar uma pasta Lixo à área de trabalho. Veja como fazer:
- Abra o Terminal (vá para o Launchpad e digite Terminal no campo de pesquisa).
- Copie e cole o seguinte comando na janela do Terminal e pressione a tecla Return:
ln -s ~/.Trash ~/Desktop/Trash
- Vá para a área de trabalho do seu Mac e procure uma pasta chamada “Trash” (ela terá a aparência de uma pasta comum).

É Possível Recuperar a Lixeira Vazia?
Em resumo – sim, é possível recuperar uma Lixeira vazia no seu Mac. Mas, claro, os resultados da recuperação de dados variarão dependendo da sua situação específica. Muitos fatores podem influenciar esse processo: tempo, tamanho do arquivo deletado, erros de drive (como corrupção e malfuncionamentos), backups disponíveis, etc.
Sempre que você esvazia a Lixeira no seu Mac, os arquivos de lá não são imediatamente removidos. Mesmo que você não possa vê-los visualmente, fisicamente, eles ainda estão presentes no seu drive até que o Mac os sobrescreva com novos dados. Então, para aumentar suas chances de recuperar esses arquivos, você deve parar de usar seu Mac assim que notar que os arquivos estão faltando. Além disso, você deve agir rapidamente, pois quanto antes iniciar o processo de recuperação, maiores serão as chances de recuperá-los.
Se você não tem certeza se a Lixeira foi realmente esvaziada após a exclusão desses arquivos, é uma boa ideia localizar a pasta e verificar se os arquivos desapareceram antes de prosseguir com a recuperação de dados.
Como Recuperar Lixeira Vazia no Mac
Pronto para trazer de volta aqueles arquivos deletados da sua Lixeira vazia no Mac? Basicamente, existem três opções que oferecem resultados ótimos: usar um software de recuperação de dados especializado, backup do Time Machine ou backup do iCloud.
Se você tem feito backups regulares do seu Mac com o Time Machine ou iCloud, há chances de que os arquivos deletados estejam em um daqueles backups, e você poderá recuperá-los a partir de lá. Mas se você não tem backups disponíveis ou não tem certeza se os arquivos necessários estão lá, sua melhor opção é usar uma ferramenta de recuperação de dados para isso. Este método é seguro e, graças ao recurso de varredura avançada, você poderá rapidamente restaurar os arquivos da pasta da Lixeira esvaziada.
Método 1: Recuperar Lixeira Vazia no Mac com Software
Existem várias ferramentas disponíveis no mercado que podem ser usadas para fins de recuperação de dados em um Mac. No entanto, nem todas podem ser aplicadas ao recuperar arquivos de uma Lixeira vazia.
Disk Drill é um dos melhores softwares de recuperação de dados para Mac disponíveis, que, graças ao seu design amigável e sistema de navegação fácil de usar, pode ser utilizado por qualquer pessoa, independente do seu nível de conhecimento. E possui uma alta taxa de sucesso na recuperação de arquivos excluídos de uma Lixeira vazia, o que o torna a opção perfeita. Além disso, ele suporta praticamente todos os tipos e formatos de arquivo (vídeo, áudio, arquivo, imagens, documentos, etc.), então você pode ter certeza de que, qualquer que seja o arquivo que você está tentando recuperar, estará coberto com esta ferramenta.
- Baixe o Disk Drill para Mac e siga as instruções na tela para instalá-lo.
- Inicie o aplicativo.
- Escolha o disco rígido que continha os arquivos excluídos na lista de dispositivos disponíveis. Depois clique no botão Procurar por dados perdidos para iniciar a varredura.
 Aguarde o término da varredura e clique em Revisar itens encontrados.
Aguarde o término da varredura e clique em Revisar itens encontrados.
- Use o menu no topo dos resultados da varredura para refinar sua busca de acordo com o tipo, tamanho do arquivo ou data. Se você se lembra do nome do arquivo excluído ou do seu formato, use o campo de busca no canto superior direito.

- Clique em um arquivo para visualizá-lo e verifique se é o que você precisa.
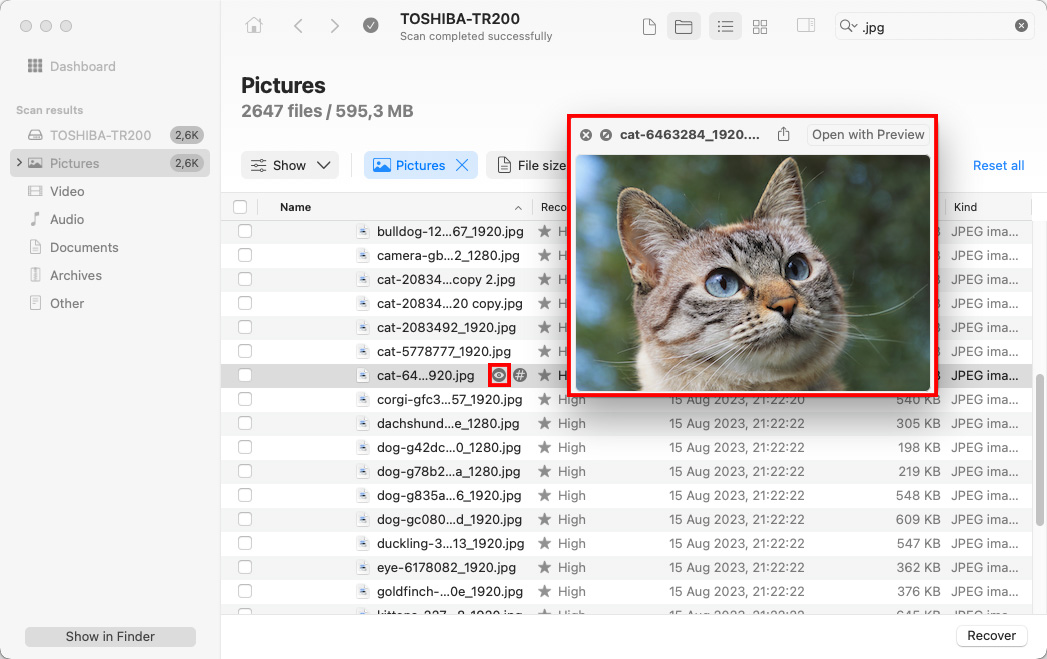
- Escolha os arquivos que deseja restaurar e clique no botão Recuperar.

- Selecione um local preferido para os dados recuperados (para evitar sobrescrever dados, escolha uma pasta localizada em um disco diferente daquele onde eles estavam armazenados anteriormente) e clique em Próximo para confirmar.

Método 2: Recuperar a Lixeira Vazia a partir de um Backup do Time Machine
Se você tem o Time Machine habilitado no seu Mac, você deve ser capaz de recuperar os arquivos deletados a partir de um dos backups ou instantâneos do sistema que foram feitos pela ferramenta. Esse processo é bastante fácil e seguro. Tudo o que você precisa é do disco rígido externo com os backups do Time Machine (se você estava usando um para fazer backup do seu Mac) e do seu computador.
- Conecte o disco que contém seus backups do Time Machine ao seu Mac (se você usou um disco interno para os backups, pule este passo).
- Usando a barra de menu no topo, clique no ícone do Time Machine e escolha “Procurar backups do Time Machine” no menu suspenso.

- Vá até a pasta onde os arquivos necessários estavam localizados antes de serem excluídos.
- Use as setas ou a linha do tempo à direita para ir para a versão do backup que contém os arquivos que você está procurando.

- Para visualizar um arquivo específico, clique nele e pressione a Barra de Espaço no seu teclado.
- Escolha os arquivos que você deseja recuperar e clique no botão “Restaurar”.
Método 3: Recuperar Lixeira Esvaziada de um Backup do iCloud
Outra opção que você pode tentar é recuperar os arquivos da Lixeira esvaziada em seu Mac a partir de sua conta do iCloud. Se você vem usando o iCloud para sincronizar arquivos do seu Mac, este método é adequado para uma recuperação rápida e segura de seus arquivos deletados. Mas tenha em mente que o iCloud mantém versões de arquivos em sua própria lixeira por até 30 dias. Então, se mais tempo passou desde que você esvaziou a pasta Lixeira diretamente no seu Mac, este método pode não ser útil para você.
- Abra um navegador de sua preferência e acesse icloud.com.
- Faça login na sua conta do iCloud usando seu nome de usuário e senha do Apple ID.
- Clique em iCloud Drive.
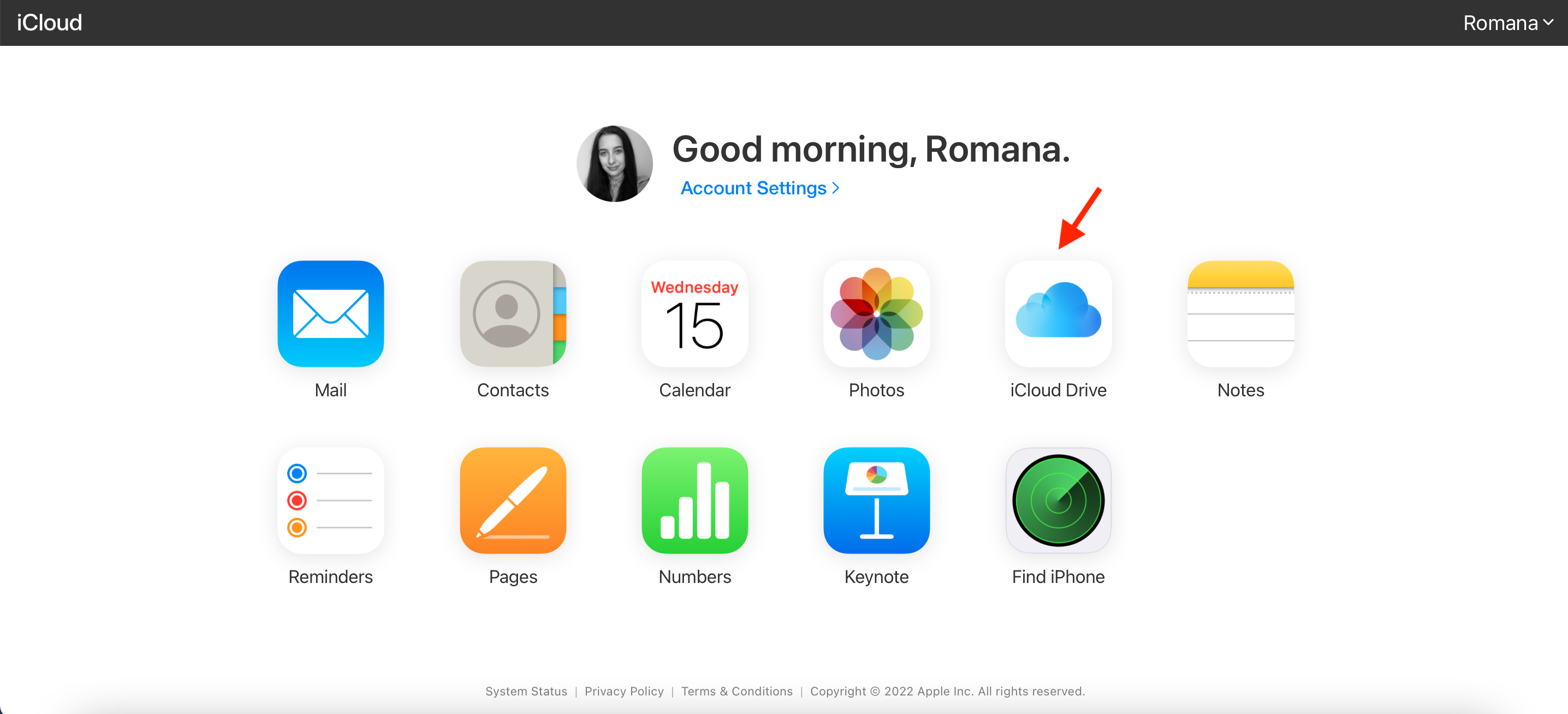
- Escolha os arquivos que deseja recuperar.
- Clique no botão Download na parte superior.

Conclusão
Apagar arquivos importantes por engano e perceber isso apenas depois de ter esvaziado a Lixeira no seu Mac é uma situação estressante. Embora possa parecer impossível recuperar esses dados, existem algumas soluções simples para tentar: software de recuperação de dados, backups do Time Machine ou iCloud. Com a abordagem certa, você recuperará os arquivos deletados rapidamente.




