
Mac을 정리하고 조직적으로 유지하는 가장 좋은 방법은 불필요한 파일을 정기적으로 정리하는 것입니다. 그러나 이 과정에서 중요한 파일을 실수로 삭제하기 쉽습니다. 다행히 이 경우 파일을 복구하는 것은 매우 쉽습니다. 하지만 파일을 삭제하고 그 후에 휴지통 폴더를 비운 다음, 그 파일이 실제로 필요하다는 것을 깨달았을 때 상황은 조금 더 복잡해집니다.
지금 바로 그런 상황을 겪고 있다면, 아직 희망을 잃지 마세요. 이 문제에 대한 최상의 해결책을 찾기 위해 계속해서 읽어보세요.
Mac에서 휴지통 찾기
기본적으로 휴지통은 모든 Mac의 Dock 끝에 위치해 있습니다. 폴더의 아이콘은 쓰레기통 모양이며, 컴퓨터가 사용하는 macOS 버전에 따라 약간 다를 수 있습니다.
![]()
휴지통은 Dock에서 제거할 수 없지만, Mac에 문제가 있는 경우 일시적으로 사라질 수 있습니다. Dock에서 휴지통을 찾을 수 없다면 다음 옵션을 시도해 보세요.
옵션 #1: 파인더
Mac에서 파인더를 통해 휴지통을 찾는 방법은 다음과 같습니다:
- 파인더를 실행합니다.
- 상단의 메뉴에서 “이동 > 폴더로 이동”을 클릭하거나 (Command + Shift + G)를 누릅니다.
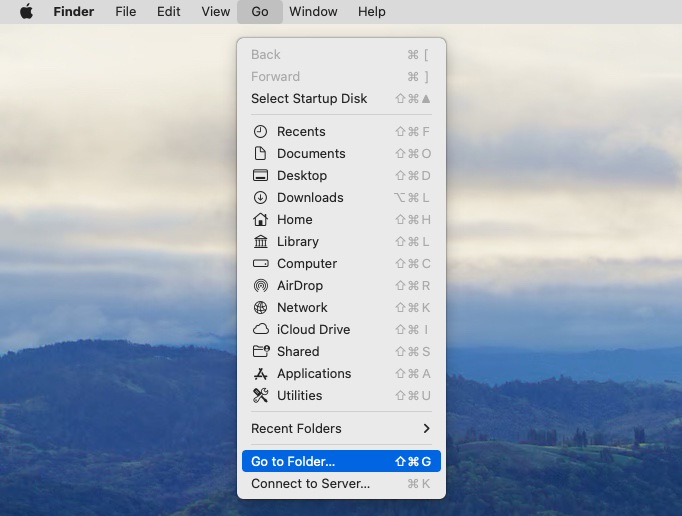
- 검색 필드에 ~/.Trash를 입력하고 “이동”을 클릭합니다.
옵션 #2: 터미널
텍스트 기반 인터페이스를 사용하는 애플리케이션을 사용하는 데 익숙하다면, 터미널을 통해 Mac의 휴지통 폴더에 접근할 수 있습니다. 다음은 그 방법입니다:
- 터미널을 엽니다 (런치패드로 가서 검색 필드에 터미널을 입력합니다).
- 다음 명령어를 터미널 창에 복사 붙여넣기 한 뒤 Return 키를 누릅니다:
cd .Trash
- 그런 다음 이 명령어를 복사 붙여넣기 하고 Return을 누릅니다:
ls -al ~/.Trash
휴지통에 현재 위치한 파일들의 목록을 볼 수 있습니다.
옵션 #3: 바탕 화면 아이콘
Mac에서 휴지통에 접근하는 또 다른 방법은 바탕 화면에 휴지통 폴더를 추가하는 것입니다. 다음은 그 방법입니다:
- 터미널을 엽니다 (런치패드로 가서 검색 필드에 터미널을 입력합니다).
- 터미널 창에 다음 명령어를 복사-붙여넣기 해서 Return 키를 누르세요:
ln -s ~/.Trash ~/Desktop/Trash
- Mac의 바탕화면으로 가셔서 “Trash”라는 폴더를 찾으세요(보통 폴더처럼 보일 겁니다).

비운 휴지통에서 파일을 복구할 수 있나요?
간단히 말해서 – 예, Mac에서 비워진 휴지통의 파일을 복구할 수 있습니다. 물론 데이터 복구 결과는 여러분의 구체적인 상황에 따라 달라질 수 있습니다. 시간, 삭제된 파일의 크기, 드라이브 오류(예: 손상 및 고장), 사용 가능한 백업 등 여러 요소가 이 과정에 영향을 미칠 수 있습니다.
여러분이 Mac에서 휴지통을 비울 때, 거기에 있던 파일들은 즉시 제거되지 않습니다. 눈에는 보이지 않지만 물리적으로는 새 데이터로 덮어쓰기 전까지 드라이브에 여전히 존재합니다. 그러므로 여러분이 파일이 누락된 것을 발견하는 즉시 Mac 사용을 중단하고 복구 과정을 시작할수록 복구 확률이 높아집니다.
만약 여러분이 그 파일들이 삭제된 후 실제로 휴지통이 비워졌는지 확신이 서지 않는다면, 폴더를 찾아서 파일이 사라졌는지 확인한 후 데이터 복구를 진행하는 것이 좋습니다.
Mac에서 비운 휴지통 복구 방법
Mac에서 비워진 휴지통의 삭제된 파일을 되돌리고 싶나요? 기본적으로 최적의 결과를 제공하는 세 가지 옵션이 있습니다: 전문 데이터 복구 소프트웨어 사용, Time Machine 백업, 또는 iCloud 백업.
여러분이 Time Machine이나 iCloud를 통해 정기적으로 Mac을 백업했다면, 그 삭제된 파일들이 백업 중 하나에 있을 가능성이 있고, 거기에서 가져올 수 있을 겁니다. 하지만 사용할 수 있는 백업이 없거나 필요한 파일이 백업에 있는지 확실하지 않다면, 데이터 복구 도구를 사용하는 것이 최선의 방법입니다. 이 방법은 안전하며, 고급 스캐닝 기능 덕분에 비워진 휴지통 폴더에서 파일을 빠르게 복원할 수 있습니다.
방법 1: 소프트웨어로 Mac에서 비워진 휴지통 복구하기
시장에는 Mac에서 데이터 복구 목적으로 사용될 수 있는 상당히 많은 도구들이 있습니다. 하지만, 그 중 모든 것이 비워진 휴지통에서 파일을 복구하는 데 적용될 수 있는 것은 아닙니다.Disk Drill은 사용자 친화적 디자인과 쉬운 내비게이션 시스템 덕분에 누구나 전문 지식이 없어도 사용할 수 있는 최고의 Mac 데이터 복구 소프트웨어 중 하나입니다. 또한, 비어 있는 휴지통에서 삭제된 파일을 복구하는 높은 성공률을 자랑해서 완벽한 옵션이 되고 있습니다. 게다가 비디오, 오디오, 아카이브, 이미지, 문서 등 거의 모든 파일 유형 및 형식을 지원하기 때문에 어떤 파일을 복구하려고 해도 이 도구로 충분하다고 확신할 수 있습니다.
- Mac용 Disk Drill을 다운로드하고 화면의 지시에 따라 설치합니다.
- 애플리케이션을 실행합니다.
- 삭제된 파일이 있던 하드 드라이브를 사용 가능한 장치 목록에서 선택한 후 잃어버린 데이터 검색 버튼을 클릭해서 스캔을 시작합니다.
 스캔이 완료될 때까지 기다렸다가 발견된 항목 검토를 클릭합니다.
스캔이 완료될 때까지 기다렸다가 발견된 항목 검토를 클릭합니다.
- 스캔 결과 상단의 메뉴를 사용해 파일 유형, 파일 크기 또는 날짜별로 검색을 좁혀갑니다. 삭제된 파일의 이름이나 형식을 기억하고 있다면, 오른쪽 상단의 검색 필드를 사용하세요.

- 필요한 파일인지 확인하기 위해 파일을 클릭해 미리보기 해봅니다.
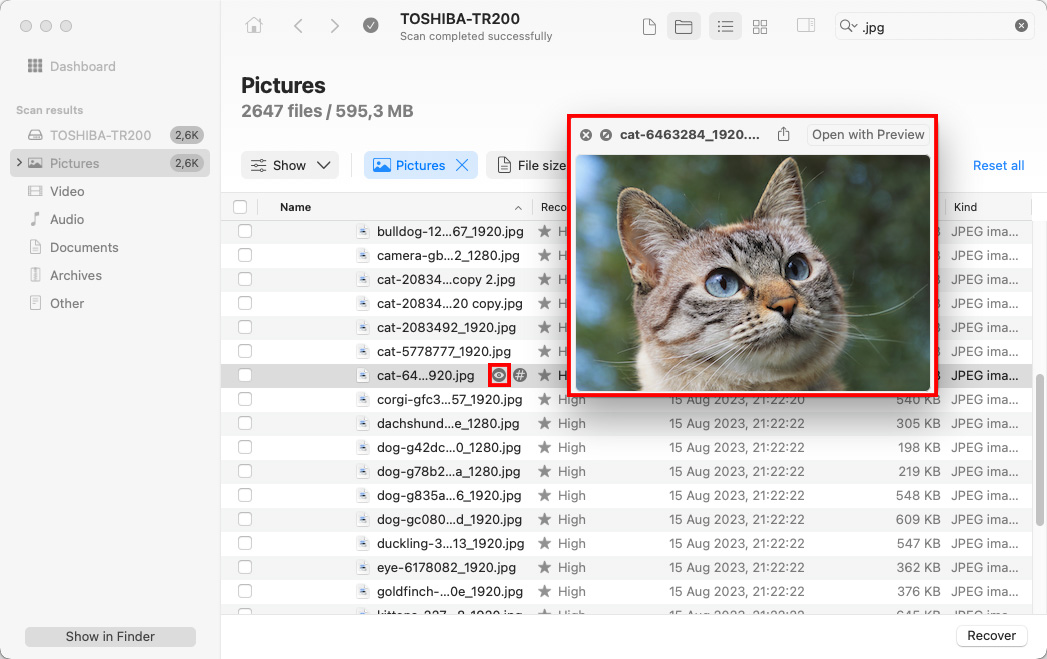
- 복구하고 싶은 파일을 선택하고 복구 버튼을 클릭합니다.

- 복구된 데이터를 저장할 선호하는 위치를 선택하고 (데이터 덮어쓰기를 방지하기 위해 이전에 저장되었던 드라이브와 다른 드라이브에 위치한 폴더를 선택하세요) 다음을 클릭해 확인합니다.

방법 2: Time Machine 백업에서 휴지통을 비운 후 복구하기
Mac에 Time Machine이 활성화되어 있다면 이 도구로 만들어진 백업이나 시스템 스냅샷 중 하나에서 삭제된 파일을 검색할 수 있어야 합니다. 이 과정은 상당히 쉽고 안전합니다. 필요한 것은 Time Machine 백업이 담긴 외장 하드 드라이브(만약 Mac 백업용으로 하나를 사용했다면)와 컴퓨터입니다.
- Time Machine 백업이 들어 있는 드라이브를 Mac에 연결하세요(백업을 위해 내부 드라이브를 사용한 경우 이 단계는 건너뛰세요).
- 상단의 메뉴 바에서 Time Machine 아이콘을 클릭하고 드롭다운 메뉴에서 “Time Machine 백업 탐색”을 선택하세요.

- 삭제되기 전에 필요한 파일이 있던 폴더로 이동하세요.
- 오른쪽에 있는 화살표나 타임라인을 이용하여 찾고 있는 파일이 포함된 백업 버전으로 이동하세요.

- 특정 파일을 미리 보려면 파일을 클릭하고 키보드의 스페이스바를 누르세요.
- 복구하고자 하는 파일을 선택하고 “복원” 버튼을 클릭하세요.
방법 3: iCloud 백업에서 비워진 휴지통 복구하기
더 나은 방법을 시도해 볼 수 있는데, Mac에서 비워진 휴지통의 파일을 iCloud 계정에서 복구하는 것입니다. Mac에서 iCloud와의 동기화를 사용해 파일을 관리해왔다면, 이 방법으로 삭제된 파일을 빠르고 안전하게 복구할 수 있습니다. 하지만 iCloud는 자체 휴지통에 파일 버전을 최대 30일 동안 보관합니다. 그러므로 Mac에서 직접 휴지통을 비운 후 시간이 더 경과했다면 이 방법을 사용할 수 없을 수 있습니다.
- 선호하는 브라우저를 열고 icloud.com으로 이동하세요.
- Apple ID 사용자 이름과 비밀번호를 사용하여 iCloud 계정에 로그인하세요.
- iCloud Drive를 클릭하세요.
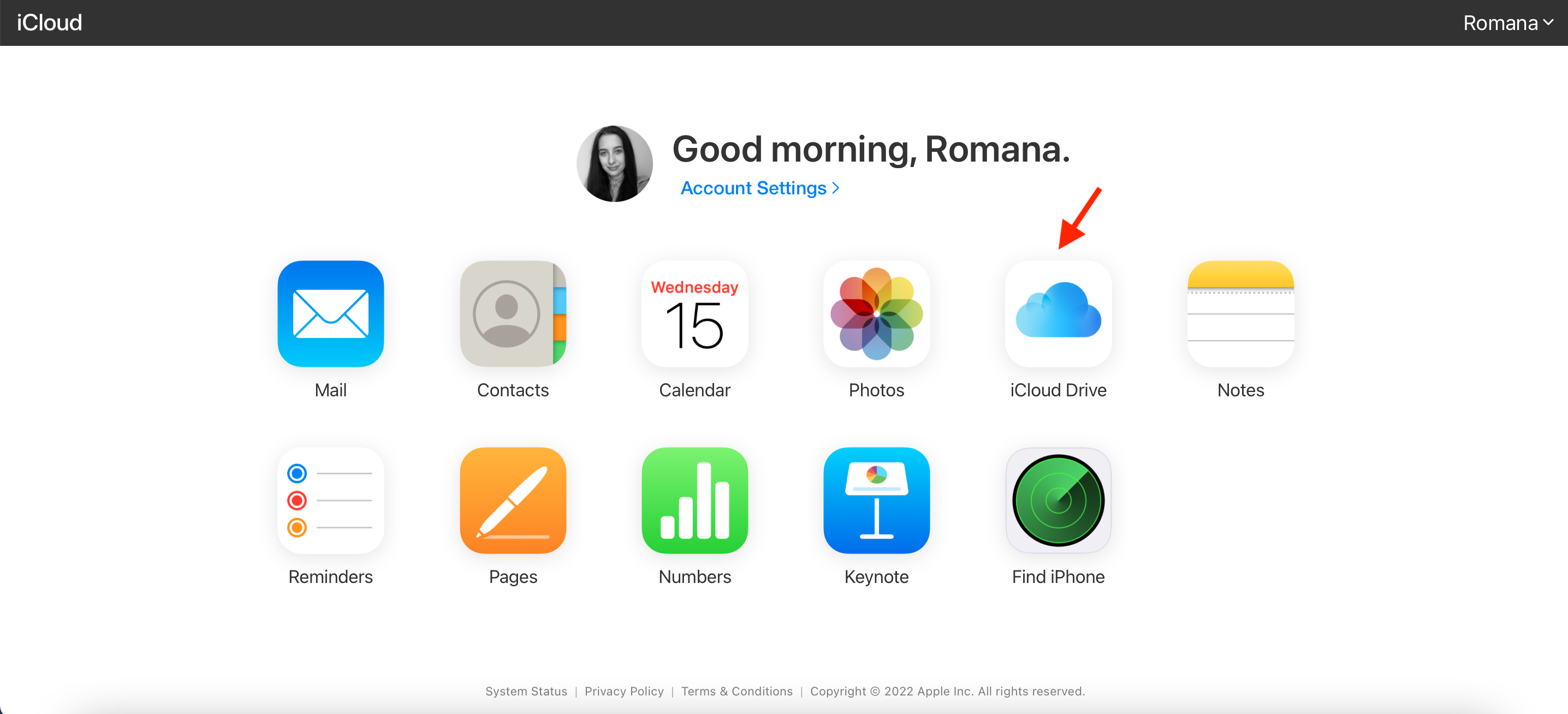
- 복구하고자 하는 파일을 선택하세요.
- 위쪽에 있는 다운로드 버튼을 클릭하세요.

결론
중요한 파일을 실수로 삭제한 뒤 맥의 휴지통을 비운 후에야 그 사실을 깨닫는 것은 스트레스 받는 상황입니다. 그 데이터를 복구하는 것이 불가능해 보일지라도 시도해볼 수 있는 몇 가지 쉬운 해결책들이 있습니다: 데이터 복구 소프트웨어, Time Machine 백업, 또는 iCloud. 올바른 접근을 하면, 삭제된 파일을 금방 복구할 수 있을 것입니다.
FAQ:




