
When you delete files from your Mac, they first go to the Trash, where they remain until you restore them, clear the Trash manually, or macOS cleans the Trash after a specific time period. It’s easy to accidentally empty the Trash, only to realize there were some files you needed to restore. How to get back these files? Well, the good news is—there are several ways to restore files from an emptied Trash. The sections below dive deep into all these methods.
Is It Possible to Recover an Emptied Trash?
Yes, it is indeed possible to recover an emptied Trash, because deleted files remain on your drive until new data overwrites them. As long as you’re proactive, and avoid writing new files to your drive, you can recover an emptied Trash using data recovery apps. If you have a Time Machine, iCloud, or any other type of backup, that’s even better—you can simply restore the required files back to your drive.
However, there are two main factors that influence the extent of data recovery:
- Elapsed Time Since Deletion. Generally, the sooner you attempt data recovery, the higher your chances of recovering all your files. You may get away with delaying data recovery when using a hard drive, but most Macs use SSDs equipped with TRIM—a feature that periodically cleans unused data blocks, making data recovery difficult, and often impossible.
- Continued Usage of the Drive. It’s good practice to stop using your device when you notice data loss. At least, stop writing new data to the drive as these new files can potentially overwrite the deleted files, making data recovery impossible. Only use your drive when attempting data recovery. In fact, it’s best to download, install, and run the data recovery program from an external storage drive, or one that’s unaffected by data loss.
If you’re not sure whether the Trash was actually emptied after the deletion of those files, it’s a good idea to locate the folder and check whether the files are gone before moving forward with the data recovery.
How to Recover Emptied Trash on Mac
Ready to bring back those deleted files from your emptied Trash on the Mac? Basically, there are three options that offer optimal results: use specialized data recovery software, Time Machine backup, or iCloud backup.
If you’ve been backing up your Mac regularly with either Time Machine or iCloud, the chances are that those deleted files are on one of those backups, and you’ll be able to retrieve them from there. But if you don’t have any backups available or aren’t sure whether the needed files are located there, your best option is to use a data recovery tool for that. This method is secure, and thanks to the advanced scanning feature, you’ll be able to quickly restore the files from the emptied Trash folder.
Method 1: Recover Emptied Trash on Mac with Software
There are quite a few tools available on the market that can be used for data recovery purposes on a Mac. However, not all of them can be applied when recovering files from an emptied Trash.
Disk Drill is one of the best Mac data recovery software out there that, thanks to its user-friendly design and easy-to-use navigation system, can be used by anyone regardless of their knowledgeability. And it has a high success rate of recovering deleted files from an empty Trash, which makes it the perfect option. Moreover, it supports almost any file type and format (video, audio, archive, images, documents, etc.), so you can be sure that whatever file you’re trying to recover, you’ll be covered with this tool.
- Download Disk Drill for Mac and follow the onscreen instructions to install it.
- Launch the application.
- Choose the hard drive which contained the deleted files from the list of available devices. Then click Search for lost data button to initiate the scan.
 Wait for the scan to finish and click Review found items.
Wait for the scan to finish and click Review found items.
- Use the menu on top of the scan results to narrow down your search according to the file type, file size, or date. If you remember the name of the deleted file or its format, use the search field at the top-right.

- Click a file to preview it to see whether that’s the needed one.
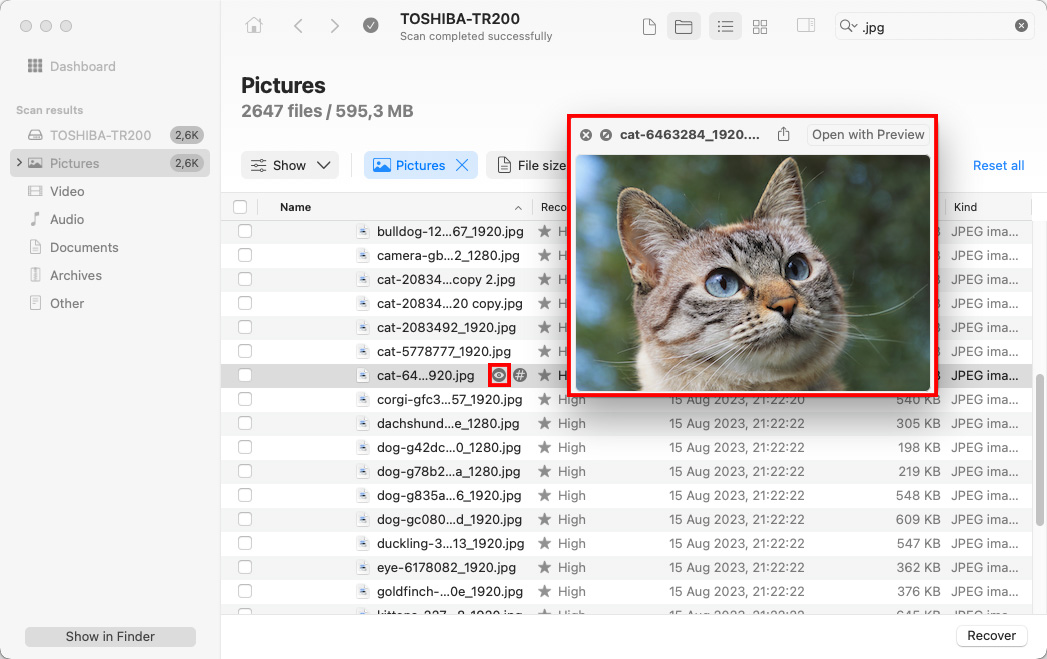
- Choose the files you wish to restore and click the Recover button.

- Select a preferred location for the recovered data (to avoid data overwriting choose a folder located on a drive different from the one they were previously stored at) and click Next to confirm.

Method 2: Recover Emptied Trash From a Time Machine Backup
If you have Time Machine enabled on your Mac, you should be able to retrieve the deleted files from one of the backups or system snapshots that were made by the tool. This process is fairly easy and quite safe. All you need is the external hard drive with the Time Machine backups (if you were using one to backup your Mac) and your computer.
- Connect the drive containing your Time Machine backups to your Mac (if you used an internal drive for the backups, skip this step).
- Using the menu bar at the top, click the Time Machine icon and choose “Browse Time Machine Backups” from the drop-down menu.

- Go to the folder where the needed files were located before deletion.
- Use the arrows or the timeline on the right to go to the backup version containing the files that you’re searching for.

- To preview a specific file, click it and press the Spacebar on your keyboard.
- Choose the files which you wish to recover and click the “Restore” button.
Method 3: Recover Emptied Trash From an iCloud Backup
Another option that you can try is to recover the files from the emptied Trash on your Mac from your iCloud account. If you’ve been using iCloud to sync files from your Mac, this method is suitable for a quick and safe recovery of your deleted files. But keep in mind that iCloud keeps file versions in its own trash for up to 30 days. So, if more time has passed after you’ve emptied the Trash folder directly on your Mac, this method might be of no use for you.
- Open a preferred browser and go to icloud.com.
- Log into your iCloud account using your Apple ID username and password.
- Click iCloud Drive.
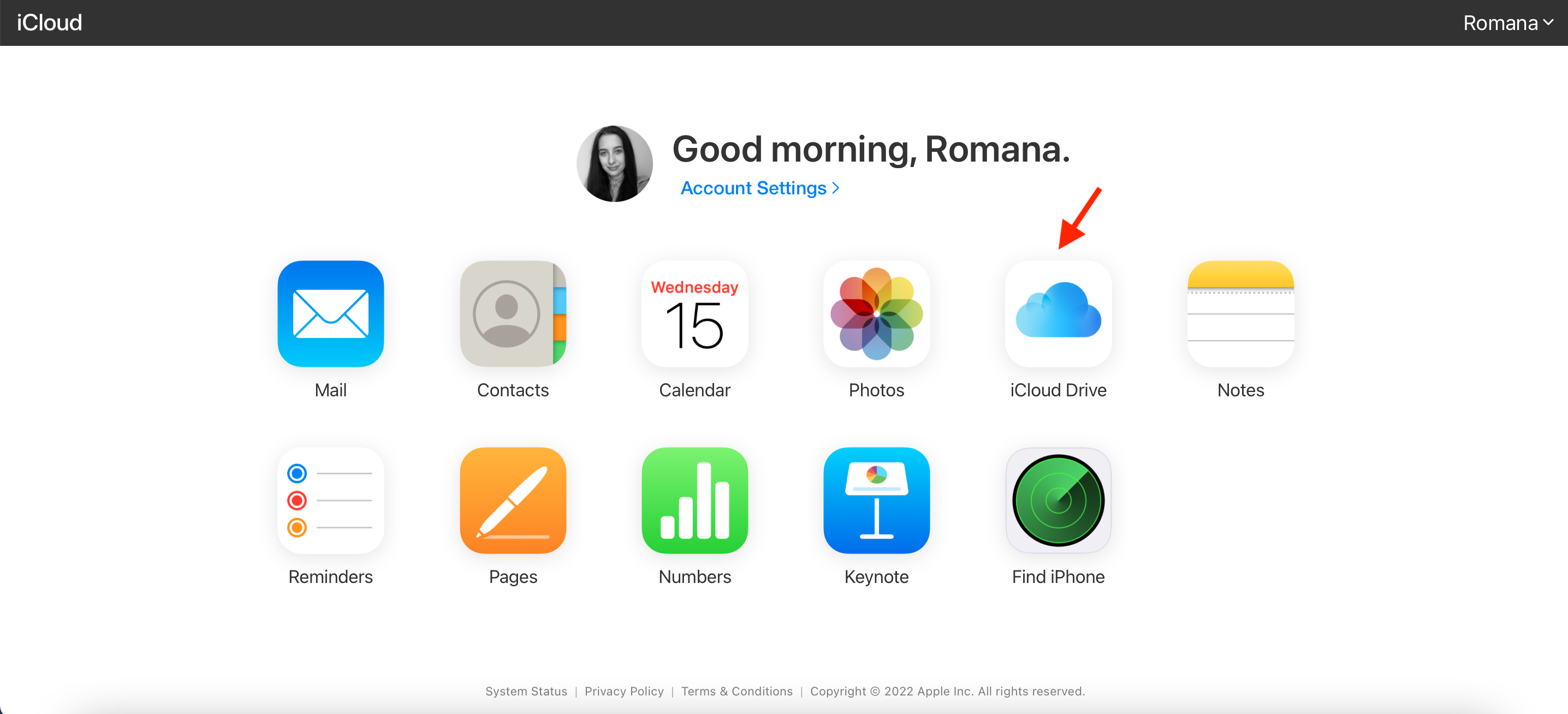
- Choose the files you wish to recover.
- Click the Download button at the top.

Method 4: Recover Emptied Trash Using TestDisk
If you’re comfortable recovering your Mac’s emptied Trash through Terminal, consider using TestDisk. It’s open-source, has a great data recovery rate, and is free-to-use. But, it lacks a GUI (graphical user interface), making it one of the least user-friendly data recovery apps out there.
Here’s how to recover your Mac’s emptied Trash using TestDisk:
- Open Spotlight search (Command + Space), search for “terminal,” and click on Terminal.
- Type /bin/bash -c “$(curl -fsSL https://raw.githubusercontent.com/Homebrew/install/HEAD/install.sh)” in the Terminal window and press Enter.
- Wait while macOS installs Homebrew.
- Type brew install testdisk and press Enter. This command downloads and installs TestDisk.
- Relaunch Terminal once TestDisk has finished installing.
- Type sudo testdisk, and press Enter.
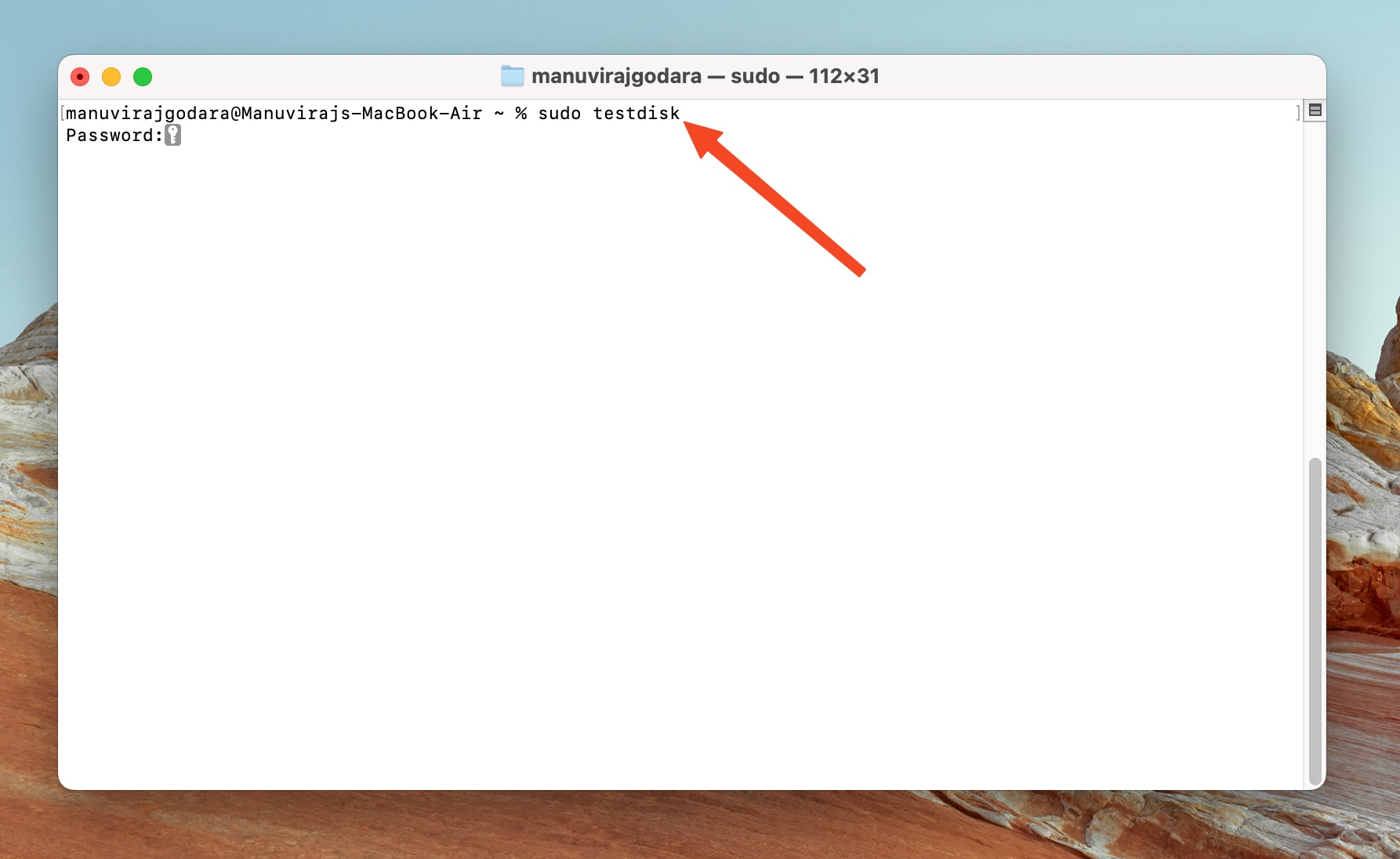
- Type in your password and press Enter to launch TestDisk. Use the Arrow keys and Enter key to navigate and select options, respectively, within TestDisk
- Choose whether you wish to create a log file or not. This doesn’t impact data recovery in any way.
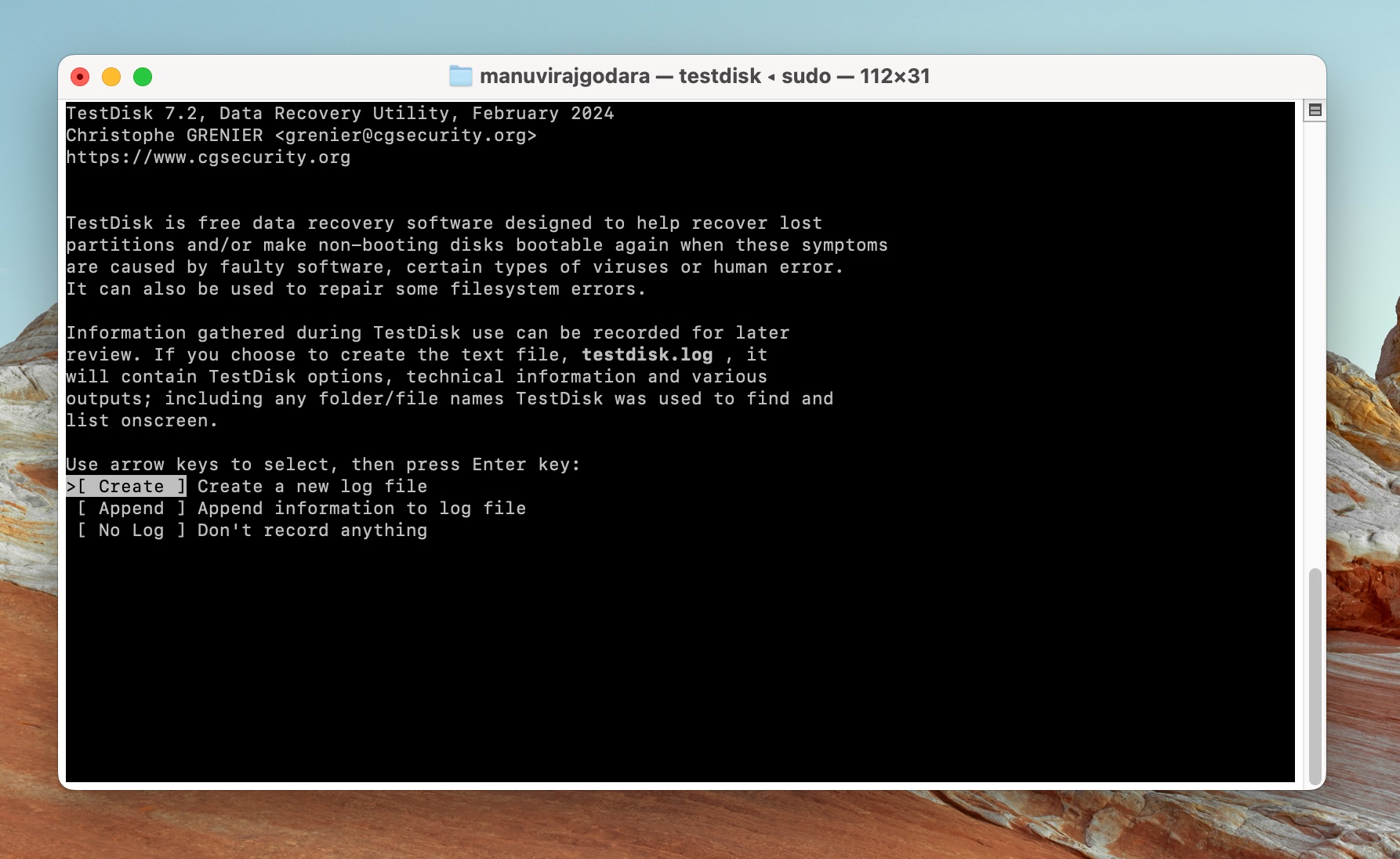
- Select your Mac’s storage drive and press Enter. MacOS creates a separate Trash folder for each storage drive—if an external storage drive originally contained the deleted files, select that drive, not your Mac’s internal storage drive.
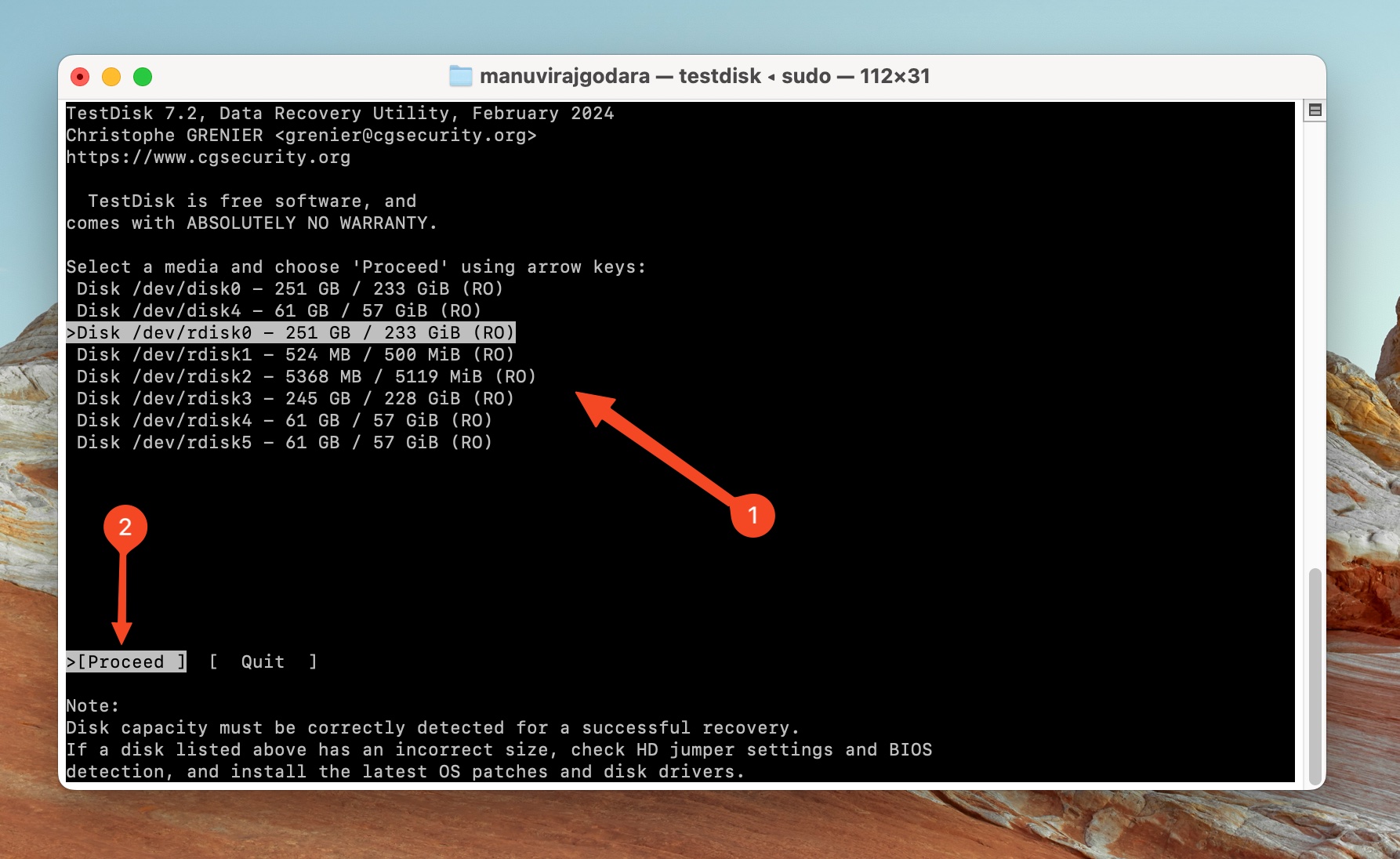
- TestDisk will prompt you to select a partition table type. It’s best to simply press Enter on this screen because the program auto-detects the partition table.
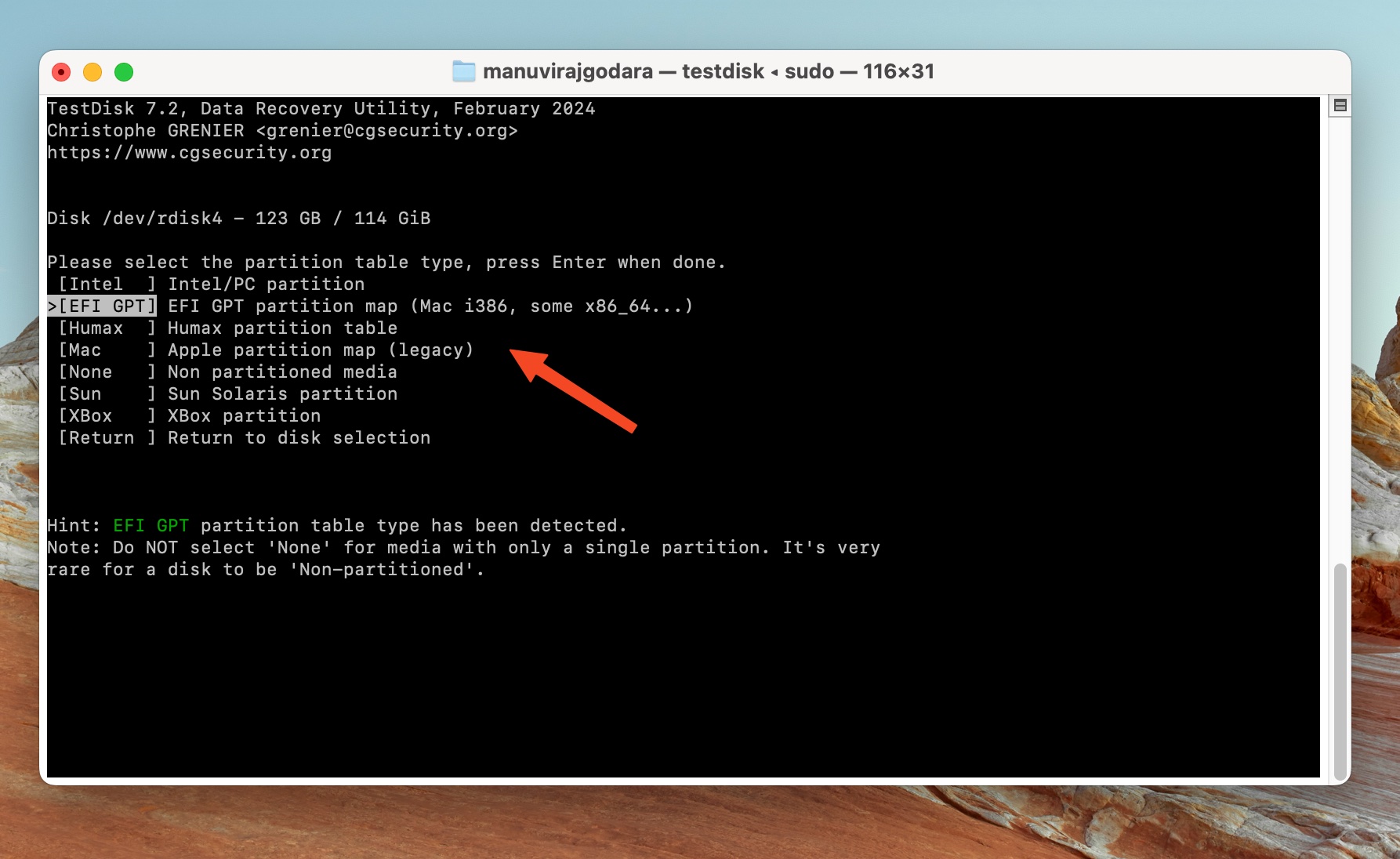
- Select Analyse and press Enter.
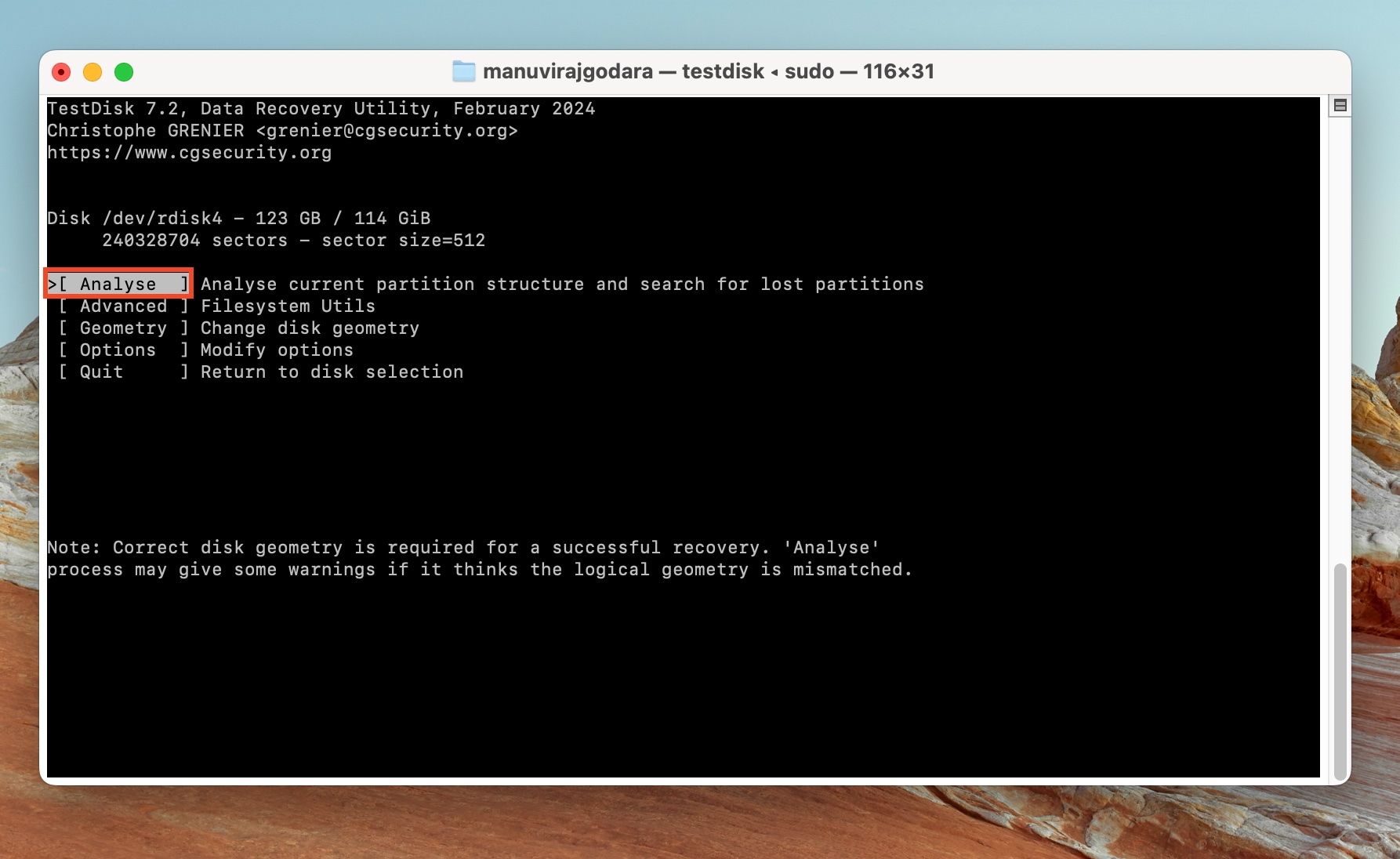
- Select Quick Search and press Enter.
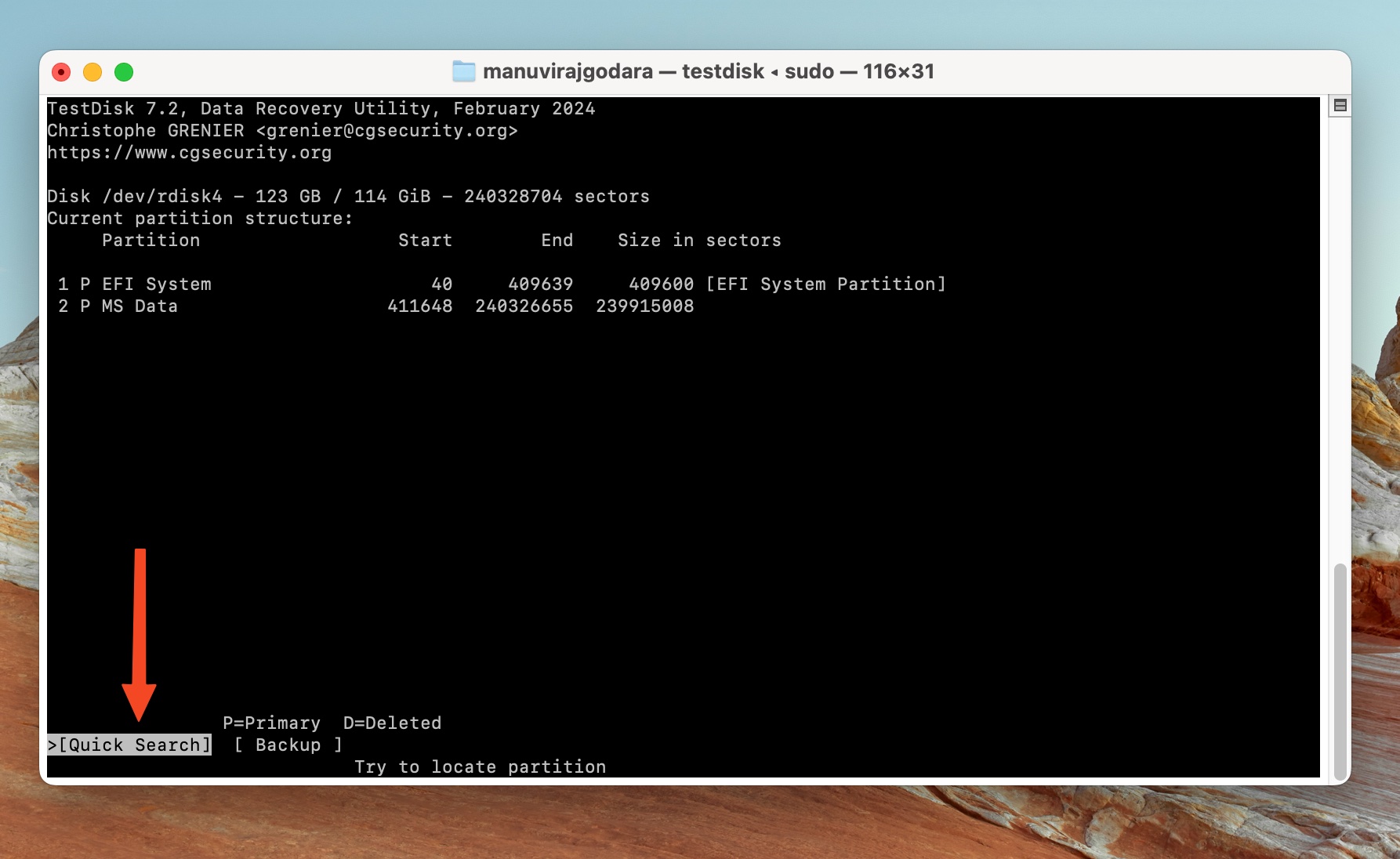
- Select the partition containing the deleted files, and press P. This prompts TestDisk to list the files on the partition, including any deleted ones that it discovers.
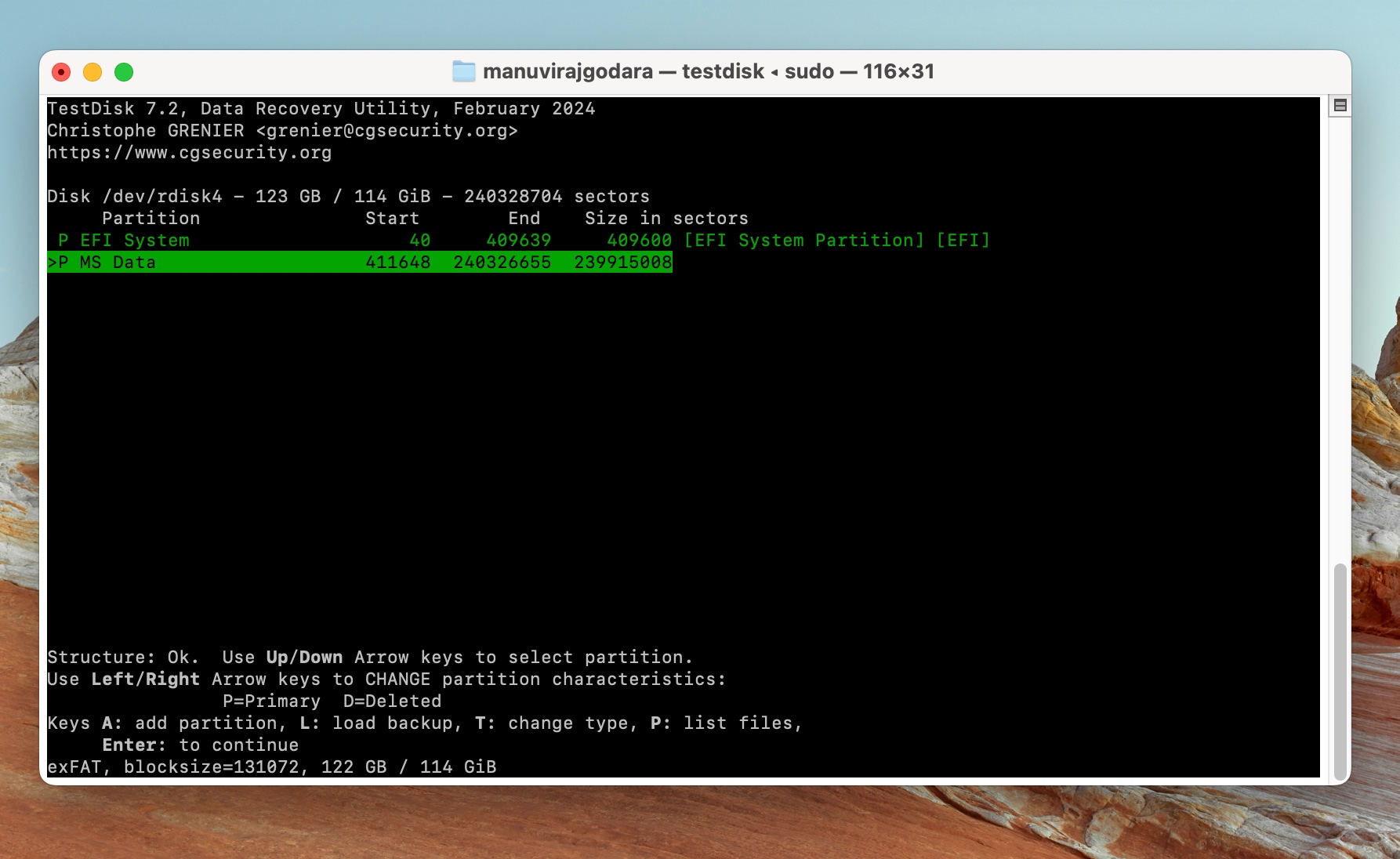
- Browse through the directories by using the arrow keys, and pressing Enter. Since you’re looking to recover files emptied from the Trash, first go to the To go back and forth between directories, press the left and right arrow keys respectively. Select the files you wish to recover by navigating to each of them and pressing : (colon). Once you’ve selected the files, press C (uppercase), then navigate to the recovery destination, and press C (uppercase) again to copy the files. Once copied, press Q to go back.
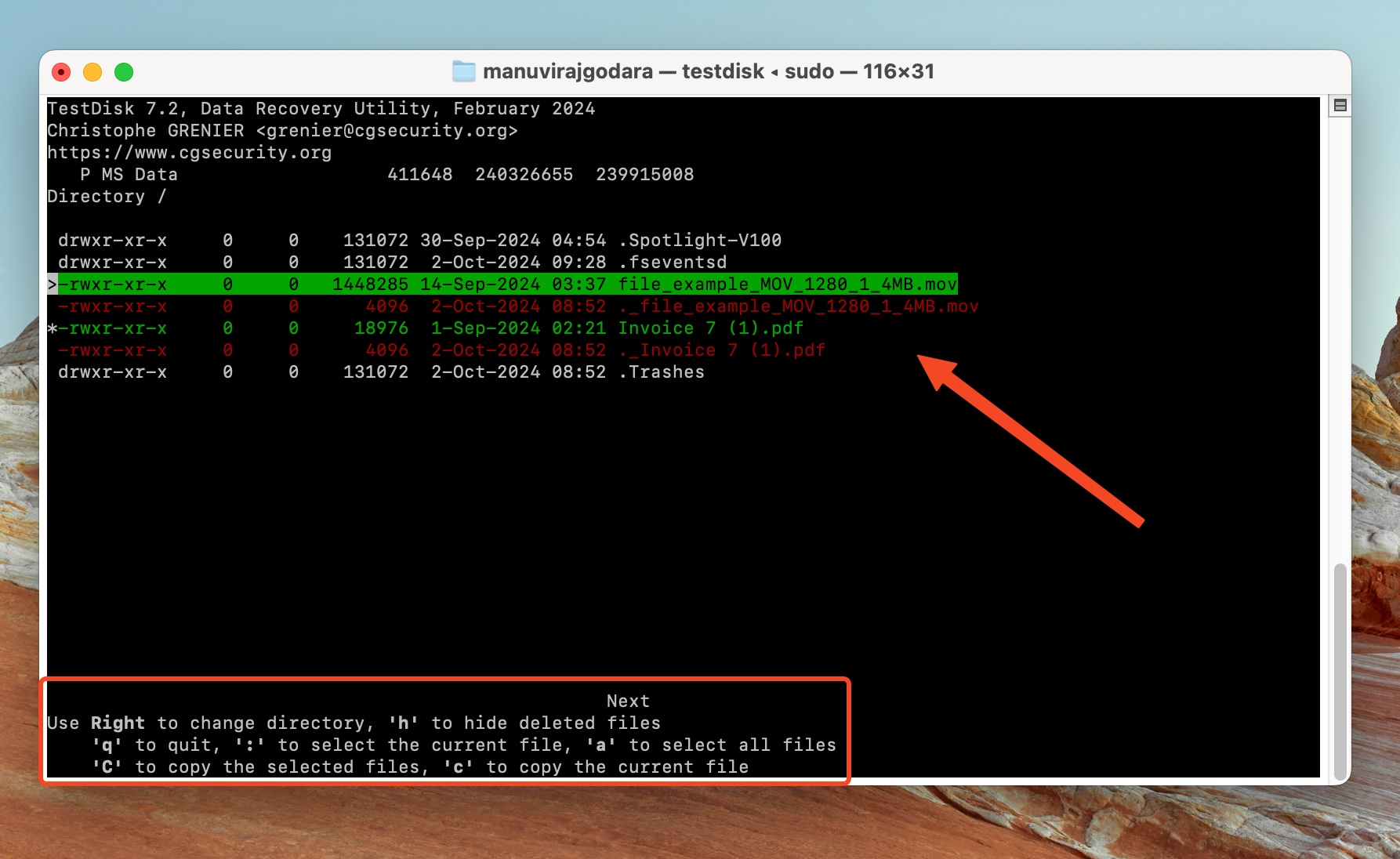
- Exit TestDisk once you’ve recovered the required files.
What to do If the Trash Icon Disappeared
By default, Trash is located at the end of the Dock on all Macs. The folder’s icon looks like a garbage can and might be a bit different depending on what macOS version your computer is using.
![]()
Trash can’t be removed from the Dock, but in some cases, when there are issues with your Mac, it might temporarily disappear. If you can’t find Trash on the Dock, try the following options.
Option #1: Finder
Here’s how to find Trash on your Mac via Finder:
- Launch Finder.
- Using the menu at the top, click “Go > Go to Folder” (or press Command + Shift + G).
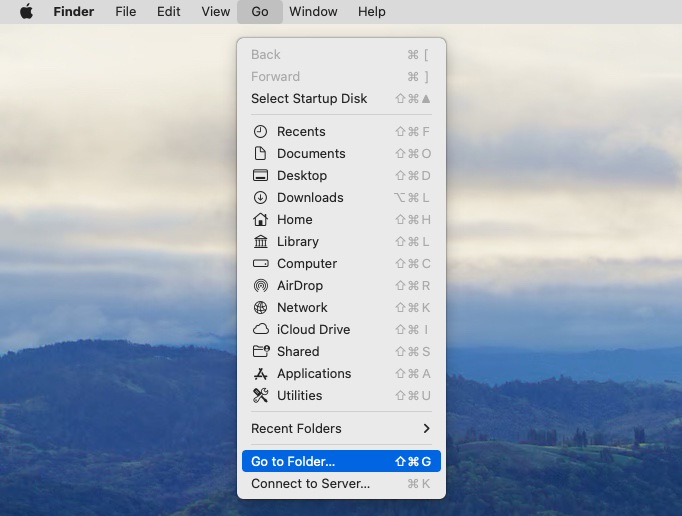
- Type ~/.Trash in the search field and click “Go”.
Option #2: Terminal
If you’re comfortable using applications with a text-based interface, then you can access the Trash folder on your Mac via Terminal. Here’s how to do it:
- Open Terminal (go to Launchpad and type Terminal in the search field).
- Copy-paste the following command into the Terminal window and hit the Return key:
cd .Trash
- Then copy-paste this command and hit Return:
ls -al ~/.Trash
You’ll see a list of the files that are currently located in Trash.
Option #3: Desktop Icon
Another way to access Trash on your Mac is to add a Trash folder to the desktop. Here’s how to do it:
- Open Terminal (go to Launchpad and type Terminal in the search field).
- Copy-paste the following command into the Terminal window and hit the Return key:
ln -s ~/.Trash ~/Desktop/Trash
- Go to your Mac’s desktop and look for a folder called “Trash” (it’ll look like a regular folder).

The Bottom Line
Accidentally deleting important files and realizing that only after you’ve emptied the Trash on your Mac is a stressful situation to be in. Even though it might seem like it’s impossible to bring back that data, there are a few easy solutions to try: data recovery software, Time Machine backups, or iCloud. With the right approach, you’ll recover the deleted files in no time.
FAQ:
- Look for the files in the macOS Trash.
- Check your iCloud Drive for the deleted files.,
- Use a reliable data recovery program to recover permanently deleted files.
Follow these steps to find the hidden Trash folder in macOS:
- Open Finder.
- Press Command + Shift + G to launch the Go To Folder menu.
- Type ~/.Trash in the text box and press Enter.




