
La mejor manera de mantener tu Mac organizado es eliminando regularmente los archivos innecesarios. Sin embargo, es muy fácil borrar accidentalmente uno importante durante este proceso. Por suerte, recuperar un archivo en este caso es muy sencillo. Pero si borras un archivo y vacías la carpeta de la Papelera después de eso, y solo entonces te das cuenta de que realmente necesitas ese archivo, la situación se vuelve un poco más complicada.
Incluso si eso es lo que estás viviendo en este momento, no pierdas la esperanza todavía. Sigue leyendo para encontrar la mejor solución para este problema.
Cómo encontrar la Papelera en un Mac
Por defecto, la Papelera está ubicada al final del Dock en todos los Macs. El icono de la carpeta parece un bote de basura y podría ser un poco diferente dependiendo de la versión de macOS que esté usando tu computadora.
![]()
La Papelera no puede ser eliminada del Dock, pero en algunos casos, cuando hay problemas con tu Mac, podría desaparecer temporalmente. Si no puedes encontrar la Papelera en el Dock, prueba las siguientes opciones.
Opción #1: Finder
Así es como puedes encontrar la Papelera en tu Mac a través de Finder:
- Abre Finder.
- Usando el menú en la parte de arriba, haz clic en “Ir > Ir a la carpeta” (o presiona Comando + Shift + G).
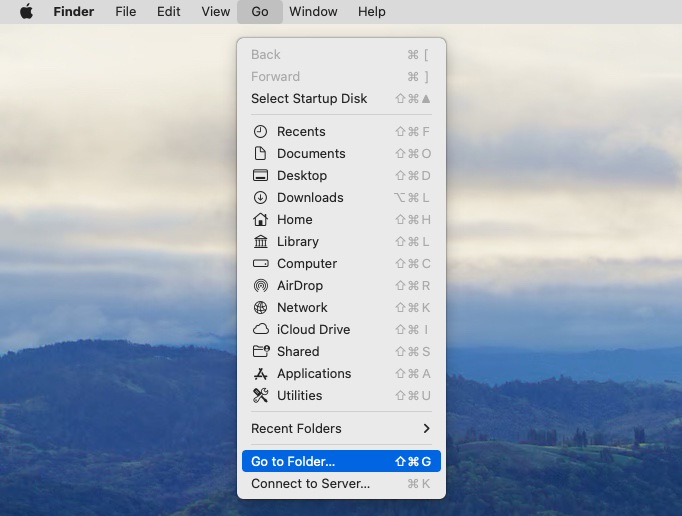
- Escribe ~/.Trash en el campo de búsqueda y haz clic en “Ir”.
Opción #2: Terminal
Si te sientes cómodo usando aplicaciones con interfaz basada en texto, entonces puedes acceder a la carpeta de Papelera en tu Mac a través del Terminal. Aquí te explicamos cómo hacerlo:
- Abre Terminal (ve a Launchpad y escribe Terminal en el campo de búsqueda).
- Copia y pega el siguiente comando en la ventana del Terminal y presiona la tecla Retorno:
cd .Trash
- Luego copia y pega este comando y presiona Retorno:
ls -al ~/.Trash
Verás una lista de los archivos que actualmente están ubicados en la Papelera.
Opción #3: Icono del Escritorio
Otra forma de acceder a la Papelera en tu Mac es agregar una carpeta de Papelera al escritorio. Aquí te explicamos cómo hacerlo:
- Abre Terminal (ve a Launchpad y escribe Terminal en el campo de búsqueda).
- Copia y pega el siguiente comando en la ventana de la Terminal y pulsa la tecla Retorno:
ln -s ~/.Trash ~/Desktop/Trash
- Ve al escritorio de tu Mac y busca una carpeta llamada “Trash” (parecerá una carpeta normal).

¿Es posible recuperar la papelera de reciclaje vaciada?
En resumen – sí, es posible recuperar una papelera de reciclaje vaciada en tu Mac. Pero, por supuesto, los resultados de la recuperación de datos variarán dependiendo de tu situación específica. Muchos factores pueden influir en este proceso: tiempo, tamaño del archivo eliminado, errores de la unidad (como corrupción y malfuncionamientos), copias de seguridad disponibles, etc.
Cuando vacías la papelera de reciclaje en tu Mac, los archivos de allí no se eliminan inmediatamente. Aunque no puedas verlos visualmente, físicamente, todavía están presentes en tu unidad hasta que la Mac los sobrescribe con nuevos datos. Por lo tanto, para aumentar tus posibilidades de recuperar esos archivos, debes dejar de usar tu Mac en cuanto te des cuenta de que faltan los archivos. Además, debes actuar rápidamente ya que cuanto antes comiences el proceso de recuperación, más altas serán las probabilidades de recuperarlos.
Si no estás seguro de si la papelera se vació realmente después de la eliminación de esos archivos, es una buena idea localizar la carpeta y comprobar si los archivos han desaparecido antes de continuar con la recuperación de datos.
Cómo recuperar la papelera de reciclaje vaciada en Mac
¿Listo para recuperar esos archivos eliminados de tu papelera de reciclaje vaciada en el Mac? Básicamente, hay tres opciones que ofrecen resultados óptimos: utilizar software de recuperación de datos, copia de seguridad de Time Machine o copia de seguridad de iCloud.
Si has estado haciendo copias de seguridad de tu Mac regularmente con Time Machine o iCloud, hay posibilidades de que esos archivos eliminados estén en una de esas copias de seguridad, y podrás recuperarlos desde allí. Pero si no tienes copias de seguridad disponibles o no estás seguro de si los archivos necesarios están allí, tu mejor opción es usar una herramienta de recuperación de datos para ello. Este método es seguro, y gracias a la función avanzada de escaneo, podrás restaurar rápidamente los archivos de la carpeta de la papelera vaciada.
Método 1: Recupera la papelera de reciclaje vaciada en Mac con software
Hay bastantes herramientas disponibles en el mercado que se pueden usar para propósitos de recuperación de datos en un Mac. Sin embargo, no todas se pueden aplicar al recuperar archivos de una papelera de reciclaje vaciada.Disk Drill es uno de los mejores programas de recuperación de datos para Mac disponibles, que gracias a su diseño amigable y sistema de navegación fácil de usar, puede ser utilizado por cualquier persona independientemente de sus conocimientos. Y tiene una alta tasa de éxito en la recuperación de archivos eliminados de una Papelera vacía, lo que lo convierte en la opción perfecta. Además, soporta casi cualquier tipo y formato de archivo (video, audio, archivo, imágenes, documentos, etc.), así que puedes estar seguro de que cualquier archivo que intentes recuperar, estarás cubierto con esta herramienta.
- Descarga Disk Drill para Mac y sigue las instrucciones en pantalla para instalarlo.
- Inicia la aplicación.
- Elige el disco duro que contenía los archivos eliminados de la lista de dispositivos disponibles. Luego haz clic en el botón Buscar datos perdidos para iniciar el escaneo.
 Espera a que termine el escaneo y haz clic en Revisar elementos encontrados.
Espera a que termine el escaneo y haz clic en Revisar elementos encontrados.
- Utiliza el menú en la parte superior de los resultados del escaneo para afinar tu búsqueda según el tipo de archivo, tamaño del archivo o fecha. Si recuerdas el nombre del archivo eliminado o su formato, utiliza el campo de búsqueda en la parte superior derecha.

- Haz clic en un archivo para previsualizarlo y ver si es el que necesitas.
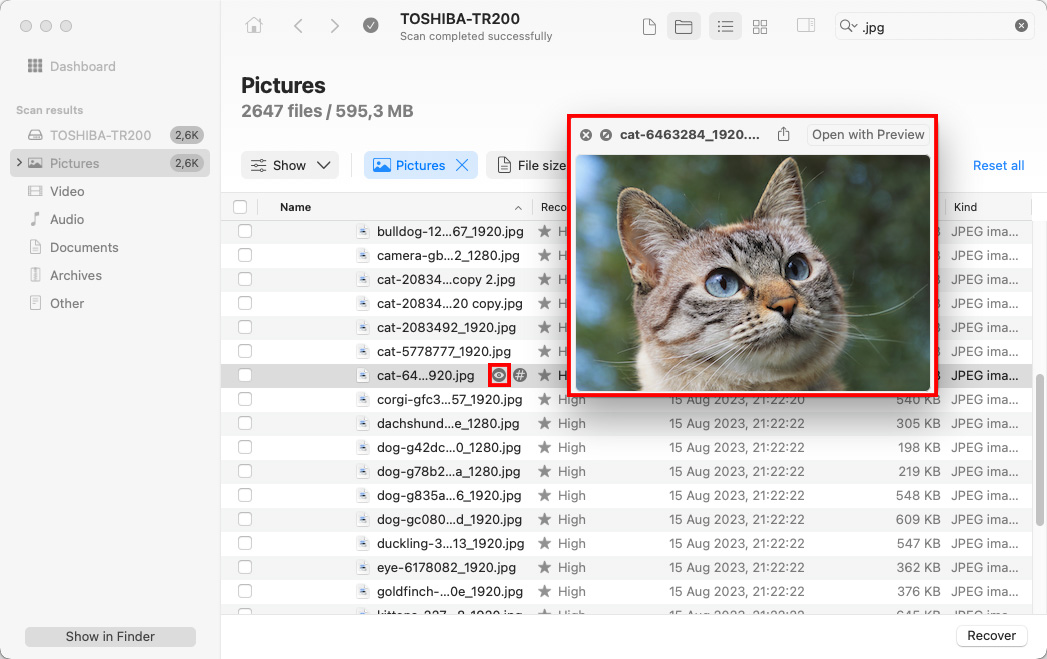
- Elige los archivos que deseas restaurar y haz clic en el botón Recuperar.

- Selecciona una ubicación preferida para los datos recuperados (para evitar la sobreescritura de datos elige una carpeta localizada en un disco diferente del que estaban previamente almacenados) y haz clic en Siguiente para confirmar.

Método 2: Recuperar Papelera Vacía Desde una Copia de Seguridad de Time Machine
Si tienes Time Machine habilitado en tu Mac, deberías poder recuperar los archivos eliminados de una de las copias de seguridad o instantáneas del sistema que fueron realizadas por la herramienta. Este proceso es bastante fácil y seguro. Todo lo que necesitas es el disco duro externo con las copias de seguridad de Time Machine (si estabas utilizando uno para hacer la copia de seguridad de tu Mac) y tu computadora.
- Conecta el disco que contiene tus copias de seguridad de Time Machine a tu Mac (si utilizaste un disco interno para las copias de seguridad, omite este paso).
- Usando la barra de menú en la parte superior, haz clic en el icono de Time Machine y elige “Examinar copias de seguridad de Time Machine” del menú desplegable.

- Ve a la carpeta donde se encontraban los archivos necesarios antes de ser borrados.
- Utiliza las flechas o la línea de tiempo de la derecha para ir a la versión de la copia de seguridad que contiene los archivos que estás buscando.

- Para previsualizar un archivo específico, haz clic en él y presiona la Barra espaciadora en tu teclado.
- Elige los archivos que deseas recuperar y haz clic en el botón “Restaurar”.
- Abre un navegador preferido y ve a icloud.com.
- Inicia sesión en tu cuenta de iCloud usando tu nombre de usuario y contraseña de Apple ID.
- Haz clic en iCloud Drive.
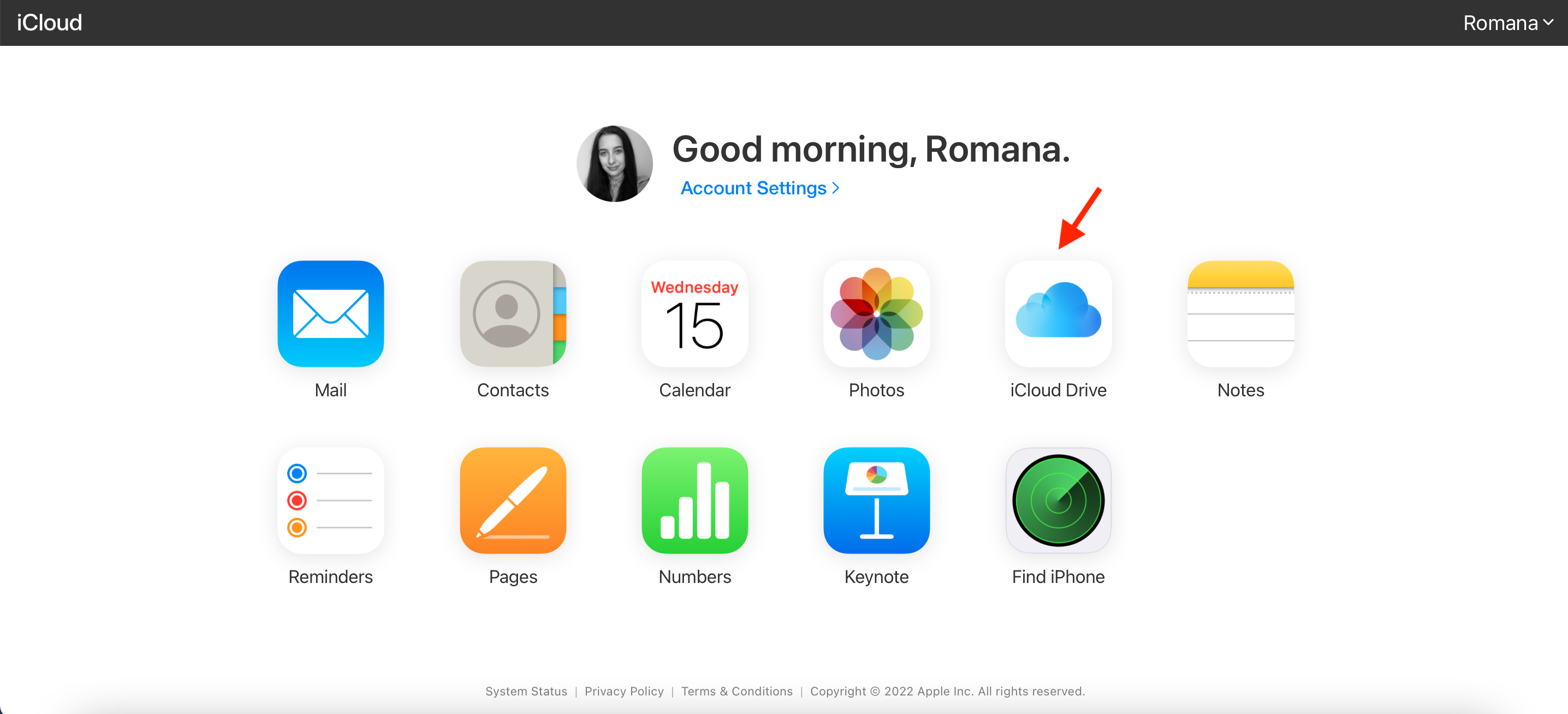
- Elige los archivos que deseas recuperar.
- Haz clic en el botón de Descargar en la parte superior.

Método 3: Recuperar Papelera Vacía Desde una Copia de Seguridad de iCloud
Otra opción que puedes intentar es recuperar los archivos de la Papelera vacía en tu Mac desde tu cuenta de iCloud. Si has estado utilizando iCloud para sincronizar archivos de tu Mac, este método es adecuado para una recuperación rápida y segura de tus archivos eliminados. Pero ten en cuenta que iCloud mantiene las versiones de los archivos en su propia papelera por hasta 30 días. Así que, si ha pasado más tiempo desde que vaciaste la carpeta Papelera directamente en tu Mac, este método puede que no te sirva.
La conclusión
Eliminar accidentalmente archivos importantes y darte cuenta de eso después de haber vaciado la Papelera en tu Mac es una situación estresante. Aunque pueda parecer que es imposible recuperar esos datos, hay algunas soluciones sencillas que puedes intentar: software de recuperación de datos, copias de seguridad de Time Machine o iCloud. Con el enfoque correcto, recuperarás los archivos eliminados en poco tiempo.




