 Om du ved et uhell har slettet en feil fil fra den eksterne harddisken, eller om dataene har forsvunnet av seg selv på grunn av korrupsjon i filsystemet, skadede disker eller en annen grunn, ikke få panikk helt ennå. Hvis filen din ikke allerede er overskrevet og fremdeles fysisk ligger på enheten, har du en god sjanse til å lykkes med å gjenopprette den.
Om du ved et uhell har slettet en feil fil fra den eksterne harddisken, eller om dataene har forsvunnet av seg selv på grunn av korrupsjon i filsystemet, skadede disker eller en annen grunn, ikke få panikk helt ennå. Hvis filen din ikke allerede er overskrevet og fremdeles fysisk ligger på enheten, har du en god sjanse til å lykkes med å gjenopprette den.
Les videre for å lære om de raskeste og mest effektive måtene å gjenopprette data fra en ekstern harddisk på en Mac.
Hvordan gjenopprette slettede filer fra en ekstern harddisk på Mac
I denne delen vil vi demonstrere ulike metoder for å gjenopprette slettede filer fra din eksterne harddisk. Metoden som fungerer for deg avhenger av hvordan din Mac er satt opp, hva som forårsaket datatapet, og om du har noen sikkerhetskopier eller ikke.
For å gi deg selv den beste sjansen til å lykkes med å få tilbake filene dine, sørg for at du slutter å bruke disken inntil du har gått gjennom guidene nedenfor og du er klar til å forsøke gjenoppretting. Dette forhindrer at systemet ditt potensielt overskriver de manglende dataene.
Metode 1: Sjekk papirkurven på den eksterne enheten
I tilfelle du ikke visste det, når du sletter en fil fra en ekstern harddisk på din Mac, blir den flyttet til Papirkurven (akkurat som når du sletter en hvilken som helst annen fil fra din Macs hoveddisk). Hvis du kobler fra harddisken fra datamaskinen din, vil den slettede filen også forsvinne fra Papirkurven. Men så snart du kobler den eksterne harddisken tilbake til din Mac, vil den dukke opp igjen.
Merk: Hvis du har konfigurert papirkurven på din Mac til automatisk å fjerne slettede filer, vil også data du har slettet fra den eksterne harddisken bli permanent slettet etter 30 dager.
Følg disse trinnene for å gjenopprette filer fra en ved et uhell slettet ekstern harddisk på en Mac via Søppel:
- Koble den eksterne harddisken til datamaskinen din.
- Åpne Papirkurven-mappen (klikk på det siste ikonet på Dokken).
- Se gjennom de slettede filene for å finne den ønskede.
- Høyreklikk på filen og velg Legg tilbake fra rullegardinmenyen for å plassere filen tilbake på sin opprinnelige plassering. Eller dra og slipp filen inn i en hvilken som helst stasjon eller mappe.

Alternativt kan du aktivere skjulte mapper på din eksterne harddisk og få tilgang til de slettede filene direkte derfra. Her er hvordan du gjør det:
- Koble den eksterne harddisken til datamaskinen din og åpne den gjennom Finder.
- Trykk på følgende tastekombinasjon: Shift + Command + .
- Åpne mappen .Trashes og let etter den slettede filen.

- Hvis du trenger å endre mappe tillatelsene for å åpne den, høyreklikk på mappen og velg Få Info fra rullegardinmenyen. Klikk Deling & Tillatelser og endre brukerrettigheten din til Les og Skriv.
- Let etter den slettede filen og dra og slipp den inn i en annen mappe.
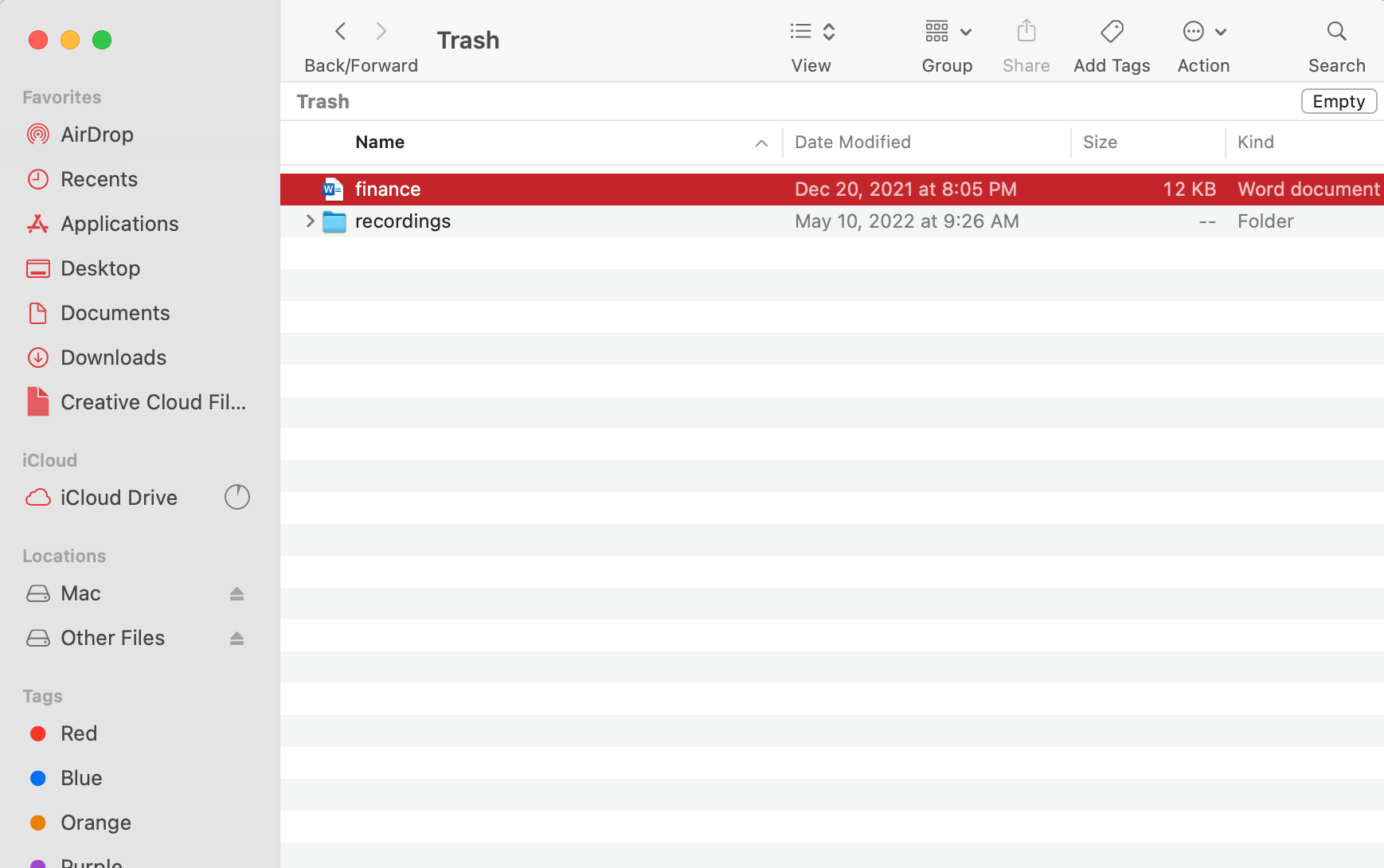
Metode 2: Bruk programvare for datagjenoppretting for å hente filene
Den andre metoden som kan hjelpe deg med å gjenopprette filer fra en ekstern harddisk på en Mac, er å bruke programvare for datagjenoppretting. En slik applikasjon bør kunne gjenopprette de tapte dataene fra en ekstern harddisk, men bare under én betingelse – hvis de slettede filene ikke allerede har blitt overskrevet med nye data.
Hvis du er usikker på hvilket datagjenopprettingsverktøy du skal bruke, kan du prøve Disk Drill. Det er egnet for alle datamaskinbrukere siden det har et intuitivt grensesnitt og et enkelt navigasjonssystem. Det støtter over 400 filformater, så du kan være sikker på at dette verktøyet kan håndtere å gjenopprette alle dine tapte data.
Hvis lagringsenheten din er i fungerende stand og blir gjenkjent av datamaskinen din, følg disse trinnene for å gjenopprette slettede filer fra den eksterne harddisken på din Mac ved hjelp av Disk Drill:
- Last ned Disk Drill og følg instruksjonene på skjermen for å installere appen.
- Start applikasjonen (gå til Finder > Applikasjoner > Disk Drill).
- Koble til den eksterne harddisken til datamaskinen din.
- Velg disken fra listen over tilgjengelige enheter og klikk Søk etter tapte data.

- Vent til skanningen er ferdig og klikk Gjennomgå funnete elementer.

- Bruk sidestolpen til venstre for å begrense søket ditt til spesifikke filtyper.
- Velg filene du ønsker å gjenopprette og klikk på Gjenopprett-knappen nederst til høyre. Du må oppgradere til Pro-versjonen for å kunne gjenopprette filene, med gratisversjonen kan du kun forhåndsvise dem.

- Velg en foretrukket mappe for de gjenopprettede filene dine (pass på at den ikke er lokalisert på din eksterne harddisk) og klikk Neste for å bekrefte.
Men hvis den eksterne harddisken din har alvorlige problemer og ikke klarer å montere seg for gjenoppretting, er det bedre å lage et byte-for-byte sikkerhetskopibilde og bruke det i stedet for å gjenopprette dataene dine. Det vil minimere muligheten for at disken din feiler fullstendig og øke sjansene for vellykket gjenoppretting av nødvendige filer.
Her er hva du bør gjøre for å gjenopprette en ekstern harddisk på en Mac:
- Koble den eksterne harddisken til din Mac.
- Start Disk Drill.
- Velg Byte-for-byte-sikkerhetskopi fra listen på sidepanelet.
- Klikk på din eksterne harddisk for å velge den og klikk på Opprett sikkerhetskopi-knappen nederst til høyre på skjermen.

- Skriv inn et navn for sikkerhetskopien og velg en foretrukket plassering. Klikk Lagre for å bekrefte.

- Når prosessen er ferdig, fjern din eksterne harddisk.
- Velg Lagringsenheter fra sidepanelet i Disk Drill og klikk på Koble til diskbilde nederst på skjermen.

- Velg DMG-sikkerhetskopi-filen du tidligere har opprettet og klikk på Søk etter mistede data.
- Følg instruksjonene for datagjenoppretting beskrevet ovenfor (steg 5-8).
Metode 3: Gjenopprett data fra sikkerhetskopi
Mens det er lite sannsynlig at du opprettet en Tidsmaskin-sikkerhetskopi for den eksterne disken din, kan det hende du har andre typer sikkerhetskopier av dataene dine tilgjengelig. De er kanskje ikke engang umiddelbart åpenbare, så prøv å huske så mye informasjon om filene dine som mulig. Mottok du dem fra en kontakt? Hvilken app brukte du for å opprette eller lagre filen? Lastet du opp dataene dine noe sted?
For å hjelpe deg å friske opp hukommelsen, her er vanlige steder hvor du kan finne kopier av dataene dine:
- Sky-backup – Tjenester for sky-backup som iCloud og Google Drive lar deg laste opp filer til en skyserver, som du kan få tilgang til fra enhver enhet. Selv om du har slettet filene dine fra den eksterne disken, kan dataene fortsatt være på serveren.
- Meldingshistorikk – Hvis filene du lagret opprinnelig ble mottatt som vedlegg i meldinger, bør filene fortsatt være på serveren til den spesifikke meldingsappen du brukte. Du må bare lese tilbake i meldingene dine for å finne vedleggene.
- E-posthistorikk – Liknende meldinger, blir e-postvedlegg lagret på e-postappen sin nettserver og forblir der selv om du allerede har lastet dem ned. Hvis du klarer å lokalisere riktig e-post, kan du laste ned vedleggene på nytt.
- Appverktøy – Bestemte apper som Pages har verktøy som direkte og indirekte oppretter kopier av filene dine. Eksempler på slike verktøy er Revert To, Restore Previous Version og Autosave. Disse verktøyene kan også produsere kopier av filene dine i Mac-en sin Temp-mappe.
Metode 4: Få hjelp fra en datagjenopprettingstjeneste
Hvis alternativene beskrevet ovenfor ikke ga noen resultater, kan du sende den eksterne harddisken din til en tjeneste for datagjenoppretting og la profesjonelle ta hånd om problemet. Uten tvil er vår anbefaling Cleverfiles Data Recovery Center siden de tilbyr en gratis vurdering av disken din og har en ingen data – ingen kostnad-policy.
Slik gjenoppretter du ekstern harddisk på en Mac med hjelp av en datagjenopprettingstjeneste:
- Kontakt det valgte datasenteret og beskriv problemet ditt.
- Send din eksterne harddisk til laboratoriet.
- Få et prisoverslag fra profesjonelle innen datarekonstruksjon.
- Hvis du er enig i prisen, vil senteret starte prosessen med datarekonstruksjon.
- Motta de gjenopprettede dataene på en ny lagringsenhet.
Hvordan reparere en ekstern harddisk på Mac
Når du har sikret dataene dine ved hjelp av en av metodene i forrige seksjon, kan du nå trygt forsøke å reparere disken din. I seksjonene nedenfor har vi forberedt trinnvise guider for 4 forskjellige metoder for å reparere disken selv (alle 4 metodene er helt gratis, og de fleste av dem bruker innebygde verktøy).
Før du fortsetter, inspiser enheten din for ytre skader. Selv om gjør-det-selv-reparasjonsmetodene nedenfor er effektive for logisk skade som for eksempel korrupsjon, bør fysisk skadede enheter kun håndteres av profesjonelle teknikere.
Forsiktig: Selv da bør fysisk skadede disker ikke lenger brukes – reparasjonsforsøk er kun for datagjenoppretting.
Metode 1: Førstehjelp i Diskverktøy
Et innebygd verktøy kalt Diskverktøy kan sjekke og reparere enhver disk som er tilkoblet din Mac. Selvfølgelig kan det ikke utføre mirakler, men det kan helt klart håndtere noen grunnleggende problemer som filkorrupsjon eller formatering.
Følg disse trinnene for å reparere en ekstern disk på din Mac ved hjelp av Diskverktøy:
- Start Diskverktøy (åpne Startfeltet og skriv Diskverktøy i søkefeltet).
- Velg din eksterne harddisk fra listen over enheter i sidefeltet.
- Klikk på Førstehjelp-knappen øverst i vinduet.

- Klikk Kjør for å bekrefte.

- Når prosessen er ferdig, klikk Ferdig.
Metode 2: FSCK-kommando
FSCK, også kjent som File System Consistency Check, er en kommando som kan hjelpe deg med å reparere eventuelle inkonsekvenser i filsystemet på din eksterne harddisk. For å bruke den, må du starte Terminal-appen og deretter boote i Single User Mode.
Følg disse trinnene for å reparere en ekstern disk på din Mac ved hjelp av FSCK-kommandolinjen:
- Åpne Terminal (gå til Launchpad og skriv Terminal i søkefeltet).
- Skriv inn følgende kommando og trykk Retur-tasten:
diskutil list
Finn din eksterne stasjon på listen og noter dens identifikatorbane (den skal være lik /dev/disk3).
- Start datamaskinen på nytt og trykk og hold umiddelbart Command + S-tastene for å boote i Enkeltbrukermodus.
- Skriv inn følgende kommando og trykk Retur-tasten:
/sbin/fsck -fy - Deretter skriver du denne kommandoen og trykk Retur:
/sbin/fsck -fy /(ditt stasjons identifikatorbane) - Når prosessen er ferdig, skriv inn
rebootog trykk Retur. - Start datamaskinen din på nytt.
Metode 3: Formatter den eksterne disken
Hvis metodene beskrevet ovenfor ikke var nyttige, er det siste du kan prøve å formatere den eksterne harddisken din. Men før du går videre med denne løsningen, sørg for at du har opprettet en sikkerhetskopi av dataene som er lagret på disken, siden når du formaterer den, vil alle filene og mappene bli slettet.
Følg disse trinnene for å formatere en ekstern harddisk på din Mac:
- Start Disk Utility (åpne Launchpad og skriv Disk Utility i søkefeltet).
- Klikk på din eksterne disk i sidefeltet til venstre for å velge den.
- Klikk på Slett-knappen øverst i vinduet.
- Skriv inn et navn på disken din, velg et ønsket format og en partisjonsskjema-type.

- Klikk på Slett.
Metode 4: Reparer filsystemet med tredjepartsverktøy
Dersom førstehjelpsverktøyet og FSCK ikke klarte å løse problemene med den eksterne harddisken din, kan du fortsatt være i stand til å fikse den ved hjelp av tredjepartsverktøy. Det finnes mange verktøy for reparasjon av disker tilgjengelige, men vi vil bruke en app som heter TestDisk for å demonstrere denne prosessen.
TestDisk er litt gammeldags, men det er godt respektert og 100 % gratis. Det har heller ikke akkurat et grafisk brukergrensesnitt (det ser ut som Terminal-appen eller Kommandoprompt), men selv nybegynnere burde klare seg fint så lenge du følger guiden vår nøye.
- Last ned og installer TestDisk (sørg for at disken din er frakoblet for øyeblikket for å unngå å overskrive dine tapt data med installasjonen).
- Koble solid din eksterne harddisk til din Mac og åpne Terminal-appen (Finder > Programmer > Verktøy). Skriv så inn følgende kommando og trykk Retur:
(Hvis du blir bedt om det, skriv inn passordet ditt og trykk Retur igjen).
- Bruk piltastene dine, velg og trykk Retur.

- Bruk piltastene dine igjen, velg din eksterne disk fra disklisten. Deretter velger du og trykker Retur.

- Velg partisjonstabelltypen til disken din og trykk Retur (TestDisk vil forsøke å velge den rette for deg automatisk).

- Velg og trykk Retur.

- Velg og trykk Retur.

- Velg partisjonen du ønsker å gjenopprette. Deretter velger du og trykker Retur. Hvis partisjonen du trenger ikke vises, velg og trykk Retur (sørg for å skrive partisjonen hvis funnet).

Konklusjon
Å fikse en funksjonsfeil i en disk og å gjenopprette data fra den kan virke skremmende for de fleste brukere. Men takket være macOS’ intuitive verktøy og en rekke imponerende tredjepartsapper, har brukere på ethvert nivå en god sjanse til å lykkes med å utføre disse operasjonene.
Men som i de fleste tilfeller med datatap, er ikke gjenoppretting 100 % garantert med mindre du har en sikkerhetskopi. Vi er enige i at det kan være et problem å bruke Time Machine for eksterne disker – så vurder å prøve andre sikkerhetskopieringsmetoder (for eksempel skybaserte sikkerhetskopier) i stedet. Og sørg for å aktivere autosikringsfunksjonen i hver app du bruker, bare for å øke sjansene dine.
OSS:
- Start i Gjenopprettingsmodus (for Intel-baserte Macer, slå på Macen din mens du holder inne Command + R tastene; for Apple Silicon-baserte Macer, trykk og hold inne strømknappen til vinduet Oppstartsalternativer vises).
- Åpne Diskverktøy.
- Klikk på den eksterne disken fra listen til venstre og klikk Slett. Velg formatet Mac OS Utvidet (Journalført) og skjemaet GUID-partisjonskart.
- Klikk Slett igjen for å formatere disken.
- Når prosessen er ferdig, velg din interne harddisk fra sidepanelet.
- Gå til Fil > Nytt bilde > Bilde fra Macintosh HD.
- Velg din eksterne harddisk som destinasjon for sikkerhetskopien, og velg les/skriv som format.
- Klikk Lagre og vent på at prosessen fullføres.
- Løs ut den eksterne disken og start Macen på nytt.
- Koble den eksterne harddisken til din Mac.
- Åpne Finder.
- Locate your drive on the sidebar under Enheter og klikk på den for å åpne.
- Drag og slipp filene og mappen fra den eksterne disken til en valgfri mappe på din Mac (alternativt, bruk kopier-lim inn-metoden).
- På Skrivebordet (den vil vises som et USB-harddiskikon)
- I Finder (på sidepanelet under Enheter)




