 Αν κατά λάθος διαγράψατε ένα λάθος αρχείο από τον εξωτερικό σκληρό δίσκο ή αν τα δεδομένα εξαφανίστηκαν μόνα τους λόγω διαφθοράς του συστήματος αρχείων, ζημίας του δίσκου, ή οποιουδήποτε άλλου λόγου, μην πανικοβάλλεστε ακόμη. Αν το αρχείο σας δεν έχει ήδη αντικατασταθεί και είναι ακόμα φυσικά παρόν στη συσκευή, έχετε καλές πιθανότητες να το ανακτήσετε με επιτυχία.
Αν κατά λάθος διαγράψατε ένα λάθος αρχείο από τον εξωτερικό σκληρό δίσκο ή αν τα δεδομένα εξαφανίστηκαν μόνα τους λόγω διαφθοράς του συστήματος αρχείων, ζημίας του δίσκου, ή οποιουδήποτε άλλου λόγου, μην πανικοβάλλεστε ακόμη. Αν το αρχείο σας δεν έχει ήδη αντικατασταθεί και είναι ακόμα φυσικά παρόν στη συσκευή, έχετε καλές πιθανότητες να το ανακτήσετε με επιτυχία.
Συνεχίστε την ανάγνωση για να μάθετε τους ταχύτερους και πιο αποτελεσματικούς τρόπους ανάκτησης δεδομένων από έναν εξωτερικό σκληρό δίσκο σε Mac.
Πώς να Ανακτήσετε Διαγραμμένα Αρχεία από Εξωτερικό Σκληρό Δίσκο σε Mac
Σε αυτήν την ενότητα, θα παρουσιάσουμε διάφορες μεθόδους για να ανακτήσετε διαγραμμένα αρχεία από τον εξωτερικό σας σκληρό δίσκο. Η μέθοδος που θα λειτουργήσει για εσάς εξαρτάται από το πώς είναι ρυθμισμένο το Mac σας, τι προκάλεσε την απώλεια δεδομένων και αν έχετε ή όχι κάποια αντίγραφα ασφαλείας.
Για να δώσετε στον εαυτό σας τις καλύτερες πιθανότητες για επιτυχημένη ανάκτηση των αρχείων σας, φροντίστε να σταματήσετε τη χρήση του δίσκου μέχρι να διαβάσετε τους οδηγούς παρακάτω και να είστε έτοιμοι να επιχειρήσετε την ανάκτηση. Αυτό αποτρέπει το σύστημά σας από το να επανεγγράψει τα λείποντα δεδομένα.
Μέθοδος 1: Ελέγξτε τον Κάδο Ανακύκλωσης στην Εξωτερική Συσκευή
Σε περίπτωση που δεν το γνωρίζατε, όταν διαγράφετε ένα αρχείο από μια εξωτερική σκληρή δισκέτα στο Mac σας, μετακινείται στον φάκελο Απορρίμματα (όπως ακριβώς όταν διαγράφετε οποιοδήποτε άλλο αρχείο από τον κύριο δίσκο του Mac σας). Αν εξάγετε τη σκληρή δισκέτα από τον υπολογιστή σας, το διαγραμμένο αρχείο θα εξαφανιστεί επίσης από τον φάκελο Απορρίμματα. Αλλά μόλις συνδέσετε ξανά τη σκληρή δισκέτα στο Mac, θα εμφανιστεί και πάλι.
Σημείωση: Εάν έχετε ρυθμίσει τον Κάδο Ανακύκλωσης στο Mac σας να αφαιρεί αυτόματα τα διαγραμμένα αρχεία, τα δεδομένα που έχετε διαγράψει από τον εξωτερικό σκληρό δίσκο θα διαγραφούν μόνιμα μετά από 30 ημέρες.
Ακολουθήστε αυτά τα βήματα για να ανακτήσετε αρχεία από έναν εξωτερικό σκληρό δίσκο που έχει διαγραφεί κατά λάθος σε Mac μέσω του Κάδου Ανακύκλωσης:
- Συνδέστε τον εξωτερικό σκληρό δίσκο στον υπολογιστή σας.
- Ανοίξτε το φάκελο Κάδος Ανακύκλωσης (κάντε κλικ στο τελευταίο εικονίδιο στην Βάση).
- Αναζητήστε μέσα στα διαγραμμένα αρχεία για να βρείτε αυτό που χρειάζεστε.
- Κάντε δεξί κλικ στο αρχείο και επιλέξτε Επαναφορά από το αναδυόμενο μενού για να τοποθετήσετε το αρχείο πίσω στην αρχική του τοποθεσία. Ή σύρετε και αποθέστε το αρχείο σε οποιοδήποτε δίσκο ή φάκελο.

Εναλλακτικά, μπορείτε να ενεργοποιήσετε τους κρυφούς φακέλους στον εξωτερικό σκληρό δίσκο σας και να προσπελάσετε τα διαγραμμένα αρχεία απευθείας από εκεί. Ιδού πώς να το κάνετε:
- Συνδέστε τον εξωτερικό σκληρό δίσκο στον υπολογιστή σας και ανοίξτε τον μέσω του Finder.
- Πατήστε τον ακόλουθο συνδυασμό πλήκτρων: Shift + Command + .
- Ανοίξτε τον φάκελο .Trashes και αναζητήστε το διαγραμμένο αρχείο.

- Εάν χρειαστεί να αλλάξετε τα δικαιώματα του φακέλου για να τον ανοίξετε, κάντε δεξί κλικ στον φάκελο και επιλέξτε Get Info από το αναδυόμενο μενού. Κάντε κλικ στο Sharing & Permissions και αλλάξτε το δικαίωμα του χρήστη σας σε Read and Write.
- Αναζητήστε το διαγραμμένο αρχείο και σύρετε και αποθέστε το σε διαφορετικό φάκελο.
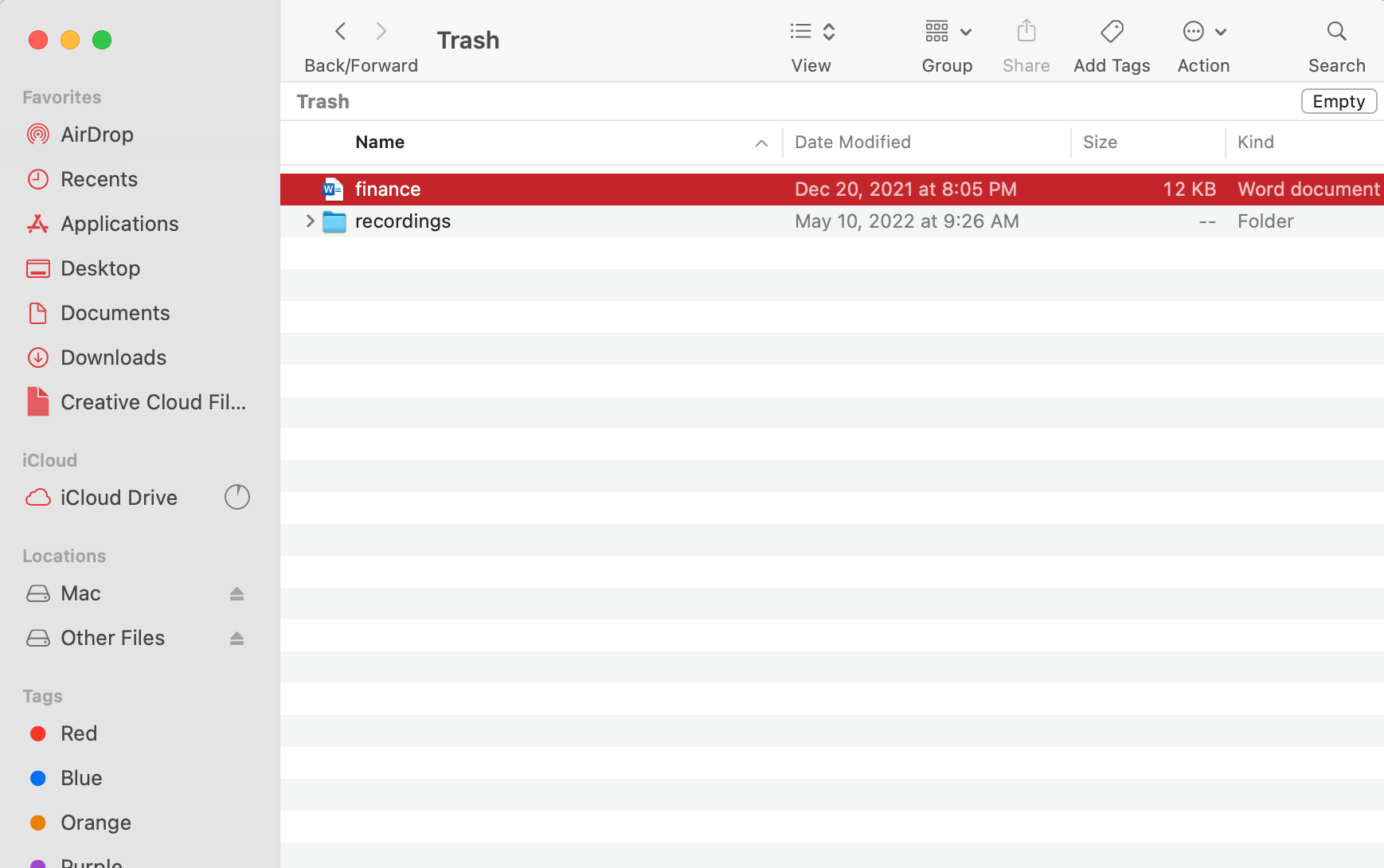
Μέθοδος 2: Χρησιμοποιήστε Λογισμικό Ανάκτησης Δεδομένων για την Ανάκτηση των Αρχείων
Η άλλη μέθοδος που μπορεί να σας βοηθήσει να ανακτήσετε αρχεία από έναν εξωτερικό σκληρό δίσκο σε Mac είναι να χρησιμοποιήσετε λογισμικό ανάκτησης δεδομένων. Μια τέτοια εφαρμογή θα πρέπει να μπορεί να ανακτήσει με επιτυχία τα χαμένα δεδομένα από έναν εξωτερικό σκληρό δίσκο, αλλά μόνο υπό μία προϋπόθεση — εάν τα διαγραμμένα αρχεία δεν έχουν ήδη αντικατασταθεί με νέα δεδομένα.
Αν δεν είστε σίγουροι ποιο εργαλείο ανάκτησης δεδομένων να χρησιμοποιήσετε, δοκιμάστε το Disk Drill. Είναι κατάλληλο για όλους τους χρήστες υπολογιστών καθώς διαθέτει ένα διαισθητικό περιβάλλον και ένα απλό σύστημα πλοήγησης. Υποστηρίζει πάνω από 400 μορφές αρχείων, οπότε μπορείτε να είστε σίγουροι ότι αυτό το εργαλείο μπορεί να αναλάβει την ανάκτηση όλων των χαμένων σας δεδομένων.
Εάν η συσκευή αποθήκευσής σας είναι σε λειτουργική κατάσταση και αναγνωρίζεται από τον υπολογιστή σας, ακολουθήστε αυτά τα βήματα για να ανακτήσετε διαγραμμένα αρχεία από τον εξωτερικό σκληρό δίσκο στον Mac σας χρησιμοποιώντας το Disk Drill:
- Κατεβάστε το Disk Drill και ακολουθήστε τις οδηγίες που εμφανίζονται στην οθόνη για να εγκαταστήσετε την εφαρμογή.
- Εκκινήστε την εφαρμογή (πηγαίνετε στο Finder > Εφαρμογές > Disk Drill).
- Συνδέστε τον εξωτερικό σκληρό δίσκο στον υπολογιστή σας.
- Επιλέξτε τον δίσκο από τη λίστα των διαθέσιμων συσκευών και κάντε κλικ Αναζήτηση για χαμένα δεδομένα.

- Περιμένετε να ολοκληρωθεί η σάρωση και κάντε κλικ Επισκόπηση βρεθέντων αντικειμένων.

- Χρησιμοποιήστε την πλευρική γραμμή στα αριστερά για να περιορίσετε την αναζήτησή σας σε συγκεκριμένους τύπους αρχείων.
- Επιλέξτε τα αρχεία που θέλετε να ανακτήσετε και κάντε κλικ στο κουμπί Ανάκτηση στο κάτω δεξί μέρος. Χρειάζεται να αναβαθμίσετε στην Επαγγελματική έκδοση για να ανακτήσετε τα αρχεία, με τη δωρεάν έκδοση μπορείτε μόνο να τα προεπισκοπήσετε.

- Επιλέξτε έναν προτιμητέο φάκελο για τα ανακτημένα σας αρχεία (βεβαιωθείτε ότι δεν βρίσκεται στον εξωτερικό σας σκληρό δίσκο) και κάντε κλικ Επόμενο για επιβεβαίωση.
Αλλά σε περίπτωση που ο εξωτερικός σας σκληρός δίσκος έχει σοβαρά προβλήματα και αποτύχει να προσαρτηθεί για ανάκτηση, είναι καλύτερο να δημιουργήσετε μια εικόνα αντιγράφου ανά byte και να τη χρησιμοποιήσετε αντί αυτού για να ανακτήσετε τα δεδομένα σας. Θα ελαχιστοποιήσει τη δυνατότητα της αποτυχίας του δίσκου σας και θα αυξήσει τις πιθανότητες επιτυχούς ανάκτησης των απαραίτητων αρχείων.
Ακολουθήστε τα παρακάτω βήματα για να επαναφέρετε εξωτερικό σκληρό δίσκο σε Mac:
- Συνδέστε τον εξωτερικό σκληρό δίσκο στο Mac σας.
- Εκκινήστε το Disk Drill.
- Επιλέξτε Byte-to-byte Backup από τη λίστα στην πλευρική μπάρα.
- Κάντε κλικ στον εξωτερικό σας σκληρό δίσκο για να τον επιλέξετε και κάντε κλικ στο κουμπί Create backup στο κάτω δεξιό μέρος της οθόνης.

- Πληκτρολογήστε ένα όνομα για το αντίγραφο ασφαλείας και επιλέξτε μια προτιμώμενη τοποθεσία. Κάντε κλικ Save για επιβεβαίωση.

- Μόλις ολοκληρωθεί η διαδικασία, αποσυνδέστε τον εξωτερικό σκληρό δίσκο σας.
- Επιλέξτε Storage devices από την πλευρική μπάρα στο Disk Drill και κάντε κλικ Attach disk image στο κάτω μέρος της οθόνης.

- Επιλέξτε το αρχείο DMG του αντιγράφου ασφαλείας που έχετε δημιουργήσει προηγουμένως και κάντε κλικ Search for lost data.
- Ακολουθήστε τις οδηγίες ανάκτησης δεδομένων που περιγράφονται παραπάνω (βήματα 5-8).
Μέθοδος 3: Ανάκτηση Δεδομένων από Αντίγραφο Ασφαλείας
Ενώ είναι απίθανο να δημιουργήσατε ένα αντίγραφο ασφαλείας Time Machine για τον εξωτερικό σας δίσκο, μπορεί να έχετε άλλους τύπους αντιγράφων των δεδομένων σας διαθέσιμους. Μπορεί καν να μην είναι αμέσως προφανή, οπότε προσπαθήστε να θυμηθείτε όσο το δυνατόν περισσότερες πληροφορίες για τα αρχεία σας. Το λάβατε από επαφή; Ποια εφαρμογή χρησιμοποιήσατε για να δημιουργήσετε ή να αποθηκεύσετε το αρχείο; Μήπως ανεβάσατε τα δεδομένα σας κάπου;
Για να σας βοηθήσω να θυμηθείτε, ιδού κάποιες συνηθισμένες τοποθεσίες στις οποίες μπορεί να βρείτε αντίγραφα των δεδομένων σας:
- Αντίγραφα ασφαλείας στο Cloud – Υπηρεσίες αντιγράφων ασφαλείας στο cloud όπως το iCloud και το Google Drive σας επιτρέπουν να ανεβάσετε αρχεία σε έναν server στο cloud, τα οποία μπορείτε να προσπελάσετε από οποιαδήποτε συσκευή. Ακόμη και αν έχετε διαγράψει τα αρχεία σας από τον εξωτερικό σκληρό δίσκο, τα δεδομένα μπορεί ακόμα να βρίσκονται στον server.
- Ιστορικό μηνυμάτων – Εάν τα αρχεία που αποθηκεύσατε είχαν αρχικά ληφθεί ως συνημμένα σε μηνύματα, τα αρχεία θα πρέπει ακόμα να βρίσκονται στον server της συγκεκριμένης εφαρμογής ανταλλαγής μηνυμάτων που χρησιμοποιήσατε. Απλώς θα πρέπει να διαβάσετε τα προηγούμενα μηνύματά σας για να βρείτε τα συνημμένα.
- Ιστορικό ταχυδρομείου – Όπως και με τα μηνύματα, τα συνημμένα των email αποθηκεύονται στον online server της εφαρμογής ταχυδρομείου και παραμένουν εκεί ακόμη κι αν τα έχετε ήδη κατεβάσει. Εάν μπορέσετε να εντοπίσετε το σωστό email, μπορείτε να κατεβάσετε ξανά τα συνημμένα.
- Εργαλεία εφαρμογών – Ορισμένες εφαρμογές όπως οι Σελίδες διαθέτουν εργαλεία που δημιουργούν άμεσα και έμμεσα αντίγραφα των αρχείων σας. Παραδείγματα τέτοιων εργαλείων είναι το Revert To, το Restore Previous Version και το Autosave. Αυτά τα εργαλεία μπορεί επίσης να παράγουν αντίγραφα των αρχείων σας στον φάκελο Temp του Mac σας.
Μέθοδος 4: Λάβετε Βοήθεια από Υπηρεσία Ανάκτησης Δεδομένων
Εάν οι παραπάνω επιλογές δεν έφεραν κάποια αποτελέσματα, μπορείτε να στείλετε τον εξωτερικό σκληρό δίσκο σας σε μια υπηρεσία ανάκτησης δεδομένων και να αφήσετε τους επαγγελματίες να αναλάβουν το πρόβλημα. Χωρίς καμία αμφιβολία, η σύστασή μας είναι το Cleverfiles Data Recovery Center καθώς προσφέρουν μια δωρεάν αξιολόγηση του δίσκου σας και έχουν μια πολιτική χωρίς δεδομένα – χωρίς χρέωση.
Ιδού πώς να ανακτήσετε τον εξωτερικό σκληρό δίσκο σε Mac με τη βοήθεια μιας υπηρεσίας ανάκτησης δεδομένων:
- Επικοινωνήστε με το επιλεγμένο κέντρο ανάκτησης δεδομένων και περιγράψτε το πρόβλημά σας.
- Στείλτε τον εξωτερικό σκληρό δίσκο σας στο εργαστήριο.
- Λάβετε ένα εκτιμώμενο κόστος από τους επαγγελματίες ανάκτησης δεδομένων.
- Εάν συμφωνείτε με την τιμή, το κέντρο θα ξεκινήσει τη διαδικασία ανάκτησης δεδομένων.
- Λάβετε τα ανακτημένα δεδομένα σε ένα νέο μέσο αποθήκευσης.
Πώς να Επιδιορθώσετε έναν Εξωτερικό Σκληρό Δίσκο σε Mac
Αφού έχετε εξασφαλίσει τα δεδομένα σας χρησιμοποιώντας μία από τις μεθόδους στην τελευταία ενότητα, μπορείτε τώρα να προσπαθήσετε με ασφάλεια να επισκευάσετε τον δίσκο σας. Στις παρακάτω ενότητες, έχουμε προετοιμάσει βήμα προς βήμα οδηγίες για 4 διαφορετικές μεθόδους για DIY επισκευή δίσκου (όλες οι 4 μέθοδοι είναι εντελώς δωρεάν, και η πλειοψηφία τους χρησιμοποιεί ενσωματωμένα εργαλεία).
Ωστόσο, προτού προχωρήσετε, ελέγξτε φυσικά τον δίσκο σας για εξωτερικές ζημιές. Ενώ οι παρακάτω μέθοδοι επισκευής DIY είναι αποτελεσματικοί για λογικές ζημιές, όπως διαφθορά, οι φυσικά κατεστραμμένοι δίσκοι πρέπει να χειρίζονται μόνο από επαγγελματίες τεχνικούς.
Προσοχή: Ακόμα κι έτσι, οι φυσικά κατεστραμμένοι δίσκοι δεν πρέπει να χρησιμοποιούνται πλέον – οι προσπάθειες επισκευής γίνονται μόνο για την ανάκτηση δεδομένων.
Μέθοδος 1: Πρώτες Βοήθειες στο Disk Utility
Ένα εγγενές εργαλείο με την ονομασία Disk Utility μπορεί να ελέγξει και να επισκευάσει οποιονδήποτε δίσκο είναι συνδεδεμένος με το Mac σας. Φυσικά, δε θα κάνει θαύματα, αλλά σίγουρα μπορεί να αντιμετωπίσει κάποια βασικά προβλήματα όπως διαφθορά αρχείων ή μορφοποίηση.
Ακολουθήστε αυτά τα βήματα για να επισκευάσετε έναν εξωτερικό δίσκο στο Mac σας χρησιμοποιώντας το Disk Utility:
- Εκκίνηση του Βοηθητικό πρόγραμμα δίσκου (ανοίξτε το Launchpad και πληκτρολογήστε Βοηθητικό πρόγραμμα δίσκου στο πεδίο αναζήτησης).
- Επιλέξτε τον εξωτερικό σκληρό σας δίσκο από τη λίστα συσκευών στην πλευρική γραμμή.
- Κάντε κλικ στο κουμπί Πρώτες Βοήθειες στο πάνω μέρος του παραθύρου.

- Κάντε κλικ στο Εκτέλεση για επιβεβαίωση.

- Μόλις ολοκληρωθεί η διαδικασία, κάντε κλικ στο Τέλος.
Μέθοδος 2: Εντολή FSCK
Το FSCK, επίσης γνωστό ως Έλεγχος Συνέπειας Συστήματος Αρχείων, είναι μια εντολή που μπορεί να σας βοηθήσει να επιδιορθώσετε τυχόν ασυνέπειες στο σύστημα αρχείων του εξωτερικού σας σκληρού δίσκου. Για να το χρησιμοποιήσετε, θα χρειαστεί να ξεκινήσετε την εφαρμογή Terminal και στη συνέχεια να εκκινήσετε σε Single User Mode.
Ακολουθήστε αυτά τα βήματα για να επιδιορθώσετε έναν εξωτερικό δίσκο στο Mac σας χρησιμοποιώντας την γραμμή εντολών FSCK:
- Άνοιξε το Terminal (πήγαινε στο Launchpad και πληκτρολόγησε Terminal στο πεδίο αναζήτησης).
- Πληκτρολόγησε την παρακάτω εντολή και πάτα το πλήκτρο Return:
diskutil list
Βρες τον εξωτερικό σκληρό σου δίσκο στην λίστα και σημείωσε την διαδρομή αναγνώρισης του (θα πρέπει να είναι κάτι σαν /dev/disk3).
- Κάνε επανεκκίνηση στο Mac σου και αμέσως πάτα και κράτα τα πλήκτρα Command + S για να ξεκινήσεις σε Single User Mode.
- Πληκτρολόγησε την παρακάτω εντολή και πάτα το πλήκτρο Return:
/sbin/fsck -fy - Στη συνέχεια πληκτρολόγησε αυτήν την εντολή και πάτα Return:
/sbin/fsck -fy /(τη διαδρομή αναγνώρισης του δίσκου σου) - Όταν ολοκληρωθεί η διαδικασία, πληκτρολόγησε
rebootκαι πάτα Return. - Κάνε επανεκκίνηση στο Mac σου.
Μέθοδος 3: Διαμόρφωση του Εξωτερικού Δίσκου
Εάν οι παραπάνω περιγραφόμενες μέθοδοι δεν ήταν χρήσιμες, το τελευταίο πράγμα που μπορείτε να δοκιμάσετε είναι να μορφοποιήσετε τον εξωτερικό σας σκληρό δίσκο. Πριν όμως προχωρήσετε σε αυτή τη λύση, βεβαιωθείτε ότι έχετε δημιουργήσει ένα αντίγραφο ασφαλείας των δεδομένων που είναι αποθηκευμένα στον δίσκο σας, επειδή μόλις τον μορφοποιήσετε, όλα τα αρχεία και οι φάκελοι θα διαγραφούν.
Ακολουθήστε αυτά τα βήματα για να διαμορφώσετε έναν εξωτερικό σκληρό δίσκο στο Mac σας:
- Εκκίνηση του Disk Utility (ανοίξτε το Launchpad και πληκτρολογήστε Disk Utility στο πεδίο αναζήτησης).
- Κάντε κλικ στον εξωτερικό σκληρό δίσκο σας στην πλευρική στήλη αριστερά για να τον επιλέξετε.
- Κάντε κλικ στο κουμπί Erase στο επάνω μέρος του παραθύρου.
- Πληκτρολογήστε ένα όνομα για τον δίσκο σας, επιλέξτε μια προτιμώμενη μορφή και έναν τύπο σχήματος διαμερισμάτων.

- Κάντε κλικ Erase.
Μέθοδος 4: Επιδιόρθωση Συστήματος Αρχείων με Εργαλεία Τρίτων
Σε περίπτωση που το εργαλείο Πρώτων Βοηθειών και το FSCK δεν κατάφεραν να επιλύσουν τα προβλήματα με τον εξωτερικό σας σκληρό δίσκο, ενδέχεται ακόμη να μπορέσετε να τον επιδιορθώσετε χρησιμοποιώντας εργαλεία τρίτων κατασκευαστών. Υπάρχουν πολλά εργαλεία επιδιόρθωσης δίσκων διαθέσιμα, αλλά θα χρησιμοποιήσουμε μια εφαρμογή που ονομάζεται TestDisk για να παρουσιάσουμε αυτή τη διαδικασία.
Το TestDisk είναι λίγο παρωχημένο αλλά έχει καλή φήμη και είναι 100% δωρεάν. Επίσης, δεν διαθέτει ακριβώς γραφικό περιβάλλον χρήστη (μοιάζει με την εφαρμογή Terminal ή Command Prompt), αλλά ακόμη και οι αρχάριοι θα είναι εντάξει, αρκεί να ακολουθήσουν στενά τον οδηγό μας.
- Λήψη και εγκατάσταση του TestDisk (σιγουρευτείτε ότι ο σκληρός σας δίσκος είναι αποσυνδεδεμένος προς το παρόν για να αποφύγετε την εγγραφή νέων δεδομένων πάνω στα χαμένα σας δεδομένα κατά την εγκατάσταση).
- Συνδέστε ασφαλώς τον εξωτερικό σας σκληρό δίσκο στο Mac σας και ανοίξτε το πρόγραμμα Terminal (Finder > Εφαρμογές > Βοηθητικά προγράμματα). Στη συνέχεια, πληκτρολογήστε την ακόλουθη εντολή και πατήστε Return:
sudo testdisk
(Εάν σας ζητηθεί, εισάγετε τον κωδικό σας και πατήστε Return ξανά).
- Χρησιμοποιώντας τα βελάκια σας, επιλέξτε
Createκαι πατήστε Return.
- Χρησιμοποιώντας ξανά τα βελάκια σας, επιλέξτε τον εξωτερικό σας δίσκο από τη λίστα δίσκων. Στη συνέχεια, επιλέξτε
Proceedκαι πατήστε Return.
- Επιλέξτε τον τύπο του πίνακα διαμερισμάτων του δίσκου σας και πατήστε Return (το TestDisk θα προσπαθήσει να επιλέξει αυτόματα το σωστό για εσάς).

- Επιλέξτε
Analyseκαι πατήστε Return.
- Επιλέξτε
Quick Searchκαι πατήστε .
- Επιλέξτε το διαμέρισμα που θέλετε να αποκαταστήσετε. Στη συνέχεια, επιλέξτε
Writeκαι πατήστε Return. Αν το διαμέρισμα που χρειάζεστε δεν εμφανίζεται, επιλέξτεDeeper Searchκαι πατήστε Return (μην ξεχάσετε να Εγγράψετε το διαμέρισμα αν βρεθεί).
Συμπέρασμα
Η επιδιόρθωση ενός ελαττωματικού δίσκου και η ανάκτηση δεδομένων από αυτόν μπορεί να φαίνεται εκφοβιστική για τους περισσότερους χρήστες. Αλλά χάρη στα διαισθητικά εργαλεία του macOS και μια ποικιλία εντυπωσιακών εφαρμογών τρίτων, οι χρήστες κάθε επιπέδου έχουν μια δίκαιη ευκαιρία να εκτελέσουν με επιτυχία αυτές τις λειτουργίες.
Ωστόσο, όπως στις περισσότερες περιπτώσεις απώλειας δεδομένων, η ανάκτηση δεν είναι 100% εγγυημένη εκτός κι αν έχετε ένα αντίγραφο ασφαλείας. Συμφωνούμε ότι η χρήση του Time Machine για εξωτερικούς δίσκους μπορεί να αποτελέσει πρόβλημα – οπότε εξετάστε τη δοκιμή άλλων μεθόδων αντιγράφου ασφαλείας (π.χ. αντίγραφα στο cloud) αντίθετα. Και βεβαιωθείτε ότι ενεργοποιείτε το χαρακτηριστικό αυτόματης αποθήκευσης σε κάθε εφαρμογή που χρησιμοποιείτε απλά για να βελτιώσετε τις πιθανότητές σας.
Συχνές Ερωτήσεις:
- Εκκινήστε σε Recovery Mode (για Intel-based Macs, ανοίξτε το Mac σας κρατώντας πατημένα τα πλήκτρα Command + R; για Apple Silicon-based Macs, πατήστε και κρατήστε το πλήκτρο ενεργοποίησης μέχρι να εμφανιστεί το παράθυρο Startup Options).
- Ανοίξτε το Disk Utility.
- Κάντε κλικ στον εξωτερικό δίσκο από τη λίστα στα αριστερά και κάντε κλικ στο Erase. Επιλέξτε τον τύπο Mac OS Extended (Journaled) και το σχήμα GUID Partition Map.
- Κάντε κλικ ξανά στο Erase για να μορφοποιήσετε τον δίσκο.
- Μόλις ολοκληρωθεί η διαδικασία, επιλέξτε τον εσωτερικό σκληρό δίσκο σας από την πλευρική στήλη.
- Πηγαίνετε σε File > New Image > Image from Macintosh HD.
- Επιλέξτε τον εξωτερικό σκληρό σας δίσκο ως προορισμό για το αντίγραφο ασφαλείας, και επιλέξτε ως μορφή το read/write.
- Κάντε κλικ στο Save και περιμένετε μέχρι να ολοκληρωθεί η διαδικασία.
- Εκτοξεύστε τον εξωτερικό δίσκο και επανεκκινήστε το Mac σας.
- Συνδέστε τον εξωτερικό σκληρό δίσκο στο Mac σας.
- Ανοίξτε Finder.
- Εντοπίστε τον δίσκο σας στην πλαϊνή μπάρα κάτω από την ενότητα Devices και κάντε κλικ για να τον ανοίξετε.
- Μεταφέρετε με σύρσιμο και απόθεση τα αρχεία και τους φακέλους από τον εξωτερικό δίσκο σε οποιονδήποτε προτιμώμενο φάκελο στο Mac σας (εναλλακτικά, χρησιμοποιήστε τη μέθοδο αντιγραφής-επικόλλησης).
- Στο Επιφάνεια Εργασίας (θα εμφανίζεται ως εικονίδιο σκληρού δίσκου USB)
- Στο Finder (στην πλευρική στήλη κάτω από την ενότητα Συσκευές)




