 外付けハードドライブから間違えてファイルを削除してしまったり、ファイルシステムの破損、ドライブの損傷、あるいはその他の理由でデータが自然に消えてしまった場合でも、まだ慌てる必要はありません。ファイルがまだ上書きされておらず、物理的にデバイス上に存在しているなら、成功裏に復元できる可能性は十分にあります。
外付けハードドライブから間違えてファイルを削除してしまったり、ファイルシステムの破損、ドライブの損傷、あるいはその他の理由でデータが自然に消えてしまった場合でも、まだ慌てる必要はありません。ファイルがまだ上書きされておらず、物理的にデバイス上に存在しているなら、成功裏に復元できる可能性は十分にあります。
Macの外付けハードドライブからデータを復旧する最も迅速で効果的な方法について学びましょう。
Macで外付けハードドライブから削除されたファイルを復元する方法
このセクションでは、外付けハードドライブから削除されたファイルを復元するさまざまな方法を示します。あなたに合った方法は、Macの設定の仕方、データ損失の原因、及びバックアップの有無によって異なります。
ファイルを取り戻す可能性を高めるために、以下のガイドを確認し、復旧作業に取り掛かる準備ができるまでドライブの使用を中止してください。これにより、システムが欠落データを上書きする可能性を防ぎます。
方法1: 外部デバイスのゴミ箱を確認する
ご存じなかった場合に備えて、Macで外付けハードドライブからファイルを削除すると、そのファイルはゴミ箱フォルダに移動します(Macのメインドライブから他のファイルを削除する場合と同様です)。ドライブをコンピュータから取り外すと、削除されたファイルもゴミ箱から消えます。しかし、ハードドライブを再びMacに接続すると、そのファイルは再び現れます。
注意:Macでゴミ箱を自動で削除されるように設定している場合、外付けハードドライブから削除したデータも30日後に完全に消去されます。
これらの手順に徨れて、誤って削除した外付けハードドライブからファイルをMacのゴミ箱経由で復元します:
- 外付けハードドライブをコンピューターに接続します。
- ゴミ箱フォルダを開きます(Dockの最後のアイコンをクリック)。
- 削除されたファイルの中から必要なものを探します。
- ファイルを右クリックし、ドロップダウンメニューから元に戻すを選択して、ファイルを元の場所に戻します。または、ファイルを任意のドライブやフォルダーにドラッグ&ドロップします。

または、外付けハードドライブで隠しフォルダを表示して、そこから削除されたファイルに直接アクセスすることもできます。やり方は以下の通りです:
- 外付けハードドライブをコンピュータに接続し、Finderを通じて開きます。
- 次のキーコンビネーションを押します:Shift + Command + .
- .Trashes フォルダーを開き、削除されたファイルを探します。

- フォルダーを開くために権限を変更する必要がある場合は、フォルダーを右クリックし、ドロップダウンメニューからGet Infoを選択します。 Sharing & Permissions をクリックし、ユーザー権限を Read and Write に夨更します。
- 削除されたファイルを探し、異なるフォルダーにドラッグアンドドロップします。
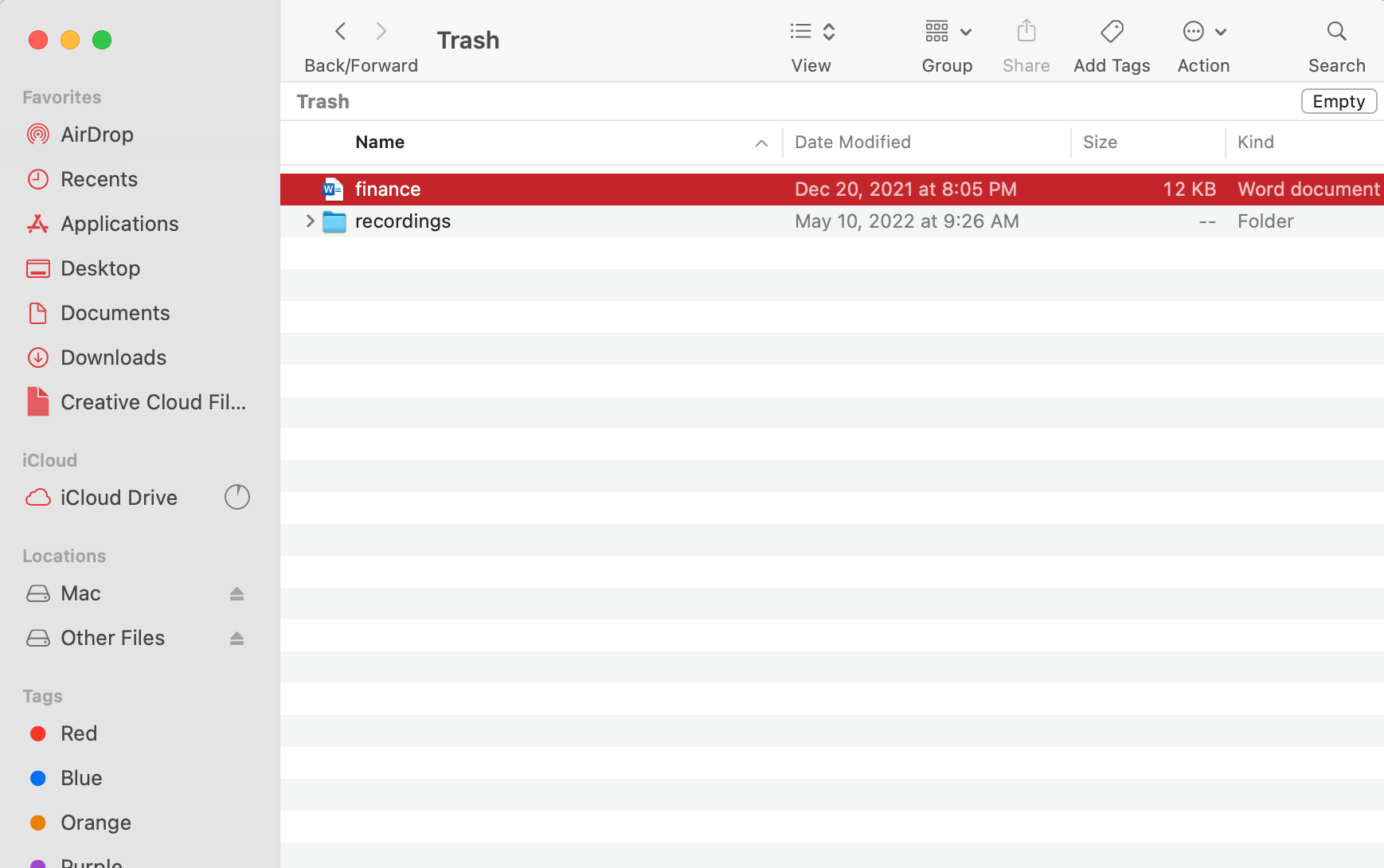
方法2: データ復旧ソフトウェアを使用してファイルを回復する
Macで外付けハードドライブからファイルを回復するのに役立つもう一つの方法は、データ復旧ソフトウェアを使用することです。そのようなアプリケーションは、外付けハードドライブから失われたデータを成功裏に回復できるはずですが、一つの条件があります — 削除されたファイルが新しいデータで既に上書きされていない場合のみです。
データ復旧ツールに何を使用すればいいか不安な場合は、Disk Drillを試してみてください。直感的なインターフェイスとシンプルなナビゲーションシステムを傒えているため、すべてのコンピュータユーザーに適しています。400種類以上のファイル形式に対応しているので、失われたデータをすべて復元できるこのツールを確信できるでしょう。
ご使用のストレージデバイスが正常に動作しており、コンピュータに認識されている場合、以下の手順に従ってMacのDisk Drillを使用して外付けハードドライブから削除されたファイルを復元します:
- ダウンロードしてDisk Drillをダウンロードし、画面に表示される指示に従ってアプリをインストールしてください。
- アプリケーションを起動します(Finder > アプリケーション > Disk Drillに移動)。
- 外付けハードドライブをコンピュータに接続します。
- 使用可能なデバイスのリストからドライブを選択し、検索失われたデータをクリックします。

- スキャンが完了するのを待ち、見直し検出された項目をクリックします。

- 左側のサイドバーを使用して特定のファイルタイプに検索を絞り込んでください。
- 復元したいファイルを選択し、右下にある回復ボタンをクリックします。ファイルを回復するにはProバージョンにアップグレードする必要がありますが、無料バージョンではプレビューのみが可能です。

- 回復されたファイルの保存先として希望のフォルダを選択し(そのフォルダが外付けハードドライブに位置していないことを確認してください)、次へ をクリックして確認します。
しかし、外付けハードドライブに深刻な問題があり、回復のためにマウントできない場合は、バイト単位のバックアップイメージを作成し、それを使用してデータを回復する方が良いでしょう。これにより、ドライブの完全な故障の可能性が最小限に抑えられ、必要なファイルを成功裏に回復するチャンスが高まります。
Macで外付けハードドライブを復元する方法はこちらです:
- 外付けハードドライブをMacに接続します。
- Disk Drillを起動します。
- サイドバーのリストからバイト単位バックアップを選びます。
- 外付けハードドライブをクリックして選択し、画面の右下にあるバックアップ作成ボタンをクリックします。

- バックアップの名前を入力し、希望の場所を選んでください。確認するために保存をクリックします。

- プロセスが終了したら、外付けハードドライブを取り外します。
- Disk Drillのサイドバーからストレージデバイスを選び、画面の下にあるディスクイメージを接続をクリックします。

- 以前作成したDMGバックアップファイルを選択し、失われたデータの検索をクリックします。
- 上記のデータ復旧手順(ステップ5-8)に従ってください。
- クラウドバックアップ – iCloudやGoogleドライブのようなクラウドバックアップサービスを使用すると、ファイルをクラウドサーバーにアップロードでき、任意のデバイスからアクセスできます。外付けドライブからファイルを削除したとしても、データはサーバー上にまだ存在する可能性があります。
- メッセージ履歴 – 保存したファイルがもともとメッセージの添付ファイルとして受け取ったものである場合、それらのファイルは使用した特定のメッセンジャーアプリのサーバー上にまだ残っているはずです。メッセージを遡って添付ファイルを探す必要があります。
- メール履歴 – メッセージと似ていますが、メールの添付ファイルはメールアプリのオンラインサーバーに保存され、既にダウンロードしてあってもそこに残り続けます。適切なメールを見つけることができれば、再度添付ファイルをダウンロードできます。
- アプリツール – Pagesのような特定のアプリには、直接的にも間接的にもファイルのコピーを作成するユーティリティが含まれています。そのようなユーティリティには、Revert To(元に戻す)、Restore Previous Version(前のバージョンを復元)、Autosave(自動保存)などがあります。これらのユーティリティは、MacのTempフォルダーにもファイルのコピーを生成する可能性があります。
- 選んだデータ復旧センターに連絡を取り、問顺を説明してください。
- 外付けハードドライブをラボに送ってください。
- データ復旧の専門家から見積もりを取ってください。
- 価格に同意した場合、センターはデータ復旧プロセスを開始します。
- 新しい保存装置に復旧されたデータを受け取ってください。
- Disk Utilityを起動します(Launchpadを開いて検索欄にDisk Utilityと入力してください)。
- サイドバーにあるデバイスの一覧から外付けハードドライブを選択してください。
- ウィンドウの上部にあるFirst Aidボタンをクリックします。

- Runをクリックして確認します。

- プロセスが完了したら、Doneをクリックします。
- ターミナルを開く(Launchpadへ行き、検索フィールドにターミナルと入力する)。
- 以下のコマンドを入力し、Returnキーを押す:
diskutil list
リストから外付けドライブを探し、その識別パスをメモする(/dev/disk3のような形式になるはずです)。
- Macを再起動し、すぐにCommand + Sキーを押し続けてシングルユーザーモードで起動する。
- 以下のコマンドを入力し、Returnキーを押す:
/sbin/fsck -fy - 次にこのコマンドを入力し、Returnを押す:
/sbin/fsck -fy /(あなたのドライブの識別パス) - プロセスが完了したら、と入力し、Returnを押す。
- Macを再起動する。
- Disk Utilityを起動します(Launchpadを開いて検索フィールドにDisk Utilityと入力します)。
- 左側のサイドバーで外付けドライブをクリックして選択します。
- ウィンドウ上部のEraseボタンをクリックします。
- ドライブの名前を入力し、好みのフォーマットとパーティションスキームタイプを選択します。

- Eraseをクリックします。
- ダウンロードしてTestDiskをインストールしてください(インストーラが紛失データを上書きするのを避けるために、今のところドライブは接続しないでください)。
- 外付けハードドライブを確実にMacに接続し、ターミナルアプリを開きます(Finder > アプリケーション > ユーティリティ)。その後、以下のコマンドを入力し、Returnキーを押します:
sudo testdisk
(要求されたらパスワードを入力し、Returnを再び押します)。
- 矢印キーを使用して、
Createを選択し、Returnキーを押します。
- 矢印キーをもう一度使って、ドライブリストから外付けハードドライブを選択します。その後、
Proceedを選択し、Returnキーを押します。
- ドライブのパーティションテーブルタイプを選択し、Returnキーを押します(TestDiskは自動的に正しいものを選ぶように試みます)。

Analyseを選択し、Returnキーを押します。
Quick Searchを選択し、Returnキーを押します。
- 復元したいパーティションを選択します。その後、
Writeを選択し、Returnキーを押します。必要なパーティションが表示されない場合は、Deeper Searchを選択してReturnキーを押してください(パーティションが見つかったら、それをWriteすることを忘れないでください)。
- リカバリーモードに起動します(IntelベースのMacの場合、Macを起動しながらCommand + Rキーを押し続けてください; Apple SiliconベースのMacの場合、スタートアップオプションウィンドウが表示されるまで電源ボタンを押し続けてください)。
- ディスクユーティリティを開きます。
- 左側のリストから外付けドライブをクリックし、消去をクリックします。フォーマットにはMac OS Extended (ジャーナリング)、スキームにはGUIDパーティションマップを選択してください。
- ドライブをフォーマットするため、もう一度消去をクリックします。
- 処理が完了したら、サイドバーから内蔵ハードドライブを選択します。
- ファイル > 新規イメージ > Macintosh HDからに移動します。
- バックアップの保存先として外付けハードドライブを選択し、フォーマットとして読み書きを選んでください。
- 保存をクリックし、処理が完了するまで待ちます。
- 外付けドライブを取り外し、Macを再起動してください。
- 外付けハードドライブをMacに接続します。
- Finderを開きます。
- サイドバーのデバイスの下でドライブを見つけ、クリックして開きます。
- 外部ドライブからMac上の任意のフォルダーへファイルとフォルダーをドラッグ&ドロップします(代わりにコピー&ペースト方法を使用することもできます)。
- デスクトップ上(USBハードドライブのアイコンとして表示されます)
- Finderで(サイドバーのデバイスの下に)
方法 3: バックアップからデータを復元する
外付けドライブ用にタイムマシンバックアップを作成していることはまれでしょうが、データの他の種類のバックアップが利用可能かもしれません。それがすぐには明らかではないかもしれないので、可能な限りファイルに関する情報を思い出してみてください。それは連絡先から受け取ったものですか?どのアプリを使用してファイルを作成または保存しましたか?どこかにデータをアップロードしましたか?
記憶を手助けするために、データのコピーを見つけることができる一般的な場所をここに挙げます:
方法4: データ復旧サービスを利用する
上記のオプションで結果が得られなかった場合、外付けハードドライブをデータ復旧サービスに送り、専門家に問題の対応を任せることができます。間違いなく、私たちのおすすめはCleverfilesデータ復旧センターです。彼らはドライブの無料評価を提供し、データなし – 料金なしのポリシーを採用しています。
Macでデータリカバリーサービスを利用して外付けハードドライブの復旧を行う方法はこちらです:
Macで外付けハードドライブを修復する方法
前のセクションで紹介した方法のいずれかを使用してデータを保護したら、ドライブの修復を安全に試みることができます。以下のセクションでは、DIYドライブ修復用の4つの異なる方法についてのステップバイステップガイドを用意しました(4つの方法はすべて完全無料で、ほとんどがビルトインツールを使用します)。
ただし、先に進む前に、ドライブの外部損傷を物理的に点検してください。以下に示すDIY修理方法は論理的な損傷(例えば破損)には有効ですが、物理的損傷を受けたドライブは専門技術者によってのみ取り扱われるべきです。
注意:それでもなお、物理的に損傷したドライブは使用すべきではありません – 修理の試みはデータ復旧のためだけです。
方法1: ディスクユーティリティの応急処置
ディスクユーティリティというネイティブツールを使用すると、Macに接続されているディスクのチェックと修復を行うことができます。もちろん、奇跡を起こすわけではありませんが、ファイルの破損やフォーマットなどの基本的な問題には対処できます。
次の手順で、Macのディスクユーティリティを使用して外付けドライブを修復します:
方法2: FSCKコマンド
FSCKは、File System Consistency Check(ファイルシステム整合性チェック)としても知られており、外付けハードドライブのファイルシステムに生じた矛盾を修復するために役立つコマンドです。これを使用するには、ターミナルアプリを起動してから、シングルユーザーモードで起動する必要があります。
以下の手順に従って、MacのFSCKコマンドラインを使用して外付けドライブを修復します:
方法 3: 外部ドライブをフォーマットする
上記の方法が役に立たなかった場合、最後に試してみることができるのは外付けハードドライブをフォーマットすることです。しかし、この解決策を進める前に、ドライブに保存されているデータのバックアップを作成しておくことを確認してください。フォーマットをすると、すべてのファイルやフォルダが消去されます。
Mac で外付けハードドライブをフォーマットするには、次の手順に従ってください:
方法4: サードパーティのツールでファイルシステムを修復する
万が一、First AidツールとFSCKで外付けハードドライブの問題を解決できなかった場合でも、サードパーティ製のツールを使用して修復する可能性があります。多くのドライブ修復ツールがありますが、このプロセスを説明するために「TestDisk」というアプリを使用します。
TestDiskは少し古いですが、尊敬されており、100%無料です。グラフィカルユーザーインターフェースは正確には備わっていません(Terminalアプリやコマンドプロンプトのような外見ですが)、ガイドにしっかり従えば初心者でも問題なく使用できるはずです。
結論
故障したドライブの修理とデータの復旧は、ほとんどのユーザーにとって難しく感じるかもしれません。しかし、macOSの直感的なユーティリティと、多種多様な印象的なサードパーティ製アプリのおかげで、どのレベルのユーザーでもこれらの操作を成功させる公平なチャンスがあります。
ただし、ほとんどのデータ喪失の場合と同様に、バックアップがない限り復旧は100%保証されません。タイムマシンを外部ドライブで使用するのが面倒な場合も理解しています – ですので、他のバックアップ方法(例: クラウドバックアップ)を試してみることを検討してください。そして、確実にチャンスを増やすために、使用しているすべてのアプリの自動保存機能をオンにすることを忘れないでください。




