 Manchmal, wenn Sie versuchen, auf ein Laufwerk zu lesen oder zu schreiben, es zu initialisieren, und selbst beim Booten, können Sie die Meldung erhalten: „Die Anforderung konnte wegen eines I/O-Gerätefehlers nicht ausgeführt werden.“ Dieses Problem ist ein Hinweis darauf, dass Ihr PC Schwierigkeiten hat, auf das Laufwerk zu lesen oder zu schreiben. Also, wie beheben Sie es und stellen sicher, dass Ihre Daten sicher sind? Unser Leitfaden wird diese Fragen für Sie beantworten.
Manchmal, wenn Sie versuchen, auf ein Laufwerk zu lesen oder zu schreiben, es zu initialisieren, und selbst beim Booten, können Sie die Meldung erhalten: „Die Anforderung konnte wegen eines I/O-Gerätefehlers nicht ausgeführt werden.“ Dieses Problem ist ein Hinweis darauf, dass Ihr PC Schwierigkeiten hat, auf das Laufwerk zu lesen oder zu schreiben. Also, wie beheben Sie es und stellen sicher, dass Ihre Daten sicher sind? Unser Leitfaden wird diese Fragen für Sie beantworten.
Was ist der E/A-Gerätefehler und was verursacht ihn
Wenn Windows Probleme hat, ein Speicherlaufwerk zu lesen, sei es USB-Laufwerke, HDDs oder SSDs, erscheint in der Regel die Fehlermeldung zum I/O-Gerät. Diese kann in verschiedenen Situationen auftreten, wie bei der Laufwerksinitialisierung, beim Booten und beim Versuch, ein Windows 7-Backup zu erstellen.
Der Fehler tritt häufig auf, wenn Drittanbieter-Apps wie Fotoeditoren, Download-Manager und mehr verwendet werden. In der Regel wird jedoch in diesem Fall der Fehlermeldung ein Fehlercode beigefügt. Zum Beispiel: „I/O-Gerätefehler 1117.“
Die Hauptursache des I/O-Gerätefehlers ist typischerweise eine fehlerhafte Hardware. Dazu gehören beschädigte Anschlussports und Kabel sowie beschädigte Speicherlaufwerke.
Die folgende Tabelle listet die häufigen Gründe auf, die zum Ein-/Ausgabefehler führen:
| Grund | Beschreibung |
| 🔌 Falsch angeschlossenes Speicherlaufwerk | Windows kann ein falsch angeschlossenes Speicherlaufwerk nicht auslesen. Selbst wenn Ihr PC das Laufwerk erkennt, kann es damit nicht arbeiten. Es kann zahlreiche Gründe dafür geben, einschließlich einer physisch beschädigten Festplatte. |
| ➰ Beschädigte Ports oder Kabel | Wenn die Anschlusskabel oder Ports beschädigt sind, kann Windows nicht auf das Laufwerk lesen oder schreiben, selbst wenn es erkannt wird. Dies passiert in der Regel bei externen Festplatten, da die Kabel eher dehnbar sind oder beschädigt werden können. |
| 🔐 Schreibgeschützte SD-Karte | Der I/O-Gerätefehler kann auftreten, wenn Sie versuchen, eine schreibgeschützte SD-Karte auf niedriger Ebene zu formatieren. |
| 💻 Inkompatible, fehlende oder beschädigte Treiber | Wenn Sie ein Speicherlaufwerk anschließen, findet und installiert Windows automatisch die erforderlichen Softwaretreiber. Im Fall von speziellen oder besonderen Laufwerken ist dies nicht möglich und Sie müssen die Treiber manuell herunterladen. Zusätzlich, wenn die Treiber beschädigt oder inkompatibel sind, wird Windows Probleme bei der Kommunikation mit dem Laufwerk haben und Sie erhalten den I/O-Gerätefehler. |
| 🔨 Physische Beschädigung | Wenn das Speicherlaufwerk physisch beschädigt ist, wird Windows Probleme beim Lesen haben. Regelmäßige Abnutzung, Hitze, Wasser und physische Stöße können alle zu physischen Schäden an Ihrem Laufwerk führen. Es ist am besten, ein physisch beschädigtes Laufwerk nicht mehr zu benutzen und sich an Experten für Datenwiederherstellung zu wenden. |
So beheben Sie den I/O-Gerätefehler in Windows
Je nachdem, was den Fehler verursacht hat, gibt es unterschiedliche Wege, das I/O-Geräteproblem zu beheben. Normalerweise können Sie sich an Ihrem PC anmelden und diese Korrekturen durchführen. Wenn Sie den Computer jedoch nicht starten können, ist es am besten, die interne Festplatte über ein Festplattengehäuse an einen anderen PC anzuschließen oder einen Live-USB-Stick zu erstellen, um Windows zu booten.
Hier sind verschiedene Wege, um den I/O-Gerätefehler zu beheben:
Behebung 1: Den Computer neu starten
Ein einfacher Neustart kann oft die berüchtigtsten Fehler beheben. Bevor Sie andere Lösungen versuchen, starten Sie einfach Ihren PC neu. Nach dem Neustart versuchen Sie, auf Ihr Laufwerk zuzugreifen und die gleiche Operation auszuführen, die zum I/O-Gerätefehler geführt hat.
Wenn der Fehler weiterhin besteht, gehen Sie zu den untenstehenden Lösungen über.
Fix 2: Kabel und Anschlüsse überprüfen
Beschädigte Kabel und Anschlüsse sind einer der häufigsten Gründe für den I/O-Gerätefehler. Glücklicherweise lassen sich Kabel leicht austauschen, und Sie können immer einen anderen Anschluss verwenden, um das Laufwerk mit Ihrem PC zu verbinden.
Hier sind einige Überprüfungen, die Sie durchführen können, um sicherzustellen, dass die Kabel und Ports ordnungsgemäß funktionieren:
- Überprüfen Sie die Kabel auf Anzeichen von Beschädigungen – es sollte keine Abblätterung, Dehnung oder ungewöhnlich gebogene Bereiche geben.
- Schließen Sie die SATA- oder USB-Kabel erneut an und stellen Sie sicher, dass sie fest in den Anschluss passen. Wischen Sie außerdem jeglichen Staub oder Schmutz ab, der sich angesammelt haben könnte.
- Wenn Sie eine externe Festplatte oder einen USB-Stick verwenden, schließen Sie diese an die USB-Anschlüsse auf dem Motherboard anstatt an die am PC-Gehäuse an.
- Sie können auch die Kabel wechseln und die Laufwerke an einen anderen funktionierenden Computer anschließen, um zu sehen, ob der Fehler weiterhin besteht. Wenn das Laufwerk einwandfrei funktioniert, liegt wahrscheinlich ein Problem mit der Softwarekonfiguration des ursprünglichen PCs vor.
Reparatur 3: Treiber aktualisieren
Veraltete Treiber beeinträchtigen die Verbindung zwischen Ihrem Speicherlaufwerk und dem Computer. In den meisten Fällen lädt Windows automatisch die späteren Updates herunter und installiert sie. Aber Windows kann einige Updates überspringen, daher ist es am besten, die relevanten Treiber manuell zu aktualisieren.
Bevor Sie einzelne Treiber aktualisieren, überprüfen Sie, ob ein Windows-Update verfügbar ist. Diese Updates enthalten in der Regel auch Treiberaktualisierungen, was Ihnen die Mühe erspart, die Softwaretreiber manuell aktualisieren zu müssen. Um nach Windows-Updates zu suchen, klicken Sie mit der rechten Maustaste auf Start und wählen Sie dann Einstellungen > Windows-Update.
Um die Treiber für Ihr Speicherlaufwerk zu aktualisieren, folgen Sie diesen Schritten:
- Drücken Sie die Windows-Taste + R, geben Sie devmgmt.msc in das Ausführen-Textfeld ein und drücken Sie Enter. Dadurch wird das Dienstprogramm Geräte-Manager gestartet.
- Erweitern Sie das Menü Festplattenlaufwerke im Geräte-Manager.
- Klicken Sie mit der rechten Maustaste auf das Speichergerät, bei dem der I/O-Gerätefehler angezeigt wird, und klicken Sie auf Treiber aktualisieren.
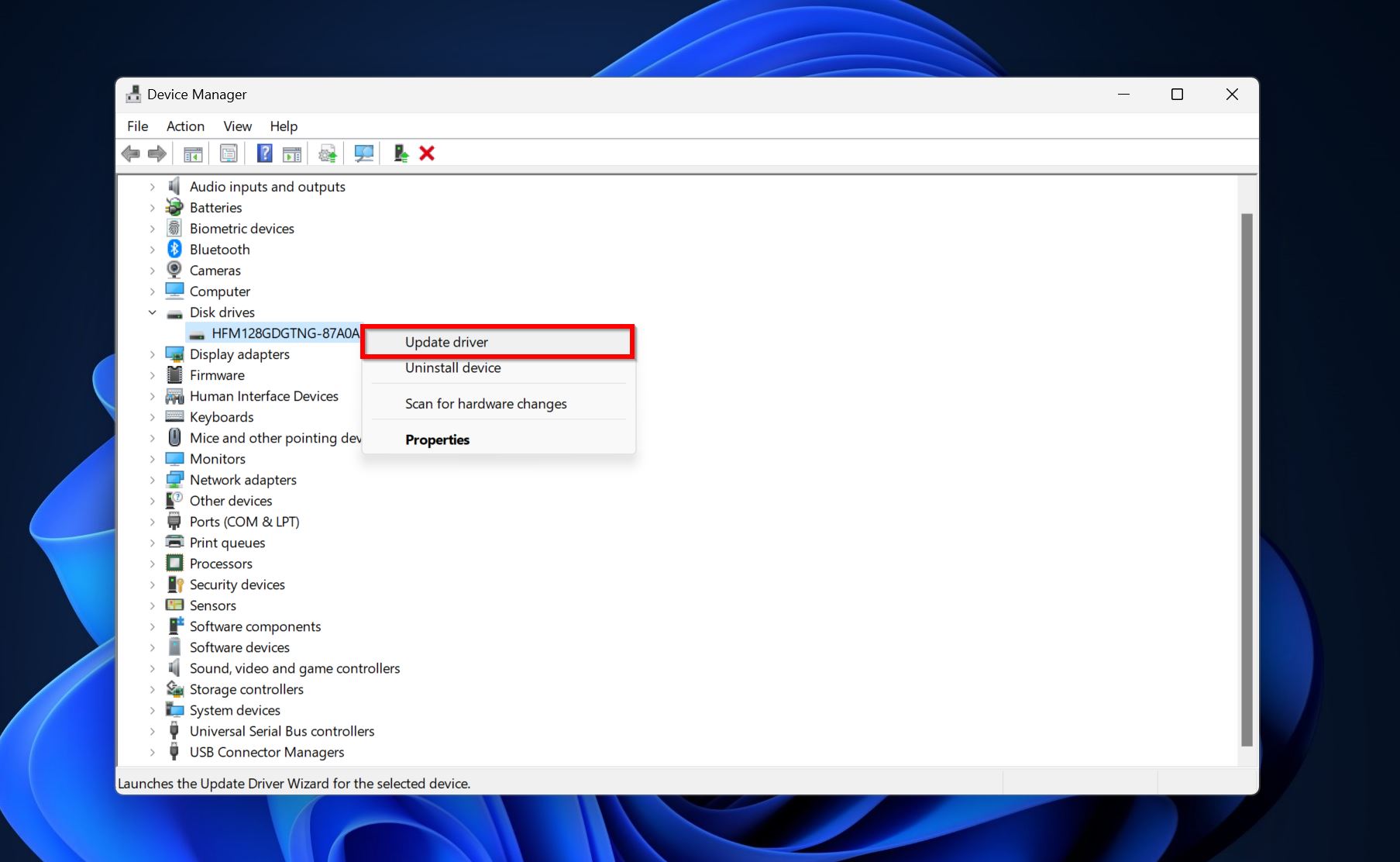
- Klicken Sie auf Automatisch nach Treibern suchen.
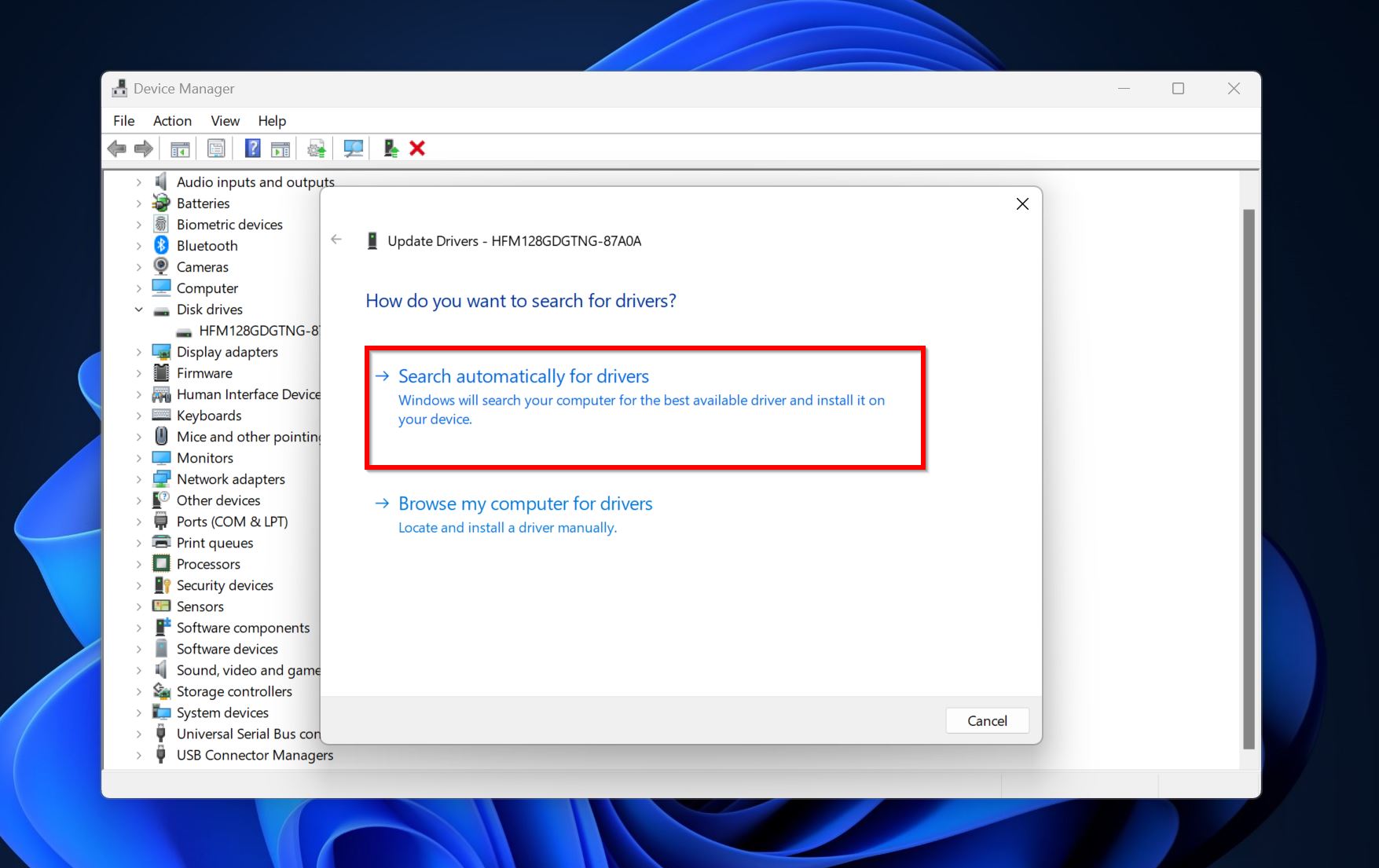
- Windows wird die neuesten Treiber herunterladen und installieren. Starten Sie Ihren PC neu.
Reparatur 4: Den Laufwerksbuchstaben ändern
Wenn Sie auf Ihrem USB-Laufwerk oder Ihrer externen HDD auf den I/O-Gerätefehler stoßen, könnte es sich um fehlende oder konflikthafte Laufwerksbuchstaben handeln. Der Laufwerksbuchstabe ist der Buchstabe, der im Windows-Explorer neben dem Laufwerk angezeigt wird (wie F:). Laufwerksbuchstaben sind eindeutig für jedes an den PC angeschlossene Laufwerk.
Um den Laufwerksbuchstaben zu ändern oder einem Laufwerk einen zuzuweisen, müssen Sie die Datenträgerverwaltung verwenden:
- Geben Sie “Datenträgerverwaltung” in die Windows-Suche ein (Windows-Taste + S). Klicken Sie auf Festplattenpartitionen erstellen und verwalten in den Suchergebnissen.
- Klicken Sie mit der rechten Maustaste auf das Laufwerk mit dem Festplatten I/O-Fehler und wählen Sie Laufwerkbuchstaben und -pfade ändern.
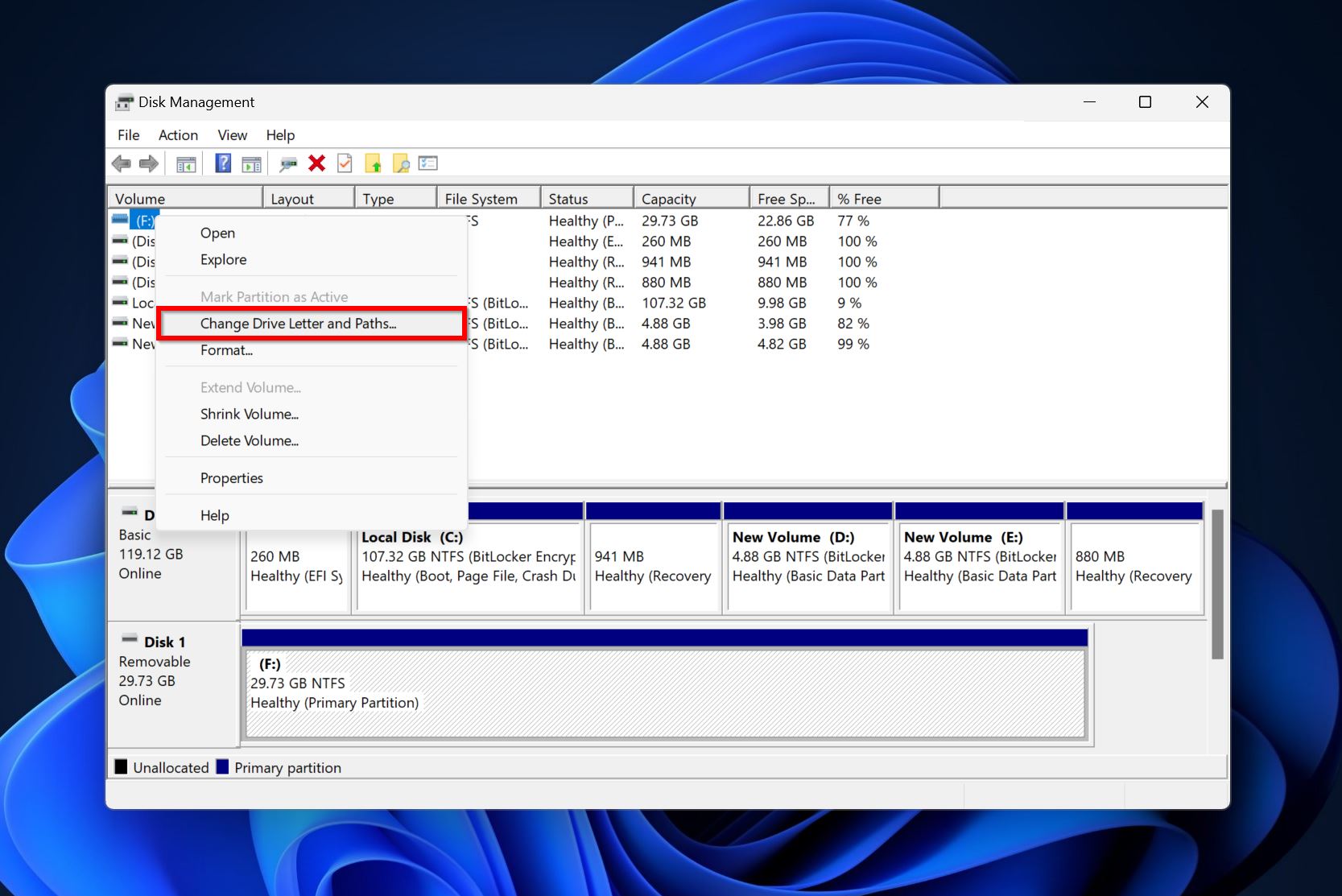
- Klicken Sie auf Ändern.
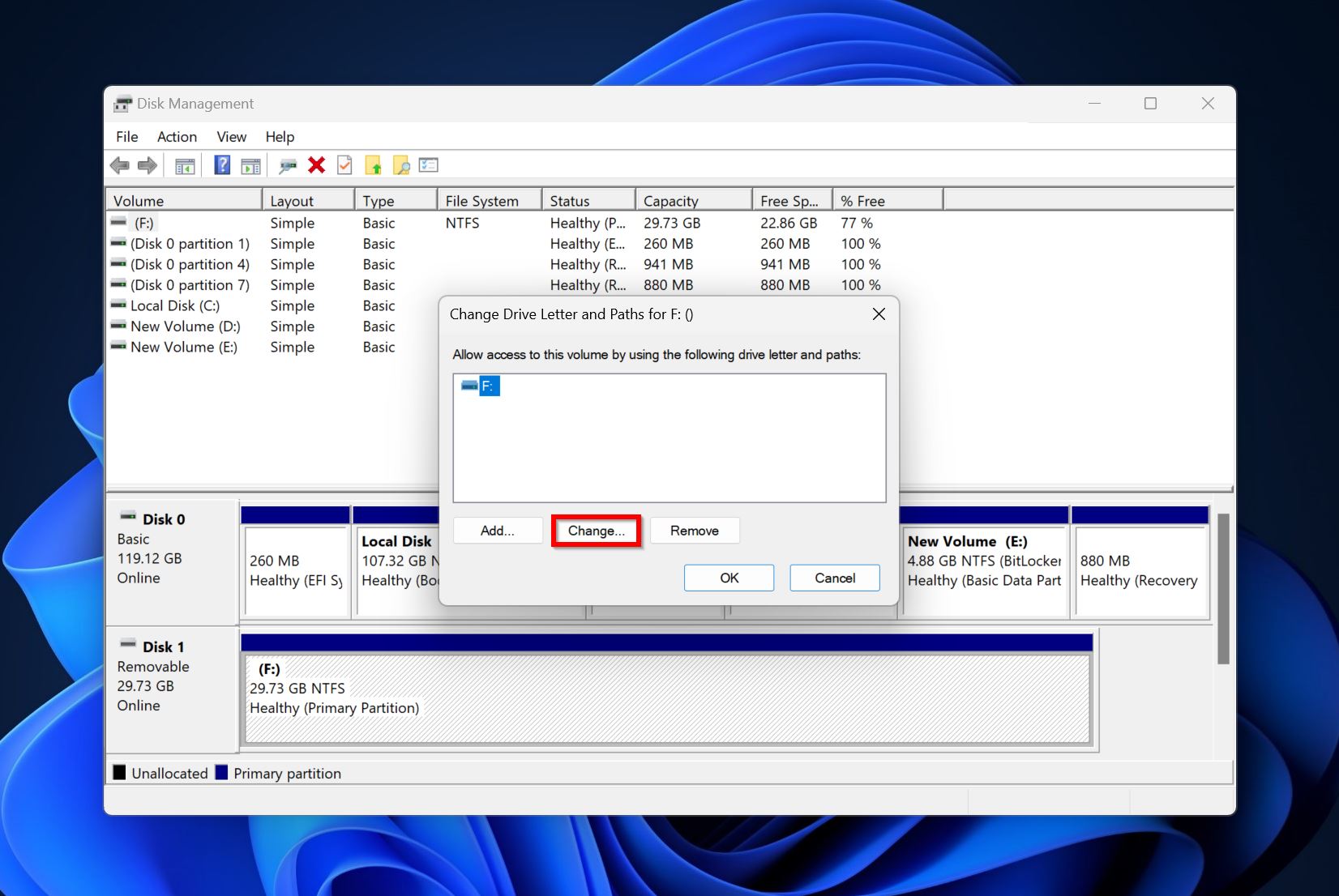
- Verwenden Sie das Dropdown-Menü neben Folgendem Laufwerkbuchstaben zuweisen, um einen Laufwerkbuchstaben auszuwählen. Klicken Sie auf OK.
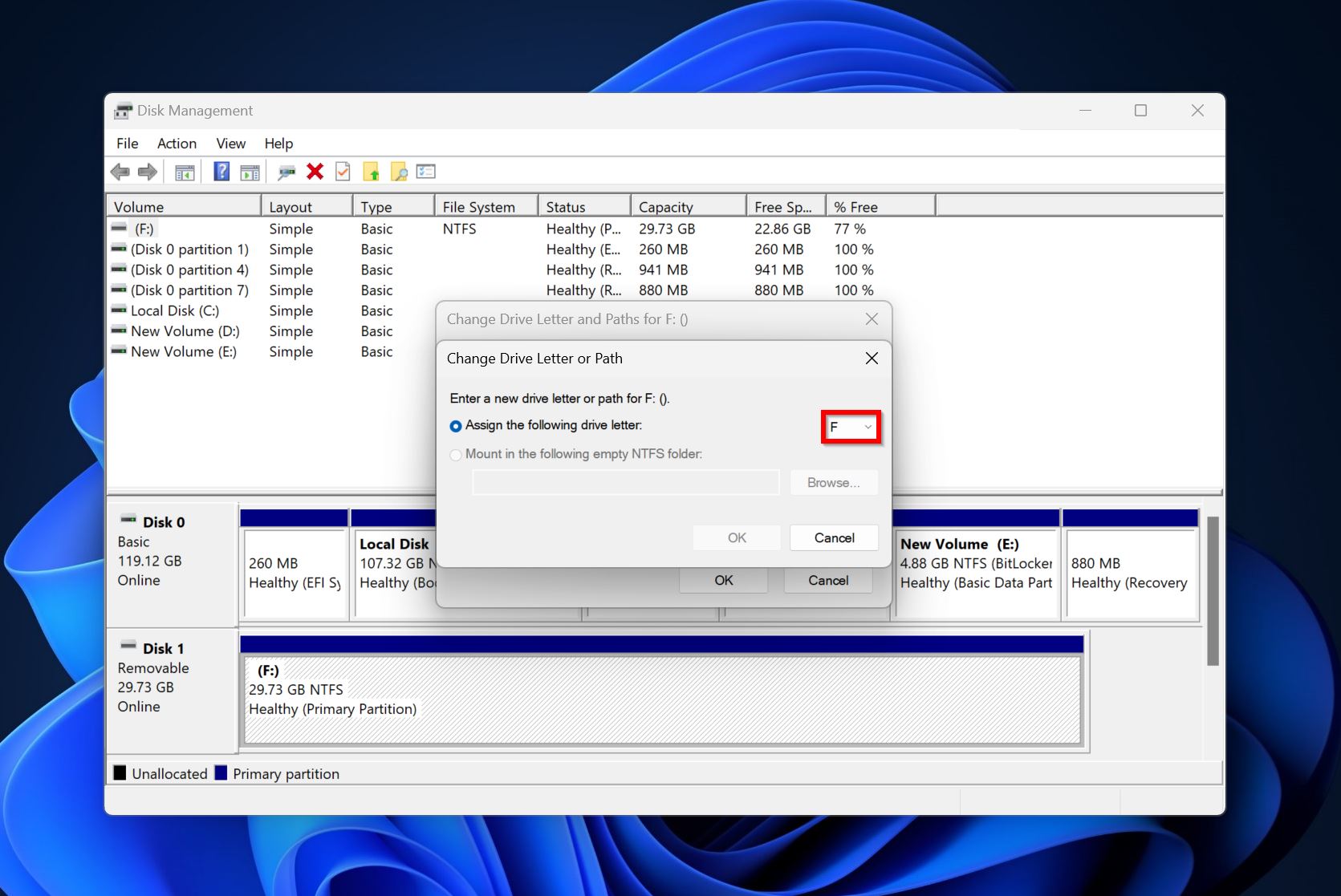
- Der Laufwerkbuchstabe wird geändert.
Fix 5: Führe CHKDSK und SFC aus
CHKDSK und System File Checker (SFC) sind beides diagnostische Kommandozeilen-Tools in Windows. CHKDSK findet und repariert fehlerhafte Sektoren sowie andere häufige Probleme auf Ihrem Speicherlaufwerk. SFC überprüft die Integrität Ihrer Systemdateien. Wenn Sie beide Dienstprogramme ausführen, können eine Vielzahl von Problemen auf Ihrem Computer behoben werden, einschließlich des I/O-Gerätefehlers.
Wir empfehlen Ihnen zunächst CHKDSK auszuführen, und wenn das nicht funktioniert, verwenden Sie das SFC-Tool.
So führen Sie CHKDSK aus:
- Geben Sie „cmd“ in der Windows-Suche ein (Windows-Taste + S). Klicken Sie mit der rechten Maustaste auf Eingabeaufforderung und wählen Sie Als Administrator ausführen.
- Tippen Sie chkdsk X: /r /x ein und drücken Sie die Eingabetaste. Ersetzen Sie X mit dem Laufwerkbuchstaben des zu überprüfenden Datenträgers.
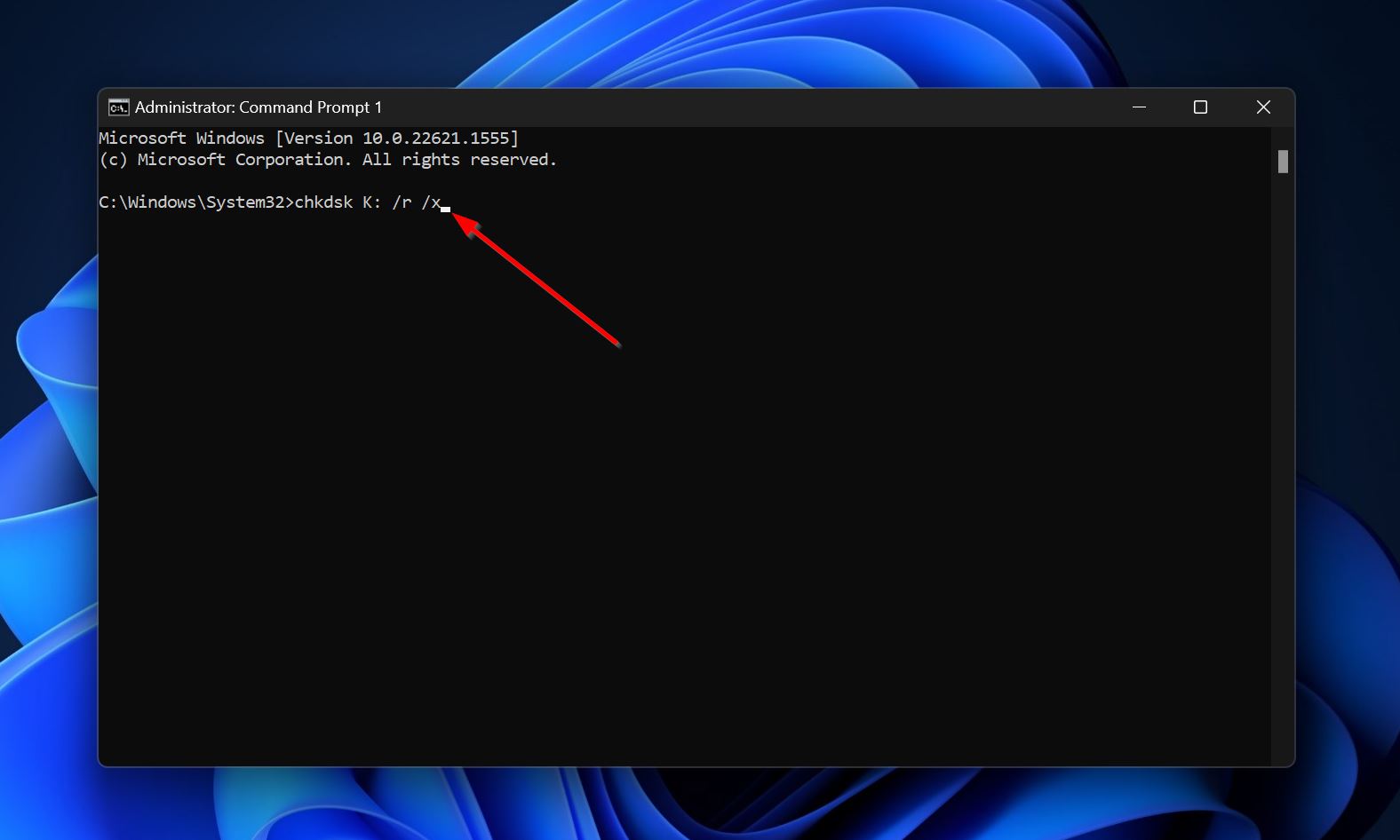
- Warten Sie, bis CHKDSK mit dem Scannen fertig ist, und starten Sie Ihren PC neu.
Wenn der I/O-Laufwerksfehler weiterhin auftritt, führen Sie SFC aus:
- Führen Sie die Eingabeaufforderung als Administrator aus.
- Geben Sie diesen Befehl ein und drücken Sie die Eingabetaste – DISM /online /cleanup-image /restorehealth. Überspringen Sie diesen Schritt, wenn Sie keine aktive Internetverbindung haben.
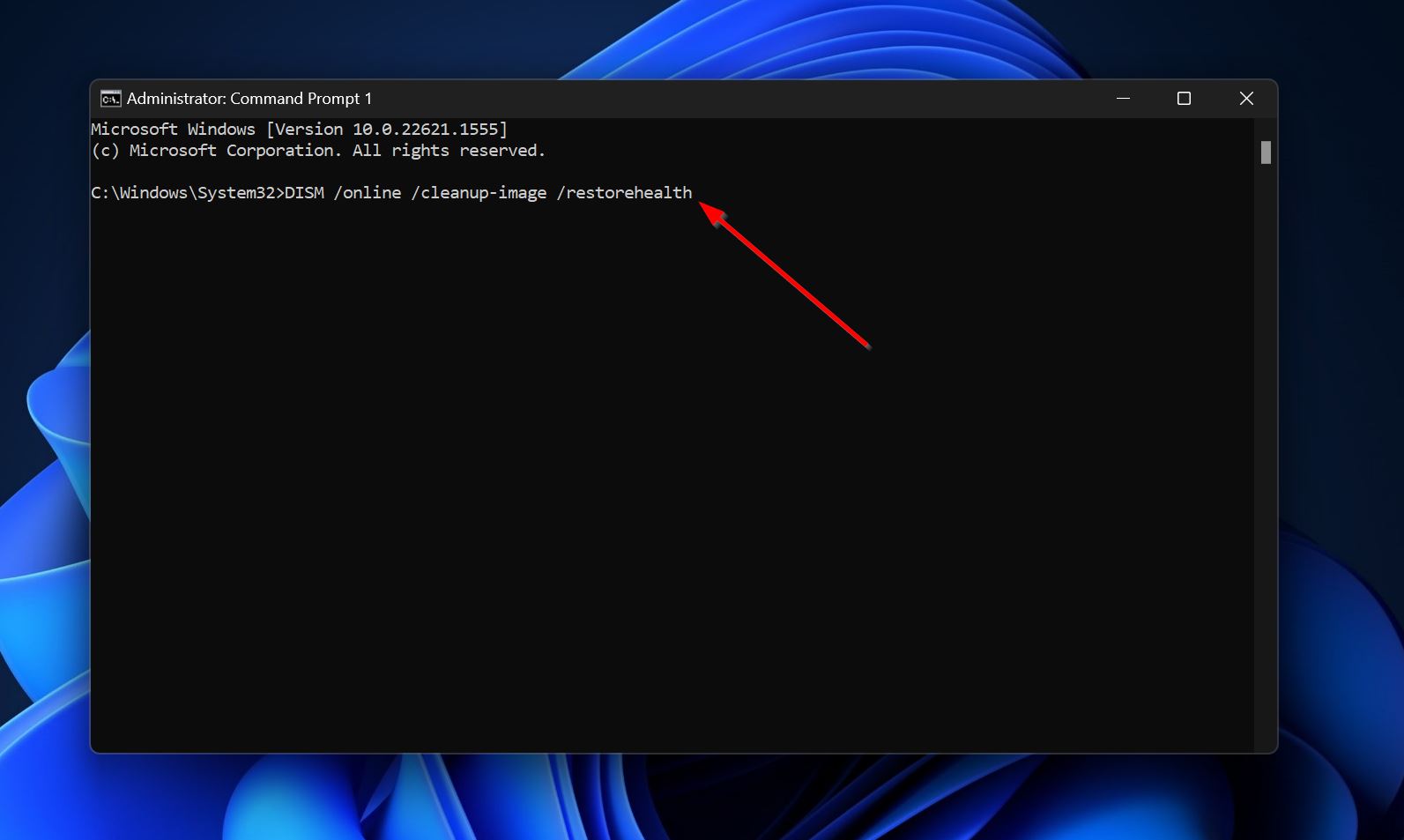
- Geben Sie jetzt sfc /scannow ein und drücken Sie die Eingabetaste.
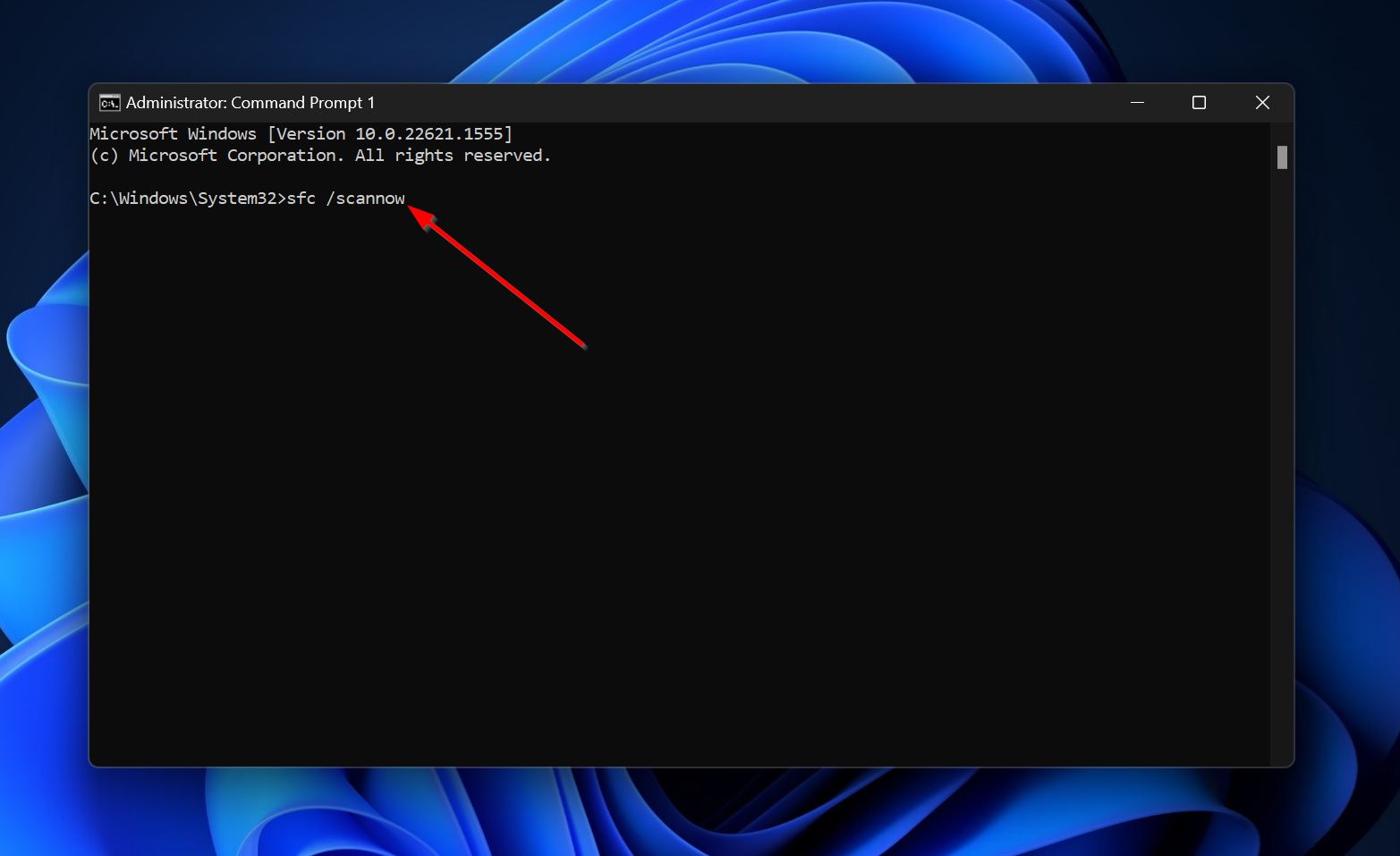
Fix 6: Schreibschutz von der SD-Karte entfernen
Der I/O-Gerätefehler kann auftreten, wenn Sie versuchen, Änderungen an einer schreibgeschützten SD-Karte vorzunehmen. Meistens erscheint er, wenn Sie versuchen, eine Tiefenformatierung der SD-Karte durchzuführen. Üblicherweise haben SD-Karten einen physischen Schreibschutzschalter, stellen Sie also sicher, dass der Schalter auf OFF steht.
Wenn der Fehler weiterhin besteht, verwenden Sie das Diskpart-Tool, um den Schreibschutz von der SD-Karte zu entfernen:
- Geben Sie “cmd” in die Windows-Suche ein (Windows-Taste + S). Klicken Sie mit der rechten Maustaste auf Eingabeaufforderung > Als Administrator ausführen.
- Tippen Sie diskpart und drücken Sie die Eingabetaste.
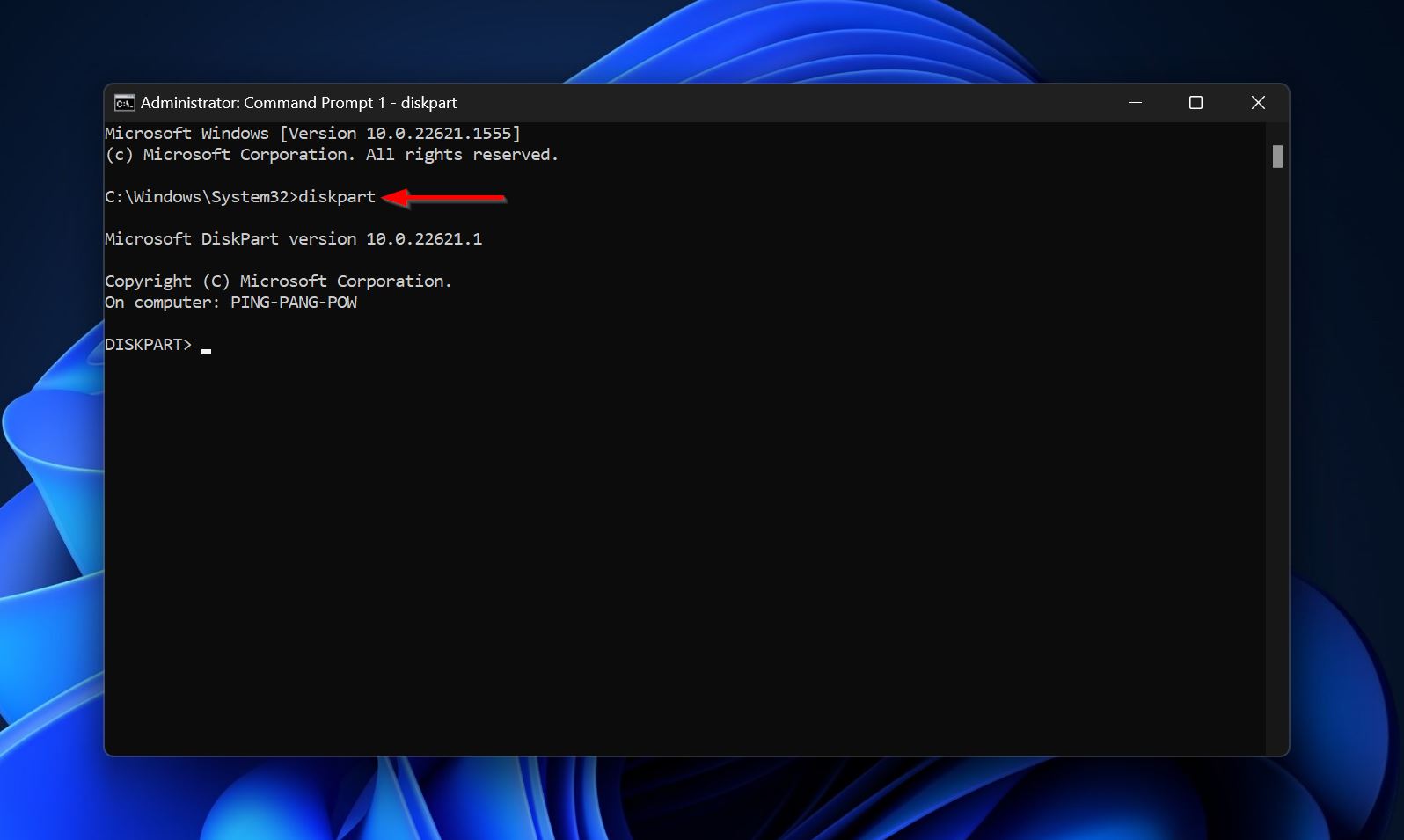
- Tippen Sie list disk und drücken Sie die Eingabetaste. Dadurch werden alle an Ihren PC angeschlossenen Laufwerke angezeigt.
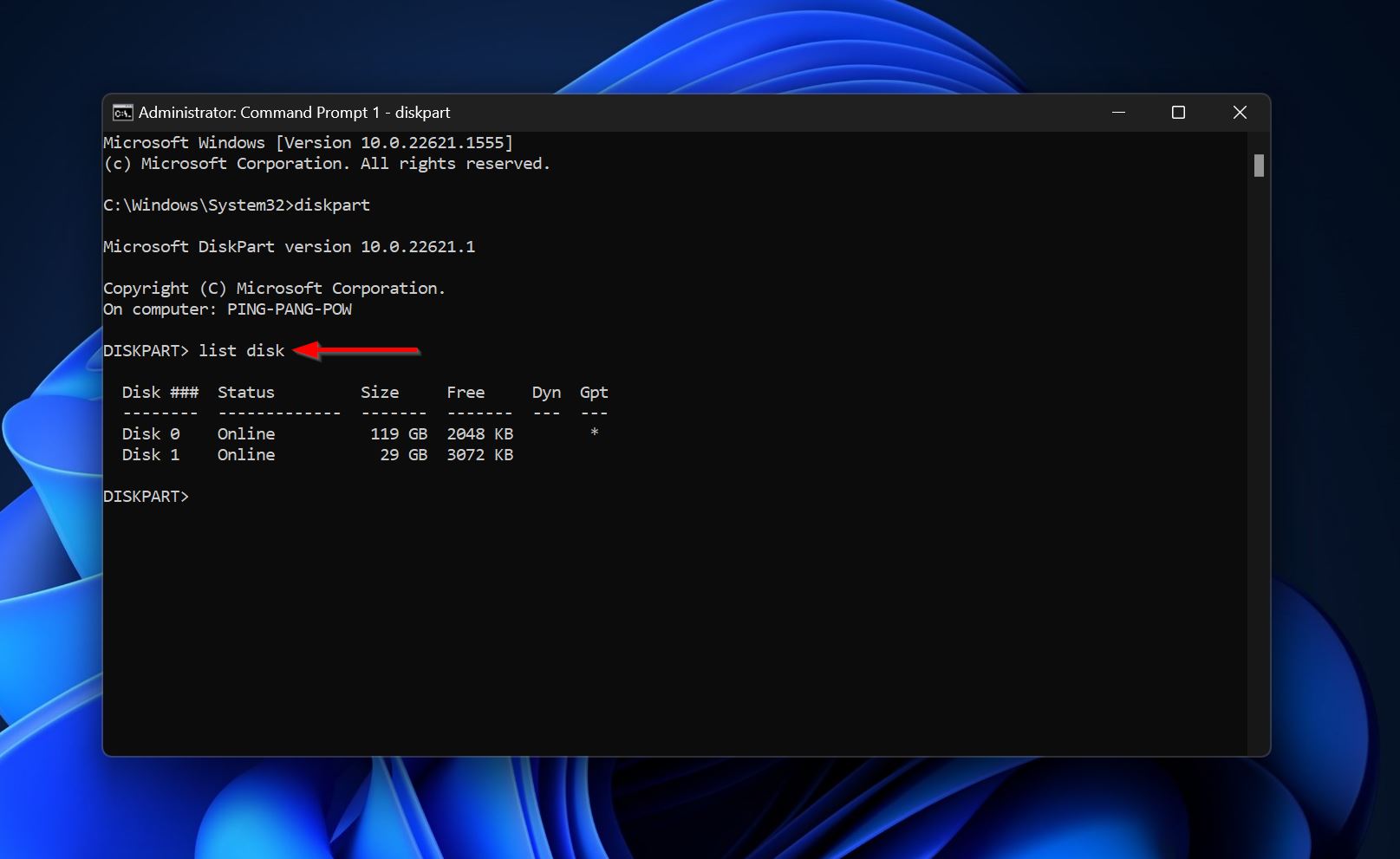
- Wählen Sie das Laufwerk mit dem I/O-Gerätefehler aus – geben Sie select disk x ein und drücken Sie die Eingabetaste. Ersetzen Sie x durch die Laufwerksnummer des Laufwerks. Zum Beispiel select disk 1.

- Tippen Sie attributes disk clear readonly und drücken Sie die Eingabetaste. Dadurch sollte der Schreibschutz von Ihrer SD-Karte entfernt werden.

Die oben genannten Schritte sollten ausreichen, um den Schreibschutz auf der SD-Karte zu deaktivieren. Wenn die oben genannte Methode jedoch nicht funktioniert, befolgen Sie die Schritte 1 bis 4 und anstelle von Schritt 5 führen Sie diese Schritte aus:
- Tippe clean und drücke Enter.
- Tippe format fs=ntfs quick und drücke Enter.
Dies führt ein schnelles Formatieren des Laufwerks durch. Deine Daten können jedoch weiterhin mit Disk Drill, dem Datenwiederherstellungsprogramm, das wir verwenden, um Daten von einem Datenträger mit dem E/A-Gerätefehler wiederherzustellen, wiederhergestellt werden. Um direkt zur Anleitung zur Datenwiederherstellung zu gelangen, klicken Sie hier.
Reparatur 7: Überprüfe den S.M.A.R.T.-Status des Laufwerks
Die Selbstüberwachungs-, Analyse- und Berichtsfunktion (S.M.A.R.T.) ermöglicht es Ihnen, die Gesundheit Ihres Laufwerks anhand zahlreicher Parameter zu überprüfen. Durch den S.M.A.R.T.-Status eines Datenträgers können Sie feststellen, ob dieser ausfällt oder ob sich schlechte Sektoren darauf anhäufen.
Es gibt zahlreiche Drittanbieter-Tools, die Ihnen einen detaillierten S.M.A.R.T.-Bericht Ihrer Festplatte liefern können. Eine gute Wahl ist Crystaldiskinfo.
Im S.M.A.R.T.-Bericht Ihres Laufwerks, betrachten Sie die folgenden Felder:
- 05: Anzahl neu zugewiesener Sektoren
- 0A: Spin-Wiederholungsversuche (Nicht anwendbar auf Flashspeichergeräte wie USB-Laufwerke, SSDs und Speicherkarten)
- C4: Ereigniszähler für Neuverteilung
- C5: Anstehender Sektorenzähler
- C6: Anzahl nicht korrigierbarer Sektoren
Wenn die Werte in diesen Feldern dreistellig oder höher sind, deutet dies auf ein defektes Laufwerk hin. Sie sollten die Verwendung des Laufwerks sofort einstellen und einen professionellen Datenrettungsdienst kontaktieren. Eine fortgesetzte Datennutzung kann zu einem dauerhaften Datenverlust führen.
Falls die Werte zweistellig oder darunter liegen, können Sie eine vollständige Formatierung des Laufwerks durchführen und es weiterverwenden. Ihre Daten gehen jedoch unwiederbringlich verloren, und es wird immer noch empfohlen, das Laufwerk bald zu wechseln.
Wie man Daten von einem Speichergerät wiederherstellt, das auf einen I/O-Gerätefehler gestoßen ist
Die Sicherheit Ihrer Daten sollte das Hauptanliegen sein, wenn Sie sich mit dem E/A-Gerätefehler auf Ihrer Festplatte befassen. Solange Ihr Laufwerk im Windows-Datenträgerverwaltung mit seiner genauen Speichergröße sichtbar ist, können Sie Daten davon wiederherstellen.
Wenn Sie Ihren Computer nicht starten können, verwenden Sie diese Anleitung, um einen Live-USB-Stick zu erstellen, mit dem Sie in die Windows GUI booten können.
In diesem Tutorial verwenden wir Disk Drill, um die Datenwiederherstellung durchzuführen. Es war eine einfache Wahl, dank seiner Benutzerfreundlichkeit und des fortschrittlichen Datenwiederherstellungsalgorithmus. Es funktioniert mit allen Arten von Speicherlaufwerken und gängigen Dateisystemen (einschließlich RAW-Laufwerken, die überhaupt kein Dateisystem haben).
Der Datenwiederherstellungsprozess besteht aus zwei Teilen:
Teil 1: Erstellen Sie ein Festplattenabbild des Laufwerks
Es wird empfohlen, dass Sie ein Abbild der Festplatte erstellen und dieses nach Daten durchsuchen, anstatt direkt das physische Laufwerk zu scannen. Ein Festplattenabbild ist im Wesentlichen eine Softcopy Ihres gesamten Laufwerks, daher benötigen Sie ein anderes Speichermedium, das freien Speicherplatz hat, der gleich groß oder größer als die Größe des betroffenen Laufwerks ist.
So erstellen Sie das Festplattenimage mit Disk Drill:
- Laden Sie Disk Drill herunter und installieren Sie es.
- Öffnen Sie Disk Drill und klicken Sie unter Zusatzwerkzeuge auf Laufwerksicherung.
- Wählen Sie das Laufwerk aus und klicken Sie auf Byte-für-Byte-Sicherung.
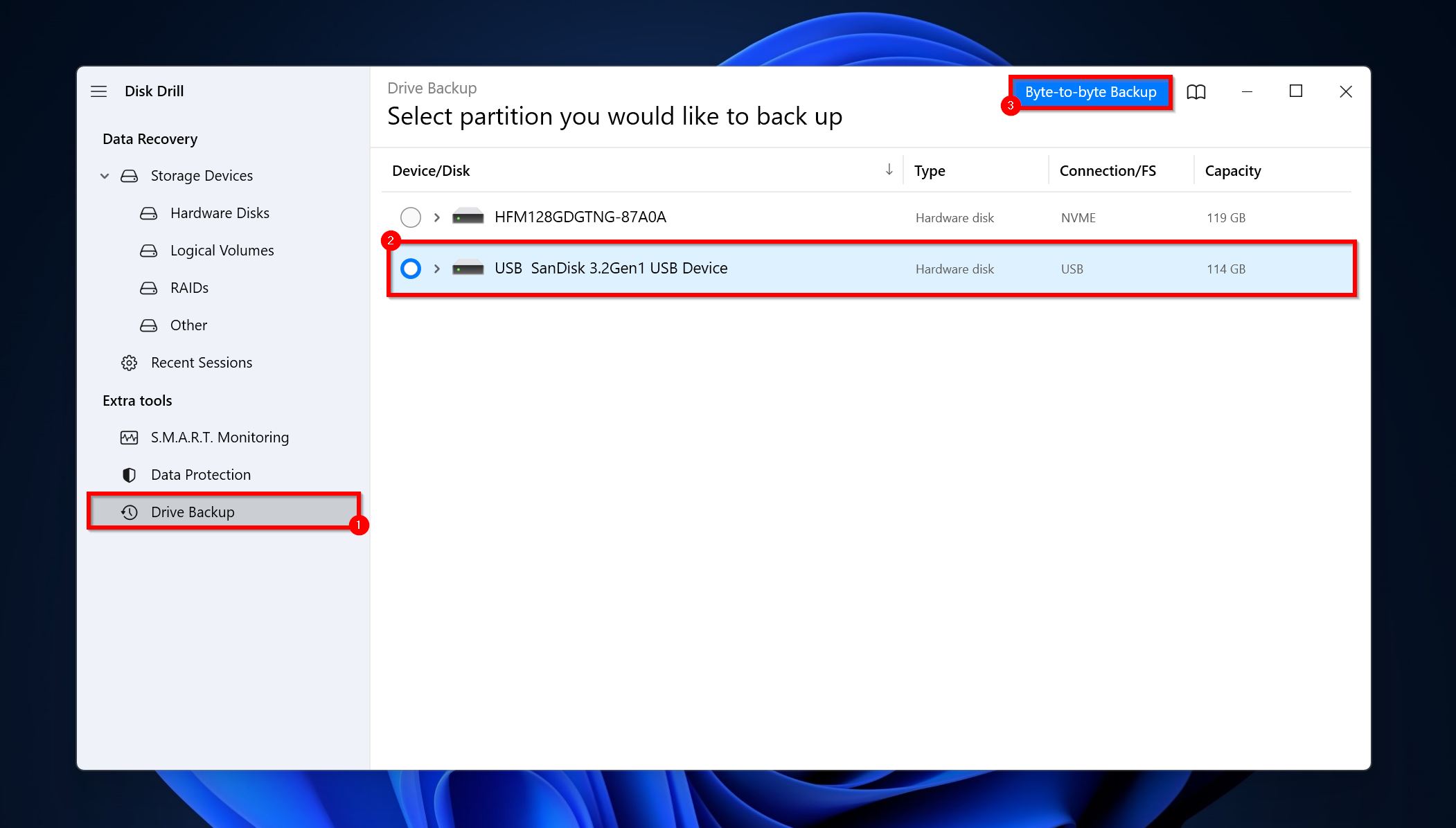
- Wählen Sie ein Speicherziel aus und klicken Sie auf OK.
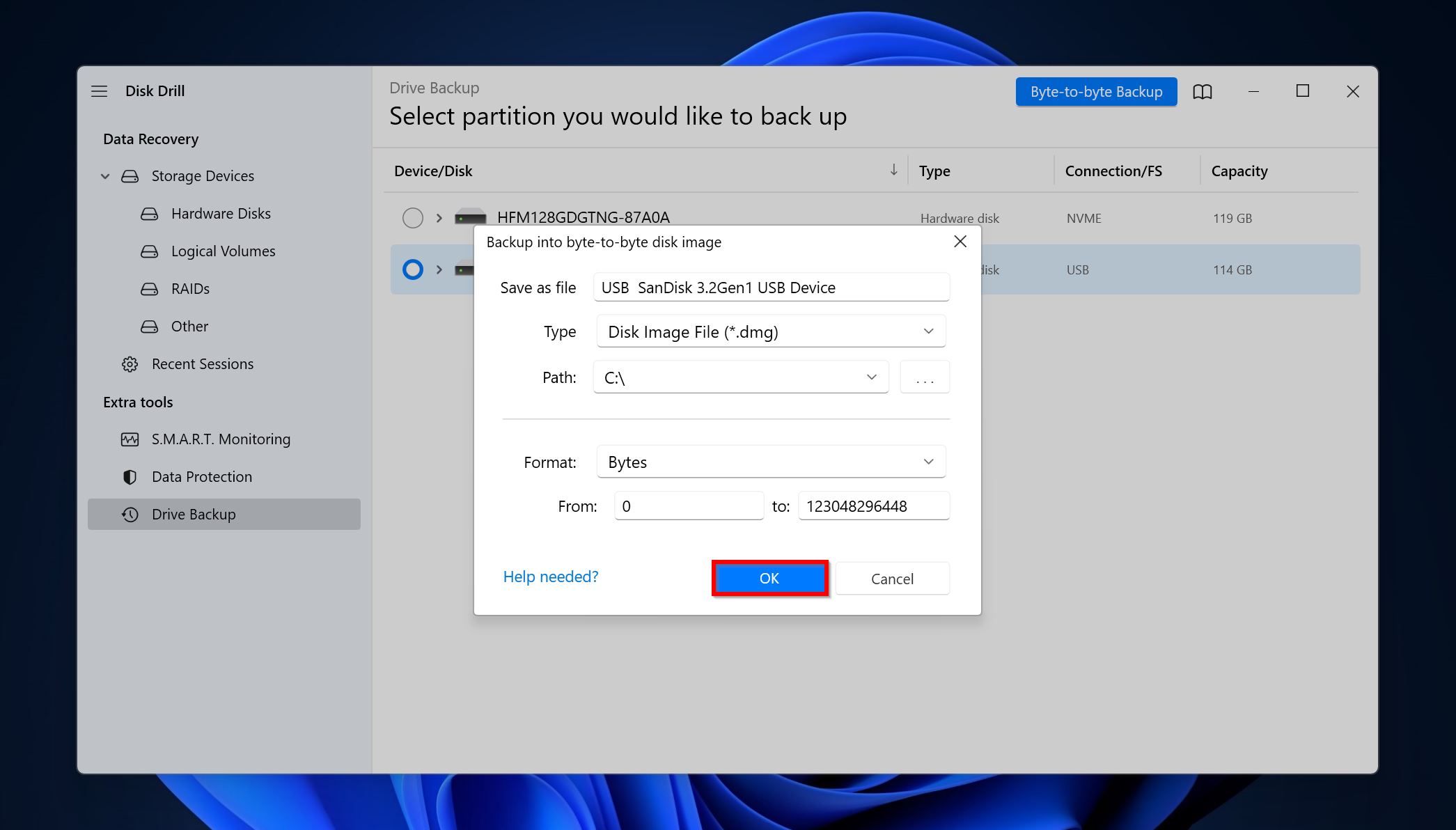
- Disk Drill wird das Festplattenabbild erstellen.
Teil 2: Daten von der Festplatte wiederherstellen
- Öffnen Sie Disk Drill, klicken Sie auf Festplattenabbild anhängen und doppelklicken Sie auf das zuvor erstellte Festplattenabbild. Das Festplattenabbild wird als Laufwerk hinzugefügt.
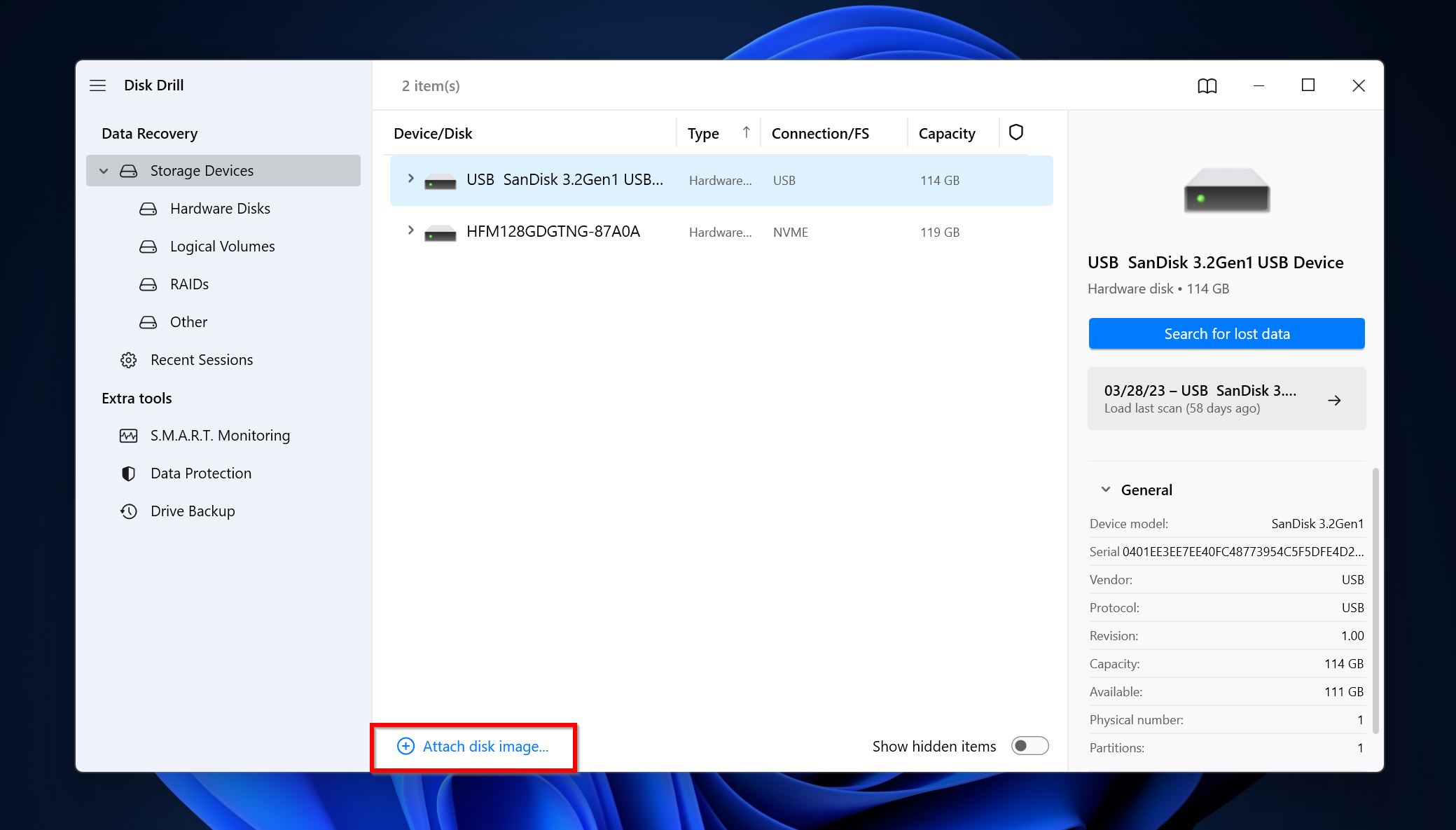
- Wählen Sie das Festplattenabbild aus und klicken Sie auf Nach verlorenen Daten suchen.

- Klicken Sie auf Gefundene Elemente überprüfen. Sie können auch direkt die Ergebnisse filtern, indem Sie auf den entsprechenden Dateityp klicken (Bilder, Videos, Audio, Dokumente, Archive und Andere).

- Erweitern Sie den Abschnitt Vorhanden, um die derzeit auf dem Laufwerk gespeicherten Dateien anzuzeigen. Die Abschnitte Gelöschte oder verlorene und Rekonstruierte listen zuvor gelöschte Dateien auf.
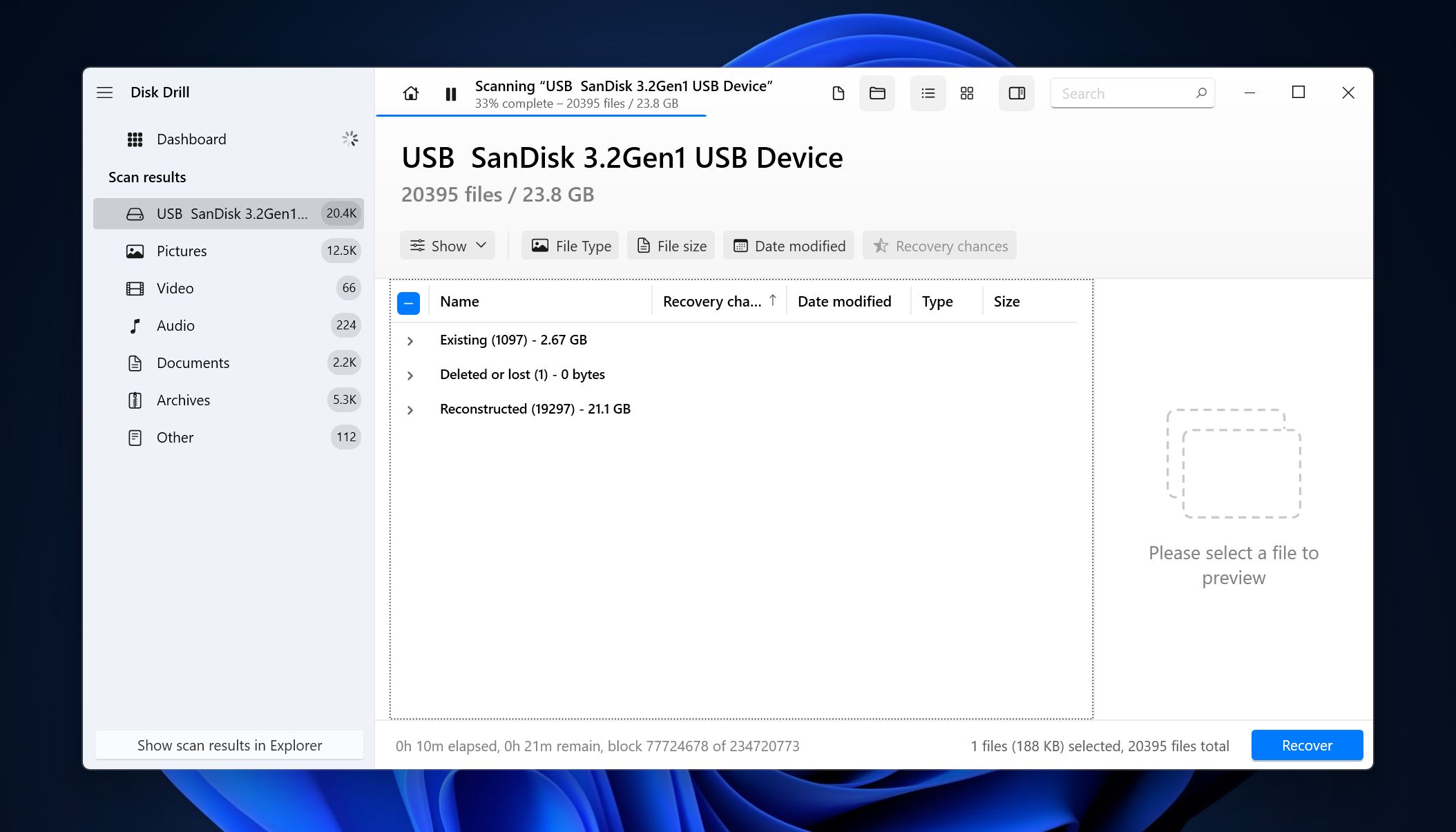
- Wählen Sie die Dateien mithilfe der Kontrollkästchen aus. Disk Drill zeigt eine Vorschau der aktuell ausgewählten Datei. Um eine Datei manuell zu überprüfen, klicken Sie auf das Augensymbol neben dem Dateinamen. Klicken Sie nach Bestätigung der Auswahl auf Wiederherstellen.

- Wählen Sie ein Wiederherstellungsziel und klicken Sie auf Weiter.

- Disk Drill wird die Dateien für Sie wiederherstellen.
Fazit
Der I/O-Gerätefehler ist normalerweise harmlos und Sie können ihn mit den oben genannten Methoden beheben. Der einzige Weg, um sich vollständig vor Datenverlust aus jeglichem Grund zu schützen, besteht jedoch darin, regelmäßige Backups wichtiger Daten zu erstellen. Wir empfehlen Ihnen, die Backups sowohl auf lokalen Laufwerken als auch in der Cloud zu speichern.
Häufig gestellte Fragen
- Starten Sie den PC neu.
- Überprüfen Sie die Kabel und Anschlüsse auf Beschädigungen. Verbinden Sie das Laufwerk erneut.
- Führen Sie einen sauberen Neustart Ihres PCs durch und prüfen Sie, ob der Fehler weiterhin besteht.
- Stellen Sie sicher, dass der Übertragungsmodus in den Eigenschaften des IDE-Kanals korrekt ist.




