 Noen ganger, når du prøver å lese eller skrive til en disk, initialisere den, og selv under oppstart, kan du få meldingen, “Forespørselen kunne ikke utføres på grunn av en I/O-enhetfeil.” Problemstillingen er en indikasjon på at PC-en din har problemer med å lese eller skrive til disken. Så, hvordan løser du dette og sikrer at dataene dine er trygge? Vår guide vil svare på disse spørsmålene for deg.
Noen ganger, når du prøver å lese eller skrive til en disk, initialisere den, og selv under oppstart, kan du få meldingen, “Forespørselen kunne ikke utføres på grunn av en I/O-enhetfeil.” Problemstillingen er en indikasjon på at PC-en din har problemer med å lese eller skrive til disken. Så, hvordan løser du dette og sikrer at dataene dine er trygge? Vår guide vil svare på disse spørsmålene for deg.
Hva er I/O-enhetsfeilen og hva forårsaker den
Når Windows har problemer med å lese et lagringsmedium, være seg USB-stasjoner, HDD-er eller SSD-er, vil du vanligvis se feilmeldingen for I/U-enheten. Den kan dukke opp i en rekke situasjoner, som diskinitiering, oppstart og forsøk på å opprette en sikkerhetskopi av Windows 7.
Feilen oppstår ofte ved bruk av tredjepartsapper som bildeeditorer, nedlastingshåndterere og mer. Imidlertid ledsages feilmeldingen vanligvis av en feilkode i dette tilfellet. For eksempel “I/U-enhet Feil 1117.”
Rotårsaken til I/O-enhetsfeilen er vanligvis defekt maskinvare. Dette inkluderer skadde tilkoblingsporter og kabler, i tillegg til ødelagte lagringsstasjoner.
Tabellen nedenfor viser de vanlige årsakene som fører til input-output-feil:
| Årsak | Beskrivelse |
| 🔌 Feilkoblet lagringsenhet | Windows vil ikke kunne lese en feilkoblet lagringsenhet. Selv om PC-en din oppdager enheten, kan den ikke bruke den. Det kan være mange grunner til dette, inkludert en fysisk skadet harddisk. |
| ➰ Ødelagte porter eller kabler | Hvis tilkoblingskablene eller portene er skadet, vil Windows ikke kunne lese fra eller skrive til disken, selv om den oppdager den. Dette skjer vanligvis med eksterne HDD-er ettersom kablene er mer utsatt for å bli strukket eller skadet. |
| 🔐 Skrivebeskyttet SD-kort | Feilen med I/O-enheten kan oppstå når du prøver å foreta en lavnivåformatering av et SD-kort som er skrivebeskyttet. |
| 💻 Inkompatible, manglende eller korrupte drivere | Når du kobler til en lagringsenhet, finner og installerer Windows automatisk de nødvendige programvaredriverne. I tilfelle av nisje- eller spesialiserte enheter, er dette kanskje ikke mulig, og du må laste ned driverne manuelt. I tillegg, hvis driverne er korrupte eller inkompatible, vil Windows ha problemer med å kommunisere med enheten og du vil få I/O-enhetens feil. |
| 🔨 Fysisk skade | Hvis lagringsenheten er fysisk skadet, vil Windows ha problemer med å lese den. Vanlig slitasje, varme, vann og fysisk sjokk kan alle føre til fysisk skade på disken din. Det er best å slutte å bruke en fysisk skadet disk og søke hjelp fra datarekonstruksjonseksperter. |
Hvordan fikse I/O-enhetsfeilen i Windows
Avhengig av hva som forårsaket feilen, er det ulike måter å løse I/U-enheten på. Vanligvis vil du kunne logge inn på PC-en og utføre disse fiksene. Men, hvis du ikke kan starte datamaskinen, er det best å koble den interne disken til en annen PC ved hjelp av et diskkabinett eller lage en live USB for å starte opp i Windows.
Her er ulike måter å fikse I/O-enheten Feil på:
Fiks 1: Start datamaskinen på nytt
En enkel omstart kan ofte rette opp i de mest beryktede feilene. Før du forsøker deg på andre løsninger, omstart PC-en din. Etter at du har startet på nytt, prøv å få tilgang til disken din og utfør den samme operasjonen som førte til I/O-enhetens feil.
Hvis feilen vedvarer, gå videre til løsningene nedenfor.
Fiks 2: Sjekk Kabler og Porter
Skadede kabler og porter er en av de vanligste årsakene til I/U-enhetsfeil. Heldigvis er kabler enkle å bytte, og du kan alltid bruke en annen port for å koble til enheten til PC-en din.
Her er noen sjekker du kan gjennomføre for å forsikre deg om at kablene og portene fungerer som de skal:
- Undersøk kablene for tegn på skade – det bør ikke være noe avskalling, strekking eller unormalt bøyde områder.
- Koble til SATA- eller USB-kablene på nytt og sørg for at de sitter godt i porten. Sørg også for å tørke bort støv eller rusk som kan ha samlet seg.
- Hvis du bruker en ekstern harddisk eller USB, koble den til USB-portene på hovedkortet i stedet for de på PC-kabinettet.
- Du kan også bytte kabler og koble diskene til en annen fungerende datamaskin for å se om feilen vedvarer. Hvis disken fungerer fint, er det sannsynligvis et problem med den opprinnelige PCens programvarekonfigurasjon.
Fiks 3: Oppdater driveren
Utdaterte drivere hindrer tilkoblingen mellom lagringsenheten din og datamaskinen. I de fleste tilfeller laster Windows automatisk ned og installerer de senere oppdateringene. Men, Windows kan hoppe over noen oppdateringer, så det er best å manuelt oppdatere de relevante driverne.
Før du fortsetter med å oppdatere individuelle drivere, sjekk om det er en Windows-oppdatering tilgjengelig. Disse oppdateringene inneholder vanligvis også driveroppdateringer, slik at du sparer deg bryet med å måtte oppdatere programvaredriverne manuelt. For å sjekke etter Windows-oppdateringer, høyreklikk på Start og velg Innstillinger > Windows-oppdatering.
For å oppdatere driverne for lagringsenheten din, følg disse trinnene:
- Trykk på Windows-tasten + R, skriv devmgmt.msc i tekstboksen Kjør og trykk Enter. Dette vil åpne enhetsbehandlingen.
- Utvid menyen for Diskdrivere i enhetsbehandlingen.
- Høyreklikk på lagringsenheten som viser I/O-enhetsfeilen og klikk på Oppdater driver.
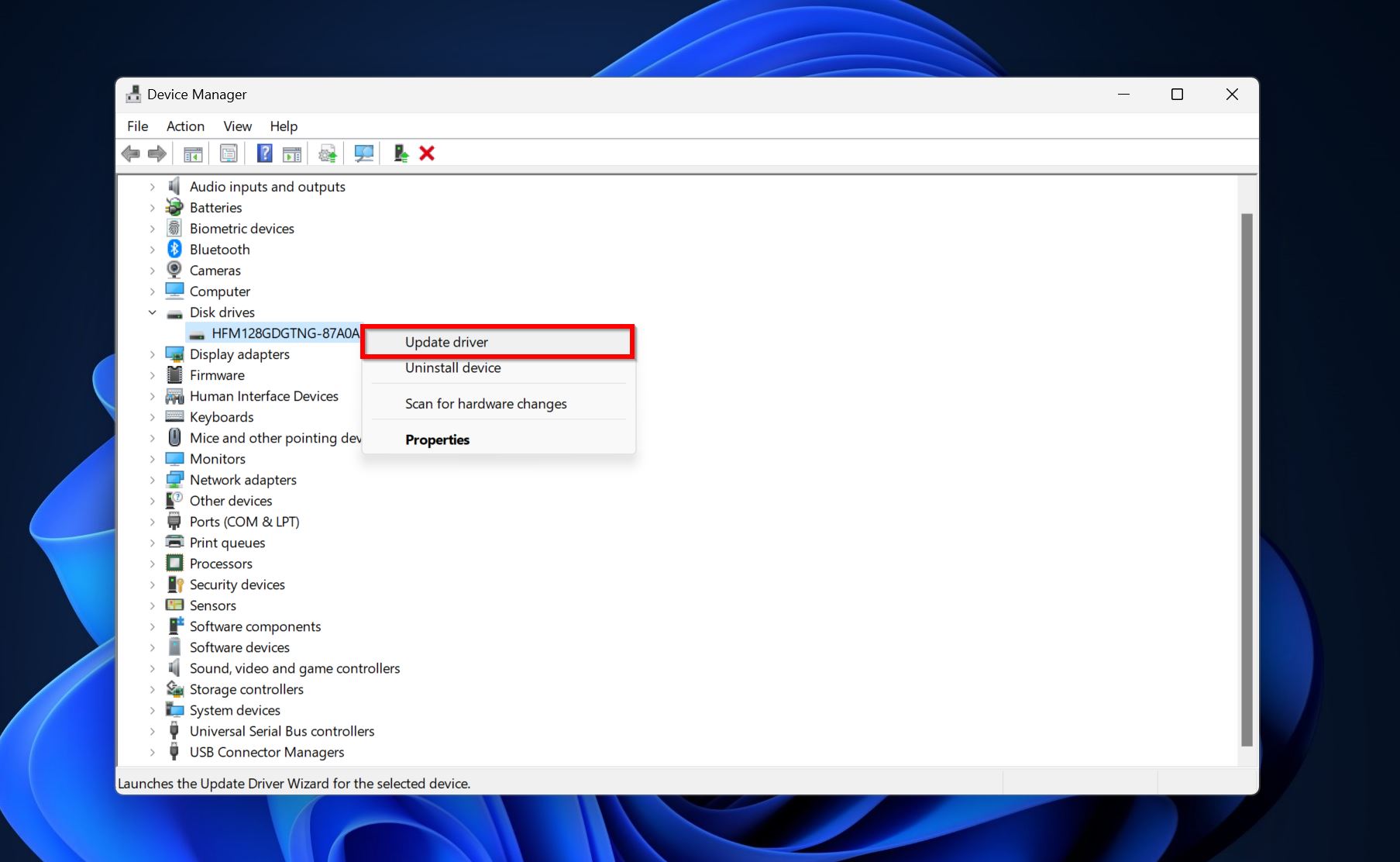
- Klikk på Søk automatisk etter drivere.
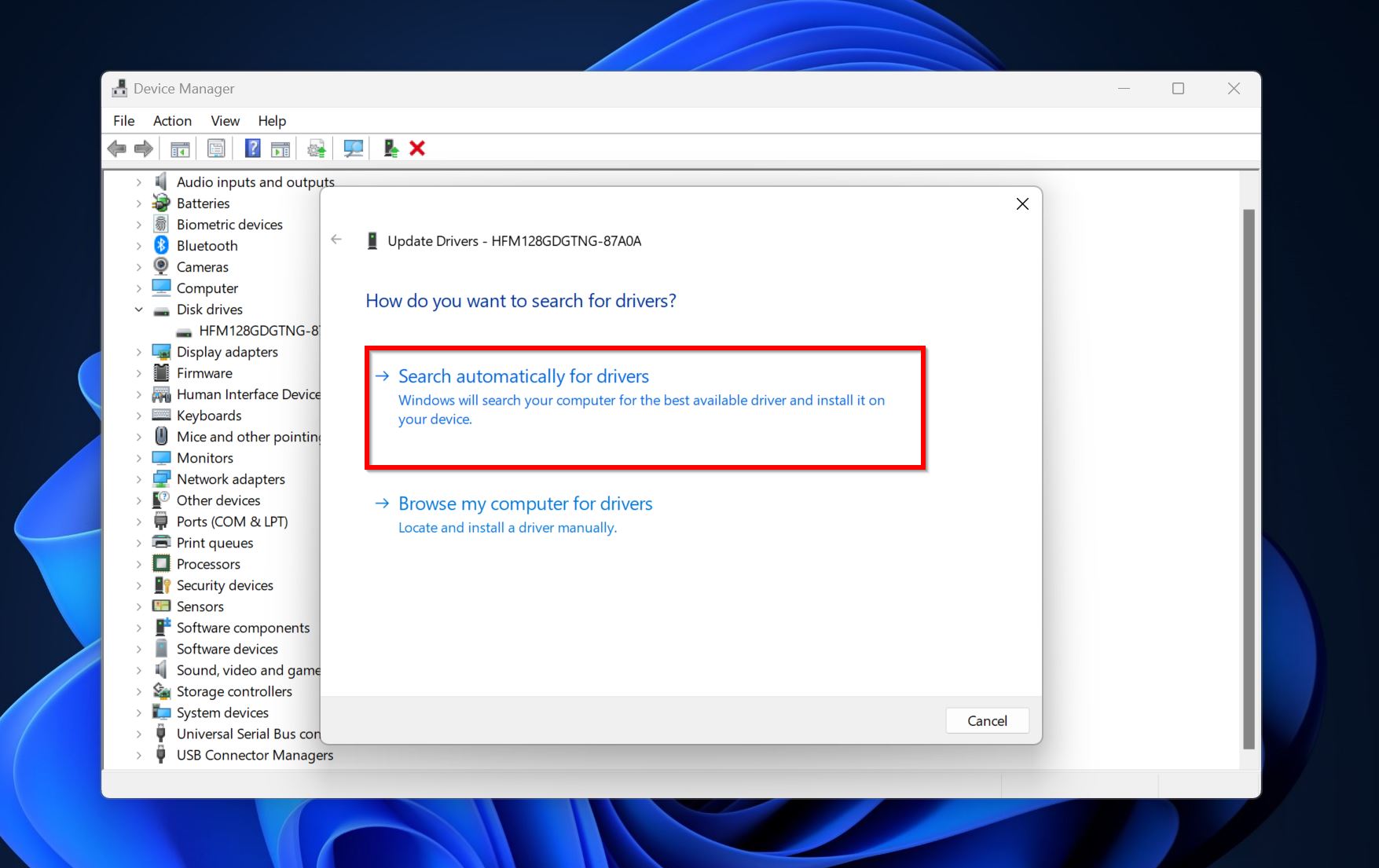
- Windows vil laste ned og installere de nyeste driverne. Start PC-en på nytt.
Fiks 4: Endre Bokstaven for Stasjonen
Hvis du møter I/O-enheten feil på USB-stasjonen din, eller ekstern HDD, kan det være tilfelle av manglende eller konflikterende stasjonsbokstaver. Stasjonsbokstaven er alfabetet som vises ved siden av disken i Windows Utforsker (som F:). Stasjonsbokstaver er unike for hver stasjon som er tilkoblet PC-en.
For å endre bokstaven til et stasjon eller tilordne en til en stasjon, må du bruke Diskhåndtering:
- Skriv inn «diskhåndtering» i Windows-søk (Windows-tast + S). Klikk på Opprett og administrer harddiskpartisjoner fra søkeresultatene.
- Høyreklikk på disken med disk I/O-feilen og velg Endre Bokstav og Stier for Enheter.
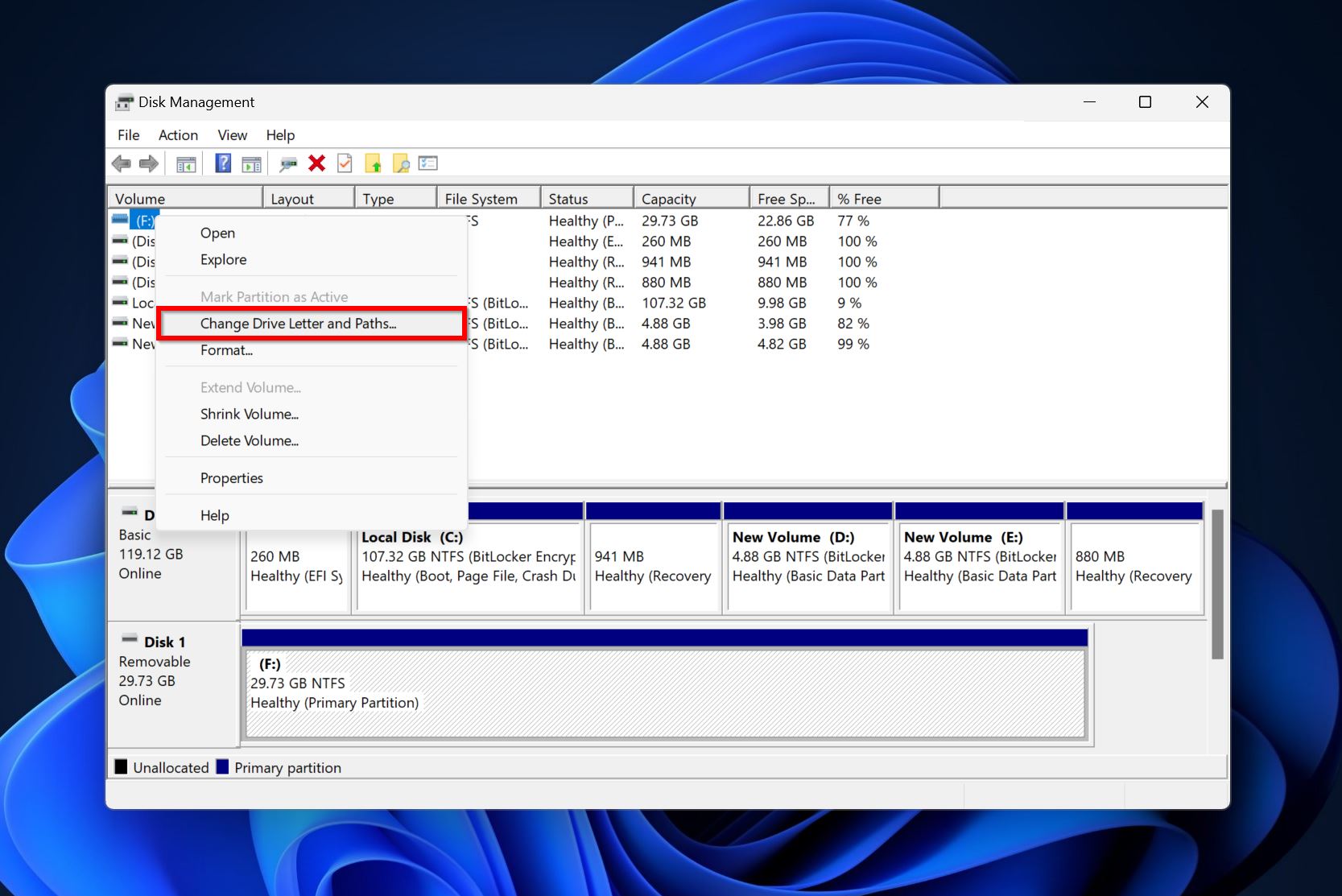
- Klikk på Endre.
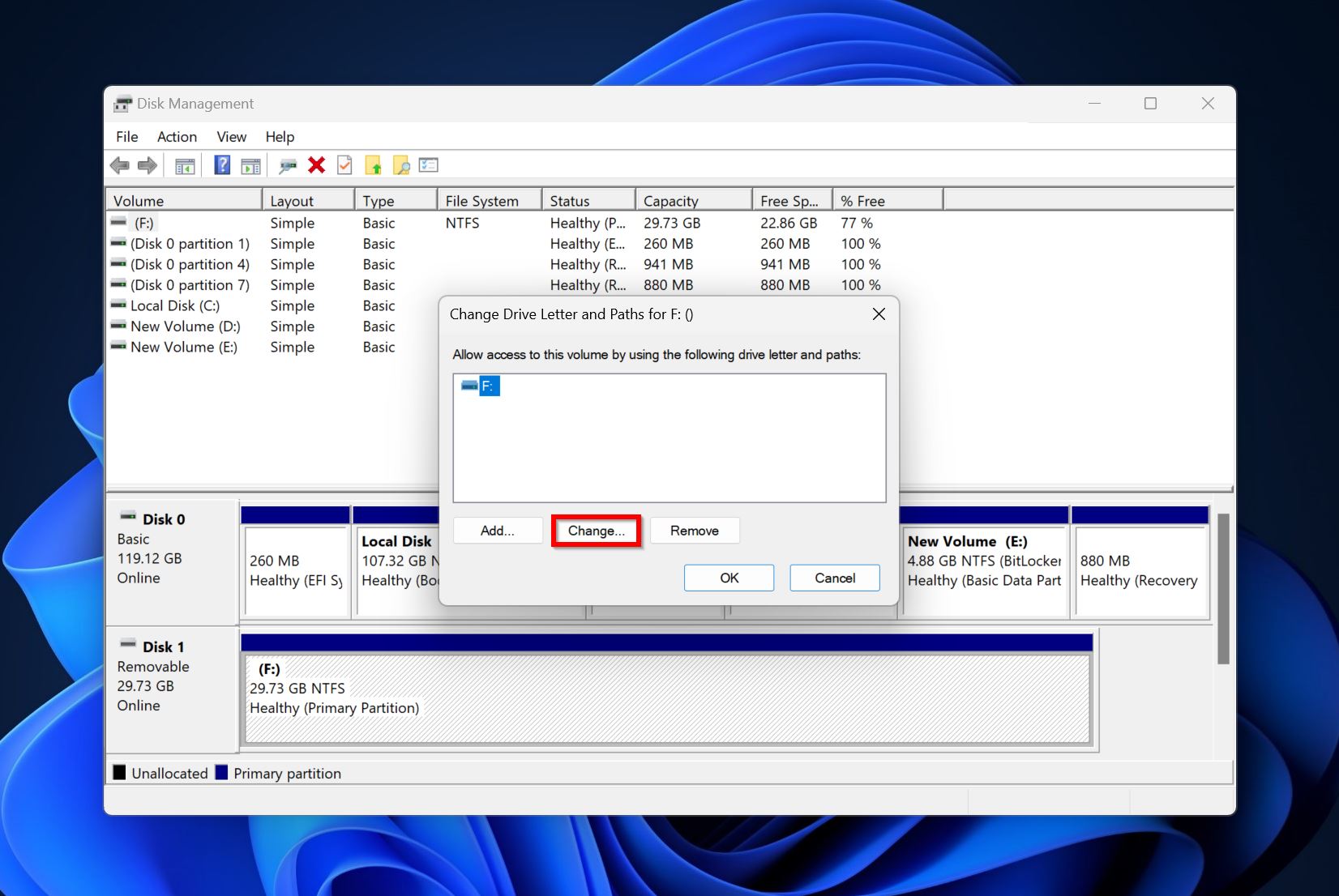
- Bruk rullegardinmenyen ved siden av Tilordne følgende enhetsbokstav for å velge en enhetsbokstav. Klikk på OK.
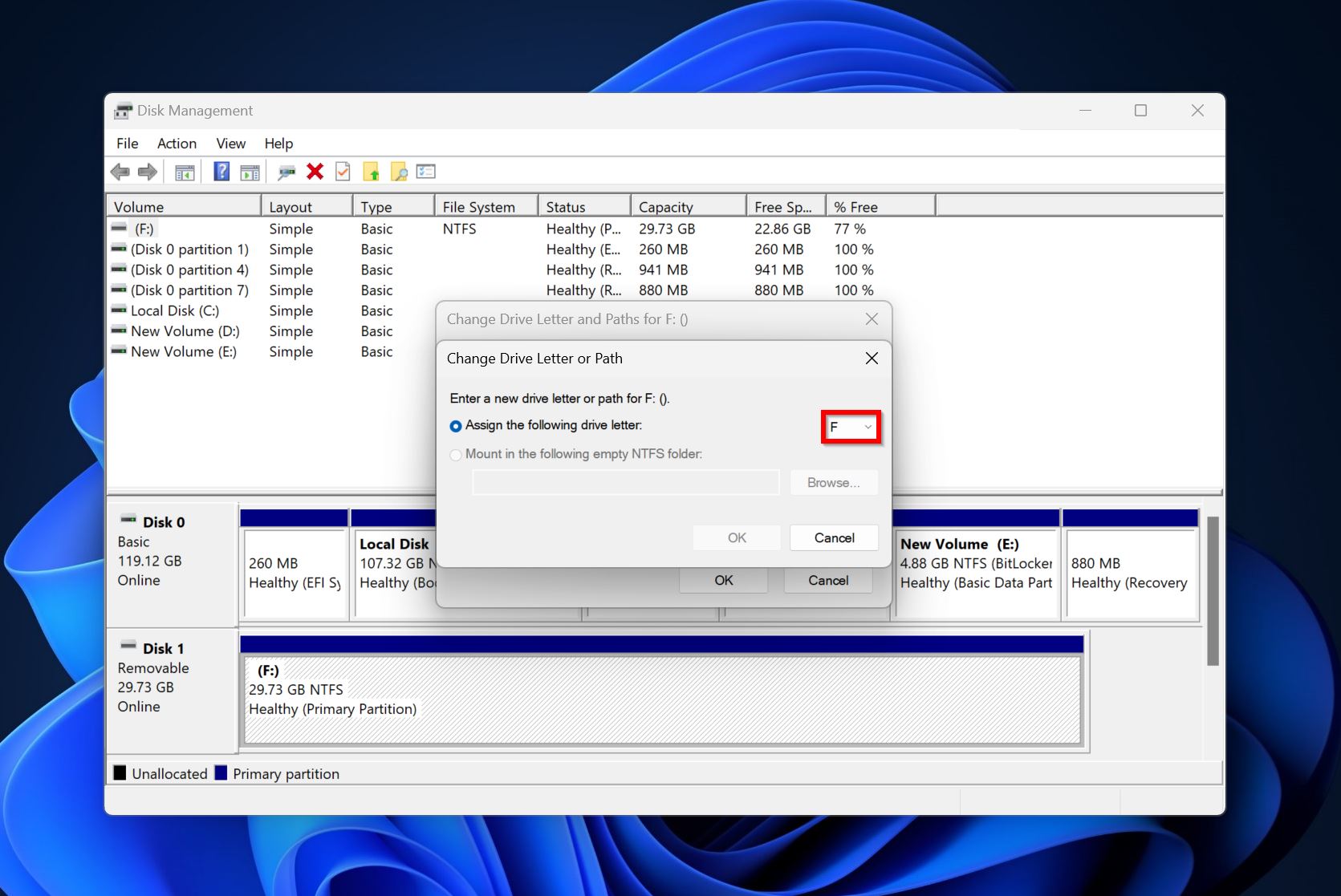
- Enhetsbokstaven vil bli endret.
Fiks 5: Kjør CHKDSK og SFC
CHKDSK og System File Checker (SFC) er begge kommandolinjediagnoseverktøy i Windows. CHKDSK finner og reparerer dårlige sektorer samt andre vanlige problemer på lagringsenheten din. SFC sjekker integriteten til systemfilene dine. Å kjøre begge disse verktøyene kan fikse et bredt spekter av problemer på datamaskinen din, inkludert I/O-enhetens feil.
Vi anbefaler at du først kjører CHKDSK, og hvis det ikke fungerer, bruk SFC-verktøyet.
Slik kjører du CHKDSK:
- Skriv «cmd» i Windows-søk (Windows-tast + S). Høyreklikk på Kommandoprompt og velg Kjør som administrator.
- Skriv chkdsk X: /r /x og trykk Enter. Erstatt X med bokstaven for disken du ønsker å skanne.
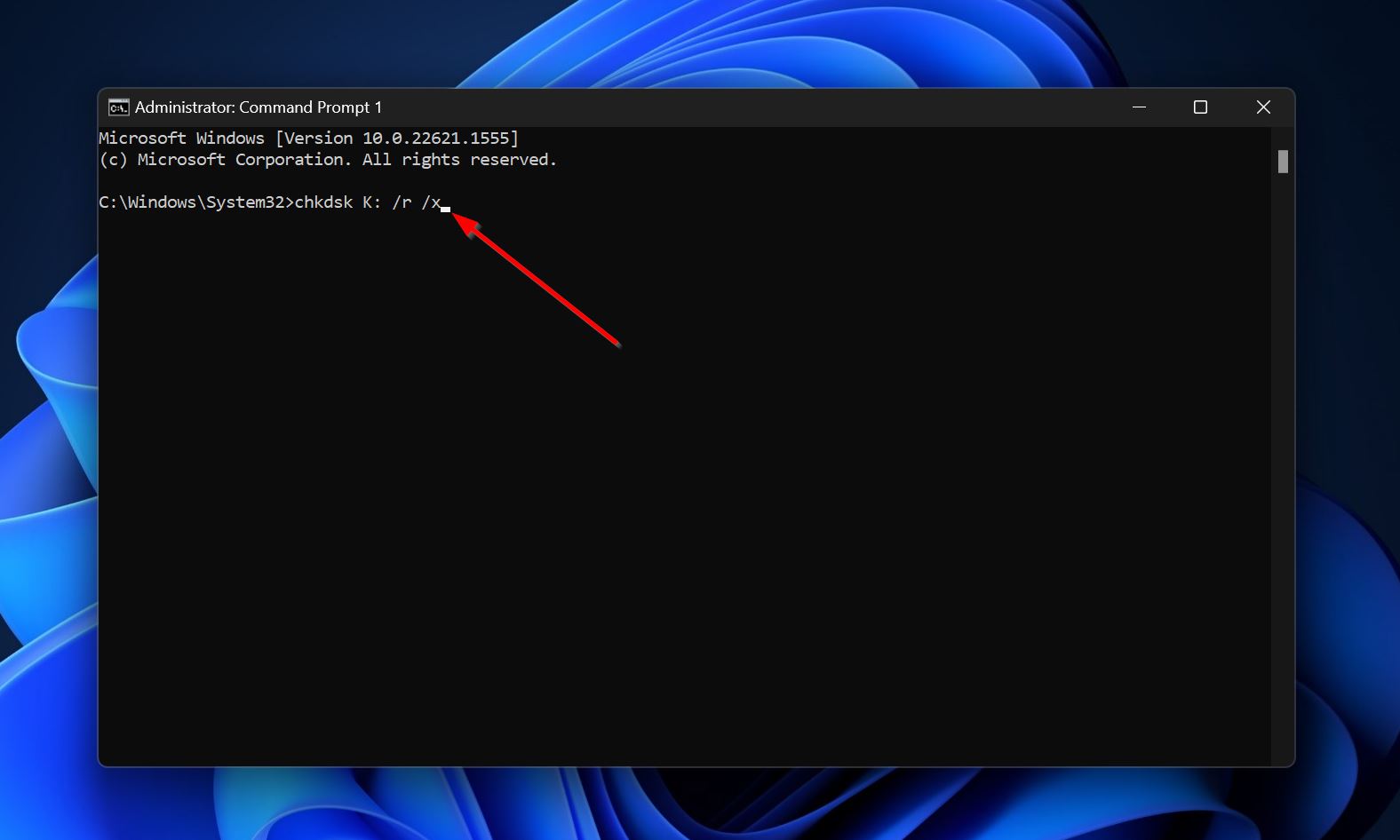
- Vent til CHKDSK er ferdig med å skanne, og start PC-en på nytt.
Hvis du fortsetter å møte I/O-stasjonsfeilen, kjør SFC:
- Kjør Kommandoprompt som administrator.
- Skriv denne kommandoen og trykk Enter – DISM /online /cleanup-image /restorehealth. Hopp over dette trinnet hvis du ikke har en aktiv internettforbindelse.
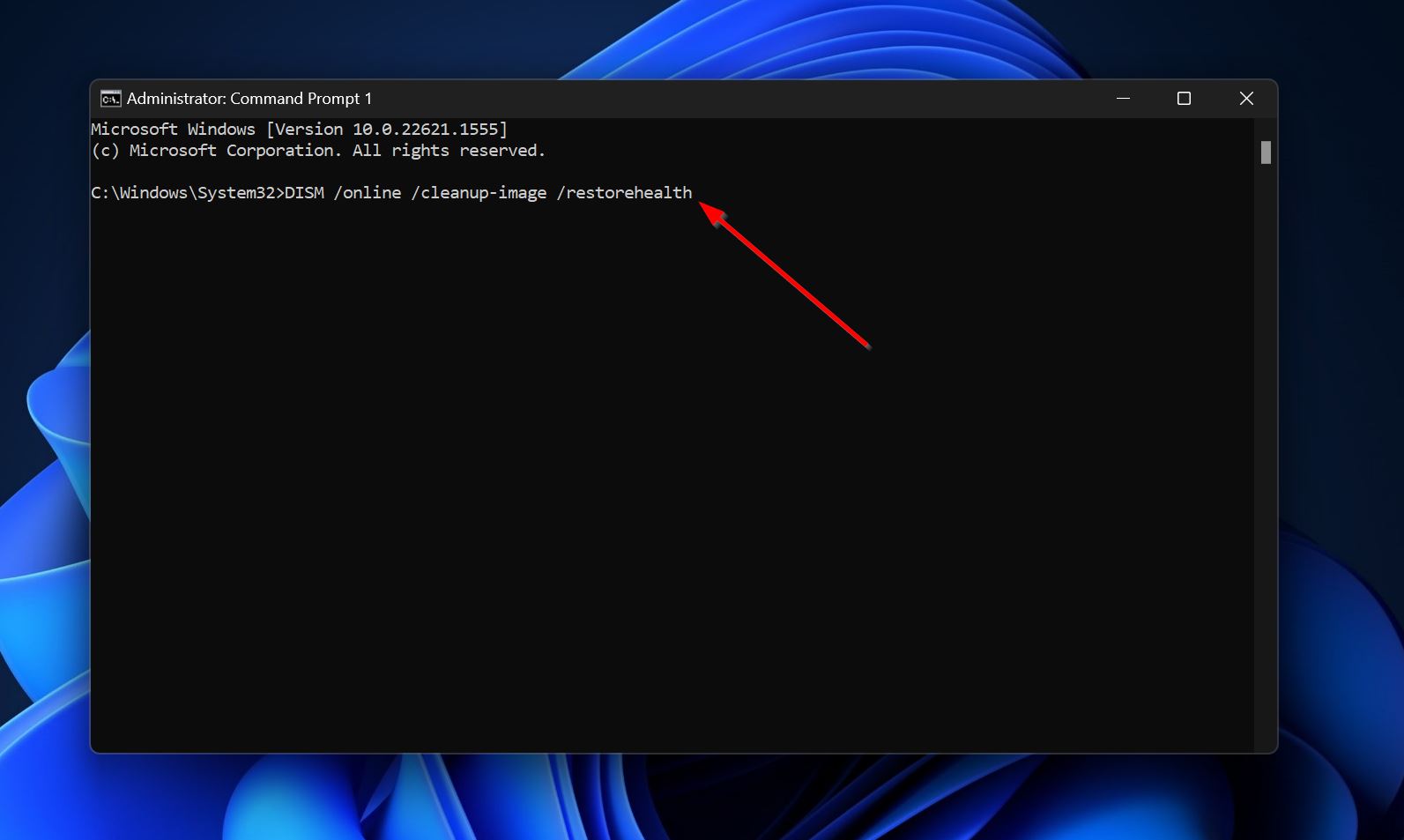
- Skriv nå sfc /scannow og trykk Enter.
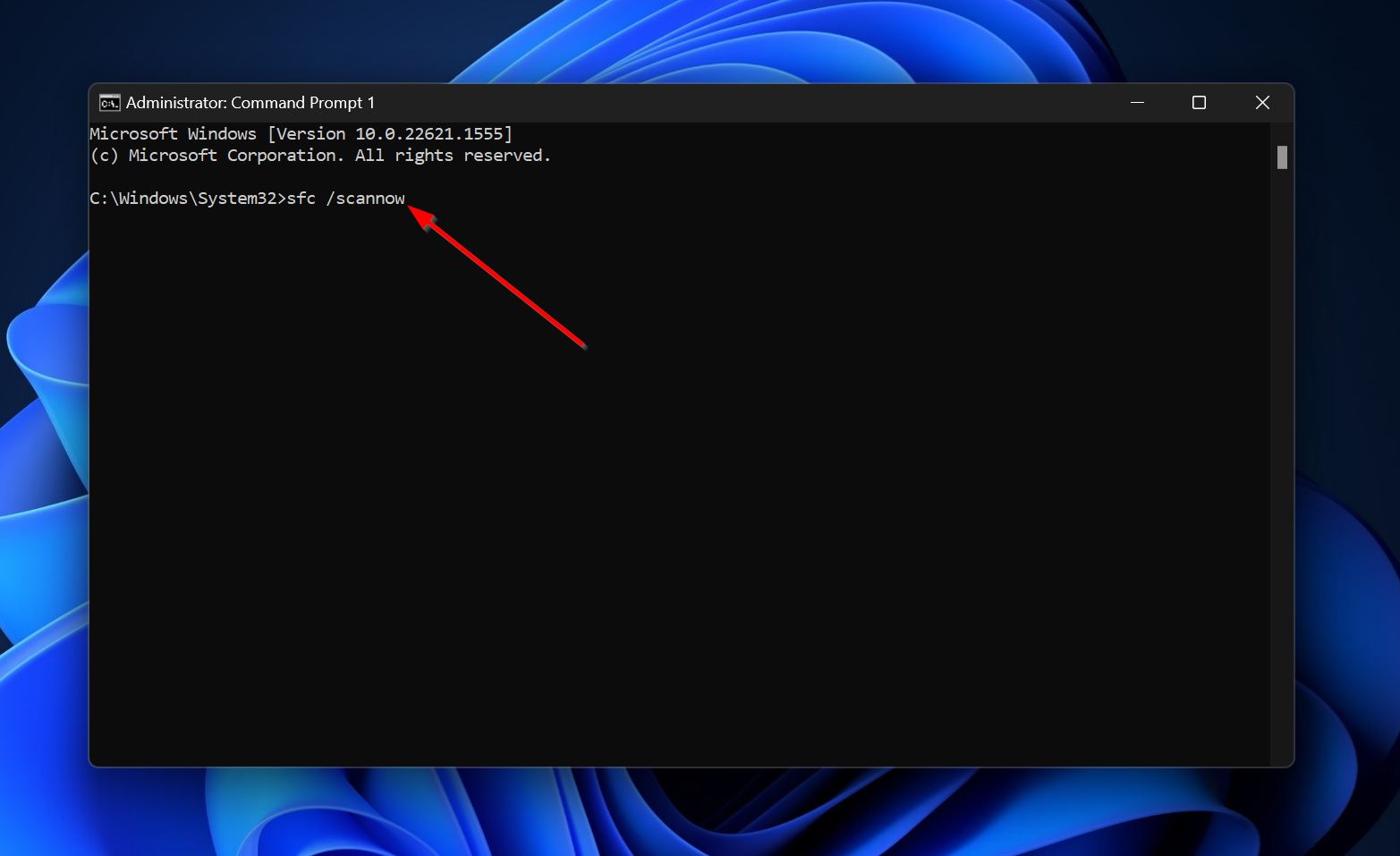
Fiks 6: Fjern skrivebeskyttelse fra SD-kortet
I/O-enhetsfeilen kan dukke opp når du prøver å gjøre endringer på et skrivebeskyttet SD-kort. Som oftest vises den når du forsøker å utføre lavnivåformatering av SD-kortet. Vanligvis har SD-kort en fysisk skrivebeskyttelsesbryter, så sørg for at bryteren er satt til AV.
Hvis feilen vedvarer, bruk Diskpart-verktøyet for å fjerne skrivebeskyttelse fra SD-kortet:
- Skriv inn «cmd» i Windows-søk (Windows-tast + S). Høyreklikk på Kommandoprompt > Kjør som administrator.
- Skriv diskpart og trykk Enter.
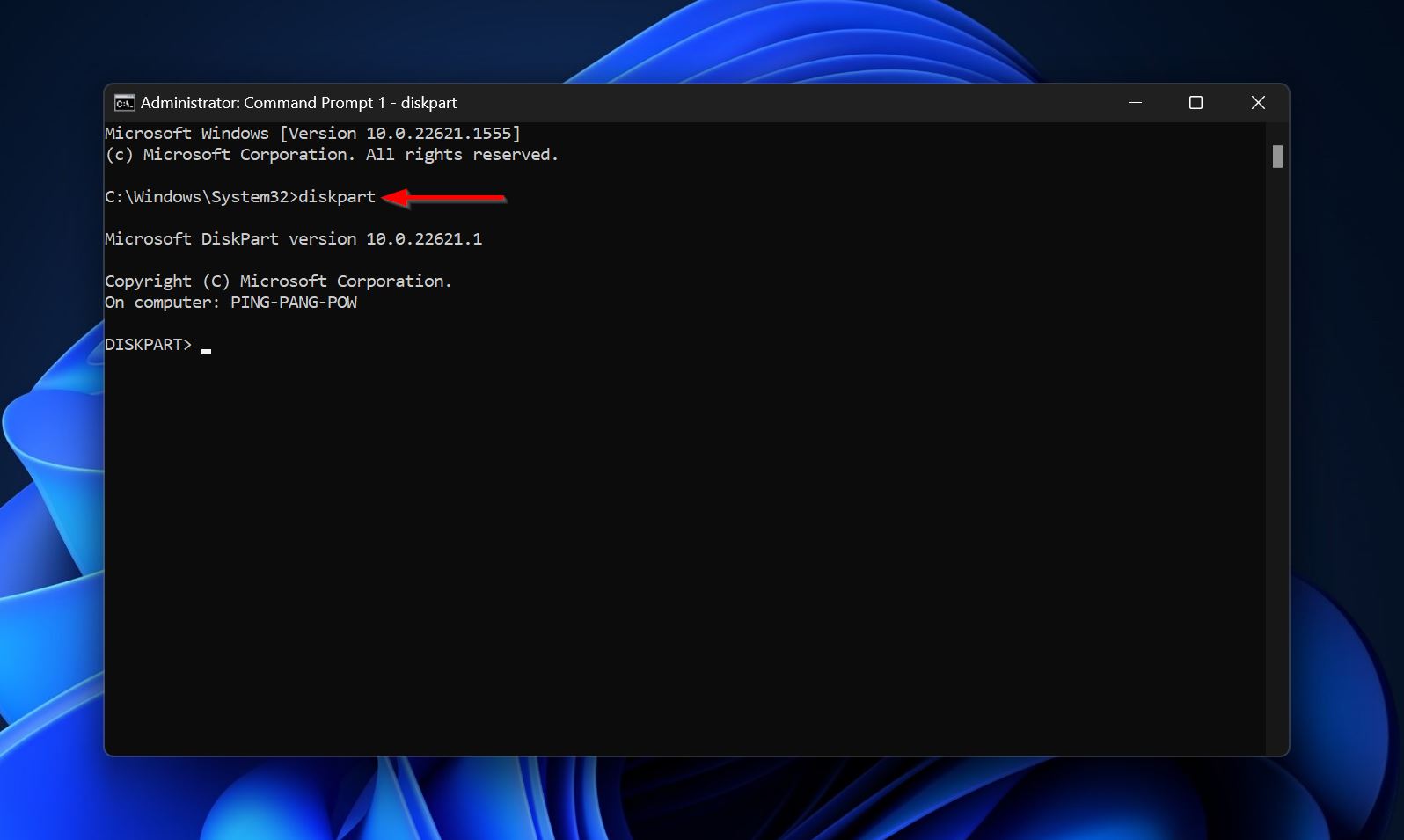
- Skriv list disk og trykk Enter. Dette vil vise alle disker som er tilkoblet PC-en din.
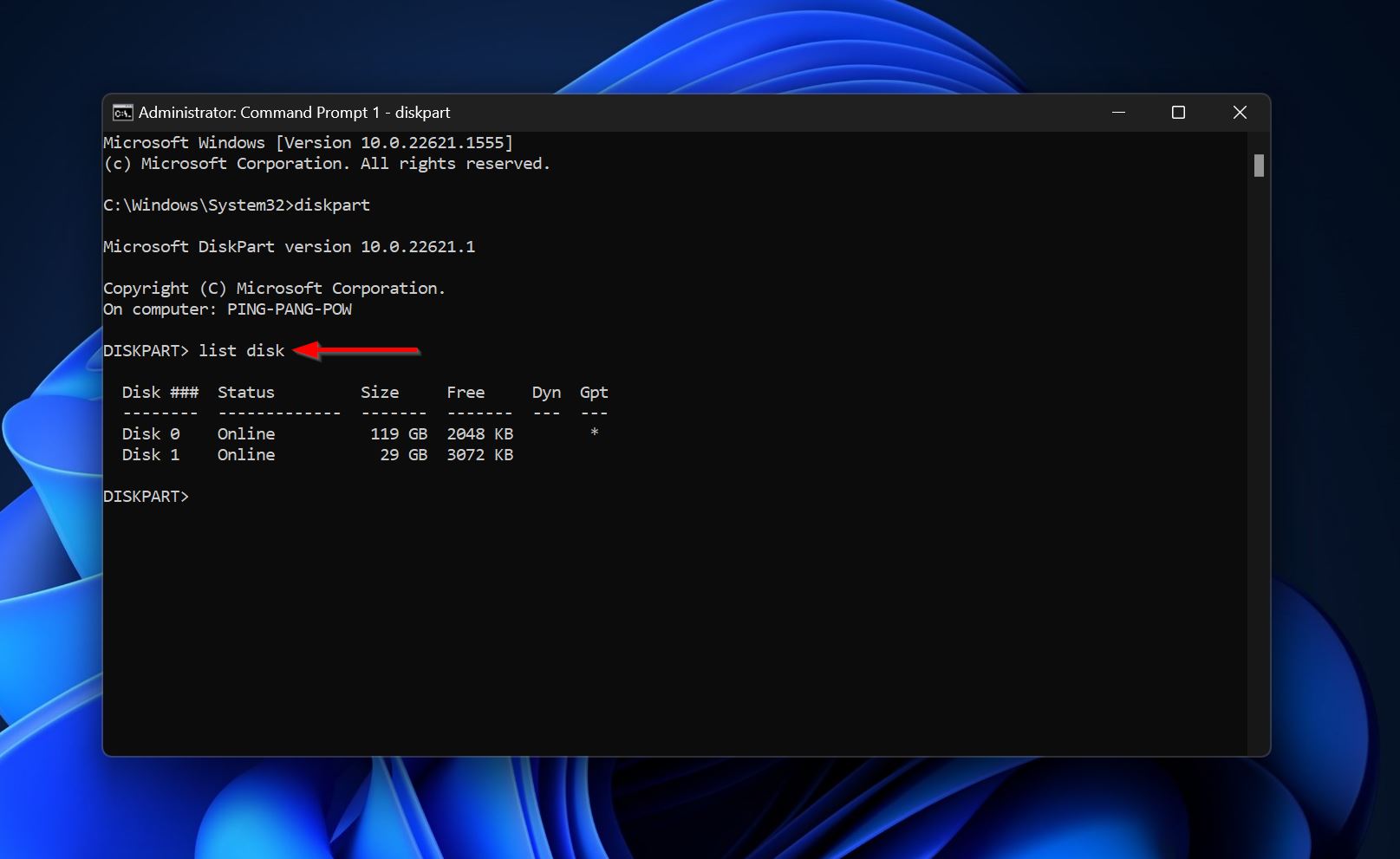
- Velg disken med I/O-enhetsfeilen–skriv select disk x og trykk Enter. Erstatt x med disknummeret til disken. For eksempel, velg disk 1.

- Skriv attributes disk clear readonly og trykk Enter. Dette burde fjerne skrivebeskyttelsen fra SD-kortet ditt.

Stegene ovenfor burde være nok til å deaktivere skrivebeskyttelsen på SD-kortet. Hvis metoden ovenfor ikke fungerer, følg steg 1 til 4, og i stedet for steg 5, følg disse stegene:
- Skriv clean og trykk Enter.
- Skriv format fs=ntfs quick og trykk Enter.
Dette utfører en rask formatering av disken. Imidlertid vil dataene dine fortsatt kunne gjenopprettes ved hjelp av Disk Drill, datagjenopprettingsprogrammet vi vil bruke til å gjenopprette data fra en disk med I/O-enhetens feil. For å hoppe til veiledningen for datarekonstruksjon, klikk her.
Fiks 7: Sjekk harddiskens S.M.A.R.T.-status
Self-Monitoring Analysis and Reporting Technology (S.M.A.R.T.) lar deg se harddiskens helse gjennom en rekke parametere. Ved å bruke en disks S.M.A.R.T.-status, kan du finne ut om den feiler eller om det er en oppsamling av dårlige sektorer på den.
Det finnes mange tredjepartsverktøy som kan gi deg en grundig S.M.A.R.T.-rapport av disken din. Et godt valg er Crystaldiskinfo.
I S.M.A.R.T.-rapporten for stasjonen din, se på følgende felt:
- 05: Antall omfordelte sektorer
- 0A: Antall forsøk på spin gjenstart (Ikke relevant for flashlagringsenheter som USB-minnepinner, SSD-er og minnekort)
- C4: Hendelsesteller for omfordeling
- C5: Teller for sektorer som venter på omfordeling
- C6: Teller for sektorer som ikke kan korrigeres
Hvis verdiene i disse feltene er i tre sifre eller mer, indikerer det en feilende disk. Du bør slutte å bruke disken umiddelbart og kontakte en profesjonell tjeneste for datagjenoppretting. Fortsatt bruk av data kan resultere i permanent datatap.
Dersom verdiene er i tosifrede tall eller lavere, kan du utføre full formatering av disken og fortsette å bruke den. Men dataene dine vil gå tapt på en ikke-gjenopprettbar måte, og det anbefales fortsatt at du skifter ut disken snart.
Hvordan gjenopprette data fra en lagringsenhet som har møtt I/O-enhetfeilen
Sikkerheten til dataene dine bør være hovedbekymringen når du håndterer I/U-enhetsfeil på disken din. Så lenge stasjonen er synlig i Windows Diskhåndtering med riktig lagringsstørrelse, kan du gjenopprette data fra den.
Hvis du ikke klarer å starte opp datamaskinen din, bruk denne veiledningen for å opprette en live USB-disk som lar deg starte opp i Windows GUI.
I denne opplæringen skal vi bruke Disk Drill for å utføre datagjenoppretting. Det var et enkelt valg, takket være dets brukervennlighet og avanserte datagjenopprettingsalgoritme. Det fungerer med alle typer lagringsmedier og vanlige filsystemer (inkludert RAW-disker som ikke har noe filsystem i det hele tatt).
Datarekonstruksjonsprosessen består av to deler:
Del 1: Opprett et diskbilde av disken
Det anbefales at du oppretter et platebilde av disken og skanner den for data, i stedet for å skanne den fysiske disken direkte. Et platebilde er i prinsippet en mykkopi av hele disken din, så du trenger en annen lagringsenhet som har ledig plass lik eller større enn størrelsen på den berørte disken.
Slik oppretter du diskbildet ved å bruke Disk Drill:
- Last ned og installer Disk Drill.
- Åpne Disk Drill og klikk på Drive backup under Ekstra verktøy.
- Velg disken og klikk på Byte-for-byte sikkerhetskopi.
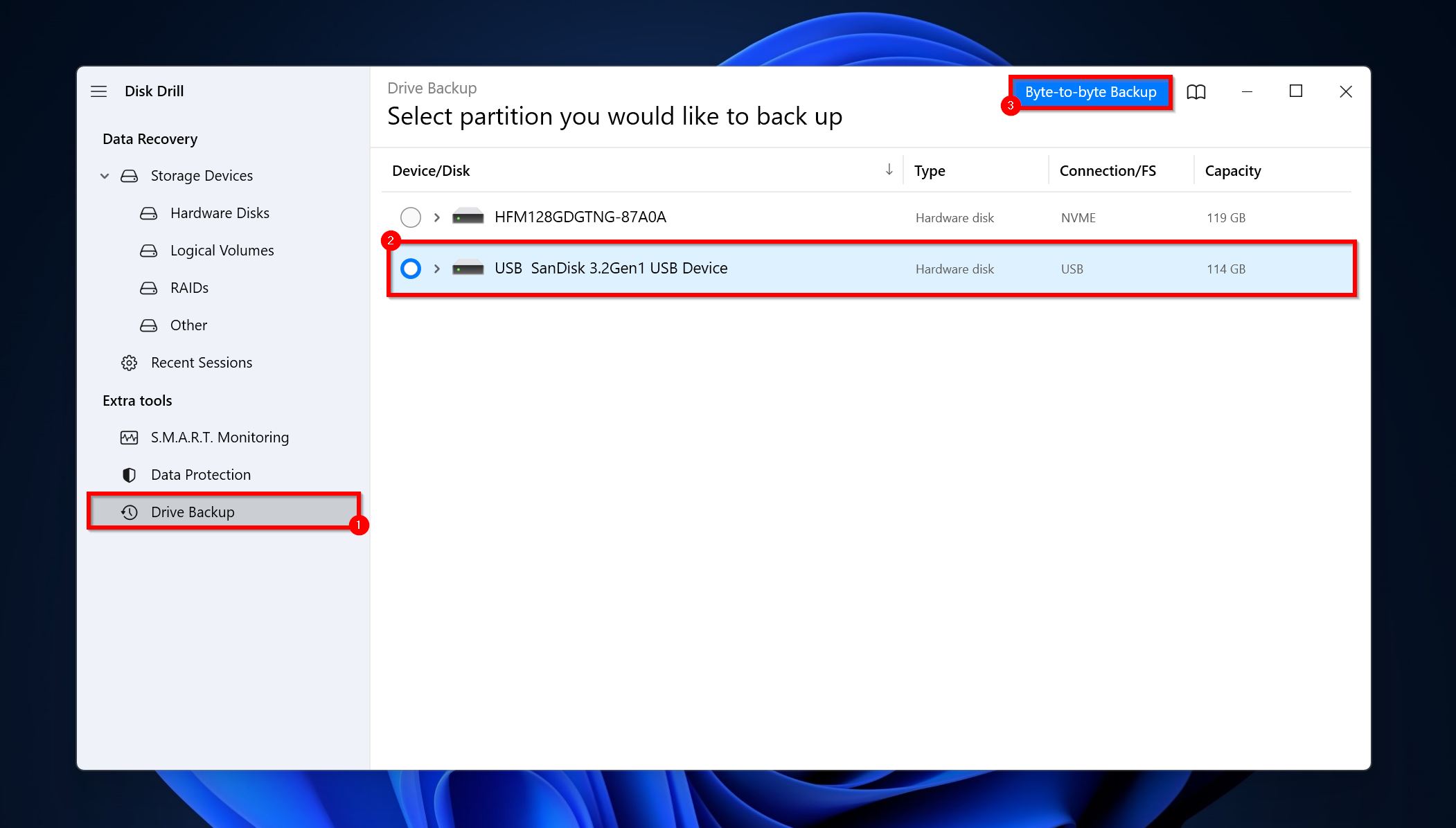
- Velg et lagringssted og klikk på OK.
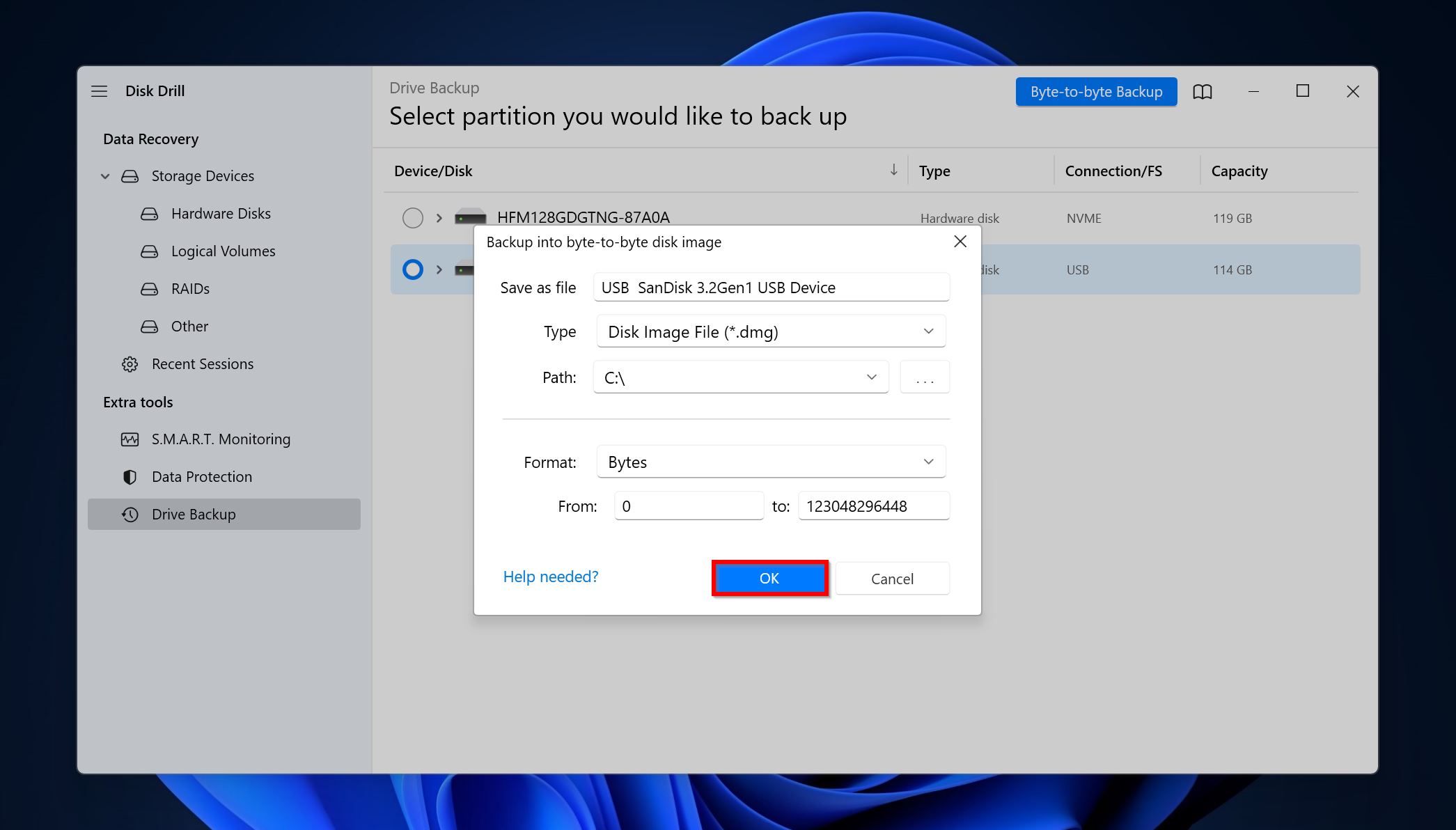
- Disk Drill vil opprette et diskbilde.
Del 2: Gjenopprett Data fra Disken
- Åpne Disk Drill, klikk på Koble til diskbilde, og dobbeltklikk på diskbildet du laget tidligere. Diskbildet vil bli lagt til som en stasjon.
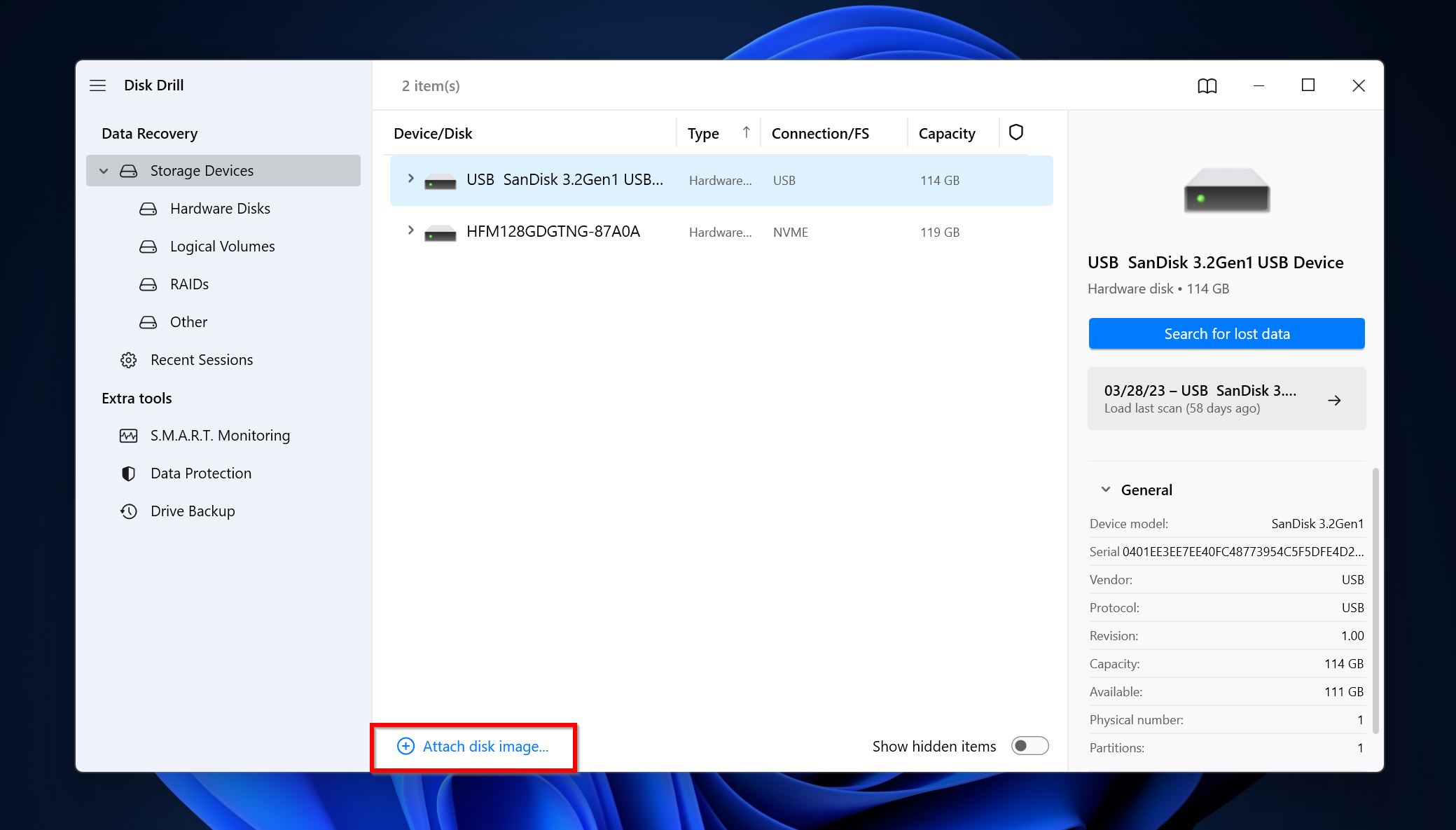
- Velg diskbildet og klikk på Søk etter tapte data.

- Klikk på Gjennomgå funnede elementer. Du kan også direkte filtrere resultatene ved å klikke på den relevante filtypen (Bilder, Videoer, Lyd, Dokumenter, Arkiver og Annet).

- Utvid Eksisterende-delen for å se filene som er lagret på stasjonen for øyeblikket. Slettede eller tapte og Rekonstruerte seksjoner lister tidligere slettede filer.
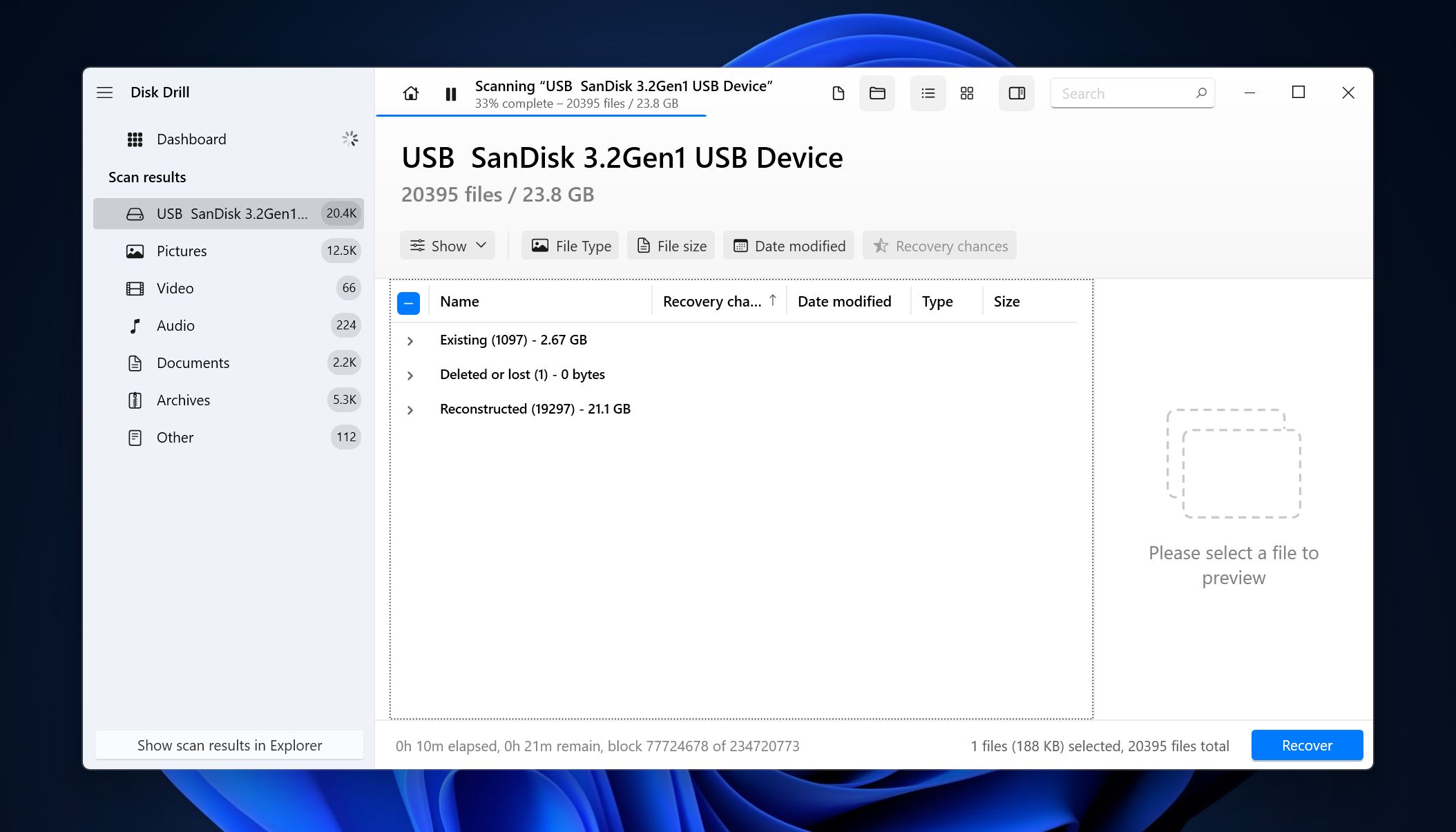
- Velg filene ved hjelp av avkrysningsboksene. Disk Drill viser en forhåndsvisning av den for øyeblikket valgte filen. For å forhåndsvise en fil manuelt, klikk på øye-ikonet ved siden av filnavnet. Klikk på Gjenopprett etter å ha bekreftet valget.

- Velg en gjenopprettingsdestinasjon og klikk på Neste.

- Disk Drill vil gjenopprette filene for deg.
Konklusjon
I/O-enhetens feil er vanligvis ufarlig, og du kan fikse den ved å bruke metodene ovenfor. Imidlertid er den eneste måten å fullstendig beskytte deg mot datatap av en hvilken som helst grunn, å lage regelmessige sikkerhetskopier av viktige data. Vi anbefaler at du lagrer sikkerhetskopiene på lokale stasjoner så vel som i skylagring.
Ofte stilte spørsmål
- Start PC-en på nytt.
- Sjekk kablene og portene for skade. Koble til disken på nytt.
- Gjennomfør en ren oppstart av PC-en din og se om feilen fortsatt oppstår.
- Pass på at overføringsmodusen er korrekt i IDE-kanalens egenskaper.




