 A veces, cuando intentas leer o escribir en una unidad, inicializarla y hasta durante el arranque, podrías recibir el mensaje, “La solicitud no pudo ser ejecutada debido a un error de dispositivo E/S.” El problema es una indicación de que tu PC tiene dificultades para leer o escribir en la unidad. Entonces, ¿cómo lo resuelves y aseguras que tus datos estén seguros? Nuestra guía responderá estas preguntas para ti.
A veces, cuando intentas leer o escribir en una unidad, inicializarla y hasta durante el arranque, podrías recibir el mensaje, “La solicitud no pudo ser ejecutada debido a un error de dispositivo E/S.” El problema es una indicación de que tu PC tiene dificultades para leer o escribir en la unidad. Entonces, ¿cómo lo resuelves y aseguras que tus datos estén seguros? Nuestra guía responderá estas preguntas para ti.
¿Qué es el error del dispositivo E/S y qué lo causa?
Cuando Windows tiene problemas para leer una unidad de almacenamiento, ya sean unidades USB, HDD o SSD, normalmente verás el mensaje de error de dispositivo E/S. Puede aparecer en una variedad de situaciones, como la inicialización del disco, el arranque y al intentar crear una copia de seguridad de Windows 7.
El error suele aparecer al utilizar aplicaciones de terceros como editores de fotos, gestores de descargas y más. Sin embargo, en este caso, el mensaje de error suele ir acompañado de un código de error. Por ejemplo, “Error de Dispositivo E/S 1117”.
La causa raíz del error del dispositivo E/S suele ser hardware defectuoso. Esto incluye puertos de conexión y cables dañados, además de unidades de almacenamiento dañadas.
La siguiente tabla enumera las razones comunes que conducen al error de entrada-salida:
| Motivo | Descripción |
| 🔌 Unidad de almacenamiento conectada incorrectamente | Windows no podrá leer una unidad de almacenamiento conectada de manera incorrecta. Incluso si tu PC detecta la unidad, no puede trabajar con ella. Puede haber numerosas razones detrás de esto, incluyendo un disco duro físicamente dañado. |
| ➰ Puertos o cables dañados | Si los cables conectores o puertos están dañados, Windows será incapaz de leer o escribir en la unidad, incluso si la detecta. Esto suele suceder en el caso de los HDD externos ya que los cables son más susceptibles a estirarse o dañarse. |
| 🔐 Tarjeta SD con protección de escritura | El error de dispositivo E/S puede presentarse cuando intentas formatear a bajo nivel una tarjeta SD que está protegida contra escritura. |
| 💻 Controladores incompatibles, ausentes o corruptos | Cuando conectas una unidad de almacenamiento, Windows automáticamente encuentra e instala los controladores de software necesarios. En el caso de unidades especializadas o poco comunes, esto puede no ser posible y tendrás que descargar los controladores manualmente. Además, si los controladores están corruptos o son incompatibles, Windows tendrá problemas para comunicarse con la unidad y recibirás el error de dispositivo E/S. |
| 🔨 Daño físico | Si la unidad de almacenamiento está físicamente dañada, Windows tendrá problemas para leerla. El desgaste regular, calor, agua y choques físicos pueden todos conducir a daños físicos en tu unidad. Es mejor dejar de usar un disco físicamente dañado y buscar la ayuda de expertos en recuperación de datos. |
Cómo solucionar el error de dispositivo E/S en Windows
Dependiendo de la causa del error, hay diferentes maneras de resolver el problema del dispositivo de E/S. Típicamente, podrás iniciar sesión en tu PC y realizar estas soluciones. Sin embargo, si no puedes arrancar el computador, lo mejor es conectar el disco duro interno a otro PC utilizando una carcasa para discos o crear un USB de arranque en vivo para iniciar Windows.
Aquí hay varias maneras de solucionar el Error de Dispositivo de E/S:
Solución 1: Reiniciar el Ordenador
A menudo, un simple reinicio puede solucionar los errores más notorios. Antes de proceder a utilizar cualquier otra solución, simplemente reinicia tu PC. Después de reiniciar, intenta acceder a tu unidad y realizar la misma operación que resultó en el error del dispositivo I/O.
Si el error persiste, continúa con las soluciones que se indican a continuación.
Arreglo 2: Verificar Cables y Puertos
Los cables y puertos dañados son una de las razones más comunes detrás del error del dispositivo E/S. Afortunadamente, los cables son fáciles de reemplazar, y siempre puedes usar un puerto diferente para conectar el disco a tu PC.
Aquí hay algunas comprobaciones que puedes realizar para asegurarte de que los cables y puertos funcionan correctamente:
- Inspecciona los cables en busca de señales de daño–no debe haber peladuras, estiramientos o áreas inusualmente dobladas.
- Reconecta los cables SATA o USB y asegúrate de que encajen firmemente en el puerto. Además, asegúrate de limpiar cualquier polvo o residuo que se haya acumulado.
- Si estás utilizando un disco duro externo o USB, conéctalo a los puertos USB de la placa base, en lugar de los que están en la caja del PC.
- También puedes cambiar los cables y conectar las unidades a otro computador funcionando para ver si el error persiste. Si la unidad funciona bien, es probable que haya un problema con la configuración de software del PC original.
Solución 3: Actualizar el Controlador
Los controladores desactualizados obstaculizan la conectividad entre tu unidad de almacenamiento y la computadora. En la mayoría de los casos, Windows descarga e instala automáticamente las últimas actualizaciones. Sin embargo, Windows puede omitir algunas actualizaciones, por lo que es mejor actualizar manualmente los controladores relevantes.
Antes de proceder a actualizar controladores individuales, verifica si hay una actualización de Windows disponible. Estas actualizaciones generalmente contienen también actualizaciones de controladores, lo que te ahorra la molestia de tener que actualizar los controladores de software manualmente. Para buscar actualizaciones de Windows, haz clic derecho en Inicio y luego elige Configuración > Actualización de Windows.
Para actualizar los controladores de tu unidad de almacenamiento, sigue estos pasos:
- Presiona la tecla Windows + R, escribe devmgmt.msc en el cuadro de texto Ejecutar y presiona Enter. Esto abrirá la utilidad del Administrador de Dispositivos.
- Expande el menú Unidades de Disco en el Administrador de Dispositivos.
- Haz clic derecho en el dispositivo de almacenamiento que está mostrando el Error de Dispositivo E/S y haz clic en Actualizar controlador.
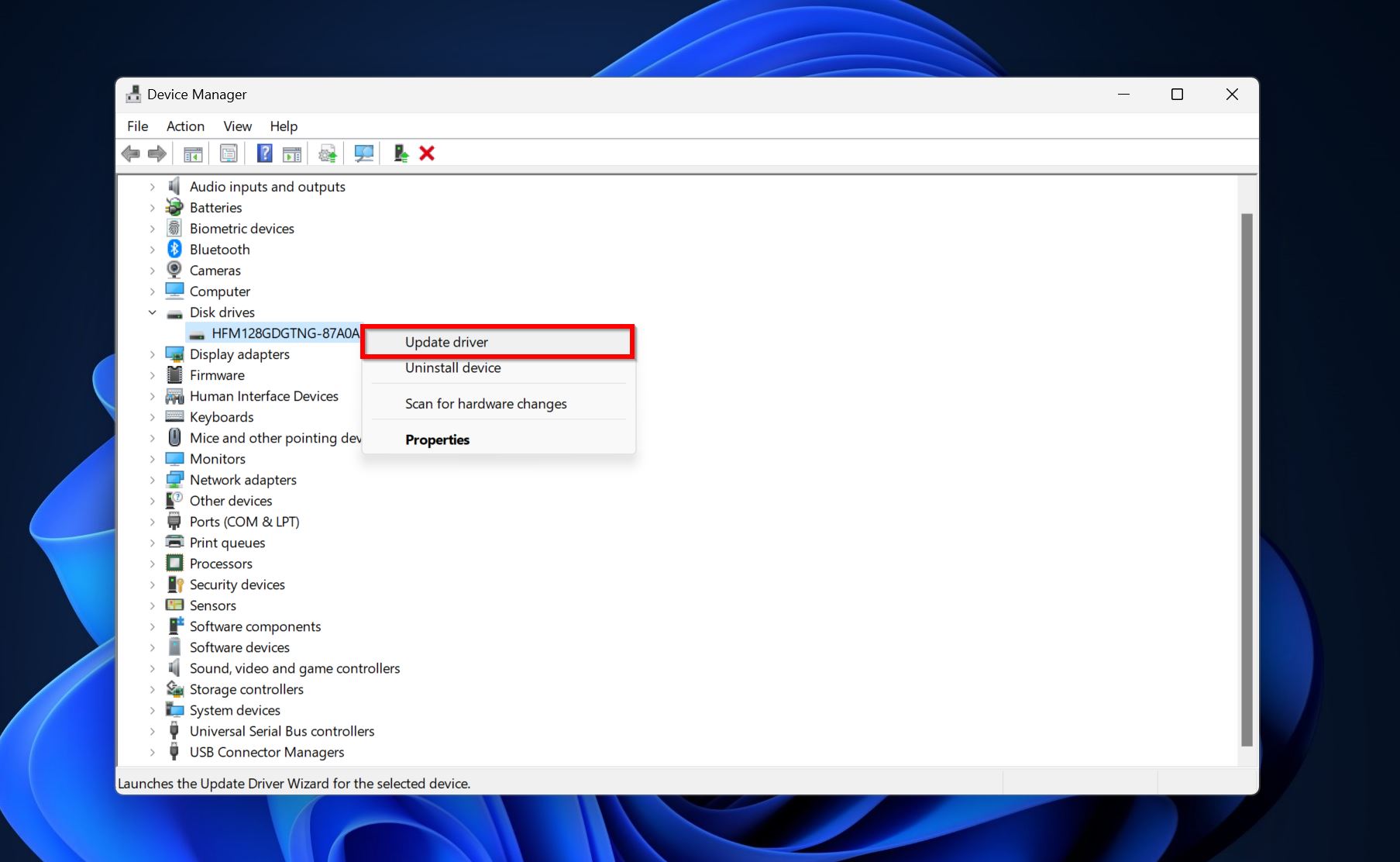
- Haz clic en Buscar software de controlador en el equipo automáticamente.
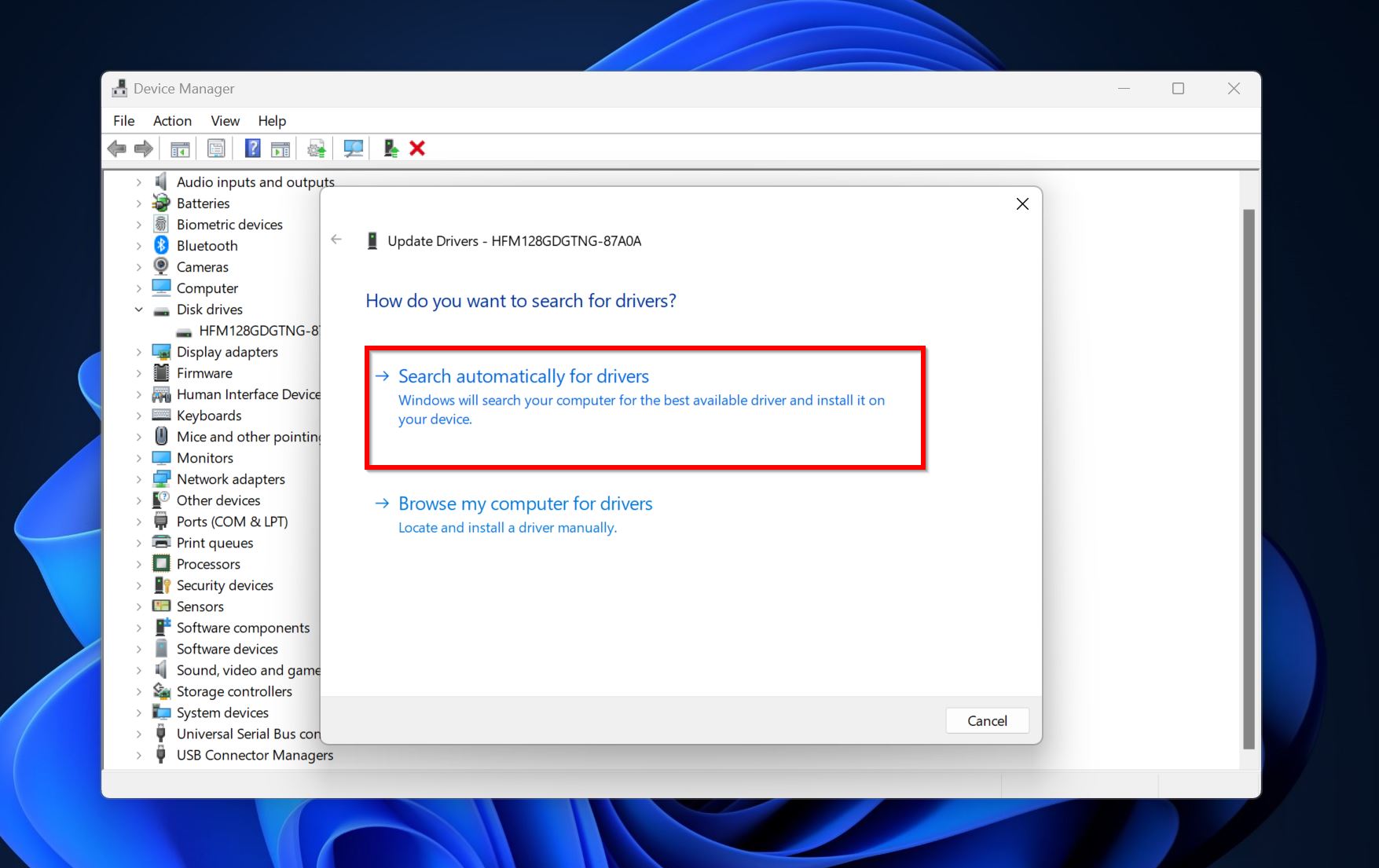
- Windows descargará e instalará los controladores más recientes. Reinicia tu PC.
Solución 4: Cambiar la Letra de Unidad
Si te encuentras con el error de dispositivo E/S en tu unidad USB, o disco duro externo, podría tratarse de un caso de letras de unidad perdidas o en conflicto. La letra de unidad es el alfabeto que aparece junto al disco en el Explorador de Windows (como F:). Las letras de unidad son únicas para cada unidad conectada al PC.
Para cambiar la letra de una unidad o asignar una a una unidad, necesitas usar la Administración de discos:
- Escriba “administración de discos” en la Búsqueda de Windows (tecla de Windows + S). Haga clic en Crear y gestionar particiones del disco duro de los resultados de búsqueda.
- Haga clic con el botón derecho en la unidad con el error de E/S del disco y elija Cambiar la letra y rutas de la unidad.
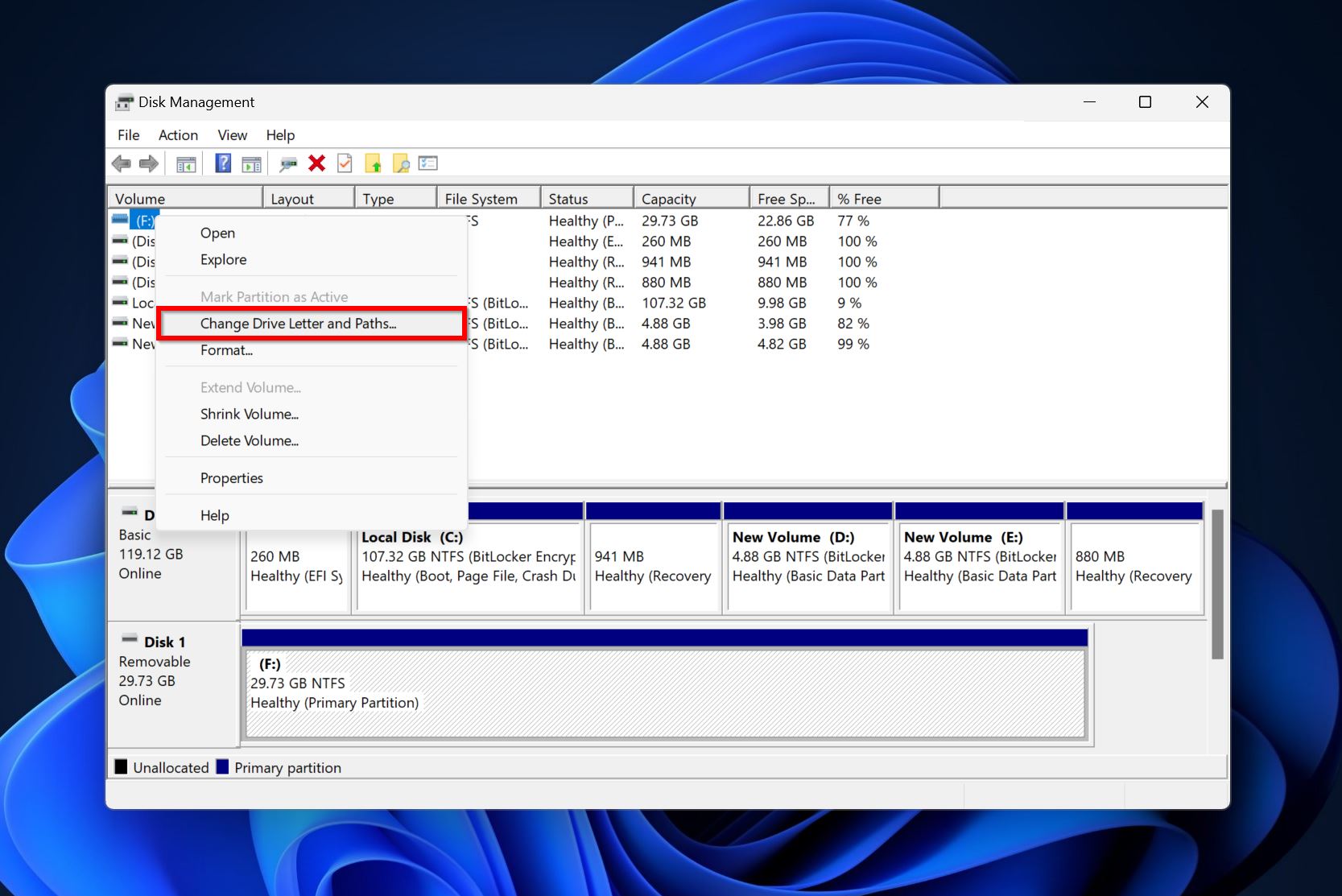
- Haga clic en Cambiar.
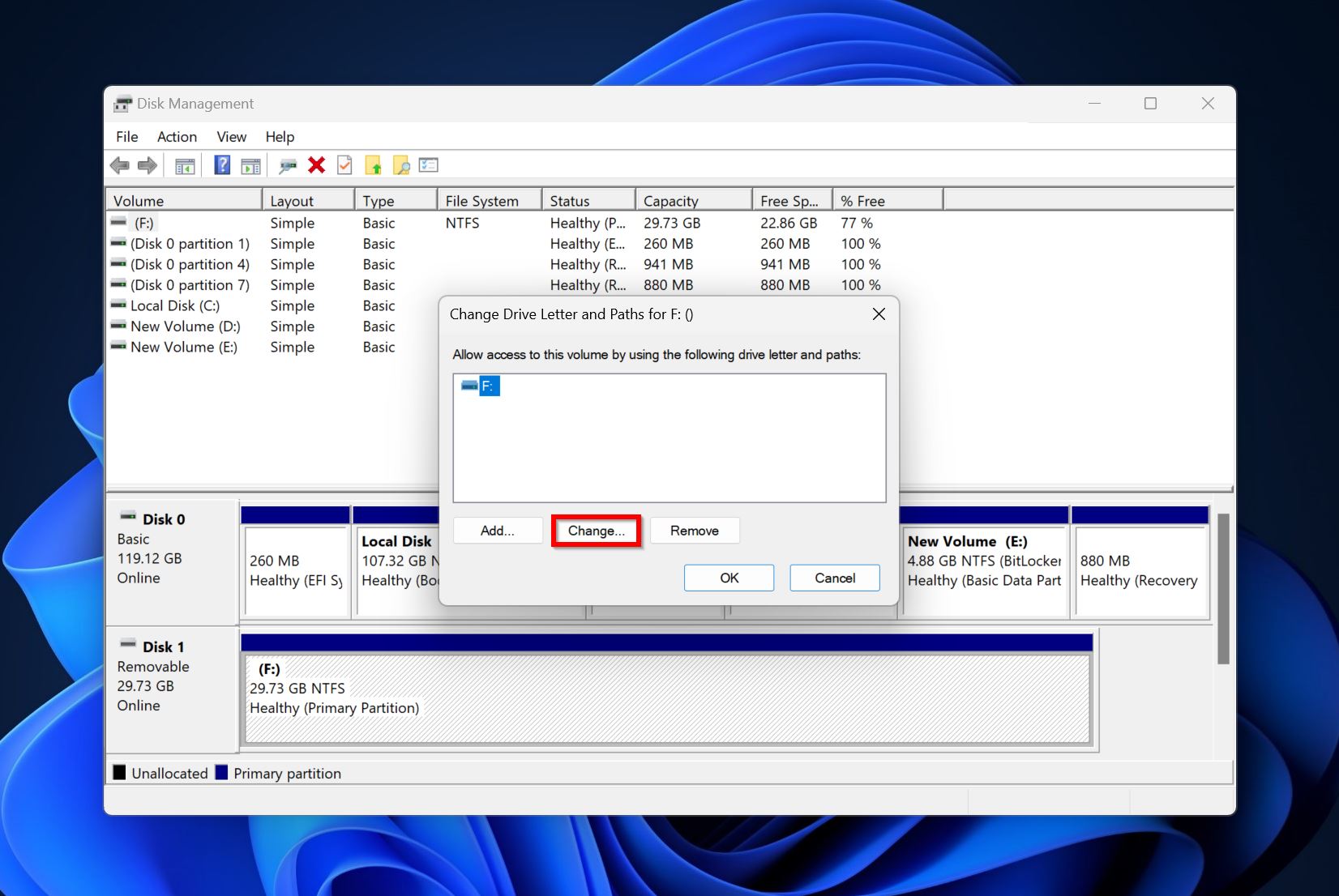
- Use el menú desplegable junto a Asignar la siguiente letra de unidad para elegir una letra de unidad. Haga clic en Aceptar.
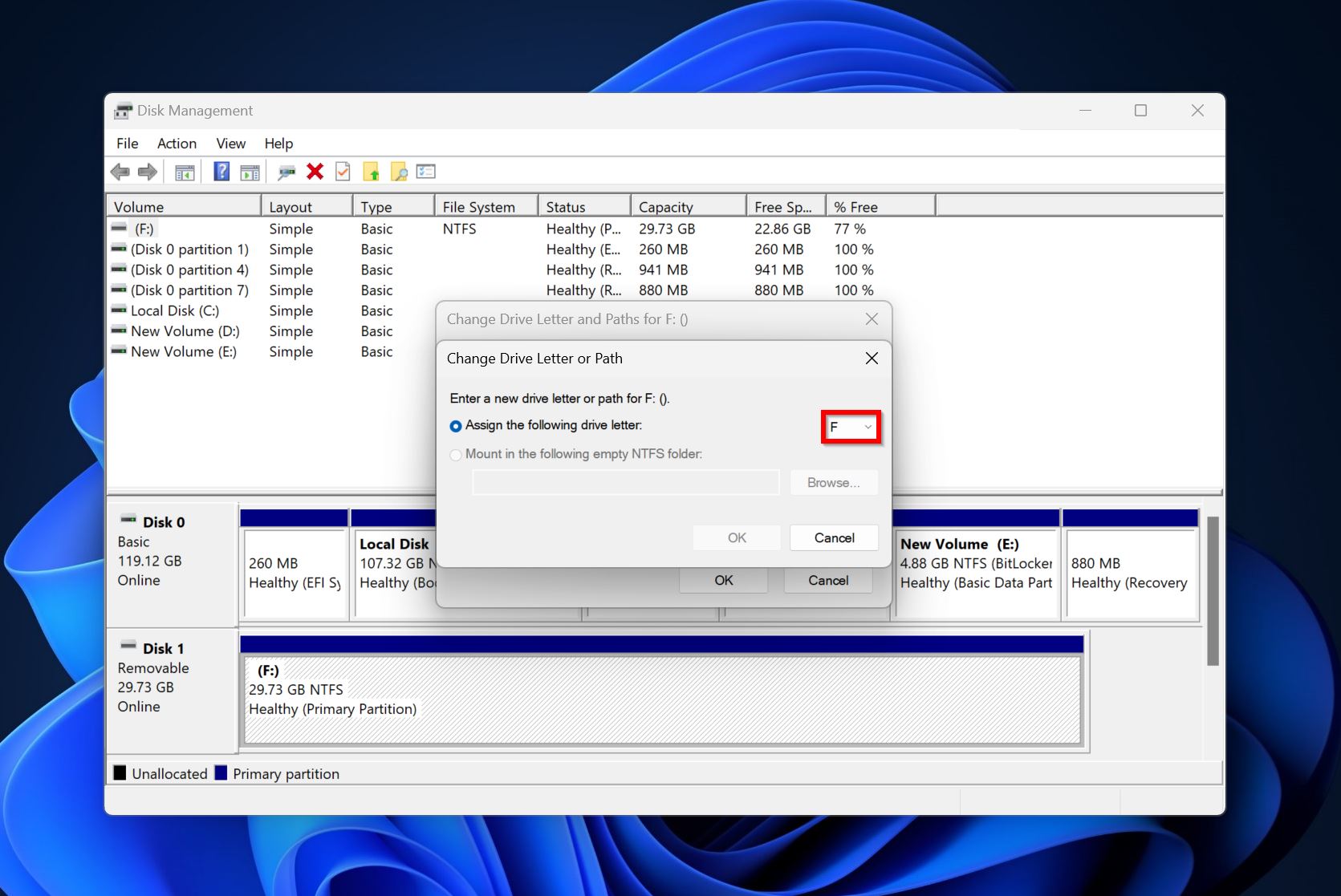
- La letra de la unidad será cambiada.
Corrección 5: Ejecutar CHKDSK y SFC
CHKDSK y System File Checker (SFC) son ambas utilidades de diagnóstico de línea de comandos en Windows. CHKDSK encuentra y repara sectores dañados así como otros problemas comunes en tu unidad de almacenamiento. SFC verifica la integridad de tus archivos de sistema. Ejecutar ambas utilidades puede solucionar una amplia gama de problemas en tu computadora, incluyendo el error de dispositivo E/S.
Le recomendamos que primero ejecute CHKDSK y, si eso no funciona, utilice la utilidad SFC.
Así es cómo ejecutar CHKDSK:
- Escribe “cmd” en la búsqueda de Windows (Tecla de Windows + S). Haz clic derecho en Símbolo del sistema y elige Ejecutar como administrador.
- Escribe chkdsk X: /r /x y presiona Enter. Reemplaza X por la letra de unidad del disco que deseas escanear.
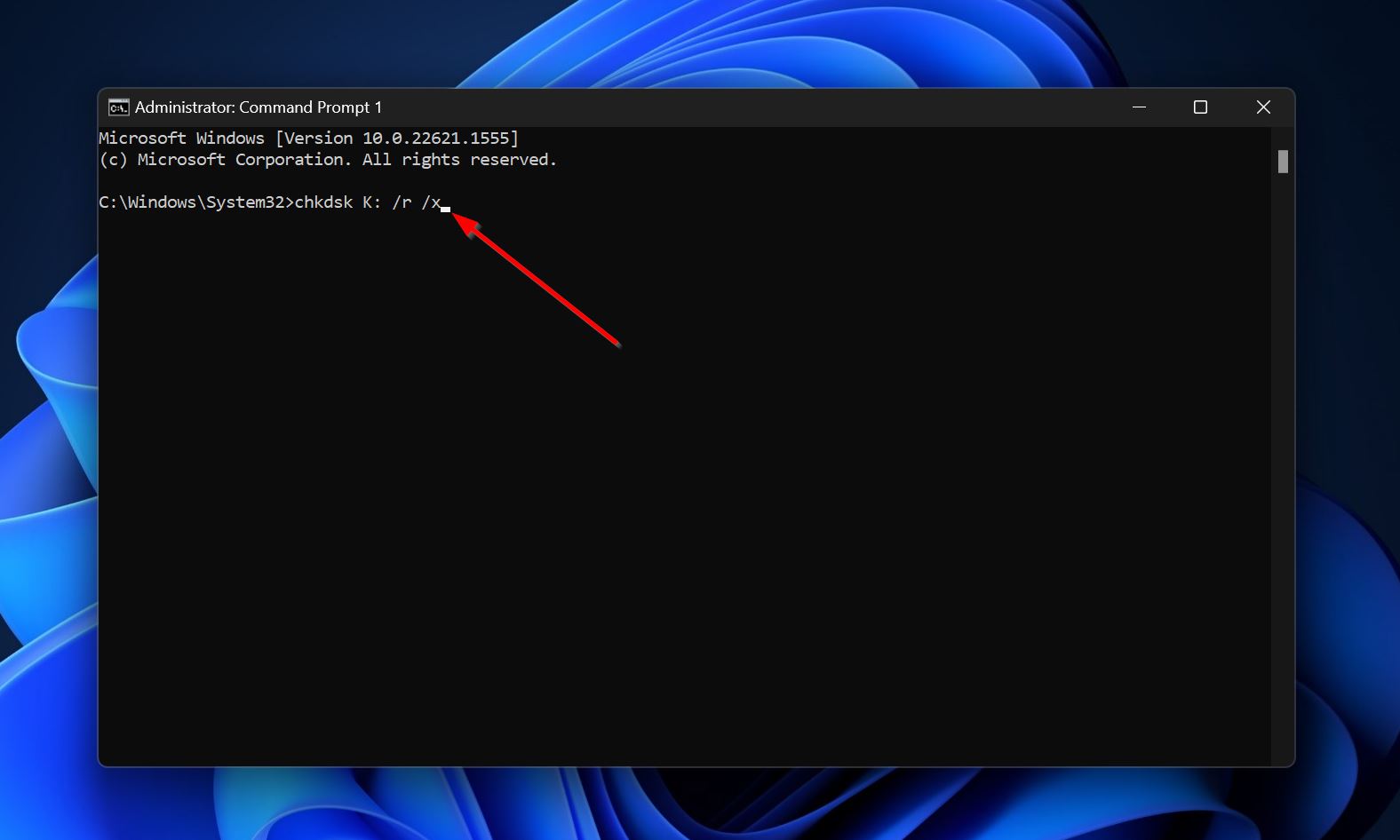
- Espera a que CHKDSK termine de escanear y reinicia tu PC.
Si sigues enfrentando el error de la unidad I/O, ejecuta SFC:
- Ejecuta el Símbolo del sistema como administrador.
- Escribe este comando y presiona Enter – DISM /online /cleanup-image /restorehealth. Omita este paso si no tiene una conexión a internet activa.
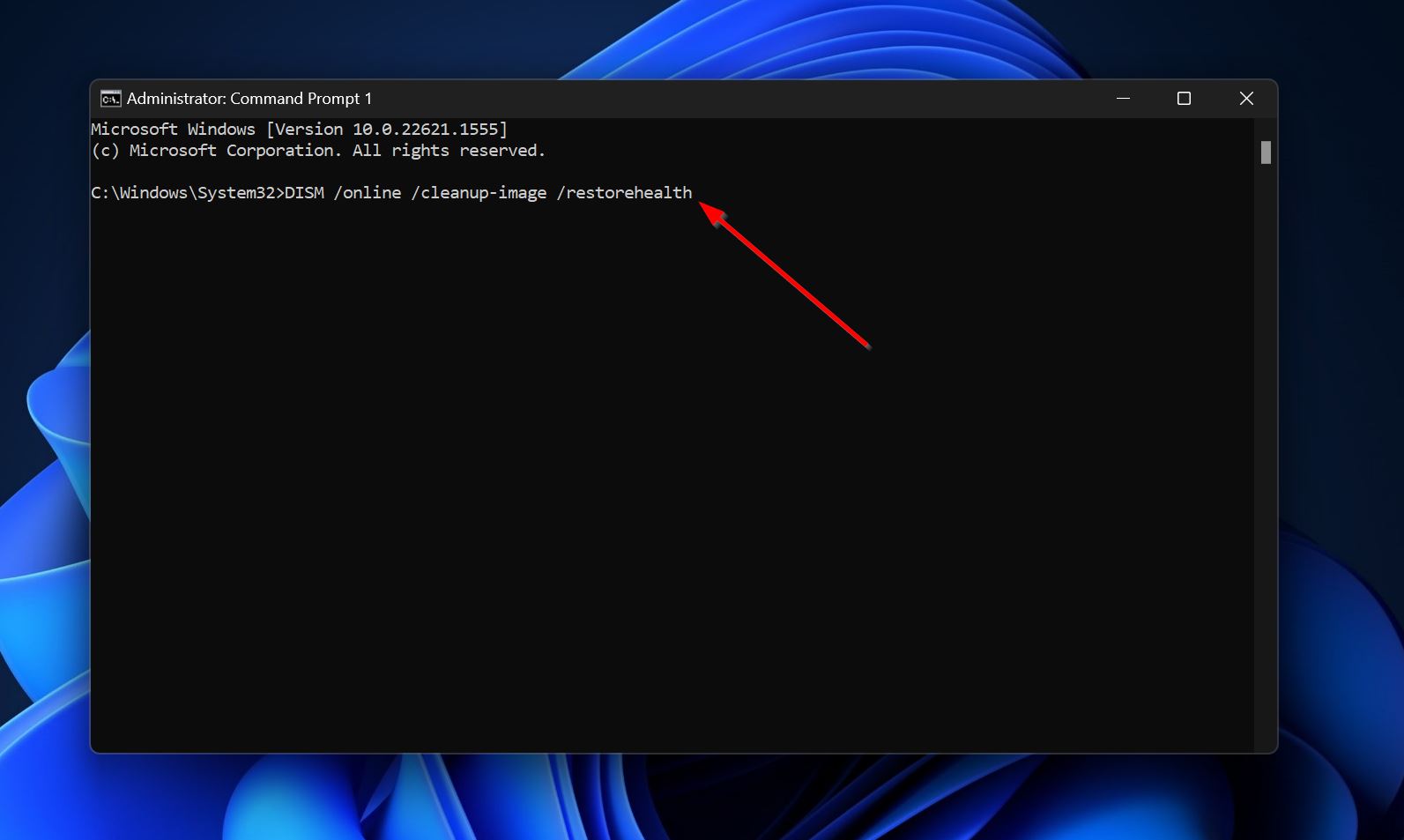
- Ahora, escribe sfc /scannow y presiona Enter.
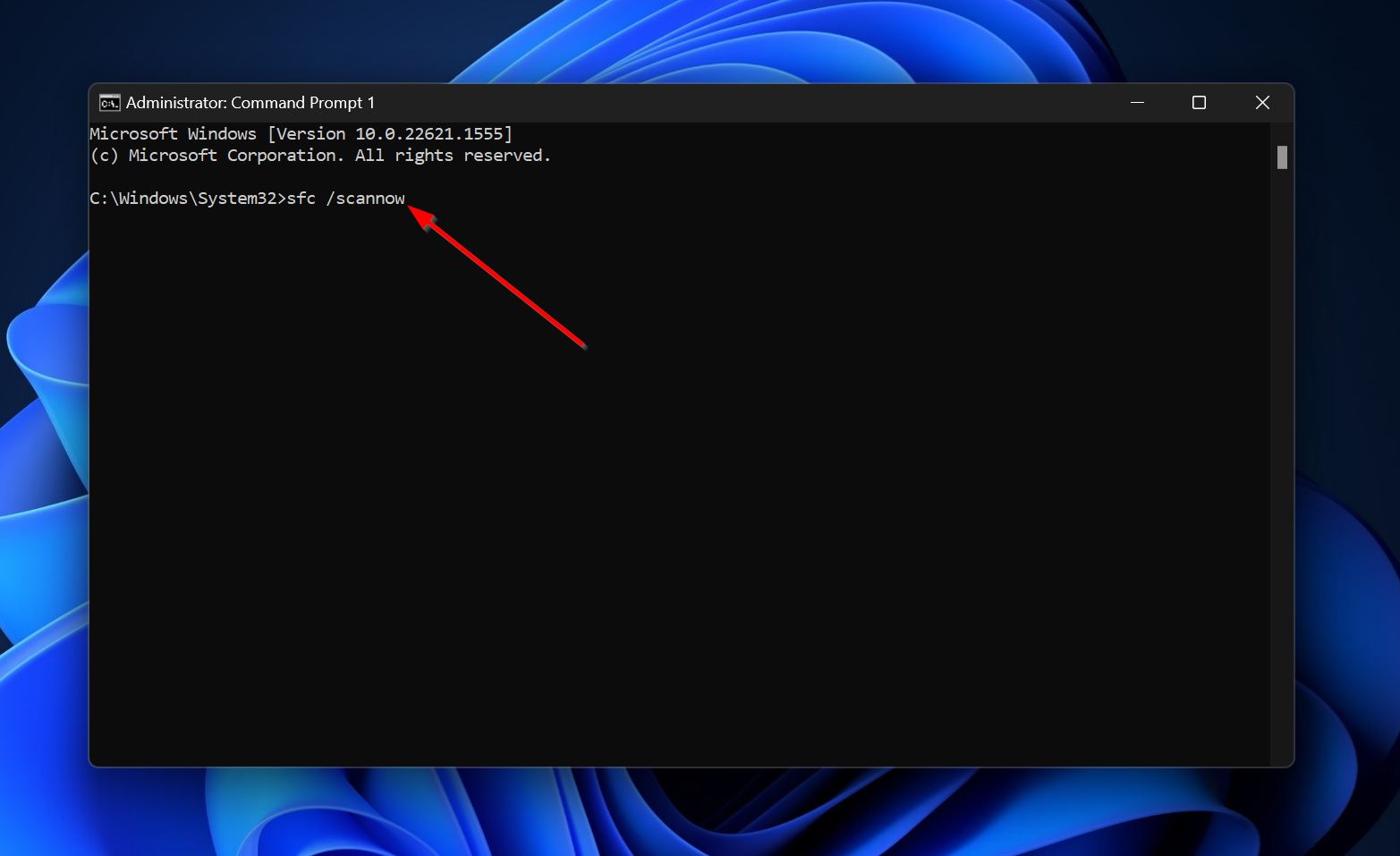
Reparar 6: Eliminar la protección contra escritura de la tarjeta SD
El error del dispositivo E/S puede aparecer cuando intentas realizar cambios en una tarjeta SD protegida contra escritura. Con mayor frecuencia, aparece cuando intentas realizar un formateo de bajo nivel a la tarjeta SD. Por lo general, las tarjetas SD tienen un interruptor físico de protección contra escritura, así que asegúrate de que el interruptor esté en posición de APAGADO.
Si el error persiste, utiliza la utilidad Diskpart para quitar la protección contra escritura de la tarjeta SD:
- Escriba “cmd” en la búsqueda de Windows (tecla de Windows + S). Haga clic derecho en Símbolo del sistema > Ejecutar como administrador.
- Escribe diskpart y presiona Enter.
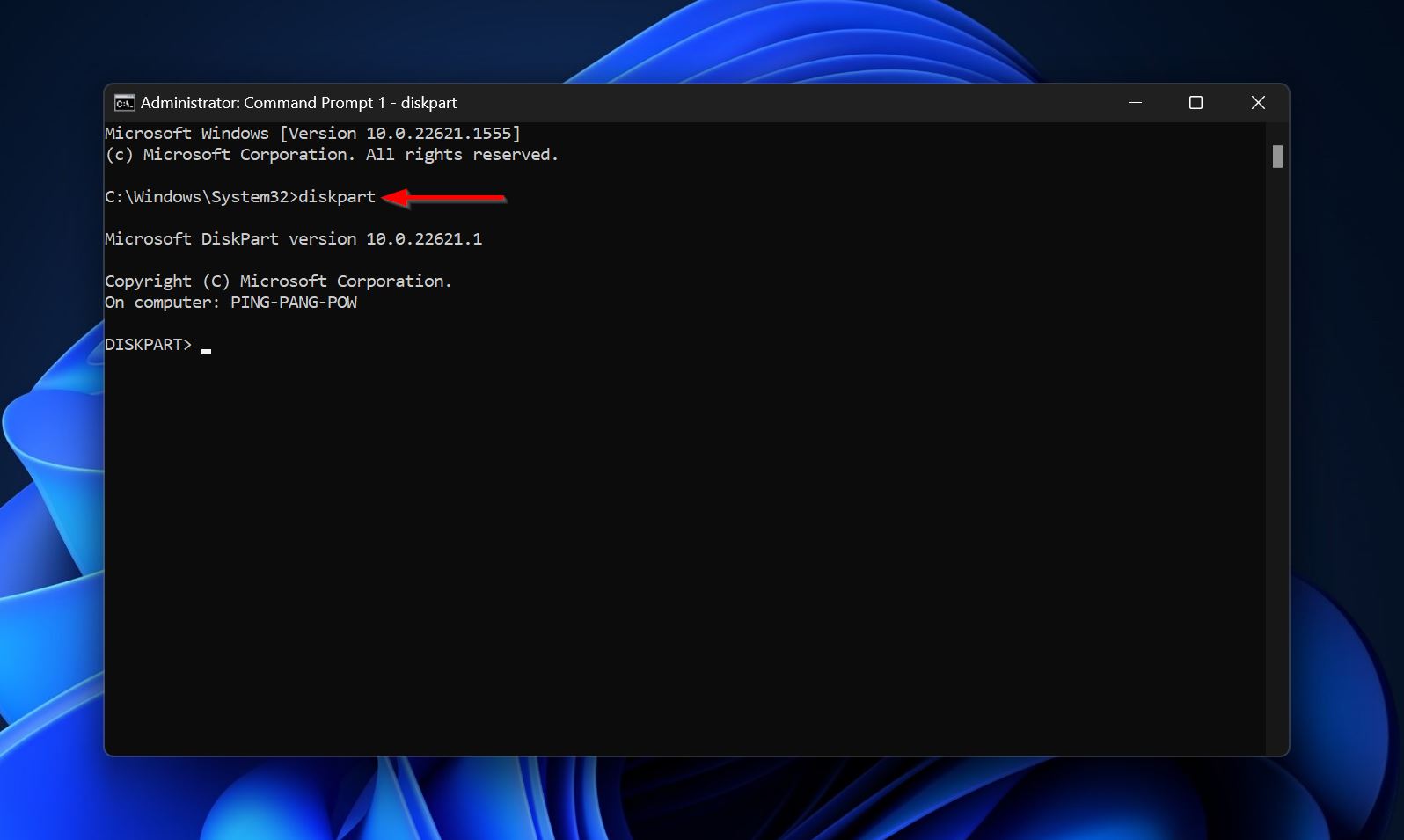
- Escribe list disk y presiona Enter. Esto mostrará todas las unidades conectadas a tu PC.
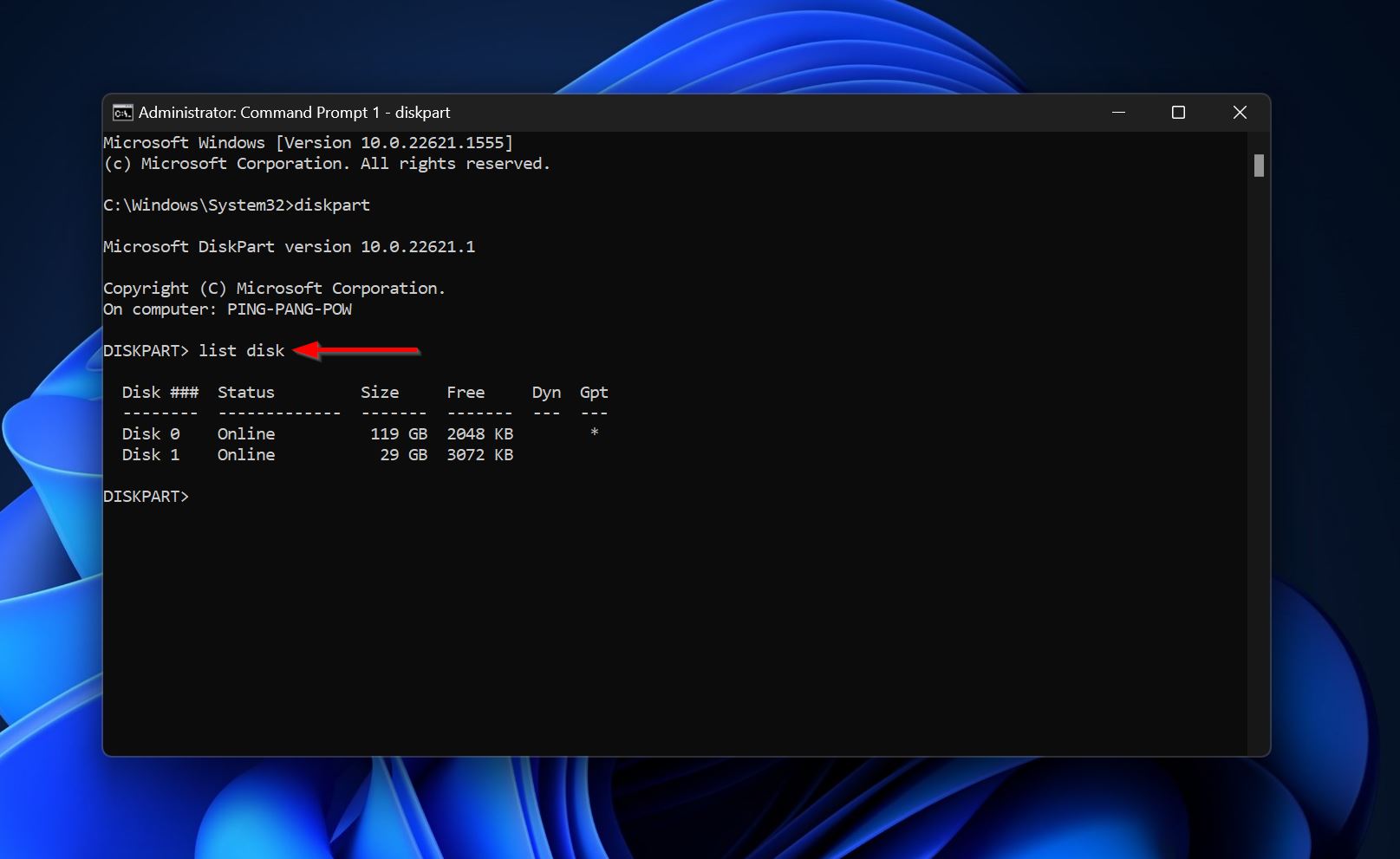
- Selecciona la unidad con el error de dispositivo E/S–escribe select disk x y presiona Enter. Reemplaza x con el número de disco de la unidad. Por ejemplo, select disk 1.

- Escribe attributes disk clear readonly y presiona Enter. Esto debería quitar la protección contra escritura de tu tarjeta SD.

Los pasos anteriores deberían ser suficientes para desactivar la protección contra escritura en la tarjeta SD. Sin embargo, si el método anterior no funciona, sigue los pasos del 1 al 4 y, en lugar del paso 5, sigue estos pasos:
- Escribe clean y presiona Enter.
- Escribe format fs=ntfs quick y presiona Enter.
Esto realiza un formato rápido en la unidad. Sin embargo, tus datos aún podrán ser recuperados utilizando Disk Drill, el programa de recuperación de datos que usaremos para recuperar datos de un disco con el error del dispositivo de E/S. Para ir directamente a la guía de recuperación de datos, haz clic aquí.
Solución 7: Verificar el estado S.M.A.R.T. del disco
La tecnología de Autodiagnóstico, Análisis y Reporte (S.M.A.R.T.) te permite ver la salud de tu disco duro a través de numerosos parámetros. Utilizando el estado S.M.A.R.T. de un disco, puedes determinar si está fallando o si hay una acumulación de sectores defectuosos en él.
Existen muchas herramientas de terceros que pueden proporcionarte un informe detallado S.M.A.R.T. de tu unidad. Una buena opción es Crystaldiskinfo.
En el informe S.M.A.R.T. de tu unidad, observa los siguientes campos:
- 05: Conteo de Sectores Reasignados
- 0A: Conteo de Reintentos de Giro (No aplicable a dispositivos de almacenamiento flash como unidades USB, SSDs y tarjetas de memoria)
- C4: Conteo de Eventos de Reasignación
- C5: Conteo de Sectores Pendientes Actuales
- C6: Conteo de Sectores Incorregibles
Si los valores en estos campos son de tres dígitos o más, indica un disco duro con fallos. Deberías dejar de usar el disco inmediatamente y contactar un servicio profesional de recuperación de datos. El uso continuado de datos puede resultar en una pérdida de datos permanente.
En caso de que los valores estén en dos dígitos o menos, puedes realizar un formato completo del disco y continuar usándolo. Sin embargo, tus datos se perderán de manera irrecuperable y aún es recomendable que cambies el disco pronto.
Cómo recuperar datos de un dispositivo de almacenamiento que encontró el error de dispositivo E/S
La seguridad de tus datos debe ser la principal preocupación al tratar con el error del dispositivo E/S en tu disco. Siempre que tu unidad sea visible en la Administración de discos de Windows con su tamaño de almacenamiento exacto, puedes recuperar datos de ella.
Si no puedes iniciar tu computadora, utiliza esta guía para crear una unidad USB en vivo que te permitirá arrancar en la interfaz gráfica de Windows.
En este tutorial, vamos a utilizar Disk Drill para realizar la recuperación de datos. Fue una elección fácil, gracias a su facilidad de uso y su avanzado algoritmo de recuperación de datos. Funciona con todo tipo de unidades de almacenamiento y sistemas de archivos comunes (incluyendo unidades RAW que no tienen ningún sistema de archivos en absoluto).
El proceso de recuperación de datos consta de dos partes:
Parte 1: Crear una Imagen del Disco del Dispositivo
Se recomienda que cree una imagen de disco de la unidad y la escanee en busca de datos, en lugar de escanear directamente la unidad física. Una imagen de disco es esencialmente una copia blanda de toda su unidad, por lo que necesitará otra unidad de almacenamiento que tenga espacio libre igual o superior al tamaño de la unidad afectada.
Así es como se crea la imagen del disco utilizando Disk Drill:
- Descarga e instala Disk Drill.
- Abre Disk Drill y haz clic en Copia de seguridad del disco bajo Herramientas adicionales.
- Selecciona el disco y haz clic en Copia de seguridad byte a byte.
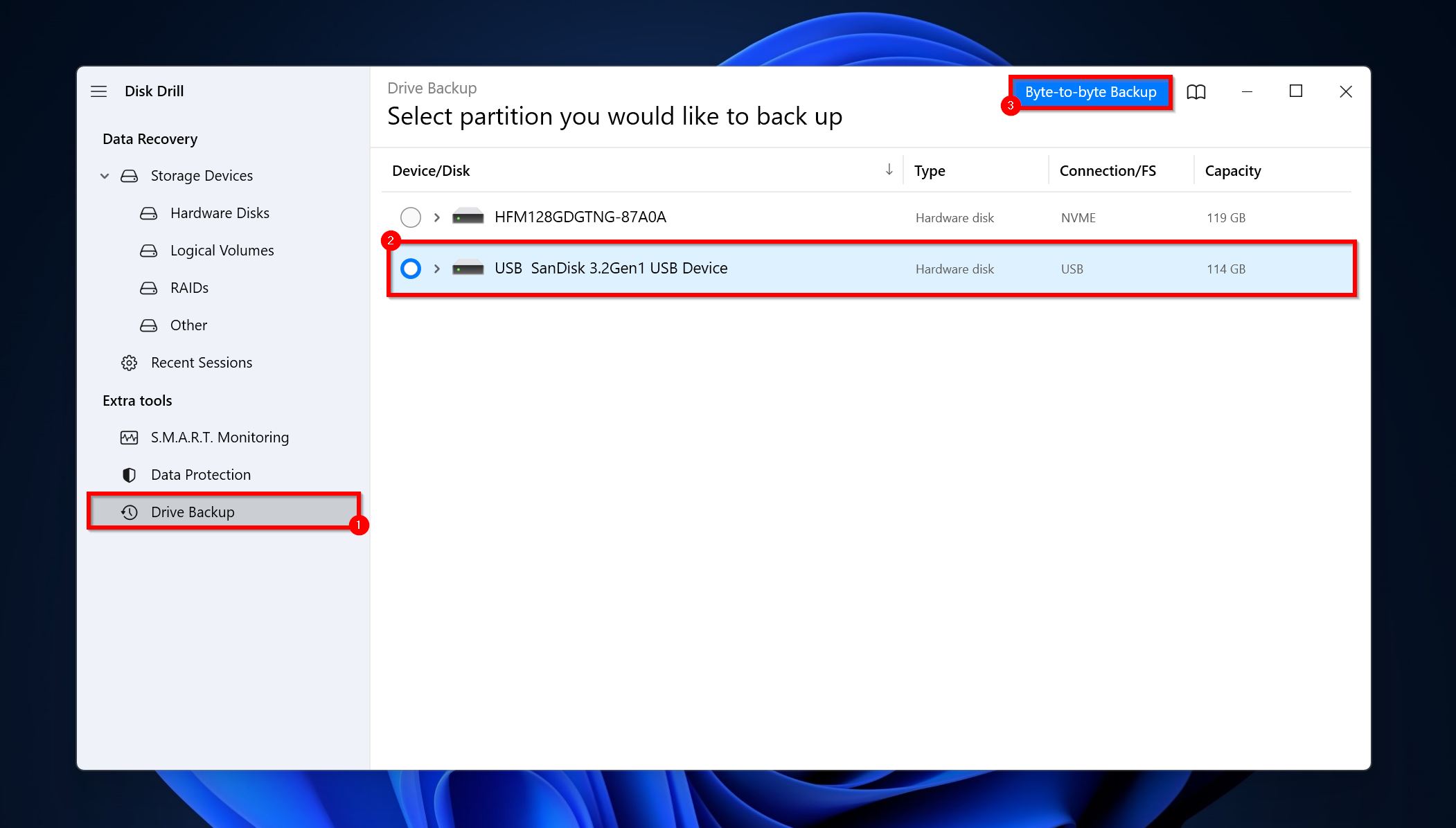
- Elige un destino para guardar y haz clic en Aceptar.
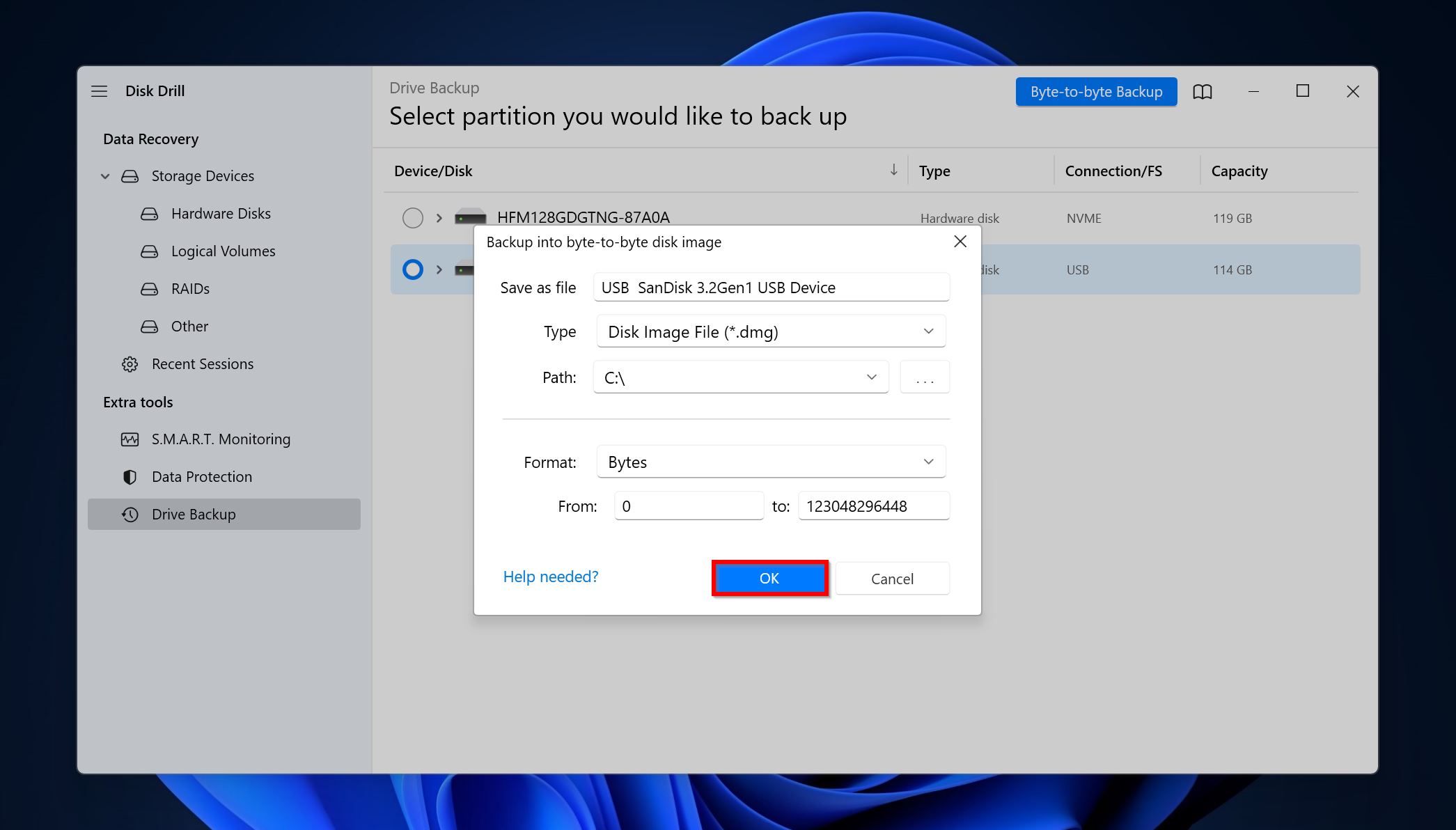
- Disk Drill creará la imagen del disco.
Parte 2: Recuperar Datos del Disco
- Abre Disk Drill, haz clic en Adjuntar imagen de disco y haz doble clic en la imagen de disco que creaste anteriormente. La imagen de disco se añadirá como una unidad.
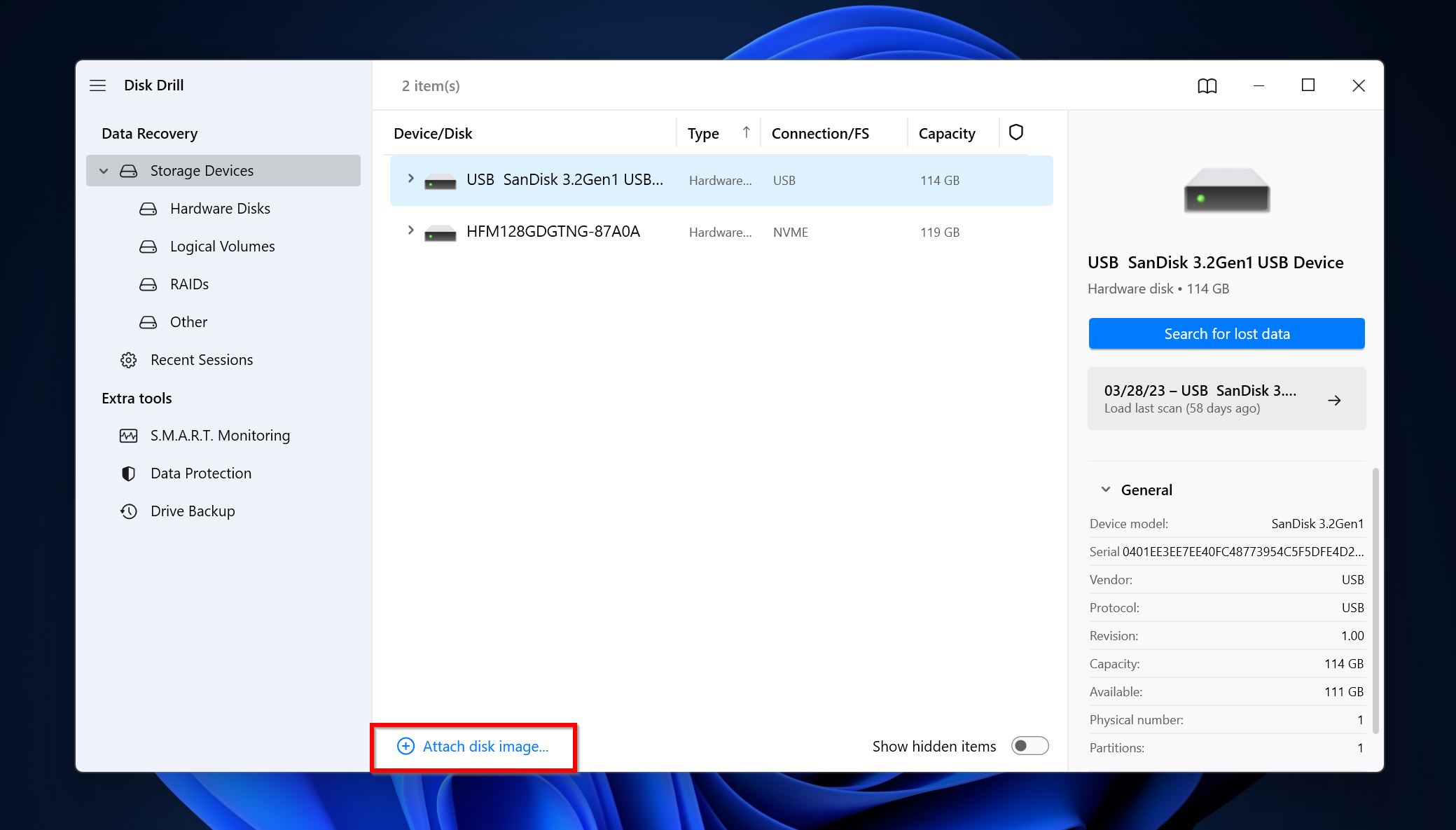
- Selecciona la imagen de disco y haz clic en Buscar datos perdidos.

- Haz clic en Revisar elementos encontrados. También puedes filtrar directamente los resultados haciendo clic en el tipo de archivo correspondiente (Imágenes, Vídeos, Audio, Documentos, Archivos y Otros).

- Expande la sección Existente para ver los archivos actualmente almacenados en la unidad. Las secciones Eliminados o perdidos y Reconstruidos enumeran archivos previamente eliminados.
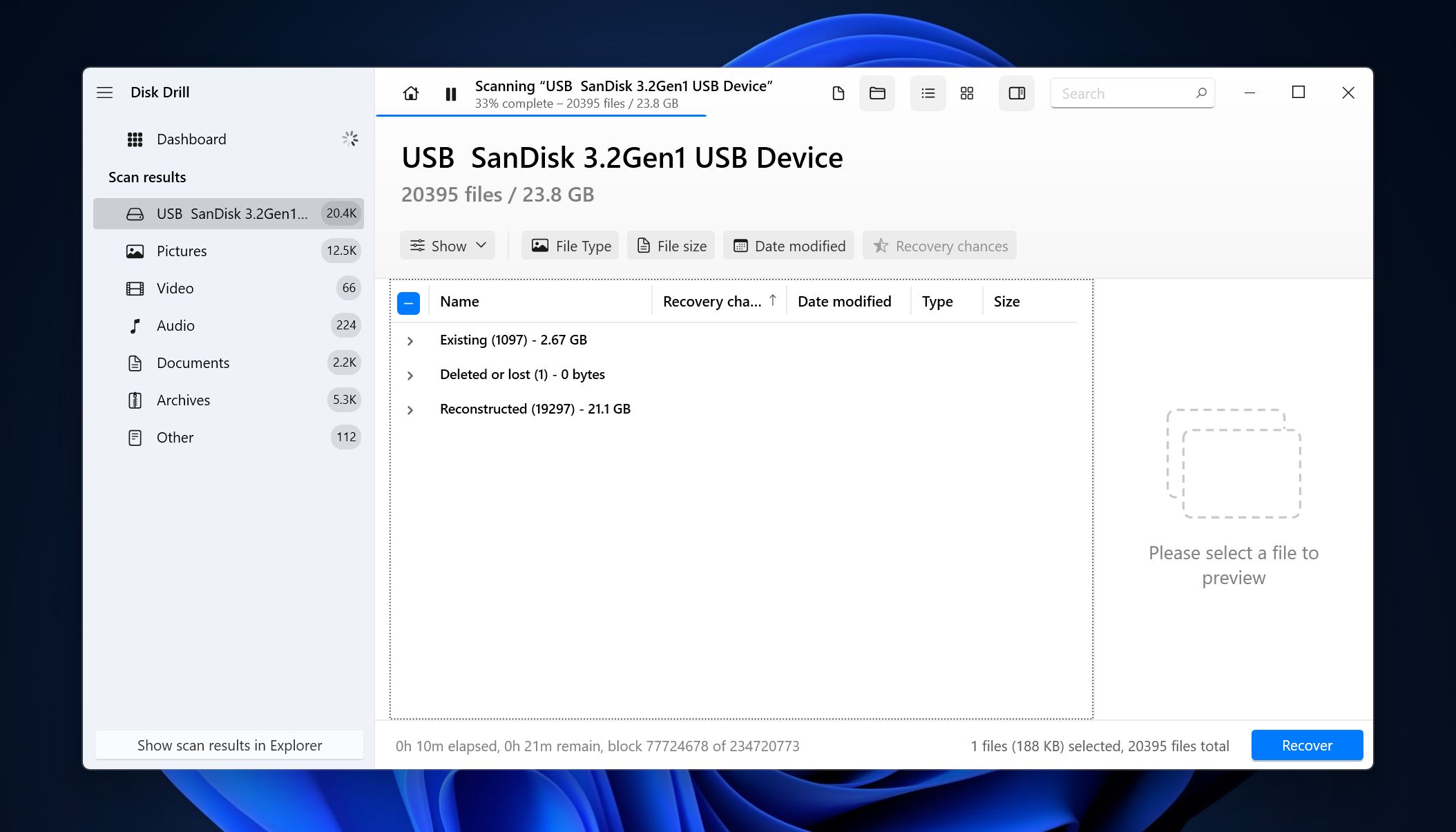
- Selecciona los archivos usando las casillas de verificación. Disk Drill muestra una vista previa del archivo actualmente seleccionado. Para previsualizar manualmente un archivo, haz clic en el icono de ojo junto al nombre del archivo. Haz clic en Recuperar después de confirmar la selección.

- Elige un destino de recuperación y haz clic en Siguiente.

- Disk Drill recuperará los archivos por ti.
Conclusión
El error del dispositivo E/S suele ser benigno y puedes solucionarlo utilizando los métodos anteriores. Sin embargo, la única forma de protegerte completamente contra la pérdida de datos por cualquier motivo, es crear copias de seguridad regulares de los datos importantes. Te recomendamos que guardes las copias de seguridad tanto en discos locales como en almacenamiento en la nube.
Preguntas Frecuentes
- Reinicia la PC.
- Revisa los cables y puertos por daños. Reconecta el disco.
- Realiza un arranque limpio de tu PC y verifica si el error persiste.
- Asegúrate de que el modo de transferencia sea el correcto en las propiedades del canal IDE.




