 Às vezes, ao tentar ler ou escrever em um disco, inicializá-lo e até mesmo durante a inicialização, você pode receber a mensagem, “A solicitação não pôde ser executada devido a um erro de dispositivo I/O.” O problema é uma indicação de que seu PC está tendo dificuldades para ler ou escrever no disco. Então, como você resolve isso e garante a segurança dos seus dados? Nosso guia responderá a essas perguntas para você.
Às vezes, ao tentar ler ou escrever em um disco, inicializá-lo e até mesmo durante a inicialização, você pode receber a mensagem, “A solicitação não pôde ser executada devido a um erro de dispositivo I/O.” O problema é uma indicação de que seu PC está tendo dificuldades para ler ou escrever no disco. Então, como você resolve isso e garante a segurança dos seus dados? Nosso guia responderá a essas perguntas para você.
O que é o Erro de Dispositivo de E/S e o Que o Causa
Quando o Windows tem dificuldades para ler um dispositivo de armazenamento, seja ele drives USB, HDDs ou SSDs, você normalmente verá a mensagem de erro de dispositivo I/O. Ela pode aparecer em uma variedade de situações, como na inicialização do disco, no processo de boot e ao tentar criar um backup do Windows 7.
O erro geralmente aparece ao usar aplicativos de terceiros como editores de fotos, gerenciadores de downloads e mais. No entanto, um código de erro geralmente acompanha a mensagem de erro neste caso. Por exemplo, “Erro de Dispositivo I/O 1117.”
A causa raiz do erro do dispositivo de E/S é tipicamente um hardware com mau funcionamento. Isso inclui portas de conector e cabos danificados, além de unidades de armazenamento danificadas.
A tabela a seguir lista as razões comuns que levam ao erro de entrada-saída:
| Motivo | Descrição |
| 🔌 Unidade de armazenamento conectada incorretamente | O Windows não será capaz de ler uma unidade de armazenamento conectada de forma inadequada. Mesmo que o seu PC detecte a unidade, ele não poderá utilizá-la. Há muitos motivos para isso, incluindo um disco rígido fisicamente danificado. |
| ➰ Portas ou cabos danificados | Se os cabos ou portas conectores estiverem danificados, o Windows não poderá ler ou escrever na unidade, mesmo que a detecte. Isso geralmente ocorre no caso de HDDs externos, pois os cabos são mais suscetíveis a serem esticados ou danificados. |
| 🔐 Cartão SD protegido contra gravação | O erro do dispositivo E/S pode se apresentar quando você tenta formatar em baixo nível um cartão SD que está protegido contra gravação. |
| 💻 Drivers incompatíveis, ausentes ou corrompidos | Quando você conecta uma unidade de armazenamento, o Windows automaticamente encontra e instala os drivers de software necessários. No caso de unidades de armazenamento especializadas ou específicas, isso pode não ser possível, e você terá que baixar os drivers manualmente. Além disso, se os drivers estiverem corrompidos ou incompatíveis, o Windows terá dificuldades em se comunicar com a unidade e você receberá o erro do dispositivo E/S. |
| 🔨 Dano físico | Se a unidade de armazenamento estiver fisicamente danificada, o Windows terá problemas para lê-la. Desgaste regular, calor, água e choque físico podem todos levar a danos físicos no seu disco. O melhor a fazer é parar de usar um disco fisicamente danificado e procurar a ajuda de especialistas em recuperação de dados. |
Como Corrigir o Erro de Dispositivo I/O no Windows
Dependendo do que causou o erro, existem diferentes maneiras de resolver o problema do dispositivo de E/S. Normalmente, você poderá fazer login no seu PC e realizar esses consertos. Mas, se você não conseguir inicializar o computador, é melhor conectar o disco interno a outro PC usando um gabinete de disco ou criar um USB ao vivo para iniciar o Windows.
Aqui estão várias maneiras de corrigir o Erro de Dispositivo de E/S:
Correção 1: Reinicie o Computador
Um simples reinício pode frequentemente corrigir os erros mais notórios. Antes de prosseguir com qualquer outra solução, simplesmente reinicie o seu PC. Após o reinício, tente acessar seu disco e realizar a mesma operação que resultou no erro de dispositivo I/O.
Se o erro persistir, prossiga com as correções abaixo.
Correção 2: Verificar Cabos e Portas
Cabos e portas danificados são uma das razões mais comuns por trás do erro de dispositivo I/O. Felizmente, os cabos são fáceis de substituir, e você sempre pode usar uma porta diferente para conectar o drive ao seu PC.
Aqui estão algumas verificações que você pode fazer para garantir que os cabos e portas estão funcionando corretamente:
- Inspecione os cabos em busca de sinais de danos – não deve haver descamação, estiramento ou áreas anormalmente curvadas.
- Reconecte os cabos SATA ou USB e certifique-se de que estejam firmemente encaixados na porta. Além disso, certifique-se de limpar qualquer poeira ou detritos que possam ter se acumulado.
- Se estiver usando um disco rígido externo ou USB, conecte-o às portas USB na placa-mãe, em vez das que estão no gabinete do PC.
- Você também pode trocar os cabos e conectar os drives a outro computador funcionando para ver se o erro persiste. Se o drive funcionar bem, provavelmente há um problema com a configuração de software do PC original.
Correção 3: Atualizar o Driver
Drivers desatualizados prejudicam a conectividade entre seu drive de armazenamento e o computador. Na maioria dos casos, o Windows baixa e instala automaticamente as atualizações mais recentes. No entanto, o Windows pode omitir algumas atualizações, por isso é melhor atualizar manualmente os drivers relevantes.
Antes de prosseguir com a atualização de drivers individuais, verifique se há uma atualização do Windows disponível. Essas atualizações geralmente contêm também atualizações de drivers, poupando-lhe o trabalho de ter que atualizar os drivers de software manualmente. Para verificar atualizações do Windows, clique com o botão direito em Iniciar e escolha Configurações > Atualização do Windows.
Para atualizar os drivers do seu disco de armazenamento, siga estes passos:
- Pressione a tecla Windows + R, digite devmgmt.msc na caixa de texto Executar e pressione Enter. Isso iniciará a ferramenta Gerenciador de Dispositivos.
- Expanda o menu de Unidades de Disco no Gerenciador de Dispositivos.
- Clique com o botão direito do mouse no dispositivo de armazenamento que está mostrando o Erro de Dispositivo de E/S e clique em Atualizar driver.
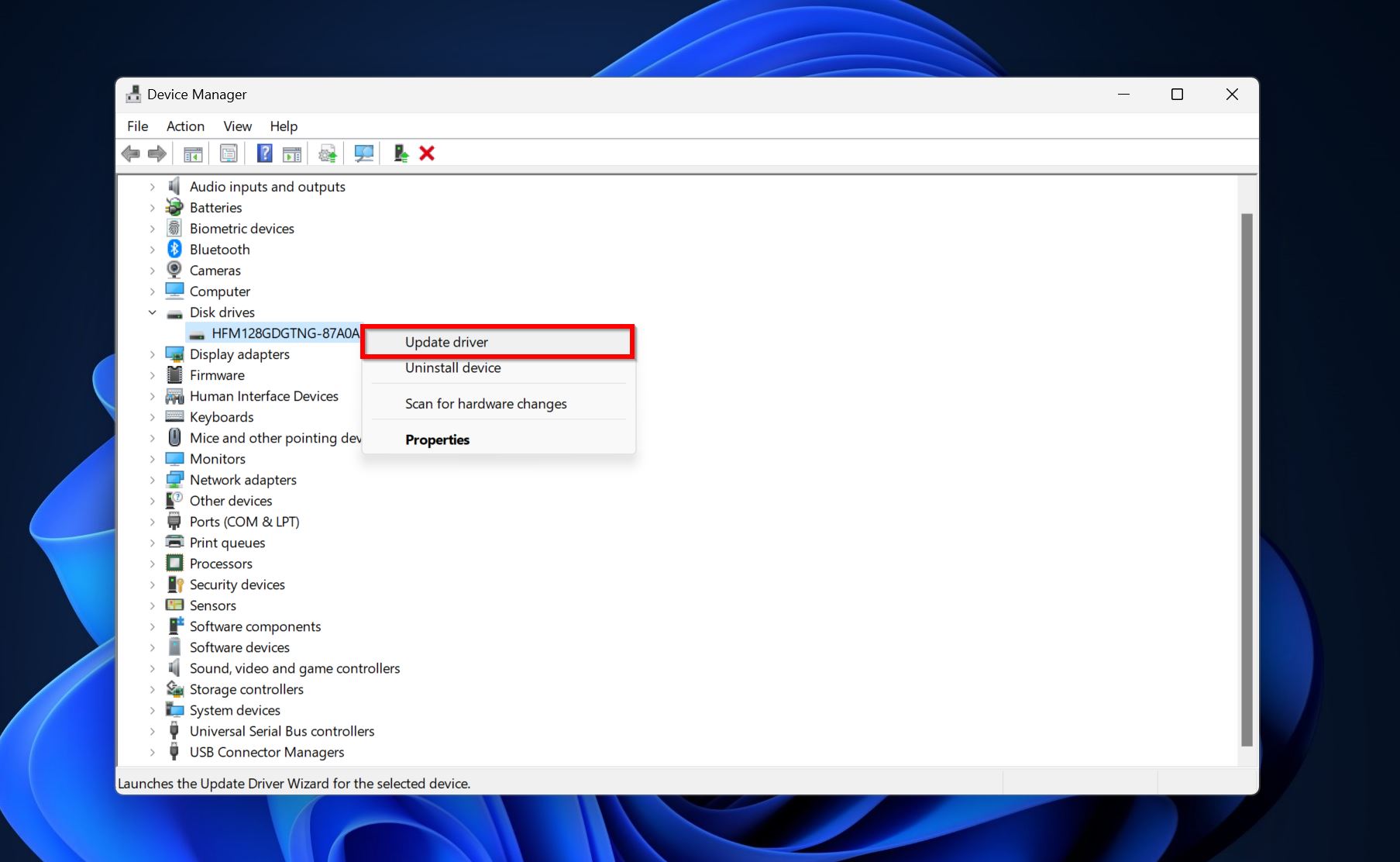
- Clique em Procurar automaticamente por drivers.
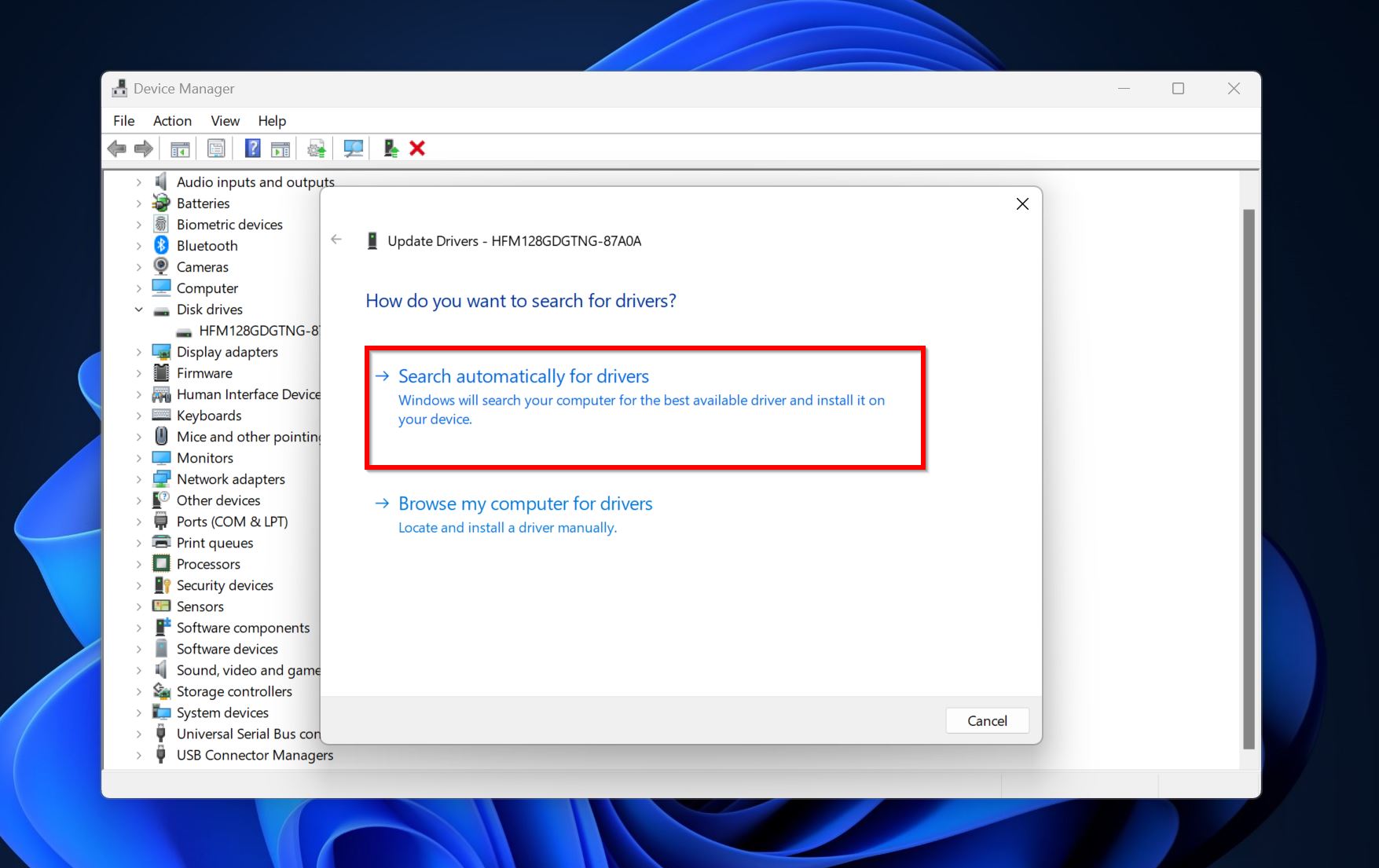
- O Windows irá baixar e instalar os drivers mais recentes. Reinicie seu PC.
Correção 4: Alterar a Letra do Disco
Se você está enfrentando o erro de dispositivo I/O no seu pen drive ou disco rígido externo, pode ser um caso de letras de unidade ausentes ou conflitantes. A letra da unidade é o alfabeto que aparece ao lado do disco no Windows Explorer (como F:). As letras das unidades são únicas para cada disco conectado ao PC.
Para alterar a letra da unidade ou atribuir uma a uma unidade, você precisa usar o Gerenciamento de Disco:
- Digite “gerenciamento de disco” na Pesquisa do Windows (Tecla Windows + S). Clique em Criar e gerenciar partições do disco rígido nos resultados da pesquisa.
- Clique com o botão direito do mouse na unidade com o erro de disco I/O e escolha Alterar Letra e Caminhos da Unidade.
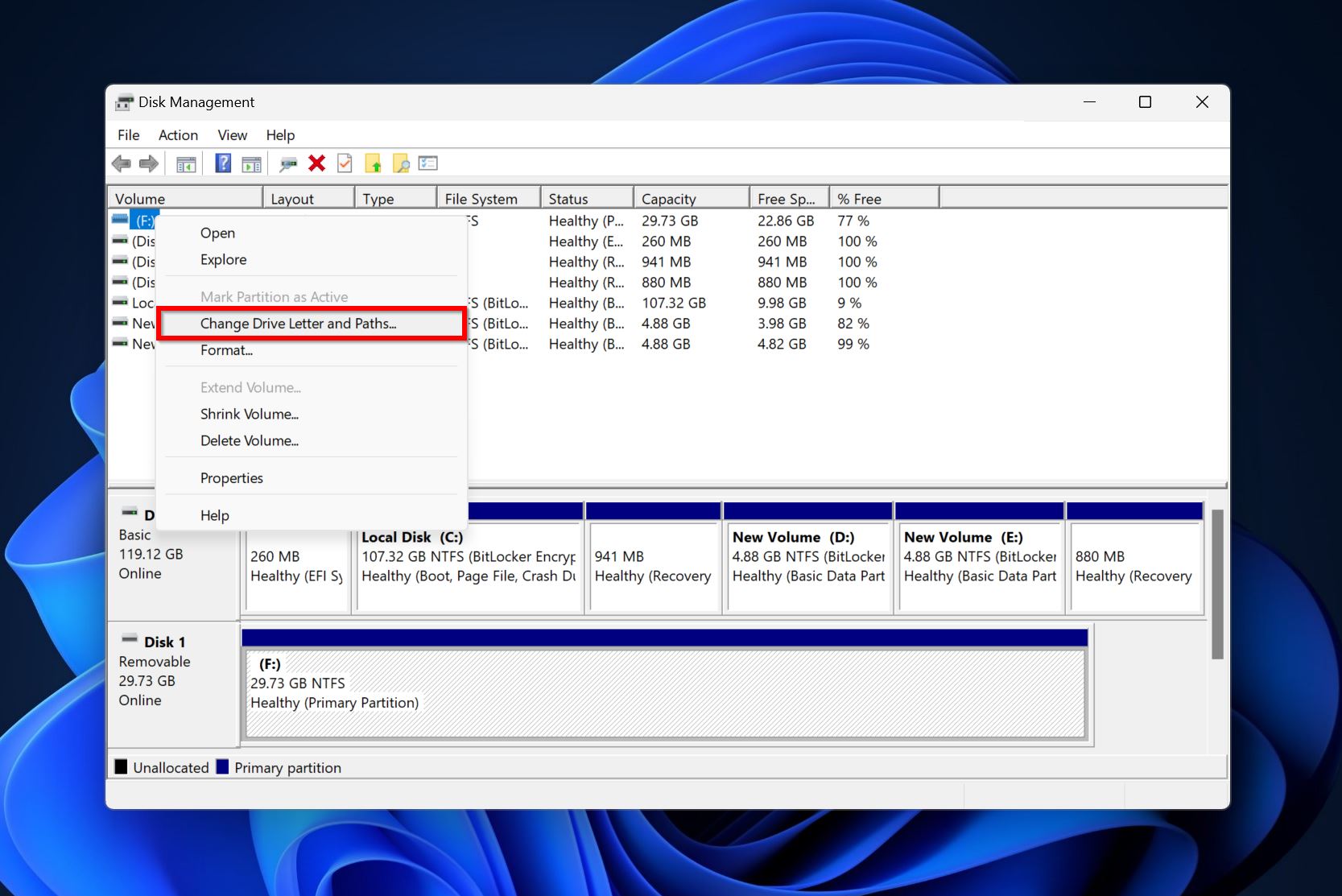
- Clique em Alterar.
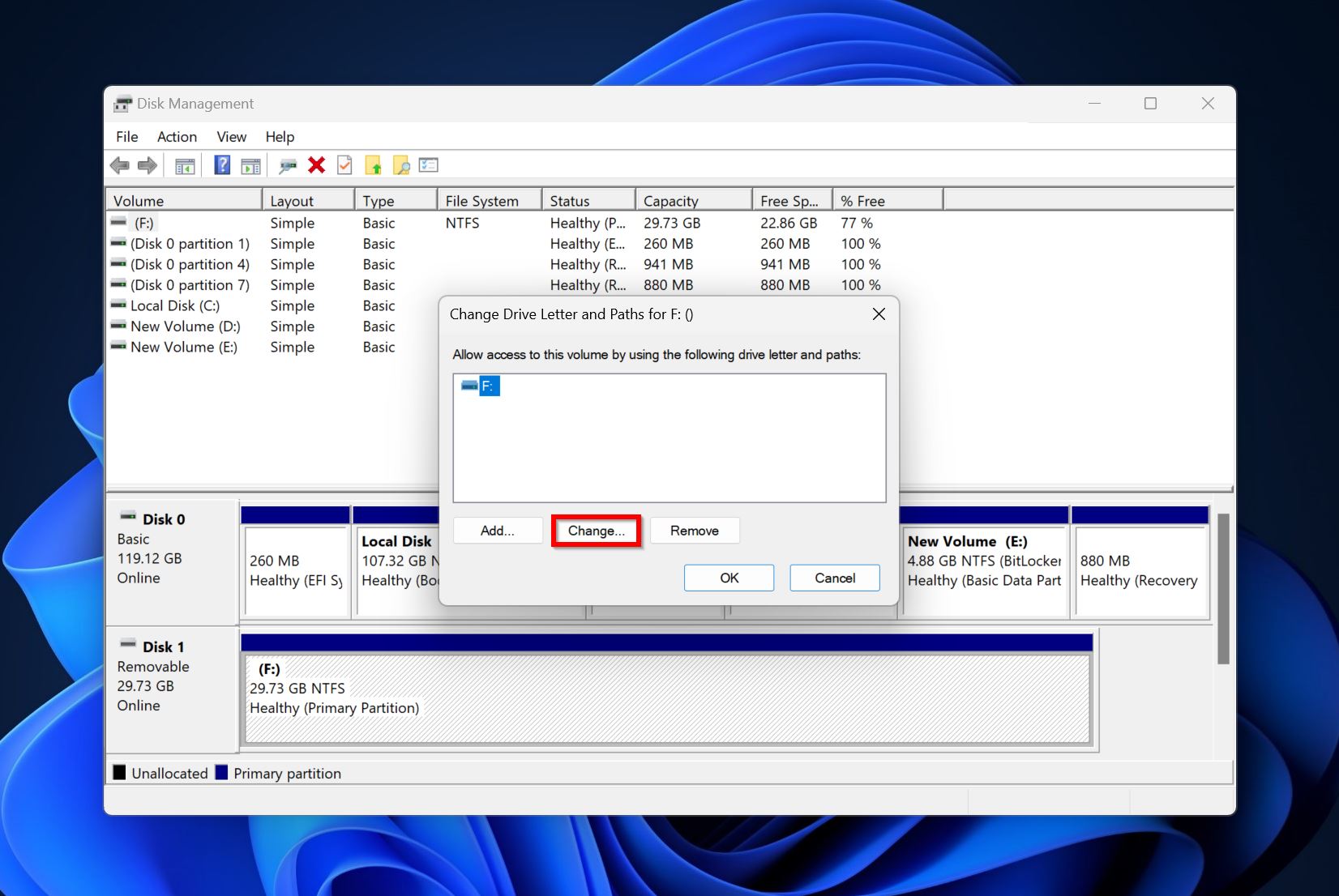
- Use o menu suspenso ao lado de Atribuir a seguinte letra de unidade para escolher uma letra de unidade. Clique em OK.
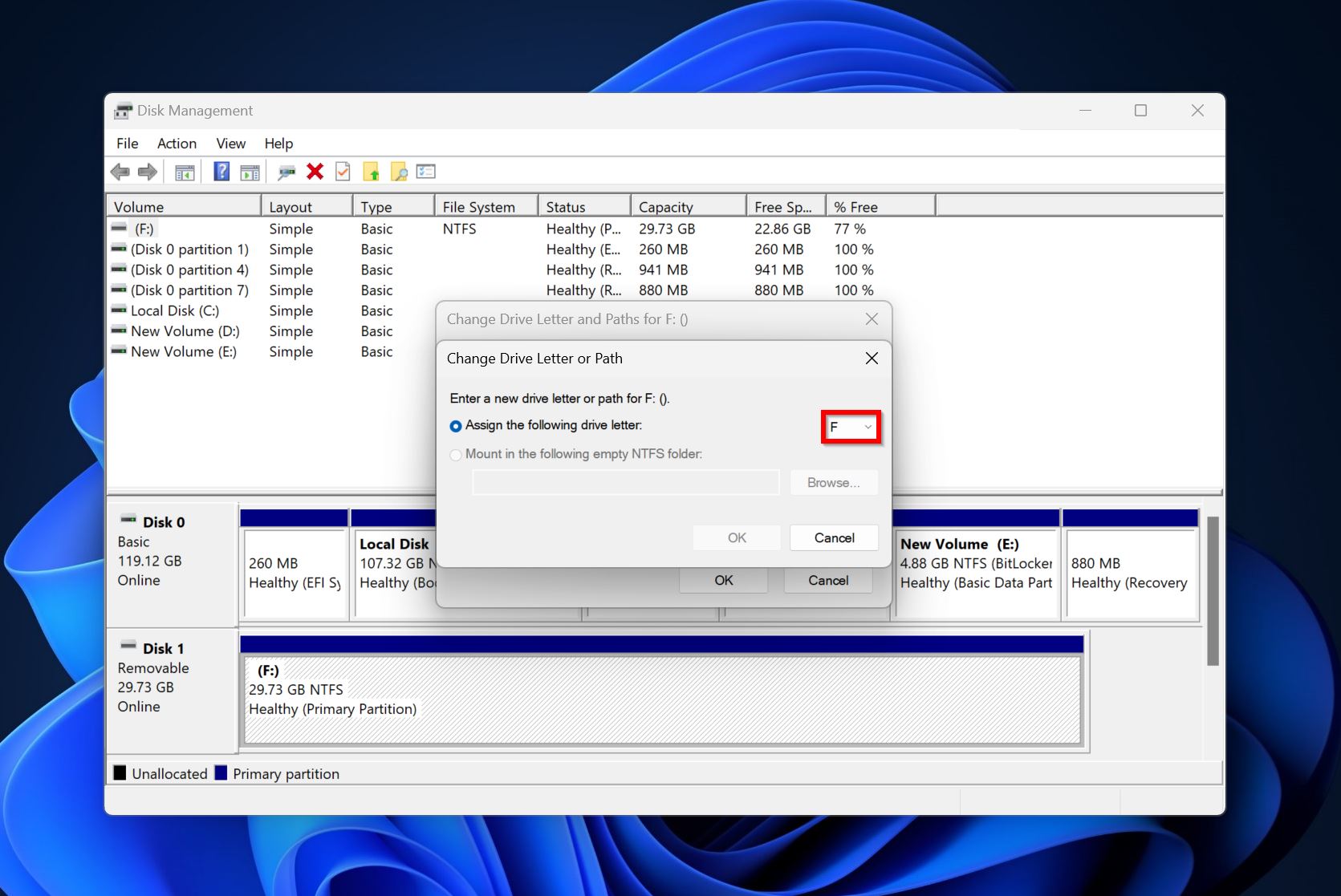
- A letra da unidade será alterada.
Fixo 5: Execute o CHKDSK e o SFC
CHKDSK e System File Checker (SFC) são ambos utilitários de diagnóstico de linha de comando no Windows. CHKDSK encontra e repara setores defeituosos assim como outros problemas comuns no seu disco de armazenamento. SFC verifica a integridade dos seus arquivos de sistema. Executar ambos esses utilitários pode corrigir uma ampla variedade de problemas no seu computador, incluindo o erro de dispositivo I/O.
Recomendamos que você execute primeiro o CHKDSK e, se isso não funcionar, use a utilidade SFC.
Veja como executar o CHKDSK:
- Digite “cmd” na Pesquisa do Windows (Tecla Windows + S). Clique com o botão direito em Prompt de Comando e escolha Executar como administrador.
- Digite chkdsk X: /r /x e pressione Enter. Substitua X pela letra da unidade do disco que deseja verificar.
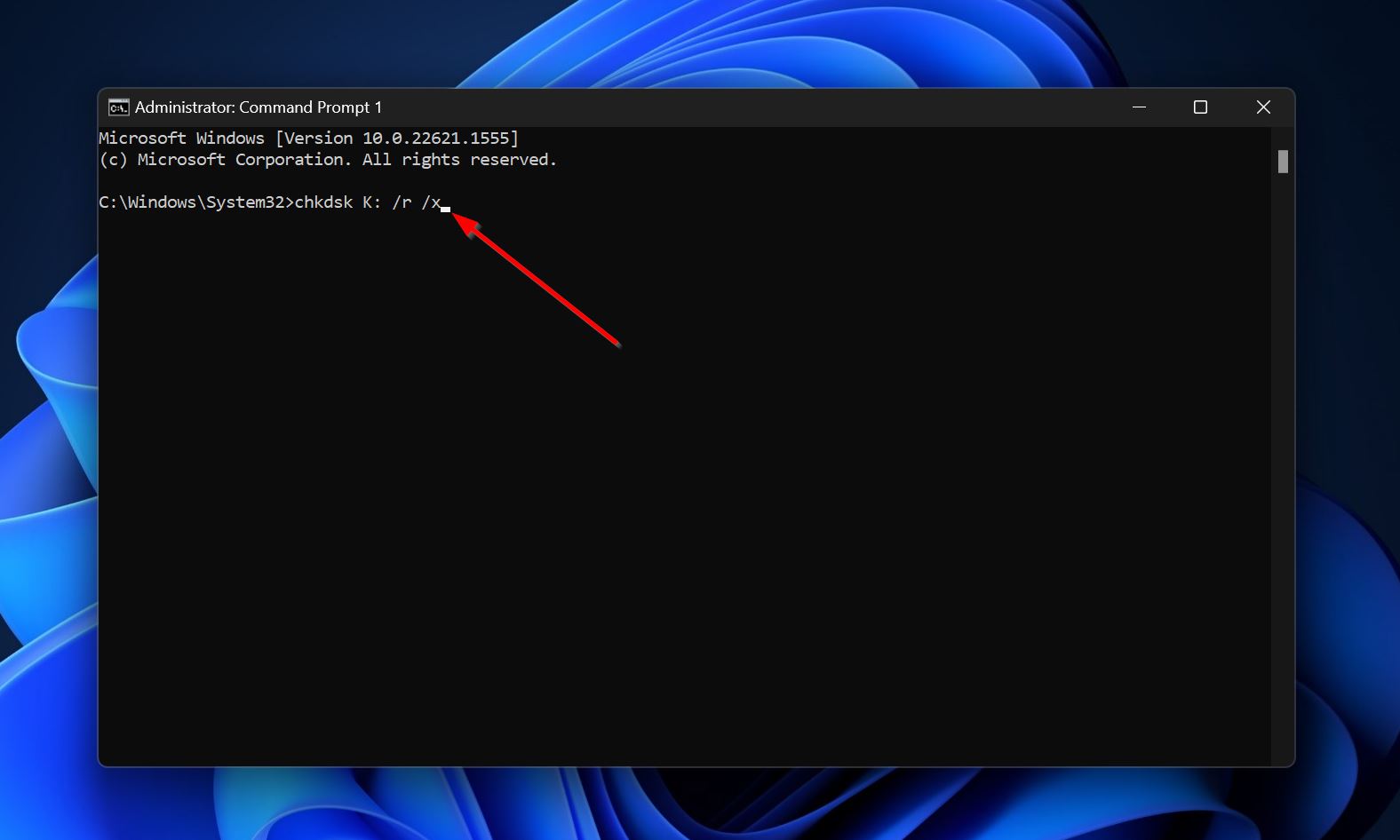
- Aguarde o CHKDSK terminar a verificação e reinicie o seu PC.
Se você continuar enfrentando o erro de drive I/O, execute o SFC:
- Execute o Prompt de Comando como administrador.
- Digite este comando e pressione Enter – DISM /online /cleanup-image /restorehealth. Pule esta etapa se você não tiver uma conexão ativa com a internet.
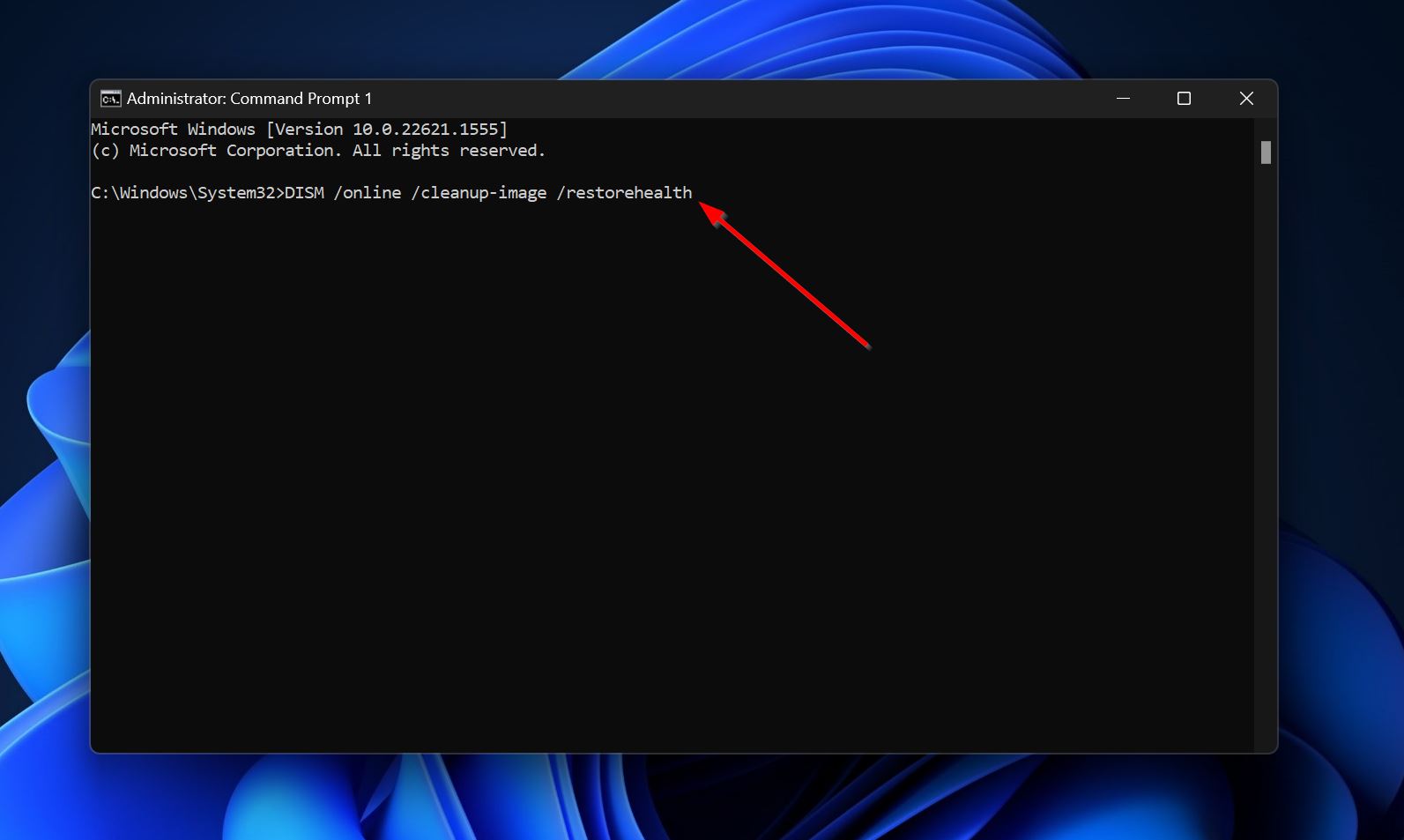
- Agora, digite sfc /scannow e pressione Enter.
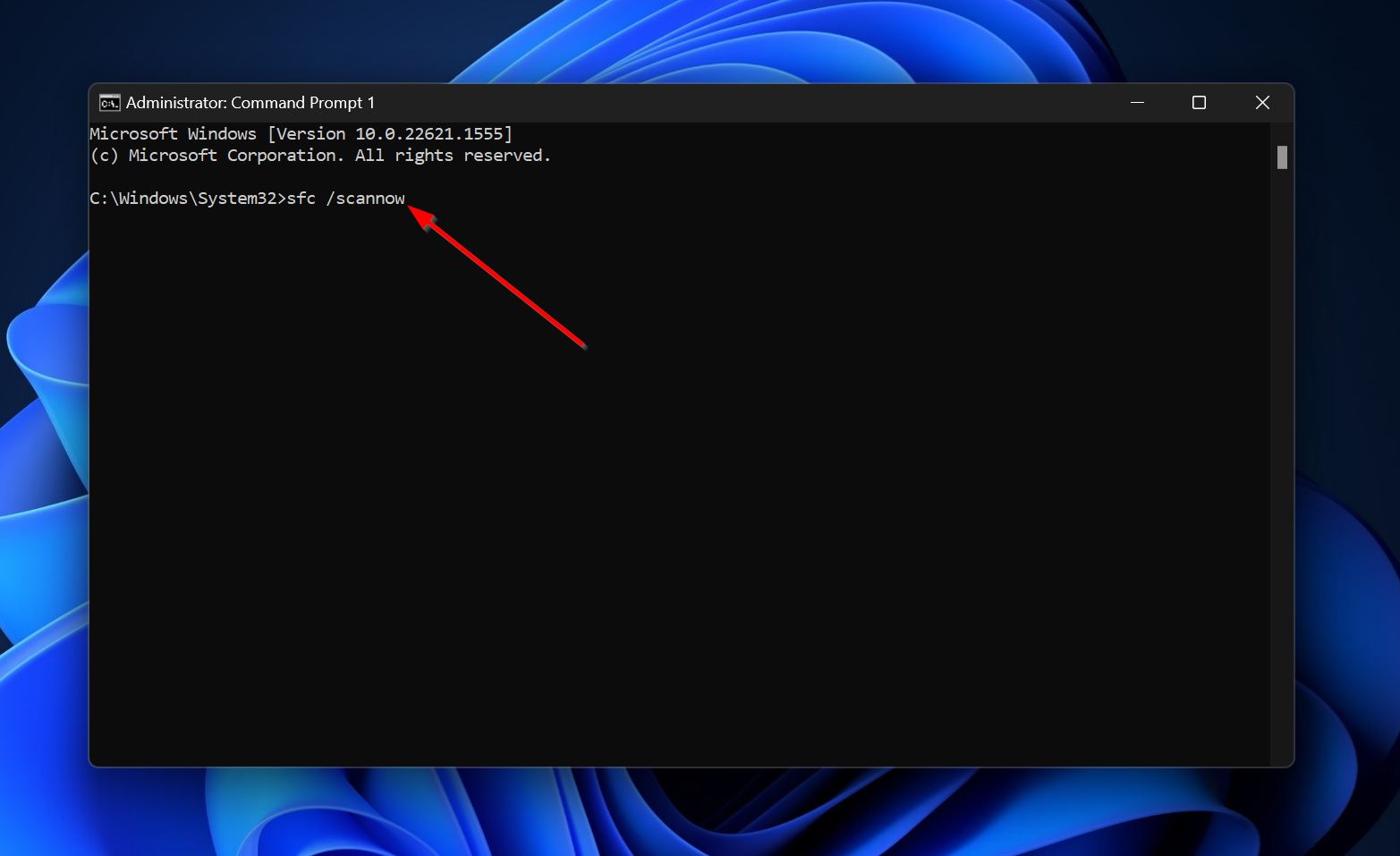
Correção 6: Remover Proteção Contra Gravação do Cartão SD
O erro do dispositivo de E/S pode aparecer quando você tenta fazer mudanças em um cartão SD protegido contra gravação. Na maioria das vezes, ele surge quando você tenta formatar o cartão SD em baixo nível. Geralmente, os cartões SD têm um interruptor físico de proteção contra gravação, então assegure-se de que o interruptor esteja definido como DESLIGADO.
Se o erro persistir, utilize a utilidade Diskpart para remover a proteção contra escrita do cartão SD:
- Digite “cmd” na Pesquisa do Windows (Tecla Windows + S). Clique com o botão direito em Prompt de Comando > Executar como administrador.
- Digite diskpart e pressione Enter.
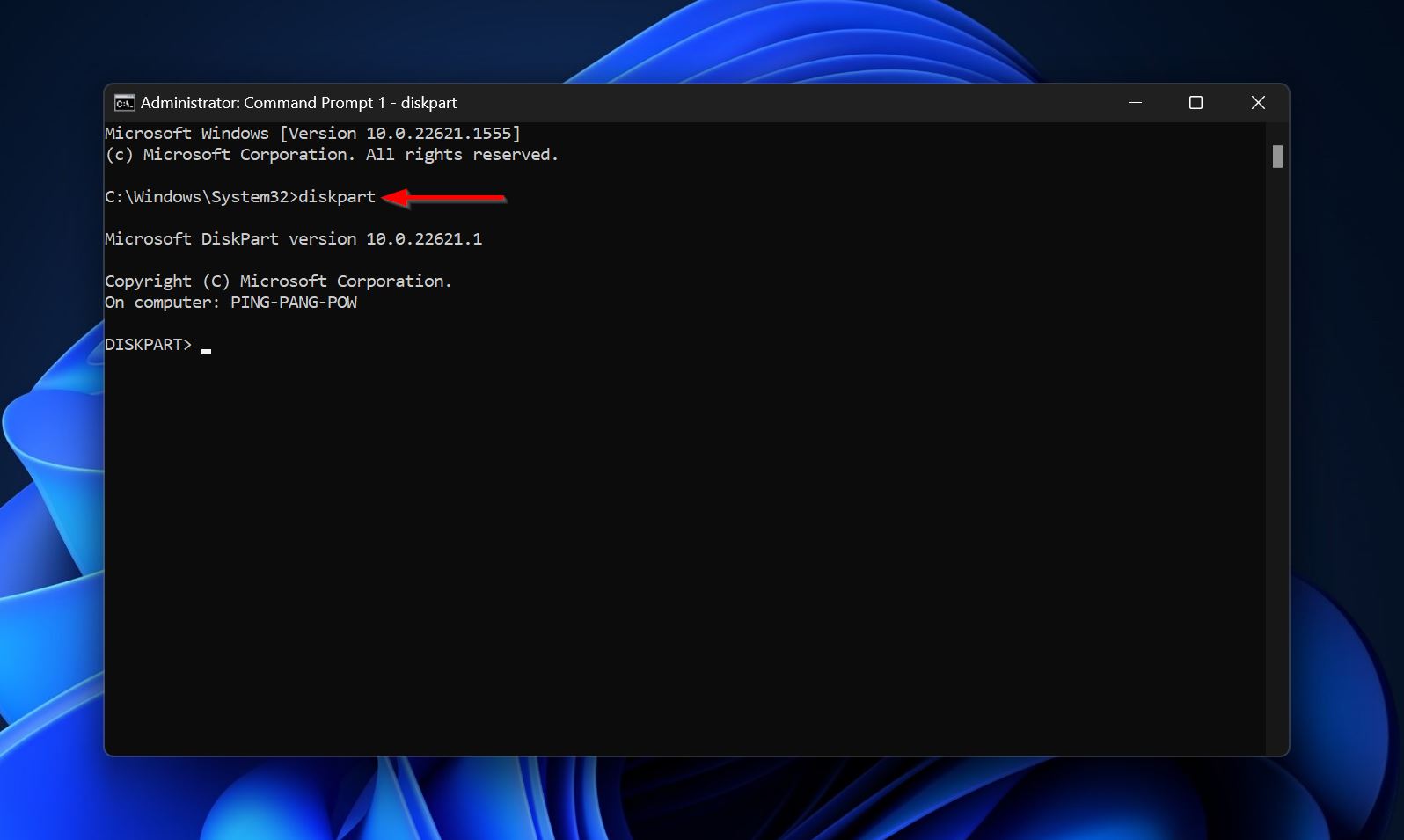
- Digite list disk e pressione Enter. Isso exibirá todas as unidades conectadas ao seu PC.
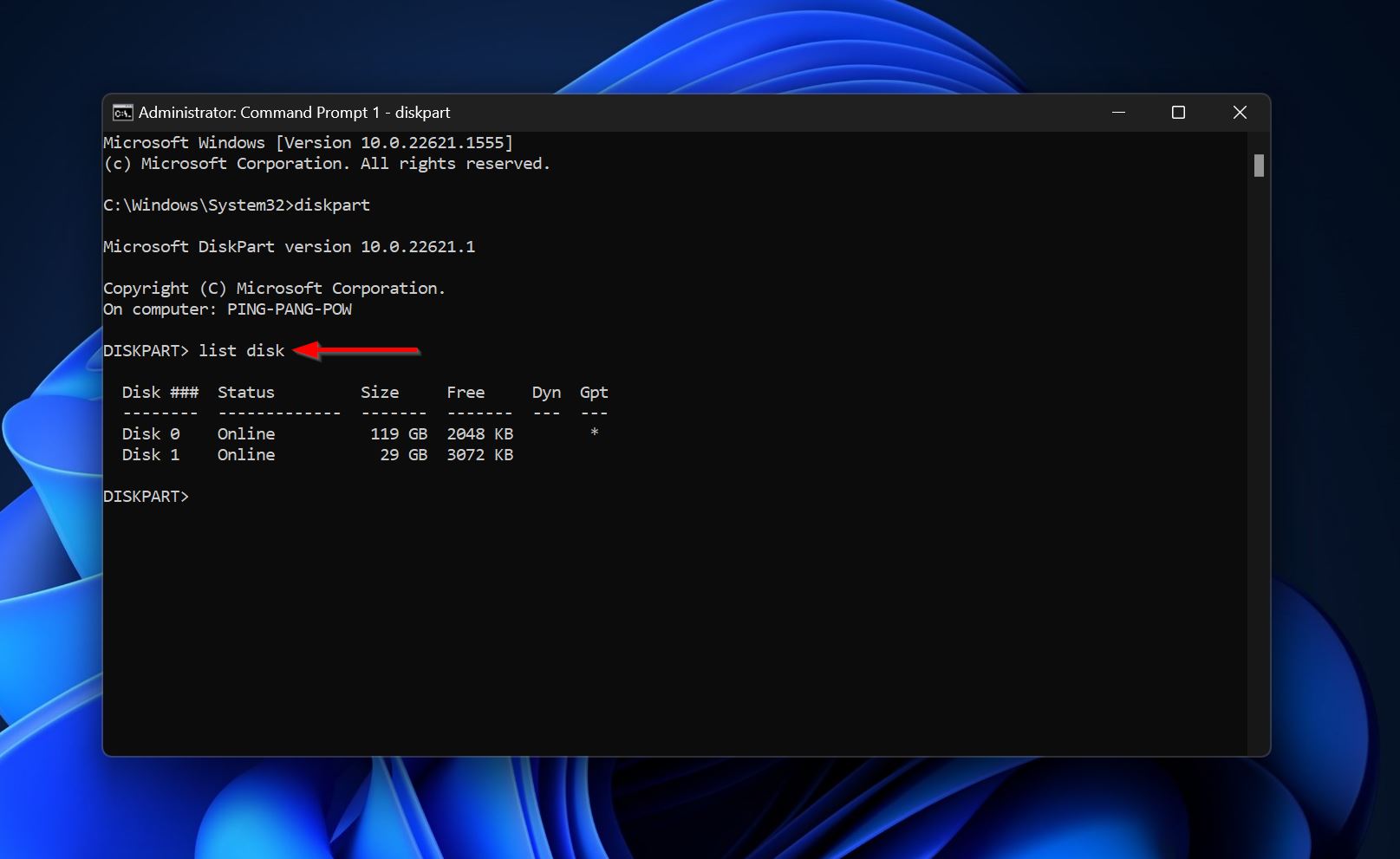
- Selecione a unidade com o erro de dispositivo I/O–digite select disk x e pressione Enter. Substitua x pelo número do disco da unidade. Por exemplo, select disk 1.

- Digite attributes disk clear readonly e pressione Enter. Isso deve remover a proteção contra gravação do seu cartão SD.

Os passos acima devem ser suficientes para desabilitar a proteção contra gravação no cartão SD. No entanto, se o método acima não funcionar, siga os passos de 1 a 4 e, em vez do passo 5, siga estes passos:
- Digite clean e pressione Enter.
- Digite format fs=ntfs quick e pressione Enter.
Isso realiza uma formatação rápida no disco. No entanto, seus dados ainda poderão ser recuperados usando o Disk Drill, o programa de recuperação de dados que utilizaremos para recuperar dados de um disco com o erro de dispositivo I/O. Para ir direto ao guia de recuperação de dados, clique aqui.
Correção 7: Verificar o Status S.M.A.R.T. do Disco
A tecnologia de Auto-Monitoramento, Análise e Relatório (S.M.A.R.T.) permite que você veja a saúde do seu disco rígido em vários parâmetros. Usando o status S.M.A.R.T. de um disco, você pode determinar se ele está falhando ou se há um acúmulo de setores defeituosos nele.
Existem várias ferramentas de terceiros que podem fornecer um relatório detalhado S.M.A.R.T. do seu disco. Uma boa escolha é Crystaldiskinfo.
No relatório S.M.A.R.T. do seu disco, observe os seguintes campos:
- 05: Contagem de Setores Realocados
- 0A: Conta de Tentativas de Rotação (Não aplicável a dispositivos de armazenamento flash como pen drives, SSDs e cartões de memória)
- C4: Contagem de Eventos de Realocação
- C5: Contagem de Setores Pendentes Atuais
- C6: Contagem de Setores Incorrigíveis
Se os valores nestes campos estiverem em três dígitos ou mais, isso indica um disco rígido com falha. Você deve parar de usar o disco imediatamente e contactar um serviço profissional de recuperação de dados. O uso contínuo de dados pode resultar em perda permanente de dados.
Caso os valores estejam em dois dígitos ou abaixo, você pode realizar uma formatação completa da unidade e continuar a utilizá-la. No entanto, seus dados serão perdidos de forma irrecuperável, e ainda é recomendado que você troque a unidade em breve.
Como Recuperar Dados de um Dispositivo de Armazenamento que Encontrou o Erro de Dispositivo I/O
A segurança dos seus dados deve ser a principal preocupação ao lidar com o erro de dispositivo E/S no seu disco. Contanto que seu drive esteja visível no Gerenciamento de Disco do Windows com o tamanho de armazenamento correto, você pode recuperar dados dele.
Se você não consegue iniciar o seu computador, use este guia para criar um drive USB bootável que permitirá que você inicialize no GUI do Windows.
Neste tutorial, vamos utilizar o Disk Drill para realizar a recuperação de dados. Foi uma escolha fácil, graças à sua facilidade de uso e algoritmo avançado de recuperação de dados. Ele funciona com todos os tipos de unidades de armazenamento e sistemas de arquivos comuns (incluindo unidades RAW que não têm sistema de arquivos algum).
O processo de recuperação de dados consiste em duas partes:
Parte 1: Criar uma Imagem do Disco do Drive
É recomendado que você crie uma imagem de disco da unidade e faça a varredura em busca de dados, em vez de escanear diretamente a unidade física. Uma imagem de disco é essencialmente uma cópia virtual de toda a sua unidade, então você precisará de outro dispositivo de armazenamento que tenha espaço livre igual ou maior que o tamanho da unidade afetada.
Aqui está como criar a imagem do disco usando o Disk Drill:
- Baixe e instale o Disk Drill.
- Abra o Disk Drill e clique em Backup de disco em Ferramentas extras.
- Selecione o disco e clique em Backup Byte a Byte.
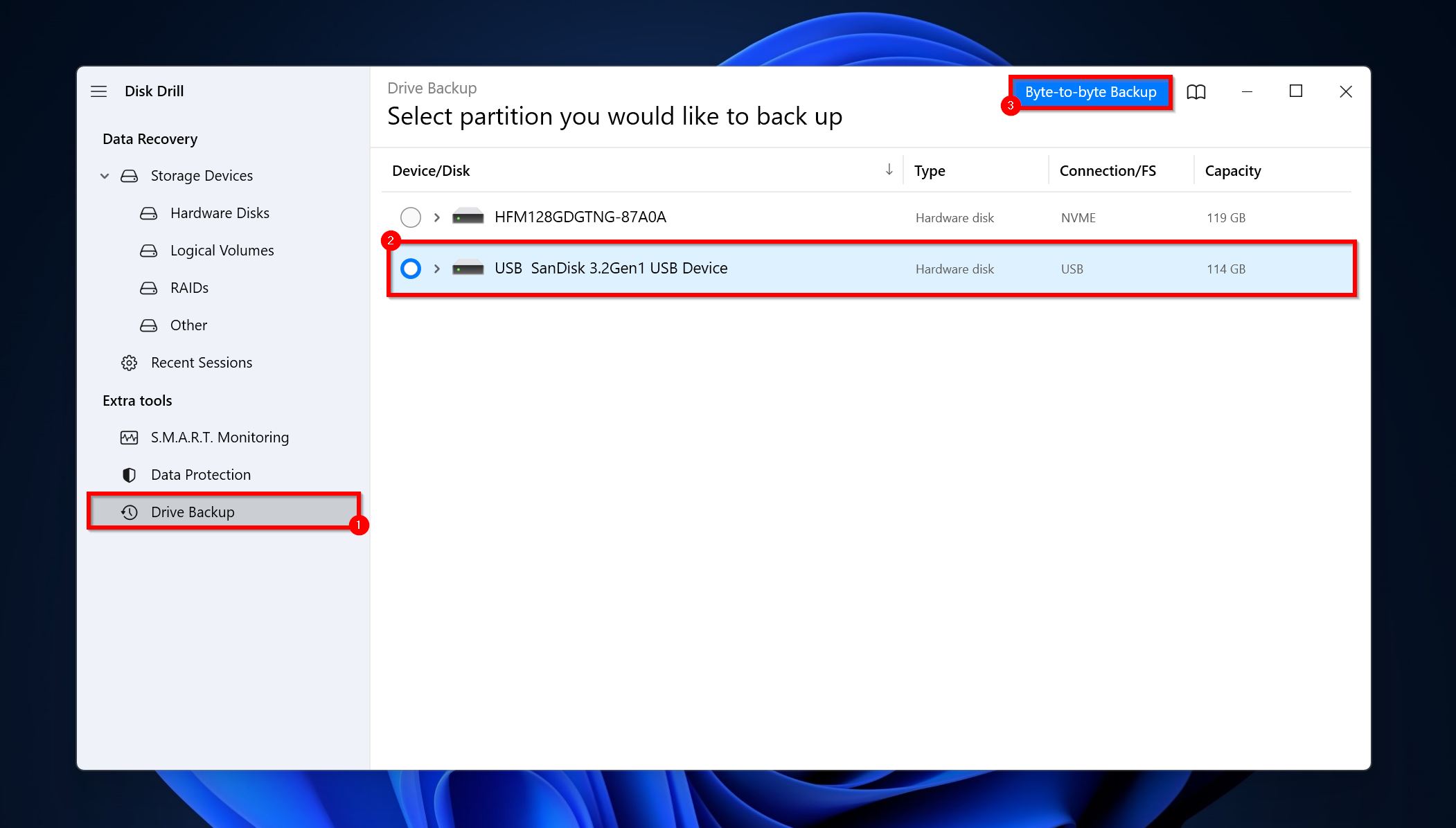
- Escolha um destino para salvar e clique em OK.
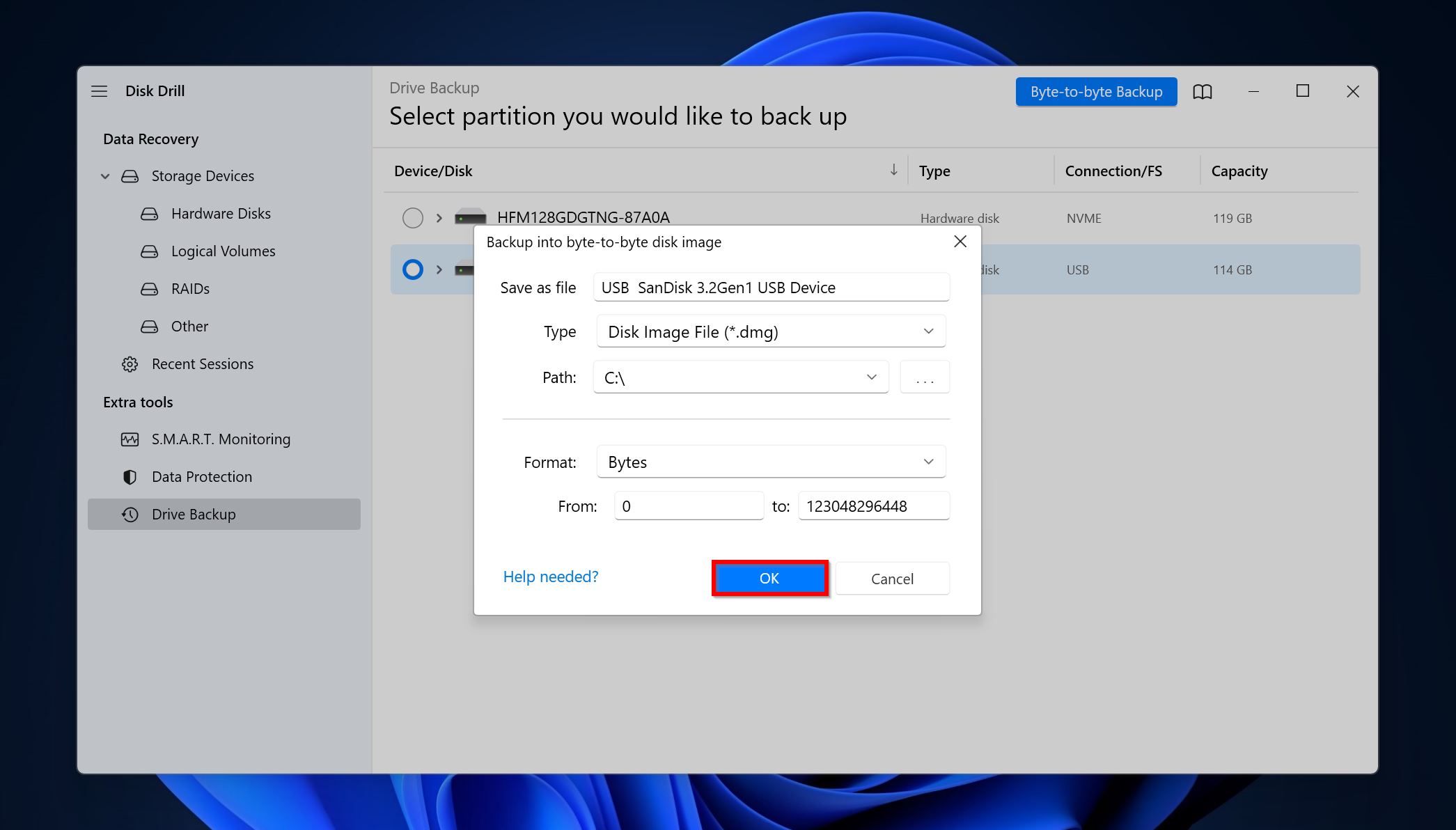
- O Disk Drill criará a imagem do disco.
Parte 2: Recuperar Dados do Disco
- Abra o Disk Drill, clique em Anexar imagem de disco e dê um duplo-clique na imagem de disco que você criou anteriormente. A imagem de disco será adicionada como um drive.
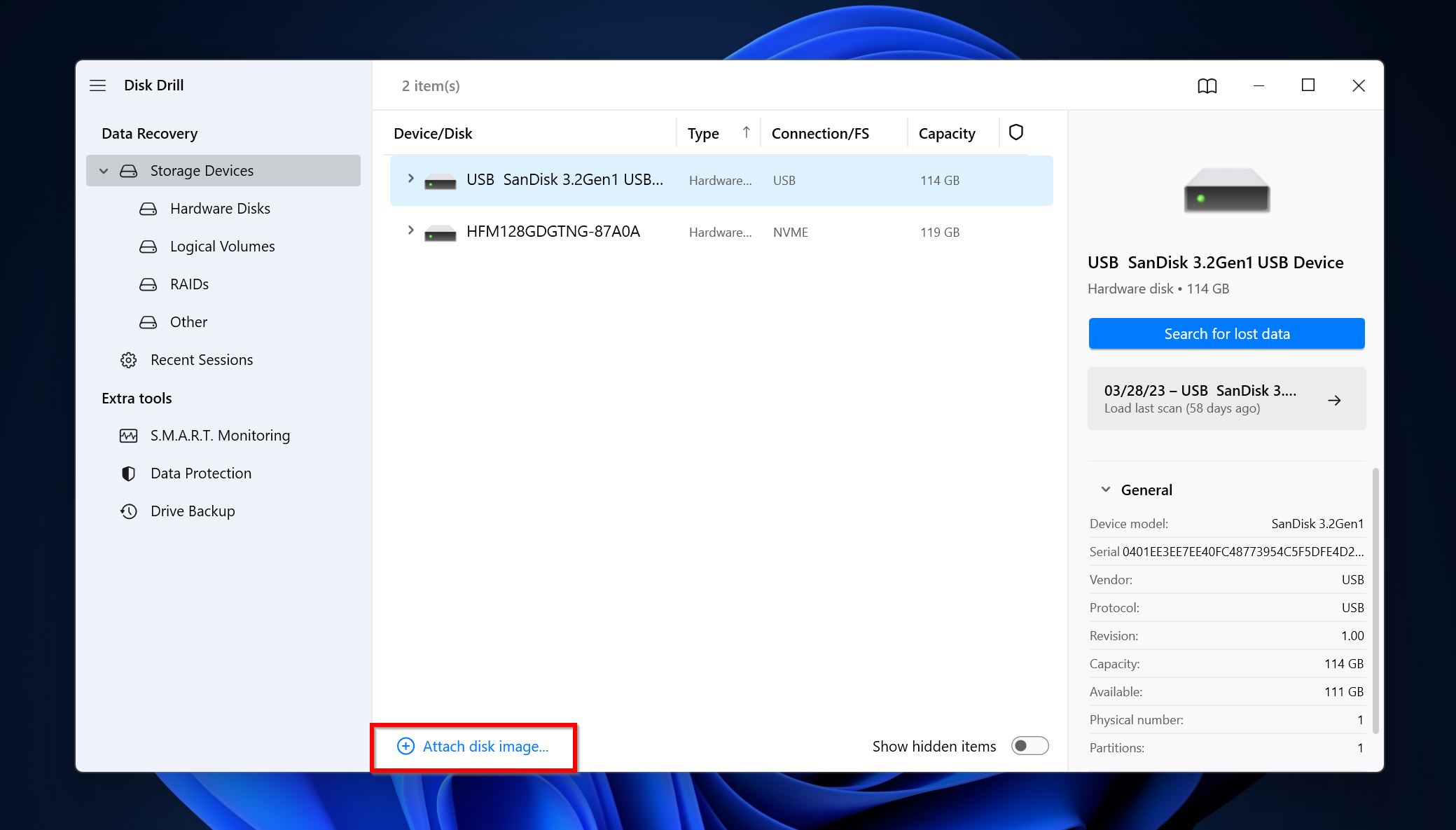
- Selecione a imagem de disco e clique em Procurar dados perdidos.

- Clique em Revisar itens encontrados. Você também pode filtrar diretamente os resultados clicando no tipo de arquivo relevante (Imagens, Vídeos, Áudio, Documentos, Arquivos e Outros).

- Expanda a seção Existente para visualizar os arquivos atualmente armazenados no drive. As seções Deletados ou perdidos e Reconstruídos listam os arquivos previamente deletados.
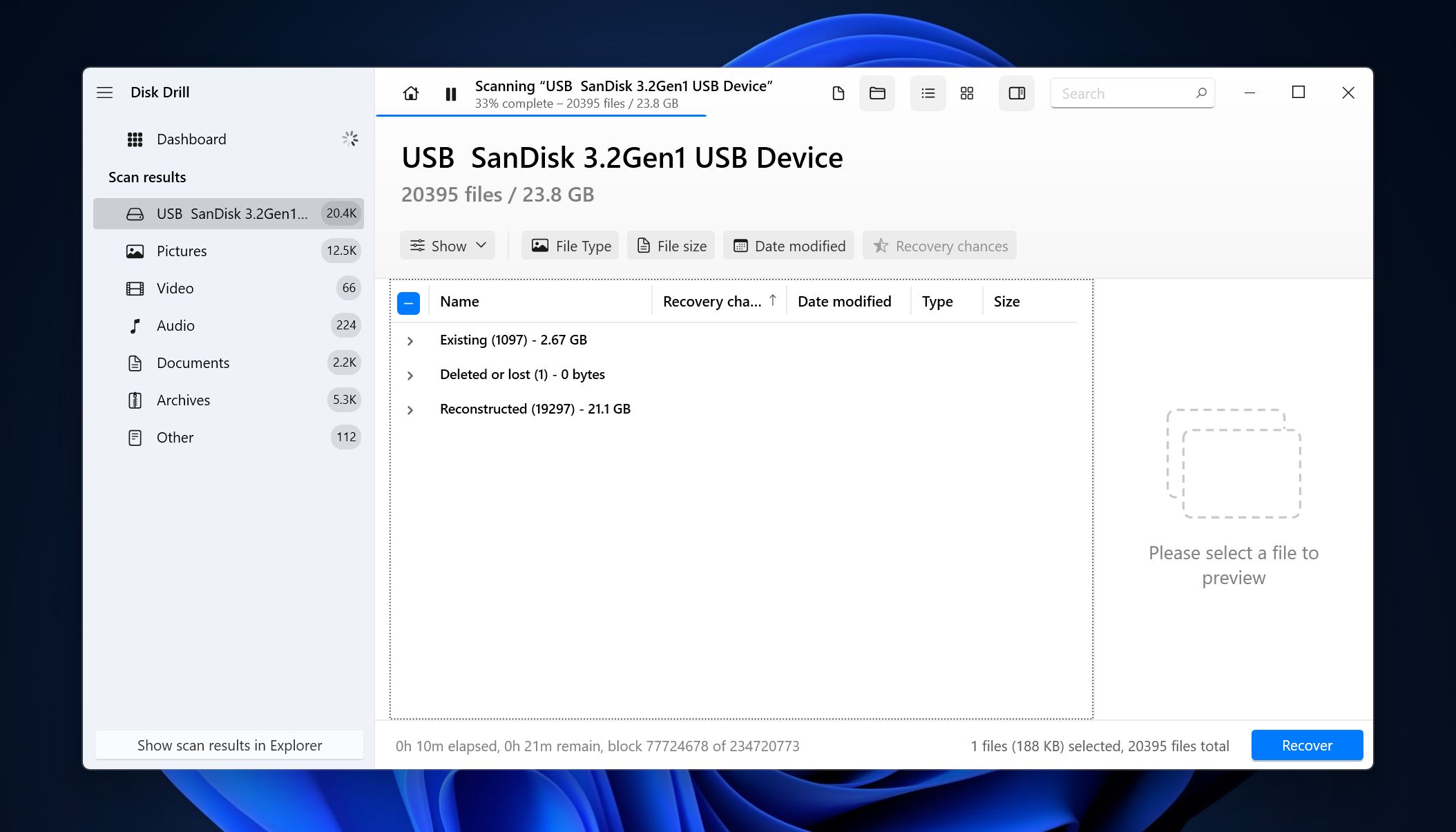
- Selecione os arquivos usando as caixas de seleção. O Disk Drill exibe uma pré-visualização do arquivo selecionado no momento. Para pré-visualizar manualmente um arquivo, clique no ícone do olho ao lado do nome do arquivo. Clique em Recuperar após confirmar a seleção.

- Escolha um destino para a recuperação e clique em Próximo.

- O Disk Drill irá recuperar os arquivos para você.
Conclusão
O erro do dispositivo de E/S é geralmente benigno e você pode corrigi-lo usando os métodos acima. No entanto, a única maneira de se proteger completamente contra a perda de dados por qualquer motivo, é criar backups regulares de dados importantes. Recomendamos que você armazene os backups em drives locais, bem como em armazenamento em nuvem.
Perguntas Frequentes
- Reinicie o PC.
- Verifique se os cabos e portas estão danificados. Reconecte o disco rígido.
- Realize uma inicialização limpa do seu PC e veja se o erro persiste.
- Verifique se o modo de transferência está correto nas propriedades do canal IDE.




