 A volte, quando si tenta di leggere o scrivere su un’unità, inizializzarla, e persino durante l’avvio, si può ricevere il messaggio, “Impossibile eseguire la richiesta a causa di un errore del dispositivo I/O.” Il problema indica che il tuo PC sta avendo difficoltà a leggere o scrivere sull’unità. Quindi, come lo risolvi e ti assicuri che i tuoi dati siano al sicuro? La nostra guida risponderà a queste domande per te.
A volte, quando si tenta di leggere o scrivere su un’unità, inizializzarla, e persino durante l’avvio, si può ricevere il messaggio, “Impossibile eseguire la richiesta a causa di un errore del dispositivo I/O.” Il problema indica che il tuo PC sta avendo difficoltà a leggere o scrivere sull’unità. Quindi, come lo risolvi e ti assicuri che i tuoi dati siano al sicuro? La nostra guida risponderà a queste domande per te.
Cos’è l’errore del dispositivo I/O e quali sono le sue cause
Quando Windows ha difficoltà a leggere un’unità di archiviazione, sia essa penne USB, HDD o SSD, in genere verrà visualizzato il messaggio di errore del dispositivo I/O. Può apparire in varie situazioni, come l’inizializzazione del disco, l’avvio e il tentativo di creare un backup di Windows 7.
L’errore appare spesso utilizzando app di terze parti come editor di foto, gestori di download e altro. Tuttavia, in questo caso, un codice di errore accompagna di solito il messaggio di errore. Per esempio, “Errore del Dispositivo I/O 1117”.
La causa principale dell’errore del dispositivo I/O è tipicamente un hardware malfunzionante. Questo include porte di connessione danneggiate e cavi, oltre a unità di archiviazione danneggiate.
La seguente tabella elenca i motivi comuni che portano all’errore di input-output:
| Motivo | Descrizione |
| 🔌 Unità di archiviazione collegata in modo errato | Windows non sarà in grado di leggere un’unità di archiviazione collegata in modo improprio. Anche se il PC rileva l’unità, non può lavorarci. Ci possono essere numerosi motivi dietro a ciò, incluso un disco rigido fisicamente danneggiato. |
| ➰ Porte o cavi danneggiati | Se i cavi connettori o le porte sono danneggiati, Windows non sarà in grado di leggere o scrivere sull’unità, anche se la rileva. Questo accade solitamente nel caso di HDD esterni poiché i cavi sono più soggetti ad essere stirati o danneggiati. |
| 🔐 Scheda SD protetta da scrittura | L’errore del dispositivo I/O può presentarsi quando si tenta di formattare a basso livello una scheda SD che è protetta da scrittura. |
| 💻 Driver incompatibili, mancanti o corrotti | Quando colleghi un’unità di archiviazione, Windows cerca e installa automaticamente i driver software necessari. Nel caso di unità di nicchia o specializzate, ciò potrebbe non essere possibile e sarà necessario scaricare i driver manualmente. Inoltre, se i driver sono corrotti o incompatibili, Windows avrà problemi a comunicare con l’unità e riceverai l’errore del dispositivo I/O. |
| 🔨 Danno fisico | Se l’unità di archiviazione è fisicamente danneggiata, Windows avrà problemi a leggerla. Usura regolare, calore, acqua e shock fisici possono tutti portare a danni fisici sul tuo disco. È meglio smettere di usare un disco fisicamente danneggiato e cercare l’aiuto di esperti nel recupero dei dati. |
Come Risolvere l’Errore di Dispositivo I/O su Windows
A seconda della causa dell’errore, ci sono diversi modi per risolvere il problema del dispositivo I/O. Tipicamente, sarai in grado di accedere al tuo PC ed eseguire queste correzioni. Tuttavia, se non riesci ad avviare il computer, è meglio collegare l’unità interna a un altro PC utilizzando un alloggiamento per dischi o creare un USB avviabile per accedere a Windows.
Ecco vari modi per risolvere l’errore del dispositivo I/O:
Correzione 1: Riavvia il Computer
Un semplice riavvio può spesso risolvere gli errori più noti. Prima di procedere con qualsiasi altra soluzione, riavvia semplicemente il tuo PC. Dopo il riavvio, prova ad accedere al tuo disco e a eseguire la stessa operazione che ha causato l’errore del dispositivo I/O.
Se l’errore persiste, procedi con le soluzioni qui sotto.
Correzione 2: Controllare Cavi e Porte
I cavi e le porte danneggiati sono una delle cause più comuni di errore del dispositivo I/O. Fortunatamente, i cavi sono facili da sostituire, e puoi sempre utilizzare una porta diversa per collegare l’unità al tuo PC.
Ecco alcuni controlli che puoi effettuare per assicurarti che i cavi e le porte funzionino correttamente:
- Ispeziona i cavi alla ricerca di segni di danneggiamento: non dovrebbero esserci zone scrostate, stirate o piegate in modo insolito.
- Ricollega i cavi SATA o USB e assicurati che entrino bene nella porta. Inoltre, assicurati di rimuovere eventuali accumuli di polvere o detriti.
- Se stai utilizzando un disco rigido esterno o una chiavetta USB, collegali alle porte USB sulla scheda madre, anziché a quelle sul cabinet del PC.
- Puoi anche cambiare cavi e collegare i dischi a un altro computer funzionante per vedere se l’errore persiste. Se il disco funziona correttamente, è probabile che ci sia un problema nella configurazione del software del PC originale.
Correzione 3: Aggiorna il Driver
I driver obsoleti ostacolano la connettività tra l’unità di archiviazione e il computer. Nella maggior parte dei casi, Windows scarica e installa automaticamente gli ultimi aggiornamenti. Tuttavia, Windows potrebbe saltare alcuni aggiornamenti, quindi è meglio aggiornare manualmente i driver pertinenti.
Prima di procedere con l’aggiornamento di singoli driver, verifica se è disponibile un aggiornamento di Windows. Questi aggiornamenti solitamente contengono anche aggiornamenti dei driver, risparmiandoti la fatica di dover aggiornare manualmente i driver del software. Per controllare gli aggiornamenti di Windows, clicca con il tasto destro su Start poi scegli Impostazioni > Aggiornamento Windows.
Per aggiornare i driver del tuo dispositivo di archiviazione, segui questi passaggi:
- Premi il tasto Windows + R, digita devmgmt.msc nella casella di testo Esegui e premi Invio. Questo avvierà lo strumento Gestione Dispositivi.
- Espandi il menu Unità disco nel Gestione Dispositivi.
- Fai clic con il tasto destro sul dispositivo di memorizzazione che sta mostrando l’errore I/O del dispositivo e fai clic su Aggiorna driver.
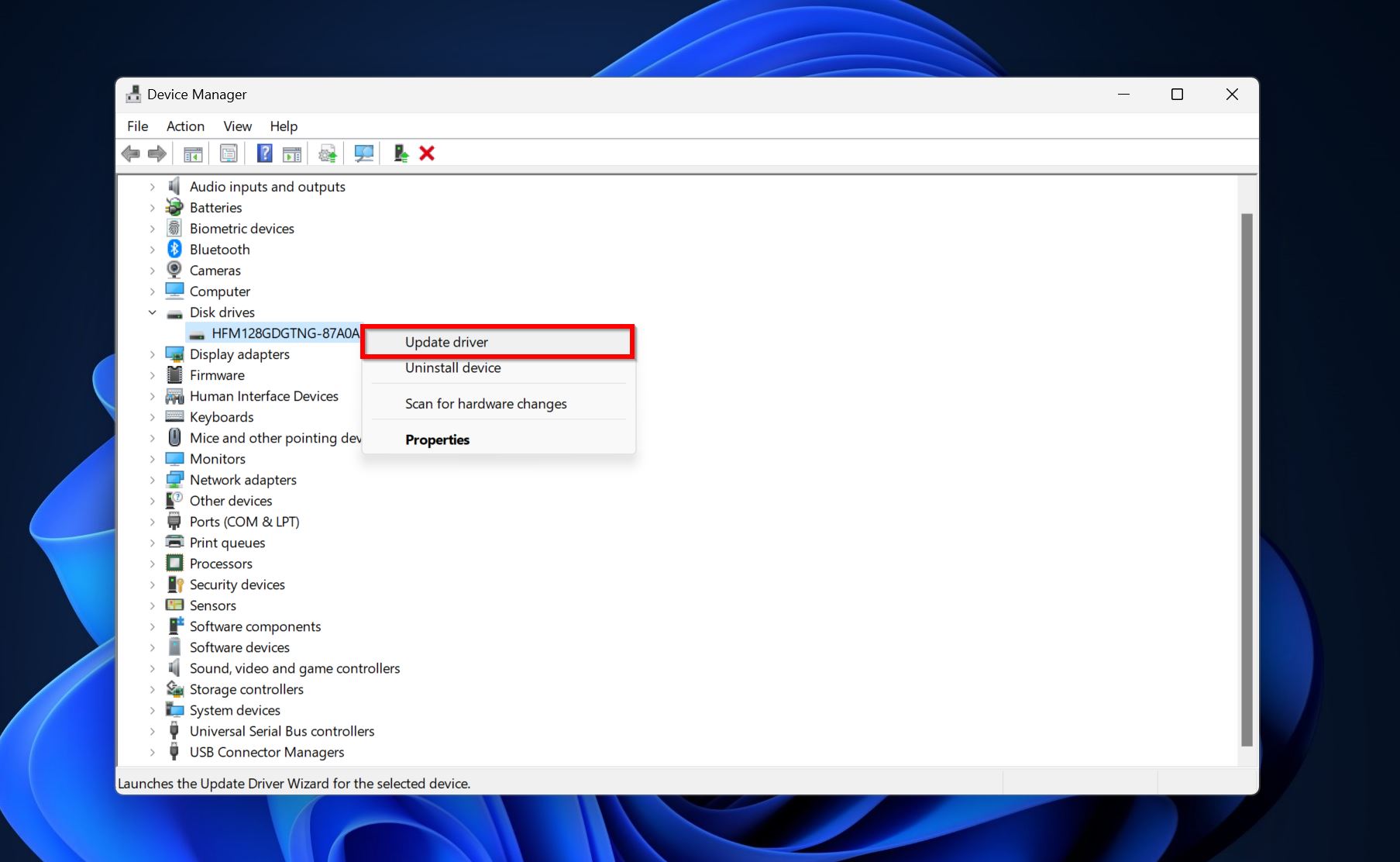
- Fai clic su Cerca automaticamente i driver.
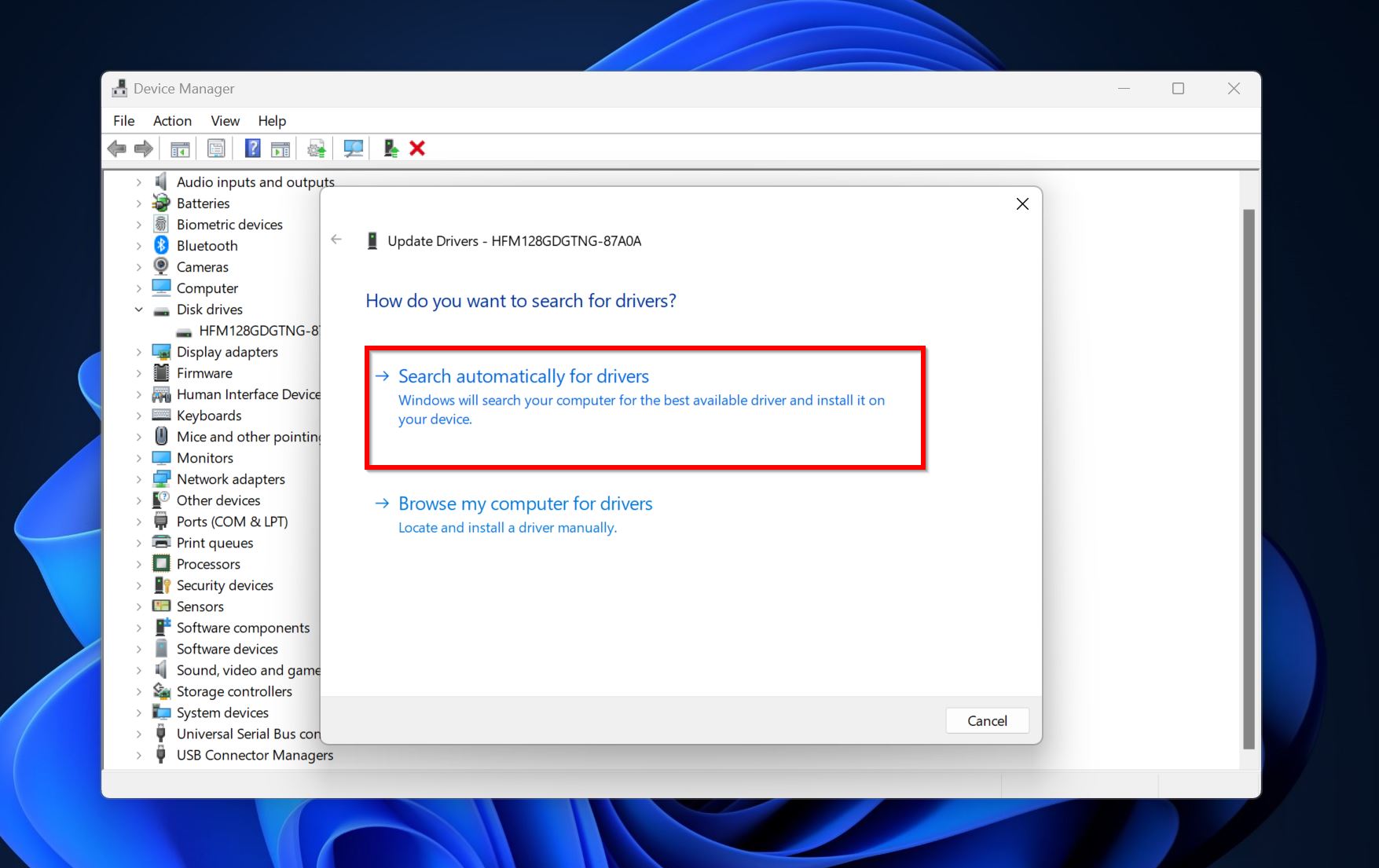
- Windows scaricherà e installerà i driver più recenti. Riavvia il PC.
Correzione 4: Cambia la Lettera dell’Unità
Se stai riscontrando l’errore di dispositivo I/O sulla tua chiavetta USB o su un HDD esterno, potrebbe trattarsi di una mancanza o di un conflitto delle lettere di unità. La lettera di unità è l’alfabeto che appare accanto al disco in Esplora File di Windows (come F:). Le lettere di unità sono uniche per ogni drive collegato al PC.
Per cambiare la lettera dell’unità o assegnarne una a un’unità, è necessario utilizzare la Gestione Disco:
- Digita “gestione disco” nella ricerca di Windows (Tasto Windows + S). Clicca su Crea e gestisci partizioni del disco rigido dai risultati della ricerca.
- Fai clic con il tasto destro sull’unità con l’errore I/O del disco e scegli Modifica lettera e percorsi dell’unità.
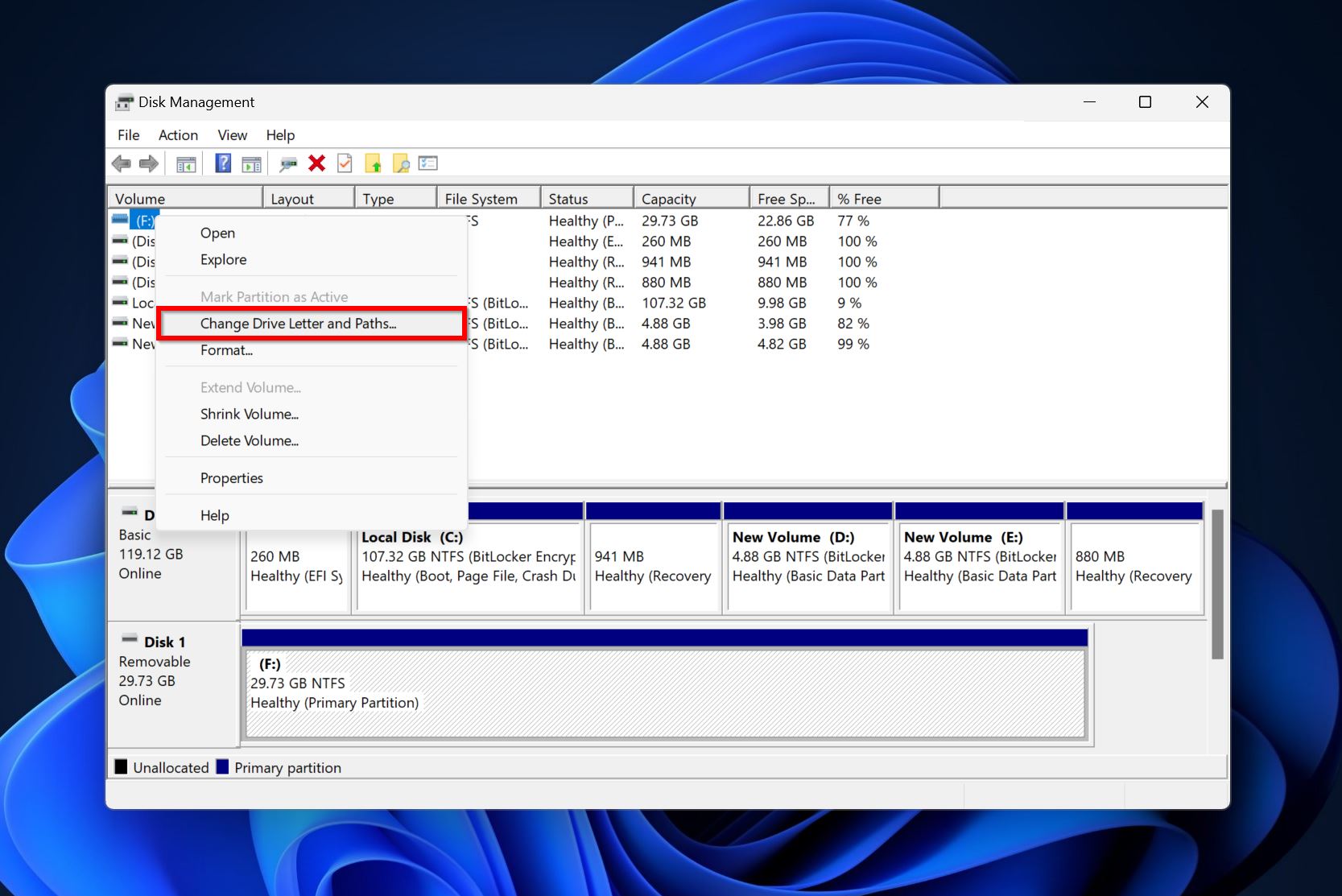
- Clicca su Modifica.
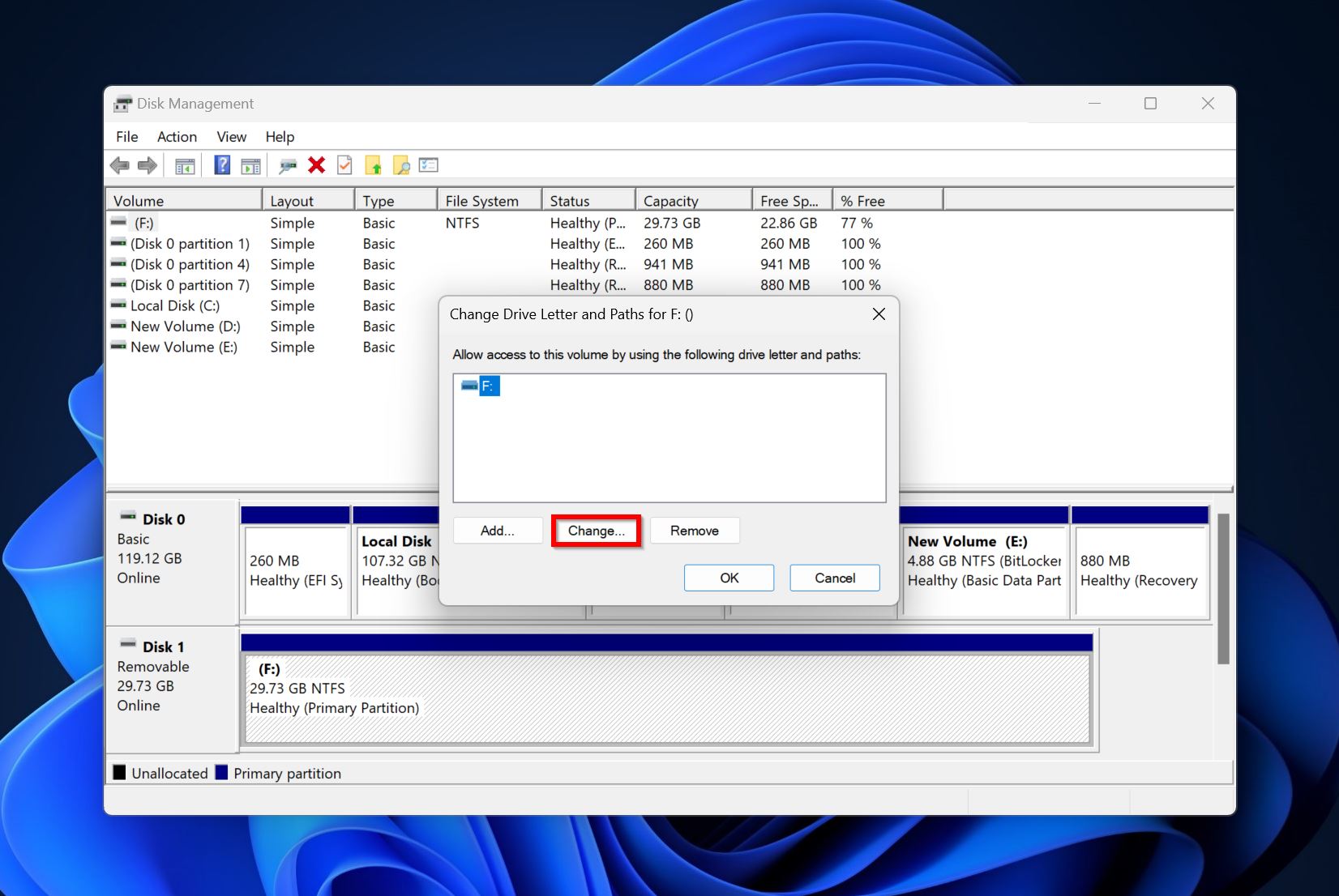
- Usa il menu a discesa accanto a Assegna la seguente lettera di unità per scegliere una lettera di unità. Clicca OK.
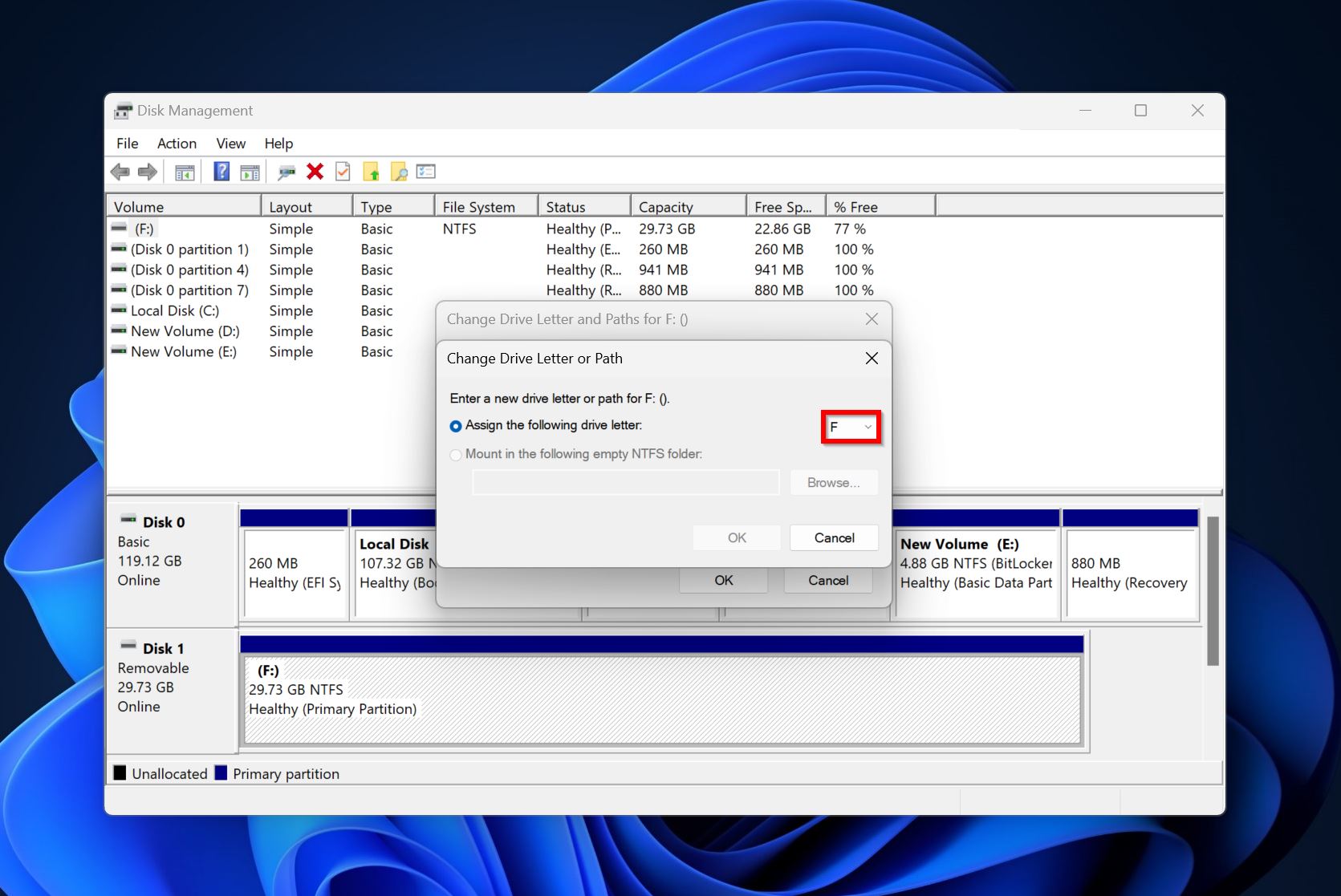
- La lettera dell’unità sarà cambiata.
Correzione 5: Esegui CHKDSK e SFC
CHKDSK e System File Checker (SFC) sono entrambi strumenti diagnostici da riga di comando in Windows. CHKDSK trova e ripara settori danneggiati così come altri problemi comuni sul tuo disco di archiviazione. SFC verifica l’integrità dei tuoi file di sistema. Eseguire entrambi questi strumenti può risolvere un’ampia gamma di problemi sul tuo computer, inclusi gli errori del dispositivo I/O.
Consigliamo di eseguire prima CHKDSK e, se ciò non funziona, utilizzare l’utilità SFC.
Ecco come eseguire CHKDSK:
- Digita “cmd” nella Ricerca di Windows (Tasto Windows + S). Fai clic con il tasto destro su Prompt dei comandi e scegli Esegui come amministratore.
- Digita chkdsk X: /r /x e premi Invio. Sostituisci X con la lettera dell’unità del disco che desideri analizzare.
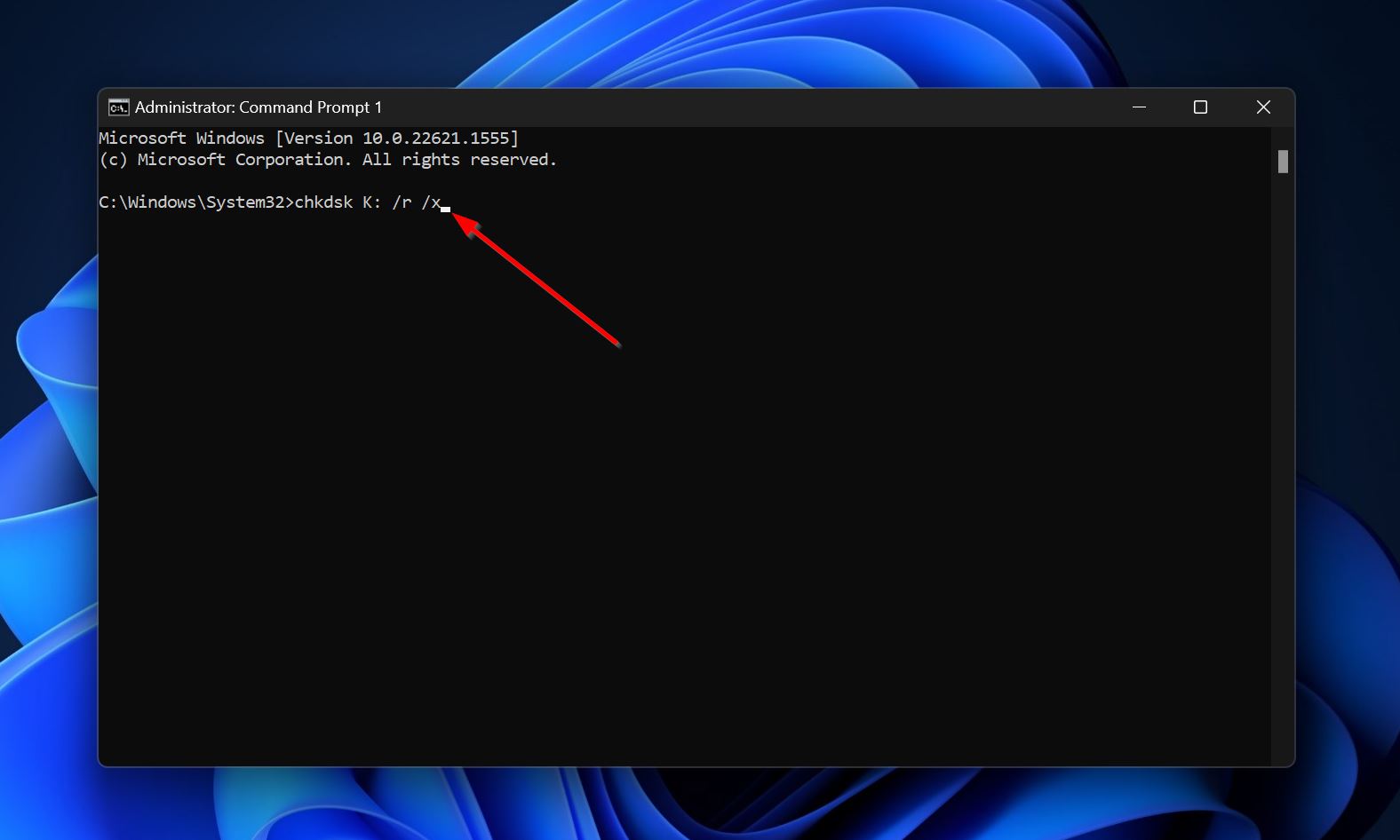
- Attendi che CHKDSK finisca di scansionare e riavvia il PC.
Se continui a riscontrare l’errore del drive I/O, esegui SFC:
- Esegui il Prompt dei comandi come amministratore.
- Digita questo comando e premi Invio – DISM /online /cleanup-image /restorehealth. Salta questo passaggio se non hai una connessione Internet attiva.
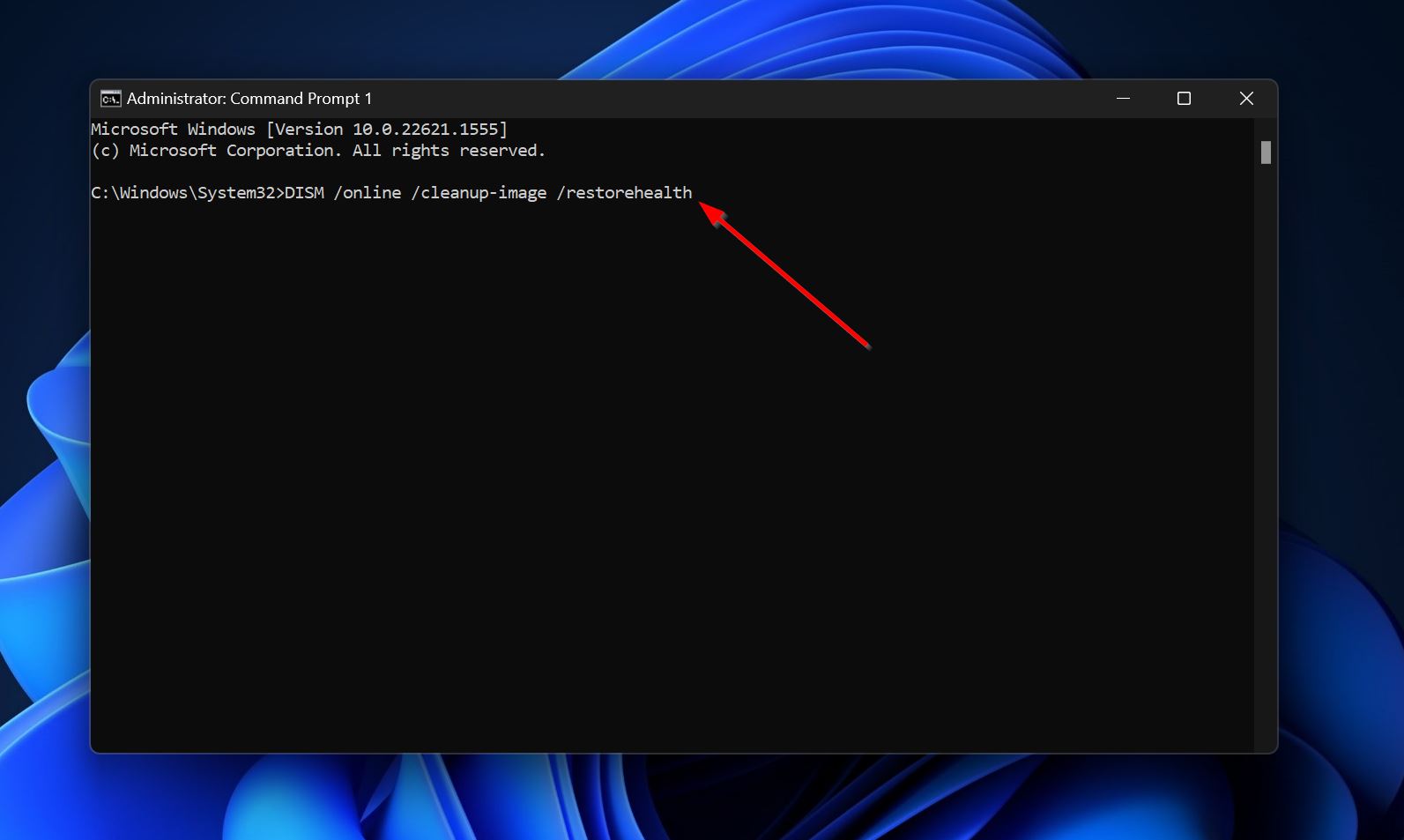
- Ora, digita sfc /scannow e premi Invio.
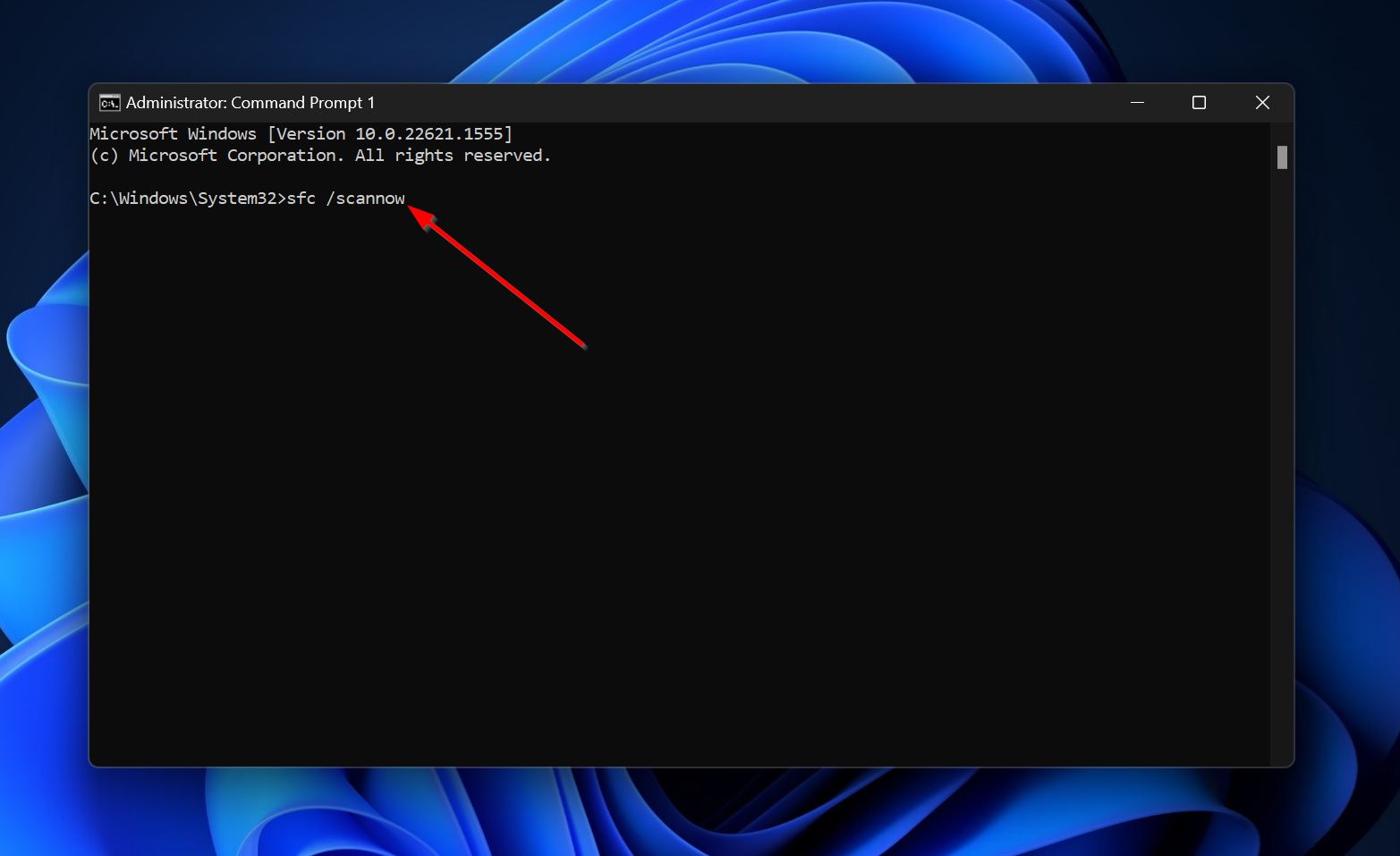
Correzione 6: Rimuovi la Protezione dalla Scrittura dalla Scheda SD
L’errore del dispositivo I/O può apparire quando si tenta di apportare modifiche a una scheda SD protetta da scrittura. Molto spesso, questo errore si presenta quando si tenta di formattare la scheda SD a basso livello. Di solito, le schede SD hanno un’interruttore fisico di protezione dalla scrittura, quindi assicurati che l’interruttore sia impostato su OFF.
Se l’errore persiste, usa l’utilità Diskpart per rimuovere la protezione da scrittura dalla scheda SD:
- Digita “cmd” nella Ricerca Windows (Tasto Windows + S). Fai clic destro su Prompt dei comandi > Esegui come amministratore.
- Digita diskpart e premi Invio.
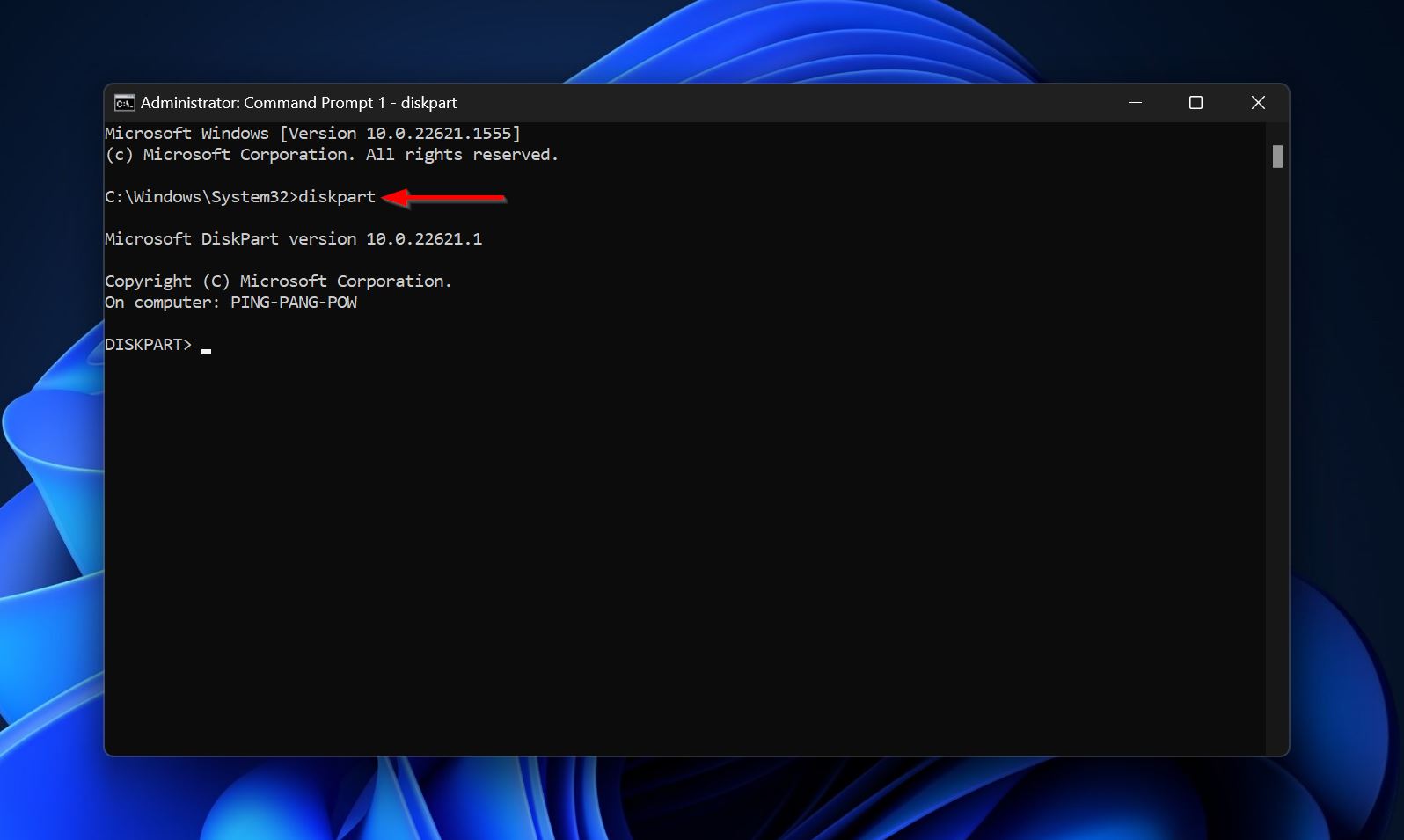
- Digita list disk e premi Invio. Questo mostrerà tutti i dischi collegati al tuo PC.
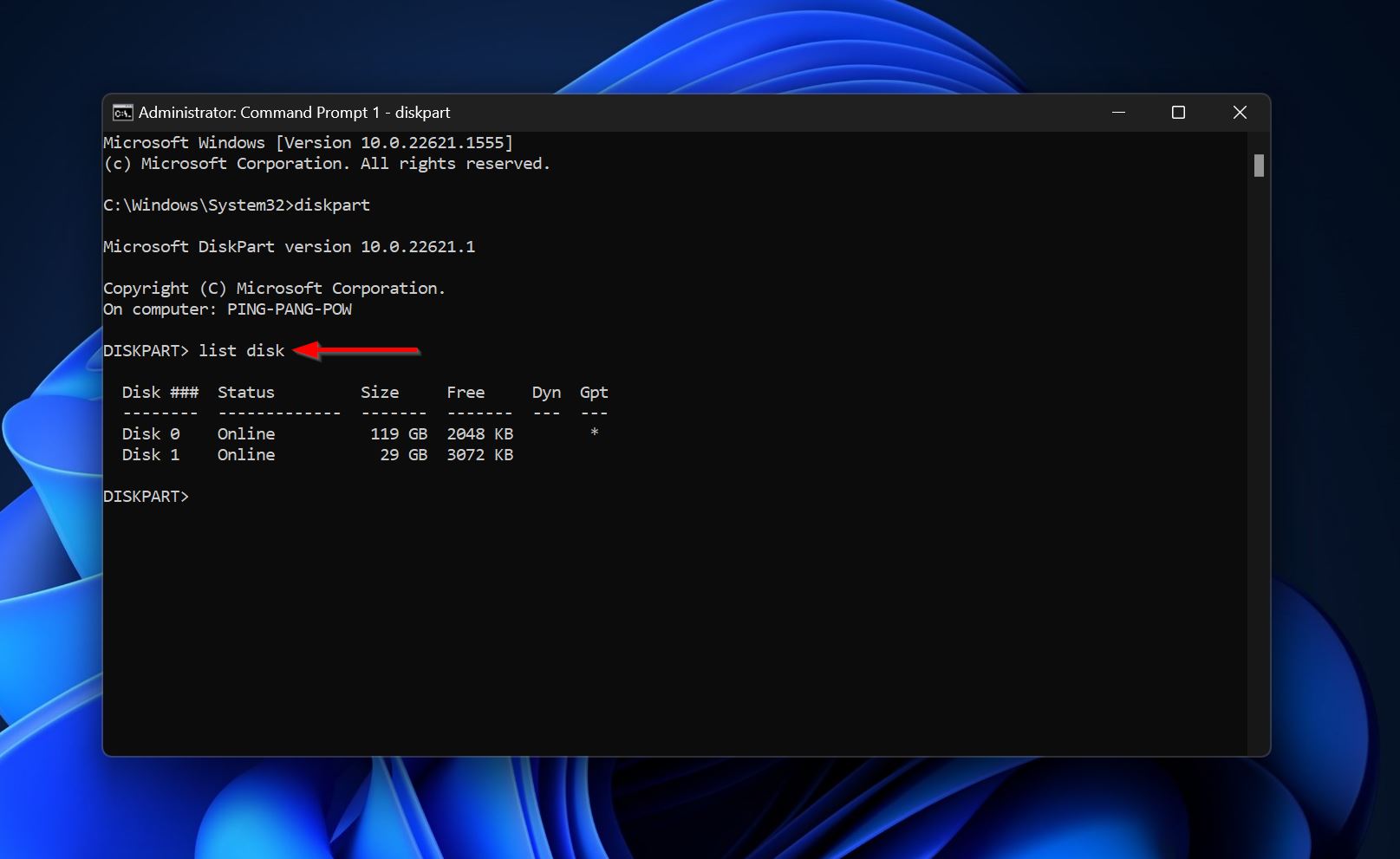
- Seleziona il disco con l’errore I/O–digita select disk x e premi Invio. Sostituisci x con il numero del disco. Ad esempio, seleziona disk 1.

- Digita attributes disk clear readonly e premi Invio. Questo dovrebbe rimuovere la protezione dalla scrittura dalla tua scheda SD.

I passaggi sopra dovrebbero essere sufficienti per disabilitare la protezione dalla scrittura sulla scheda SD. Tuttavia, se il metodo sopra non funziona, segui i passaggi da 1 a 4, e invece del passaggio 5, segui questi passaggi:
- Digitare clean e premere Invio.
- Digitare format fs=ntfs quick e premere Invio.
Questo esegue una formattazione rapida dell’unità. Tuttavia, i tuoi dati saranno ancora recuperabili utilizzando Disk Drill, il programma di recupero dati che useremo per recuperare dati da un disco con l’errore del dispositivo I/O. Per passare alla guida al recupero dati, clicca qui.
Correzione 7: Controlla lo stato S.M.A.R.T. del disco
La tecnologia di Self-Monitoring Analysis and Reporting Technology (S.M.A.R.T.) ti permette di visualizzare lo stato di salute del tuo disco su numerosi parametri. Utilizzando lo stato S.M.A.R.T. di un disco, puoi determinare se è in fase di guasto o se c’è un accumulo di settori danneggiati su di esso.
Ci sono molti strumenti di terze parti che possono fornirti un rapporto S.M.A.R.T. dettagliato del tuo disco. Una buona scelta è Crystaldiskinfo.
Nel rapporto S.M.A.R.T. del tuo disco, controlla i seguenti campi:
- 05: Conteggio dei settori riassegnati
- 0A: Conteggio dei tentativi di avvio (Non applicabile a dispositivi di memoria flash come unità USB, SSD e schede di memoria)
- C4: Conteggio eventi di riallocazione
- C5: Conteggio settori in attesa di correzione
- C6: Conteggio settori non correggibili
Se i valori in questi campi sono a tre cifre o più, ciò indica un disco danneggiato. Dovresti smettere di utilizzare il disco immediatamente e contattare un servizio professionale di recupero dati. Continuare a utilizzare i dati può risultare in una perdita permanente degli stessi.
Nel caso in cui i valori siano a doppia cifra o inferiori, è possibile eseguire un formattazione completa dell’unità e continuare a utilizzarla. Tuttavia, i tuoi dati andranno persi irrimediabilmente e si raccomanda comunque di cambiare l’unità presto.
Come recuperare dati da un dispositivo di archiviazione che ha riscontrato l’errore del dispositivo I/O
La sicurezza dei tuoi dati dovrebbe essere il principale motivo di preoccupazione quando si ha a che fare con l’errore del dispositivo I/O sul tuo disco. Fintanto che il tuo disco è visibile nella Gestione Disco di Windows con la sua dimensione di archiviazione esatta, puoi recuperare i dati da esso.
Se non riesci ad avviare il computer, usa questa guida per creare una chiavetta USB live che ti permetterà di avviare l’interfaccia grafica di Windows.
In questa guida, utilizzeremo Disk Drill per eseguire il recupero dati. È stata una scelta facile, grazie alla sua semplicità d’uso e all’avanzato algoritmo di recupero dati. Funziona con tutti i tipi di unità di memorizzazione e sistemi di file comuni (inclusi i drive RAW che non hanno affatto un sistema di file).
Il processo di recupero dei dati consiste di due parti:
Parte 1: Creare un’Immagine Disco dell’Unità
Si consiglia di creare un’immagine del disco del drive e analizzarla per i dati, invece di scansionare direttamente il drive fisico. Un’immagine del disco è essenzialmente una copia software dell’intero drive, quindi avrai bisogno di un altro drive di memorizzazione che abbia spazio libero uguale o superiore alla dimensione del drive interessato.
Ecco come creare l’immagine del disco utilizzando Disk Drill:
- Scarica e installa Disk Drill.
- Apri Disk Drill e clicca su Backup del disco in Strumenti aggiuntivi.
- Seleziona l’unità e clicca su Backup byte-per-byte.
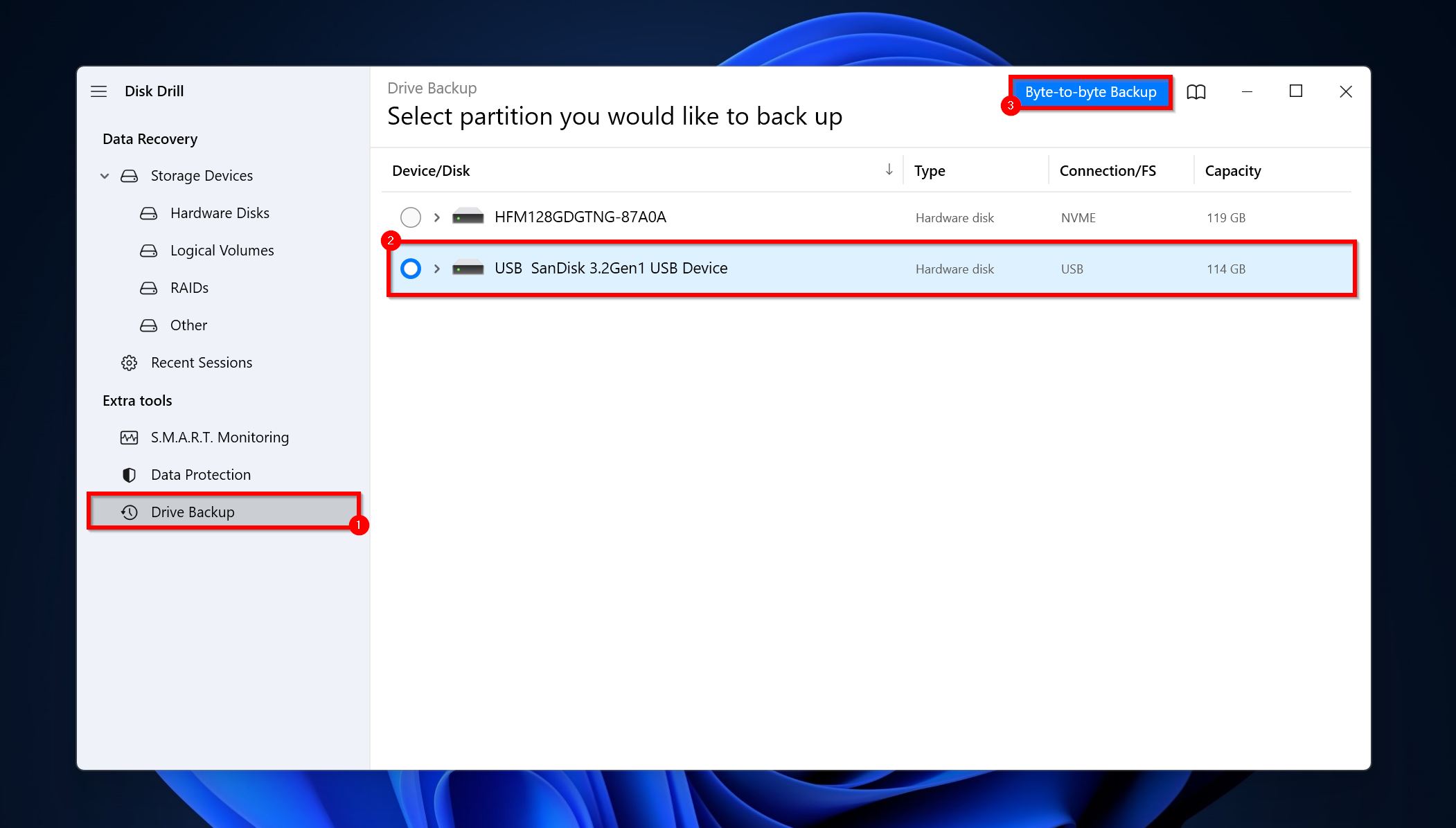
- Scegli una destinazione di salvataggio e clicca OK.
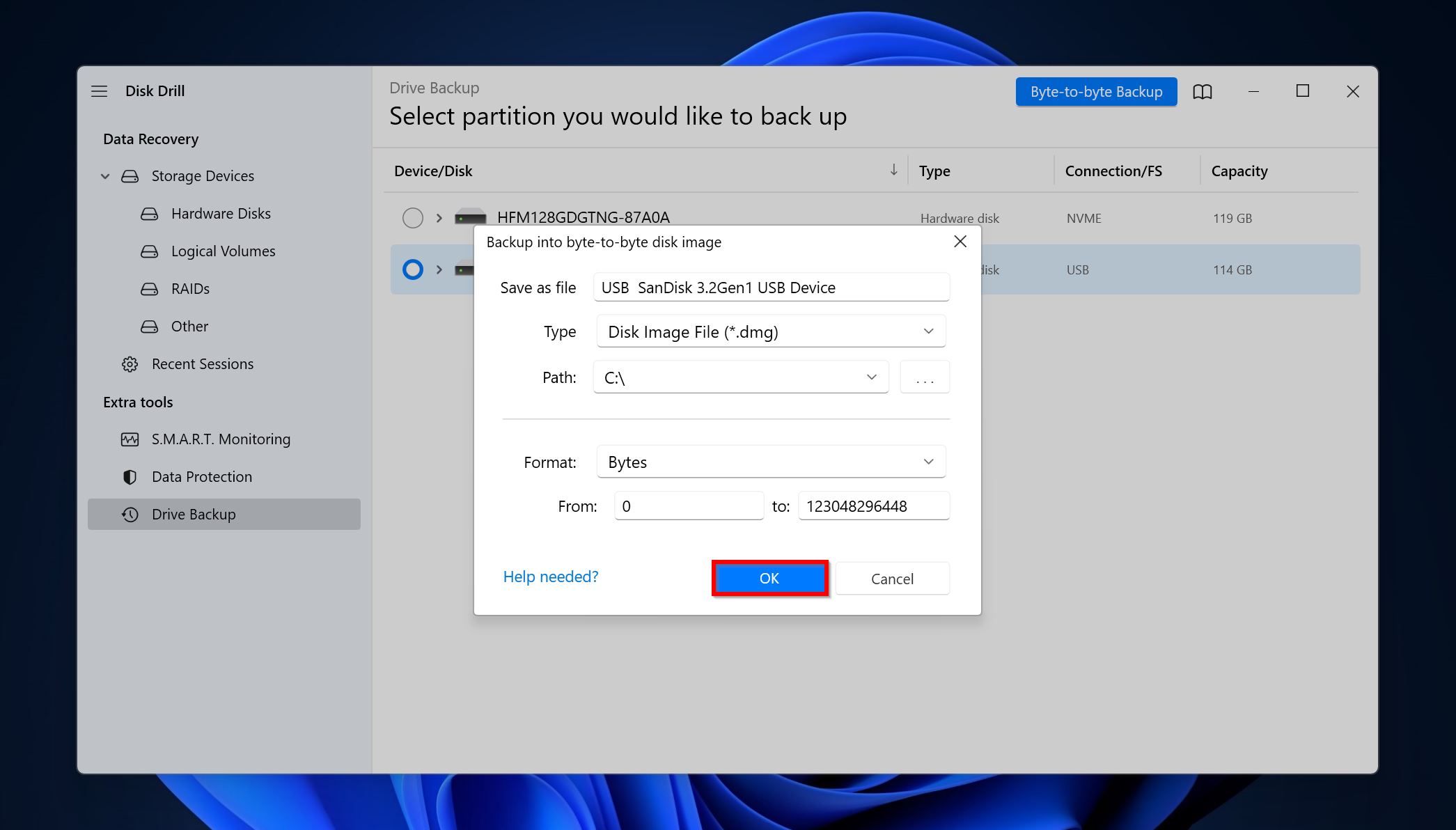
- Disk Drill creerà l’immagine del disco.
Parte 2: Recupero dei Dati dal Disco
- Apri Disk Drill, fai clic su Allega immagine disco e fai doppio clic sull’immagine disco che avevi creato in precedenza. L’immagine disco sarà aggiunta come unità.
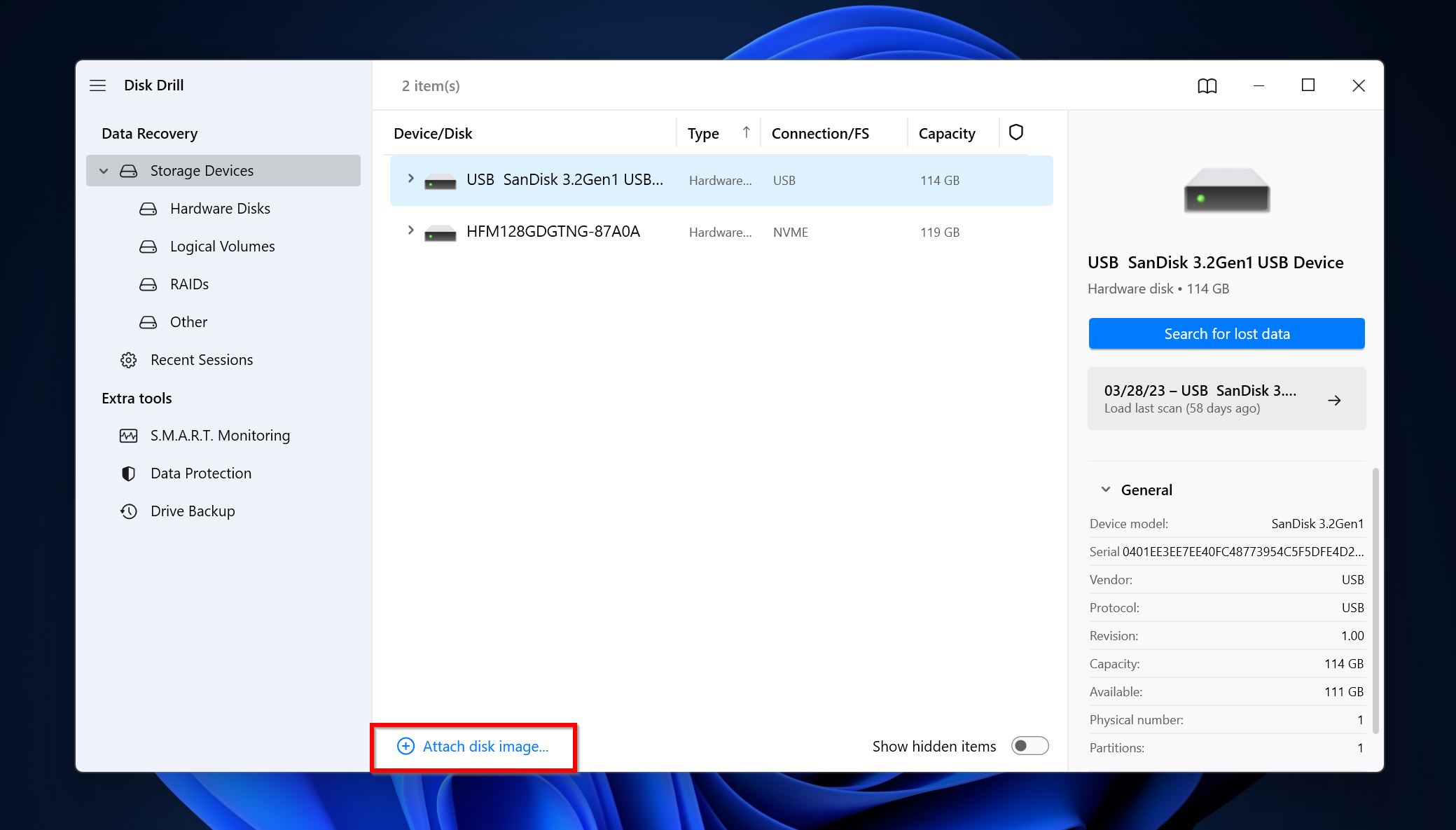
- Seleziona l’immagine disco e fai clic su Cerca dati persi.

- Fai clic su Esamina gli elementi trovati. Puoi anche filtrare direttamente i risultati facendo clic sul tipo di file pertinente (Immagini, Video, Audio, Documenti, Archivi e Altro).

- Espandi la sezione Esistenti per visualizzare i file attualmente memorizzati sull’unità. Le sezioni Cancellati o persi e Ricostruiti elencano i file precedentemente cancellati.
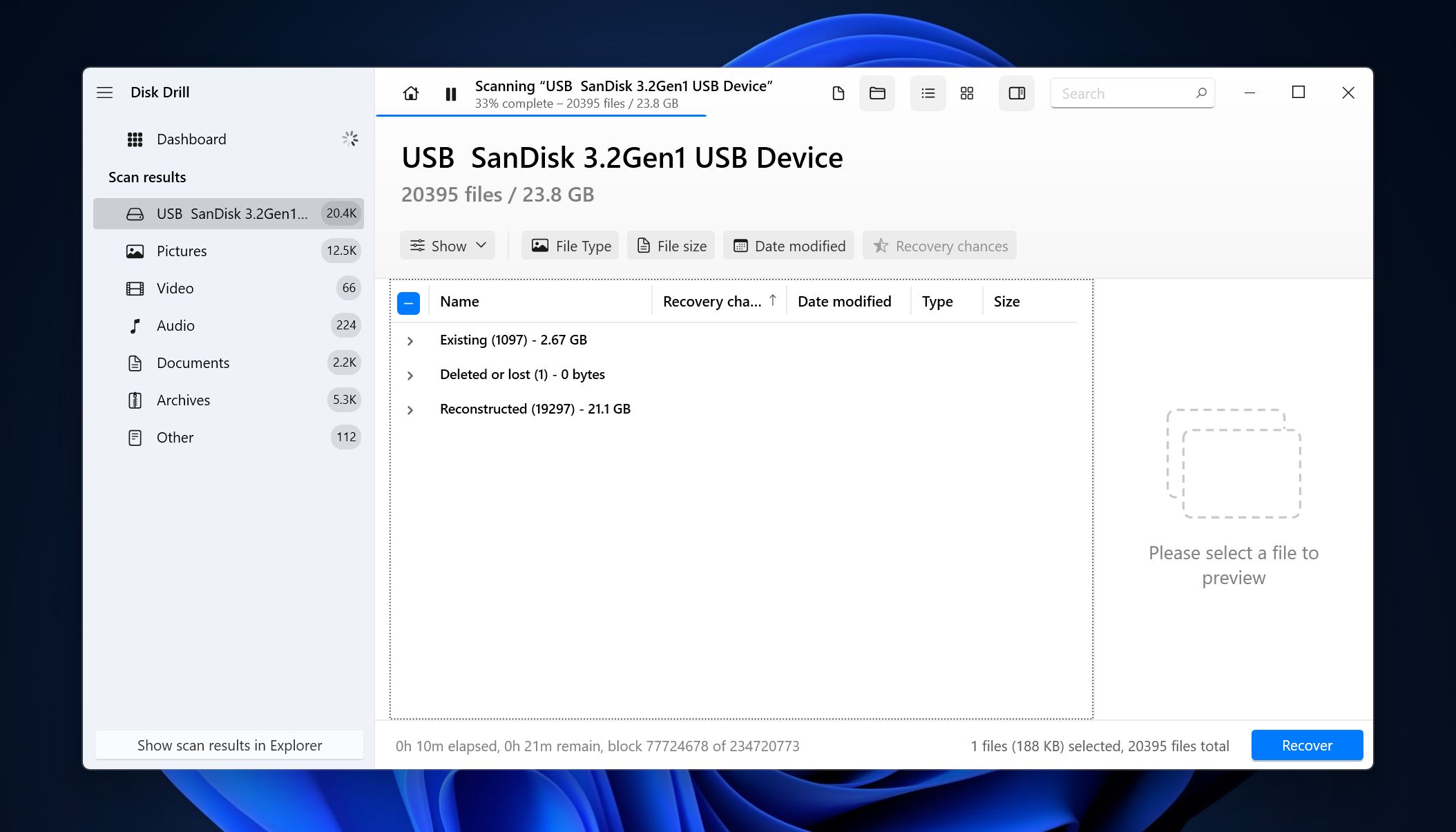
- Seleziona i file utilizzando le caselle di controllo. Disk Drill mostra un’anteprima del file attualmente selezionato. Per visualizzare un’anteprima manualmente di un file, fai clic sull’icona dell’occhio accanto al nome del file. Fai clic su Recupera dopo aver confermato la selezione.

- Scegli una destinazione per il recupero e fai clic su Avanti.

- Disk Drill recupererà i file per te.
Conclusione
L’errore del dispositivo I/O è solitamente benigno e puoi risolverlo utilizzando i metodi sopra indicati. Tuttavia, l’unico modo per proteggersi completamente dalla perdita dei dati per qualsiasi motivo, è creare backup regolari dei dati importanti. Ti consigliamo di conservare i backup sia su dischi locali che su archiviazione cloud.
Domande frequenti
- Riavvia il PC.
- Controlla che cavi e porte non siano danneggiati. Ricollega l'unità.
- Esegui un avvio pulito del tuo PC e vedi se l'errore persiste.
- Assicurati che la modalità di trasferimento sia corretta nelle proprietà del canale IDE.




