 Undertiden, når du forsøger at læse eller skrive til et drev, initialisere det, og selv under opstart, kan du få beskeden, “Anmodningen kunne ikke udføres på grund af en I/O enhedsfejl.” Problemet er en indikation af, at din PC har problemer med at læse eller skrive til drevet. Så, hvordan løser du det og sikrer dig, at dine data er sikre? Vores guide vil besvare disse spørgsmål for dig.
Undertiden, når du forsøger at læse eller skrive til et drev, initialisere det, og selv under opstart, kan du få beskeden, “Anmodningen kunne ikke udføres på grund af en I/O enhedsfejl.” Problemet er en indikation af, at din PC har problemer med at læse eller skrive til drevet. Så, hvordan løser du det og sikrer dig, at dine data er sikre? Vores guide vil besvare disse spørgsmål for dig.
Hvad er I/O-enhedens fejl, og hvad forårsager den
Når Windows har problemer med at læse et lagerdrev, hvad enten det er USB-drev, HDD’er eller SSD’er, vil du typisk se fejlmeddelelsen I/O-enhed. Den kan dukke op i en række situationer, såsom diskinitialisering, opstart og forsøg på at oprette en Windows 7-backup.
Fejlen optræder ofte ved brug af tredjeparts-apps som billedredigeringsprogrammer, downloadhåndteringer og mere. Dog ledsages fejlmeddelelsen ofte af en fejlkode i dette tilfælde. For eksempel, “I/O Enhedsfejl 1117.”
Den primære årsag til I/O-enhedsfejlen er typisk funktionsfejl i hardwaren. Dette inkluderer beskadigede forbindelsesporte og kabler, udover beskadigede lagringsdrev.
Den følgende tabel opremser de almindelige årsager, der fører til input-output-fejlen:
| Årsag | Beskrivelse |
| 🔌 Forkert tilsluttet lagerdrev | Windows vil ikke kunne læse et forkert tilsluttet lagerdrev. Selv hvis din PC registrerer drevet, kan den ikke bruge det. Der kan være talrige årsager til dette, inklusiv en fysisk beskadiget harddisk. |
| ➰ Beskadigede porte eller kabler | Hvis forbindelseskablerne eller portene er beskadigede, vil Windows være ude af stand til at læse eller skrive til drevet, selv hvis det registrerer det. Dette sker oftest i tilfælde af eksterne HDD’er, da kablerne er mere udsatte for at blive strakt eller beskadiget. |
| 🔐 Skrivebeskyttet SD-kort | Fejlen med I/O-enheden kan præsentere sig selv, når du prøver at lavniveausformatere et SD-kort, som er skrivebeskyttet. |
| 💻 Inkompatible, manglende eller korrupte drivere | Når du forbinder et lagerdrev, finder og installerer Windows automatisk de nødvendige software-drivere. I tilfælde af niche- eller specialiserede drev kan dette være umuligt, og du skal downloade driverne manuelt. Desuden, hvis driverne er korrupte eller inkompatible, vil Windows have problemer med at kommunikere med drevet, og du får I/O-enhedsfejlen. |
| 🔨 Fysisk skade | Hvis lagerdrevet er fysisk beskadiget, vil Windows have problemer med at læse det. Regelmæssig slid, varme, vand og fysisk stød kan alle føre til fysisk skade på dit drev. Det er bedst at stoppe med at bruge en fysisk beskadiget disk og søge hjælp fra datarecovery-eksperter. |
Sådan retter du I/O-enhedens fejl i Windows
Afhængigt af hvad der forårsagede fejlen, er der forskellige måder at løse I/O-enhedsproblemet på. Normalt vil du være i stand til at logge ind på din PC og udføre disse rettelser. Men, hvis du ikke kan starte computeren, er det bedst at tilslutte den interne drev til en anden PC ved hjælp af et diskkabinet eller oprette et live USB for at boote ind i Windows.
Her er forskellige måder at rette I/O-enhedsfejlen på:
Ret 1: Genstart computeren
En simpel genstart kan ofte afhjælpe de mest berygtede fejl. Inden du fortsætter med at bruge nogen anden løsning, skal du blot genstarte din PC. Efter genstarten, prøv at tilgå dit drev og udfør den samme operation, der resulterede i I/O-enhedsfejlen.
Hvis fejlen fortsætter, skal du gå videre til rettelserne nedenfor.
Ret 2: Kontroller kabler og porte
Beskadigede kabler og porte er en af de mest almindelige årsager bag I/O-enhedsfejlen. Heldigvis er kabler lette at udskifte, og du kan altid bruge en anden port til at tilslutte drevet til din pc.
Her er nogle tjek, du kan udføre for at sikre, at kabler og porte fungerer korrekt:
- Inspekter kablerne for tegn på skader – der bør ikke være nogen skrælning, strækning eller unormalt bøjede områder.
- Tilslut SATA- eller USB-kablerne igen, og sørg for, at de sidder godt fast i porten. Vær også sikker på at tørre støv eller snavs væk, som måske har samlet sig.
- Hvis du bruger en ekstern harddisk eller USB, tilslut den til USB-portene på bundkortet, i stedet for dem på PC-kabinettet.
- Du kan også skifte kabler, og tilslutte drevene til en anden fungerende computer for at se, om fejlen fortsætter. Hvis drevet fungerer fint, er der sandsynligvis et problem med den oprindelige PCs softwarekonfiguration.
Fix 3: Opdater driveren
Forældede drivere hindrer forbindelsen mellem dit lagerdrev og computeren. I de fleste tilfælde downloader og installerer Windows automatisk de seneste opdateringer. Men Windows kan springe nogle opdateringer over, så det er bedst at opdatere de relevante drivere manuelt.
Inden du fortsætter med at opdatere individuelle drivere, skal du kontrollere, om der er tilgængelige Windows-opdateringer. Disse opdateringer indeholder som regel også driveropdateringer, hvilket sparer dig for besværet med manuelt at skulle opdatere software-driverne. For at tjekke efter Windows-opdateringer, højreklik på Start og vælg Indstillinger > Windows-opdatering.
For at opdatere driverne til dit lagerdrev, følg disse trin:
- Tryk på Windows-tasten + R, skriv devmgmt.msc i tekstboksen Kør og tryk Enter. Dette vil starte Enhedshåndtering.
- Udvid menuen Diskdrev i Enhedshåndtering.
- Højreklik på det lagermedie, der viser I/O-enhedsfejlen, og klik på Opdater driver.
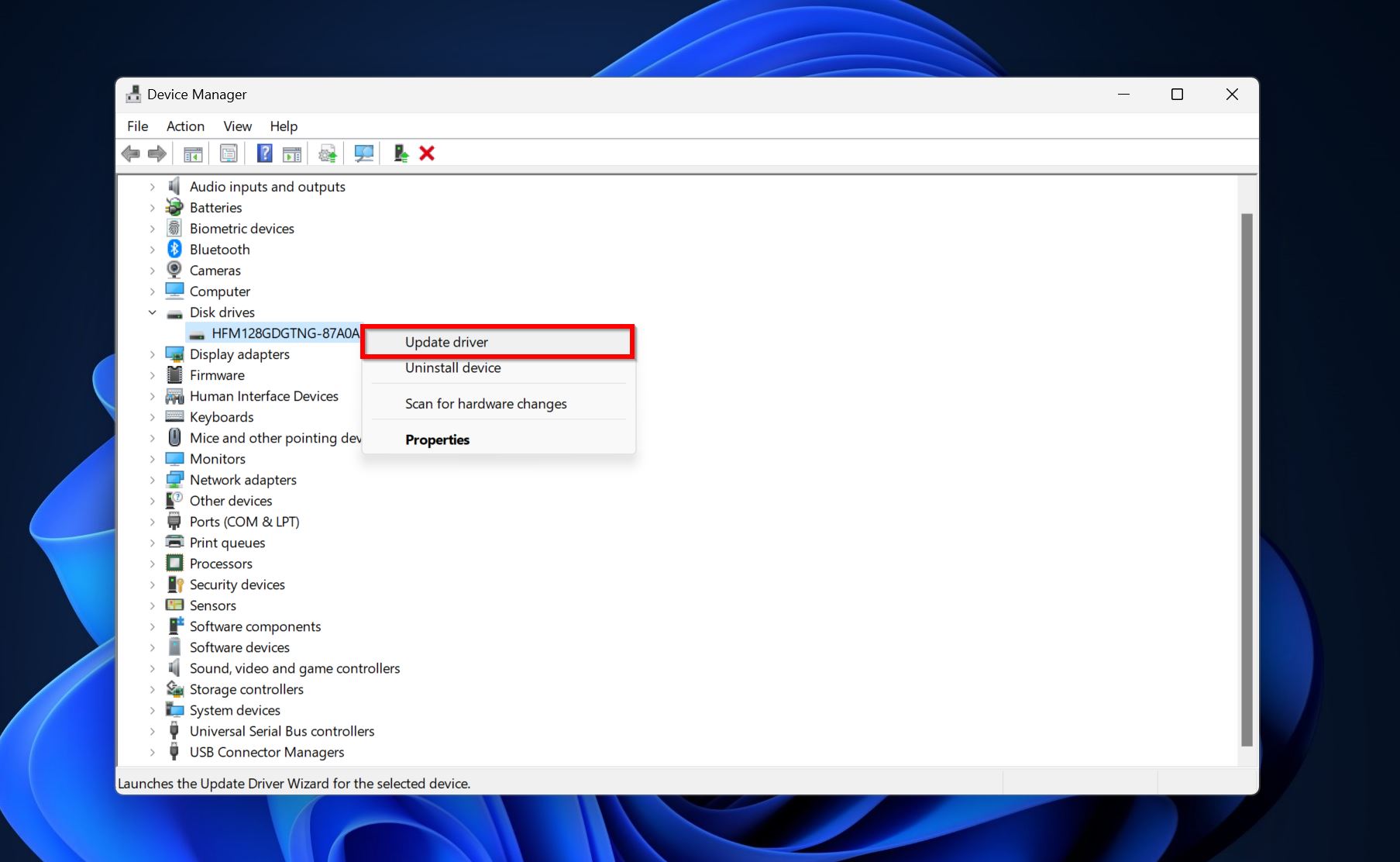
- Klik på Søg automatisk efter drivere.
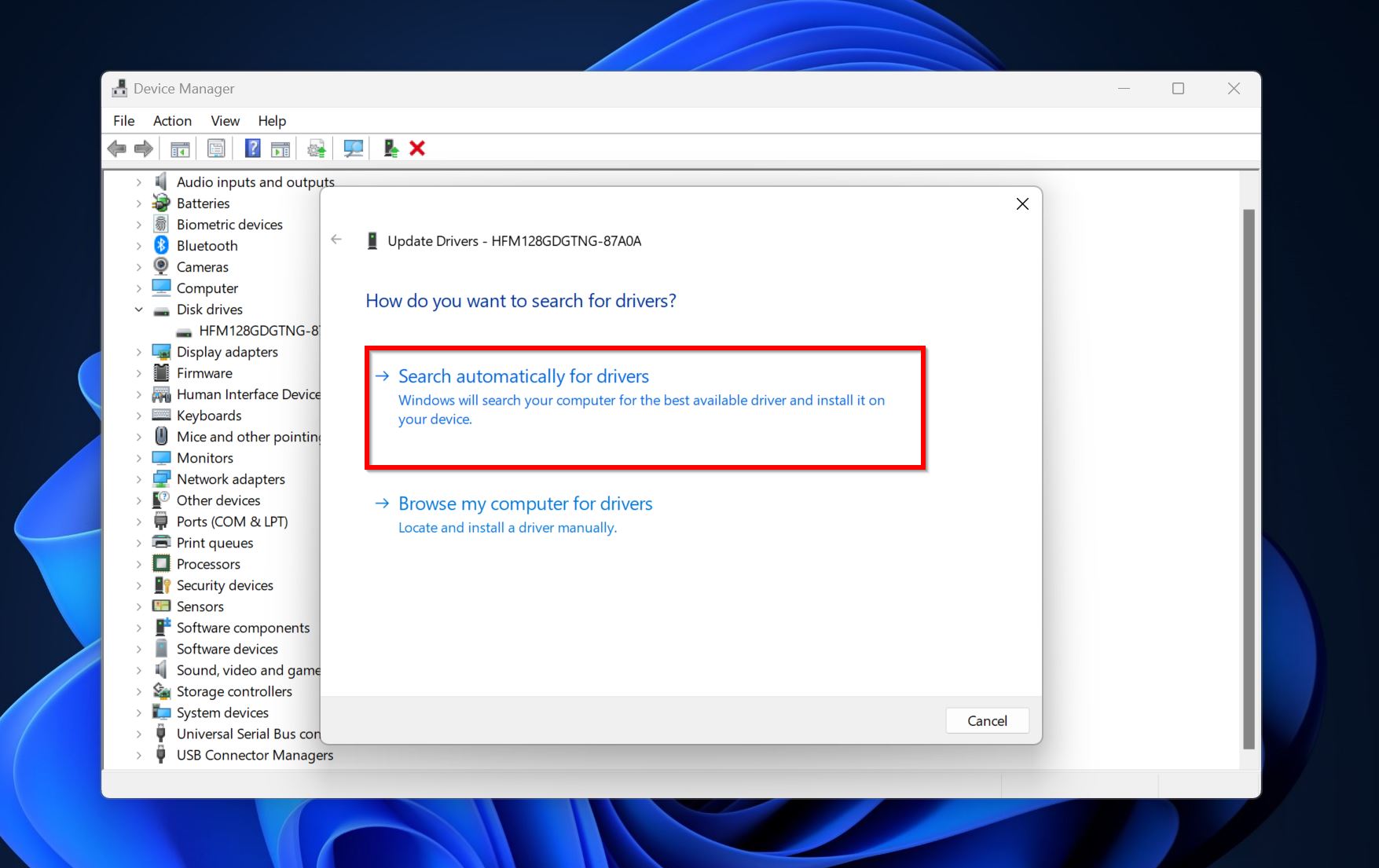
- Windows vil downloade og installere de nyeste drivere. Genstart din PC.
Ret 4: Skift drevbogstavet
Hvis du står over for fejlen I/O-enhed på dit USB-drev eller eksternt HDD, kan det skyldes manglende eller konfliktende drevbogstaver. Drevbogstavet er det alfabet, der vises ved siden af disken i Windows Stifinder (som F:). Drevbogstaver er unikke for hvert drev, der er tilsluttet PC’en.
For at ændre drevbogstavet eller tildele et til et drev, skal du bruge Diskhåndtering:
- Skriv “diskhåndtering” i Windows Søg (Windows-tast + S). Klik på Opret og administrer harddiskpartitioner fra søgeresultaterne.
- Højreklik på det drev med disk I/O-fejlen, og vælg Skift drevbogstav og stier.
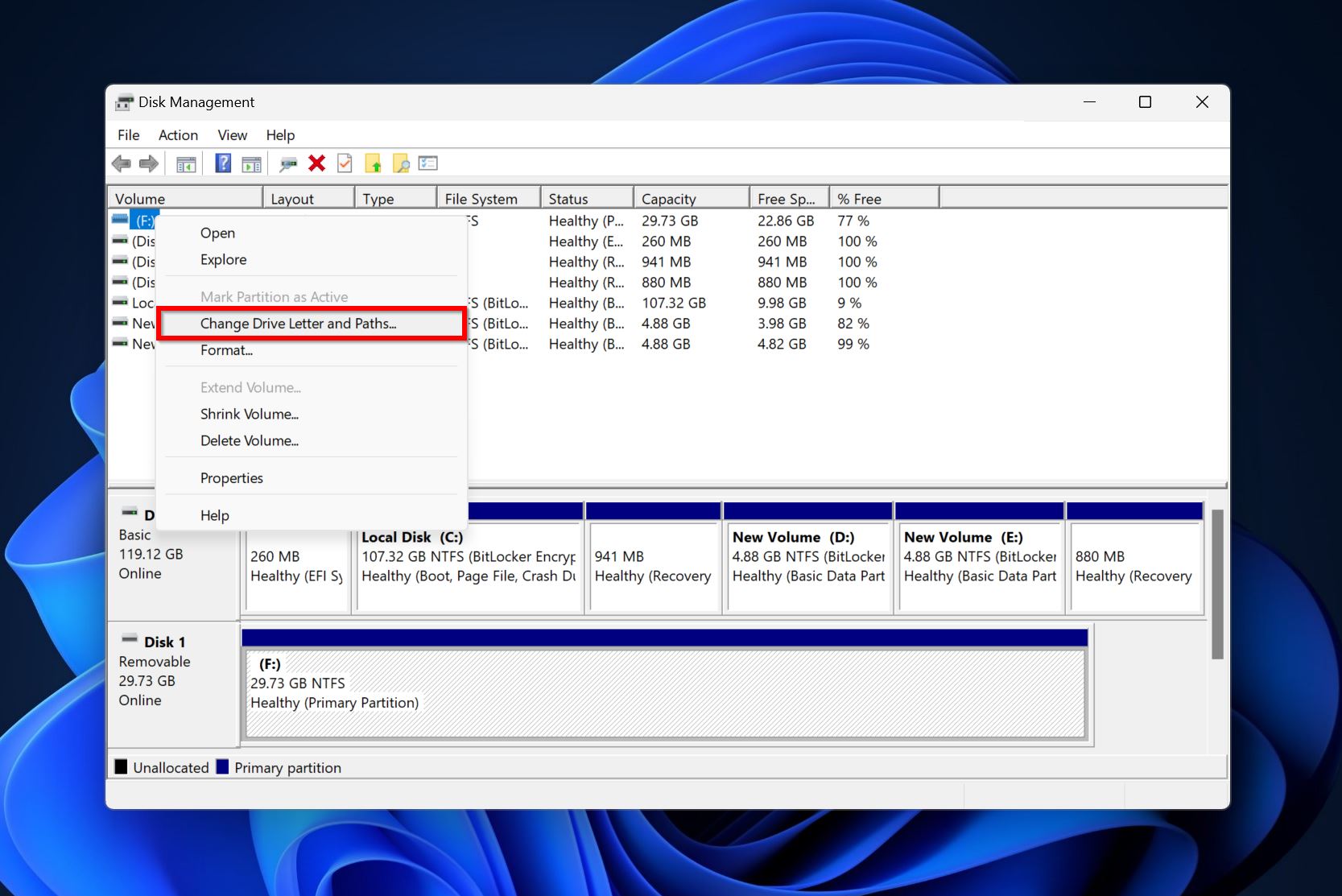
- Klik på Skift.
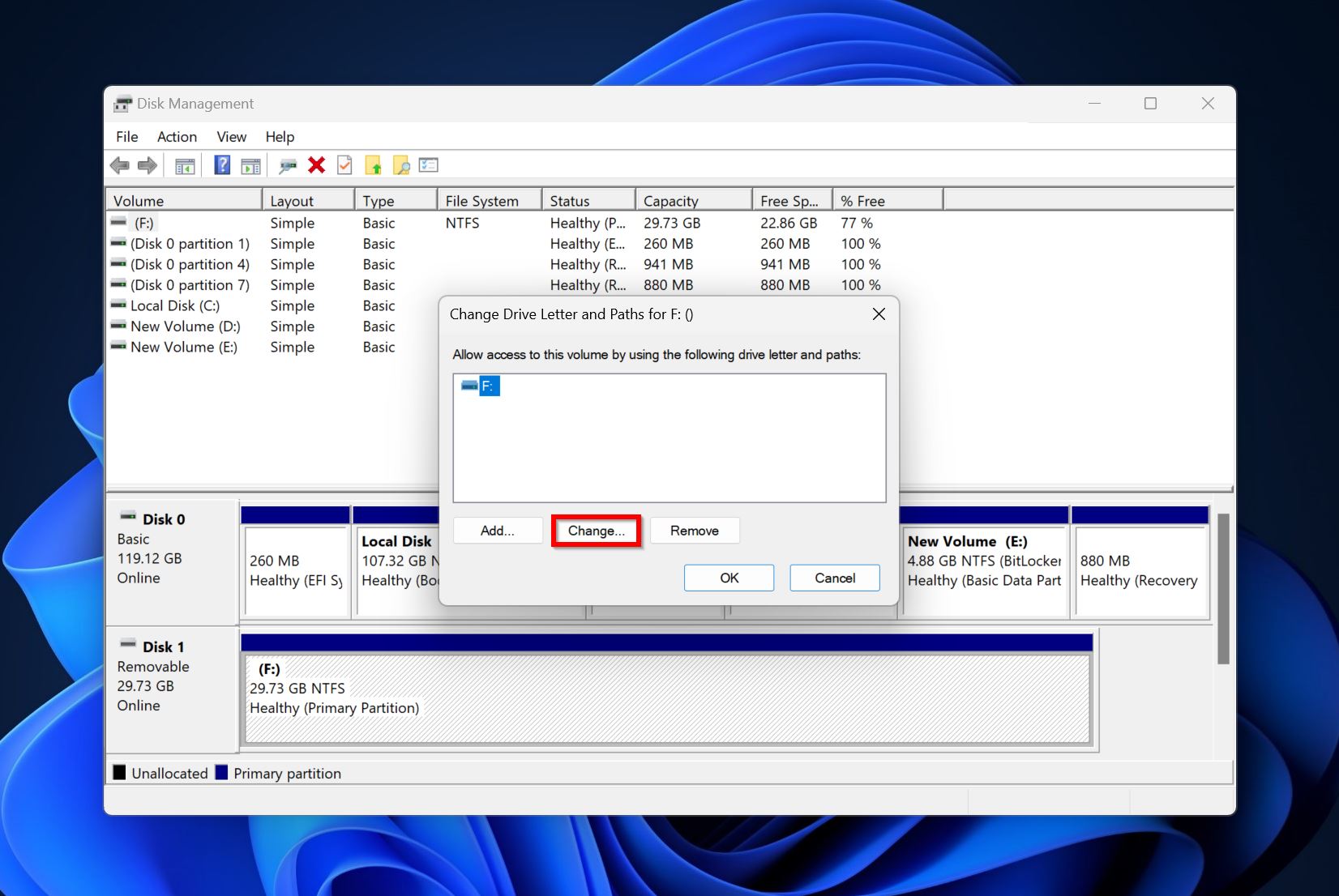
- Brug dropdown-menuen ved siden af Tildel følgende drevbogstav for at vælge et drevbogstav. Klik på OK.
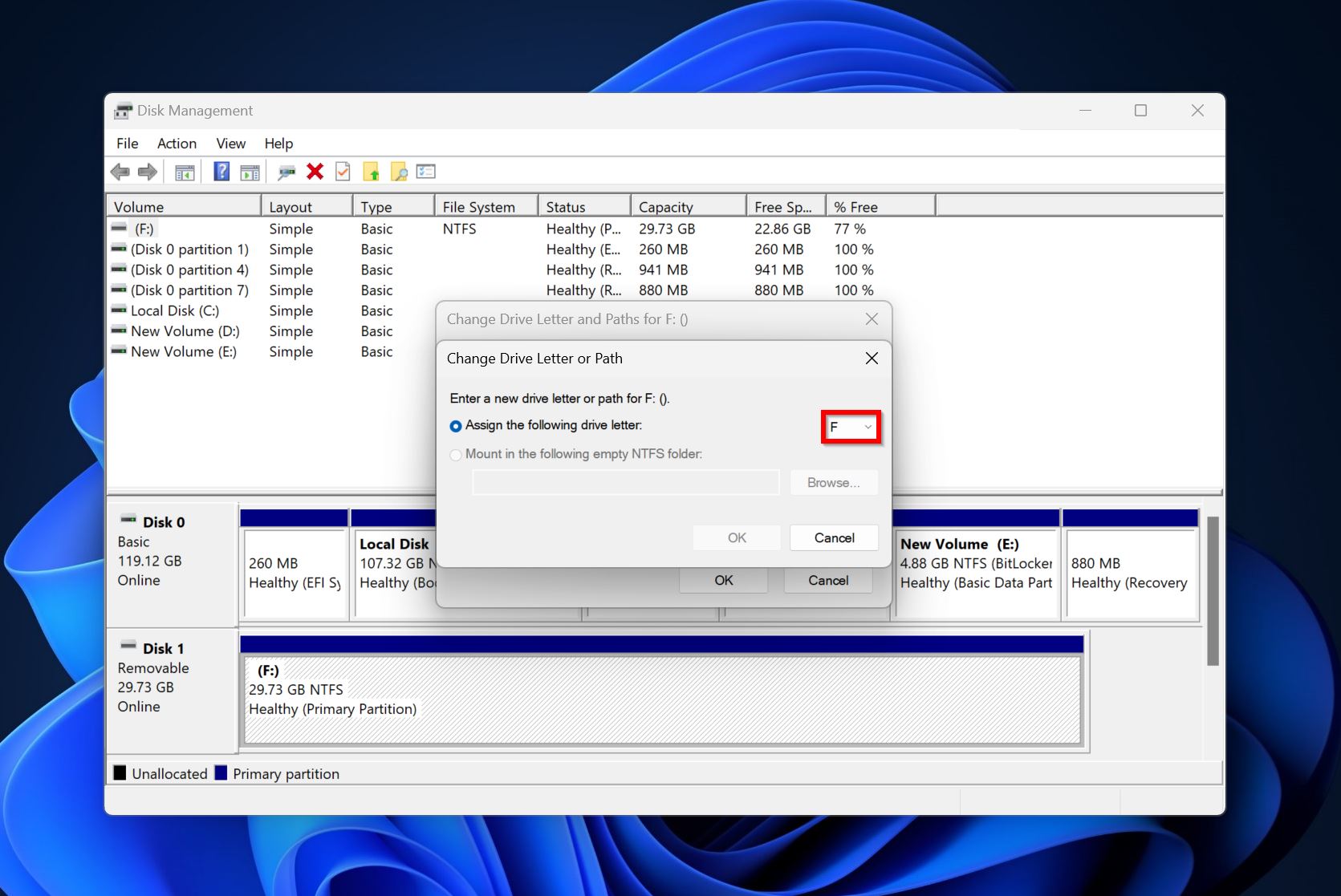
- Drevbogstavet vil blive ændret.
Ret 5: Kør CHKDSK og SFC
CHKDSK og System File Checker (SFC) er begge kommandolinjediagnostikværktøjer i Windows. CHKDSK finder og reparerer dårlige sektorer samt andre almindelige problemer på dit lagringsdrev. SFC tjekker integriteten af dine systemfiler. Kørsel af begge disse værktøjer kan løse et bredt udvalg af problemer på din computer, herunder I/O-enhedsfejlen.
Vi anbefaler, at du først kører CHKDSK, og hvis det ikke virker, bruger SFC-værktøjet.
Sådan kører du CHKDSK:
- Skriv “cmd” i Windows Søg (Windows-tast + S). Højreklik på Kommandoprompt og vælg Kør som administrator.
- Skriv chkdsk X: /r /x og tryk Enter. Erstat X med bogstavet for det drev, du ønsker at scanne.
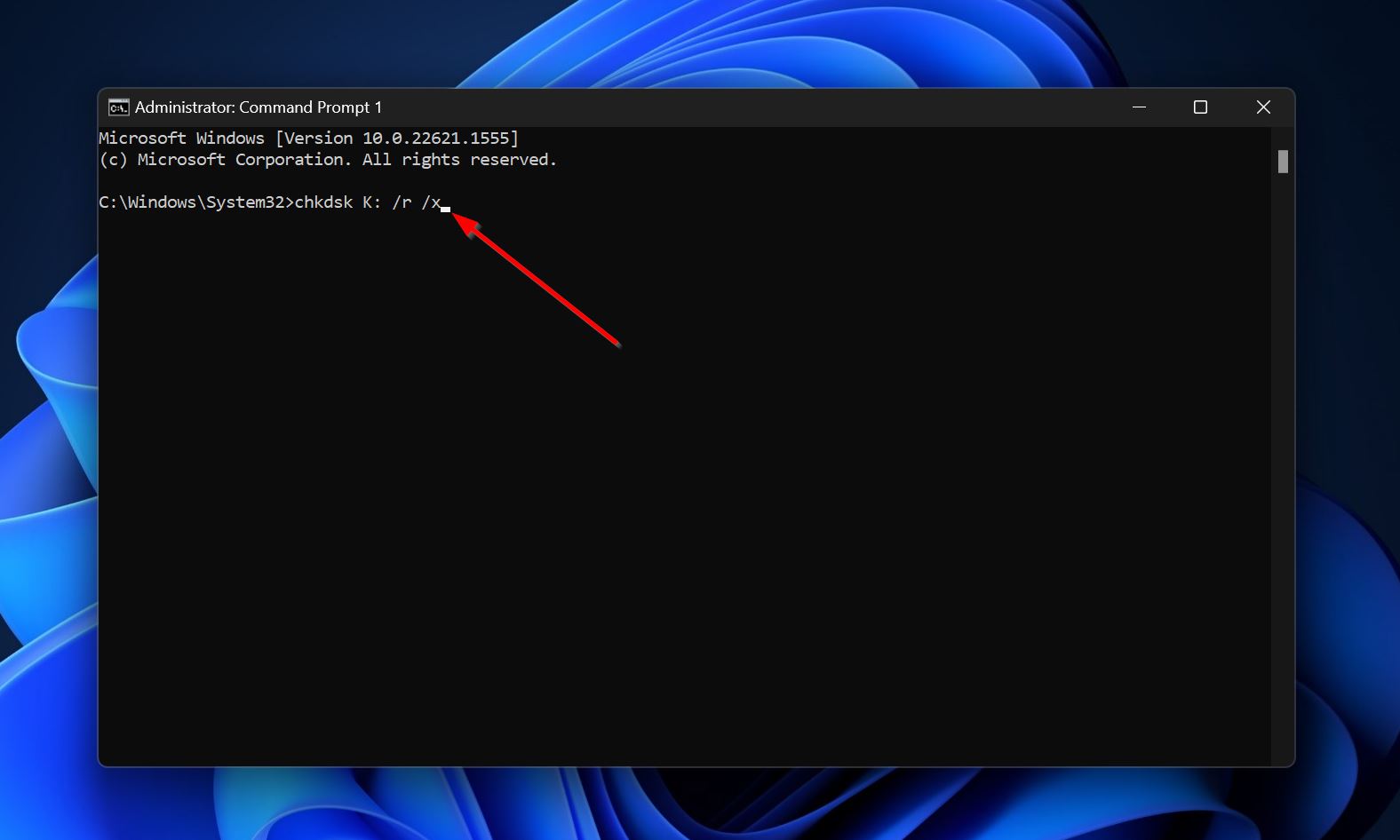
- Vent på, at CHKDSK er færdig med at scanne, og genstart din PC.
Hvis du fortsat støder på I/O-drevfejlen, kør SFC:
- Kør Kommandoprompten som administrator.
- Skriv denne kommando og tryk Enter – DISM /online /cleanup-image /restorehealth. Spring dette skridt over, hvis du ikke har en aktiv internetforbindelse.
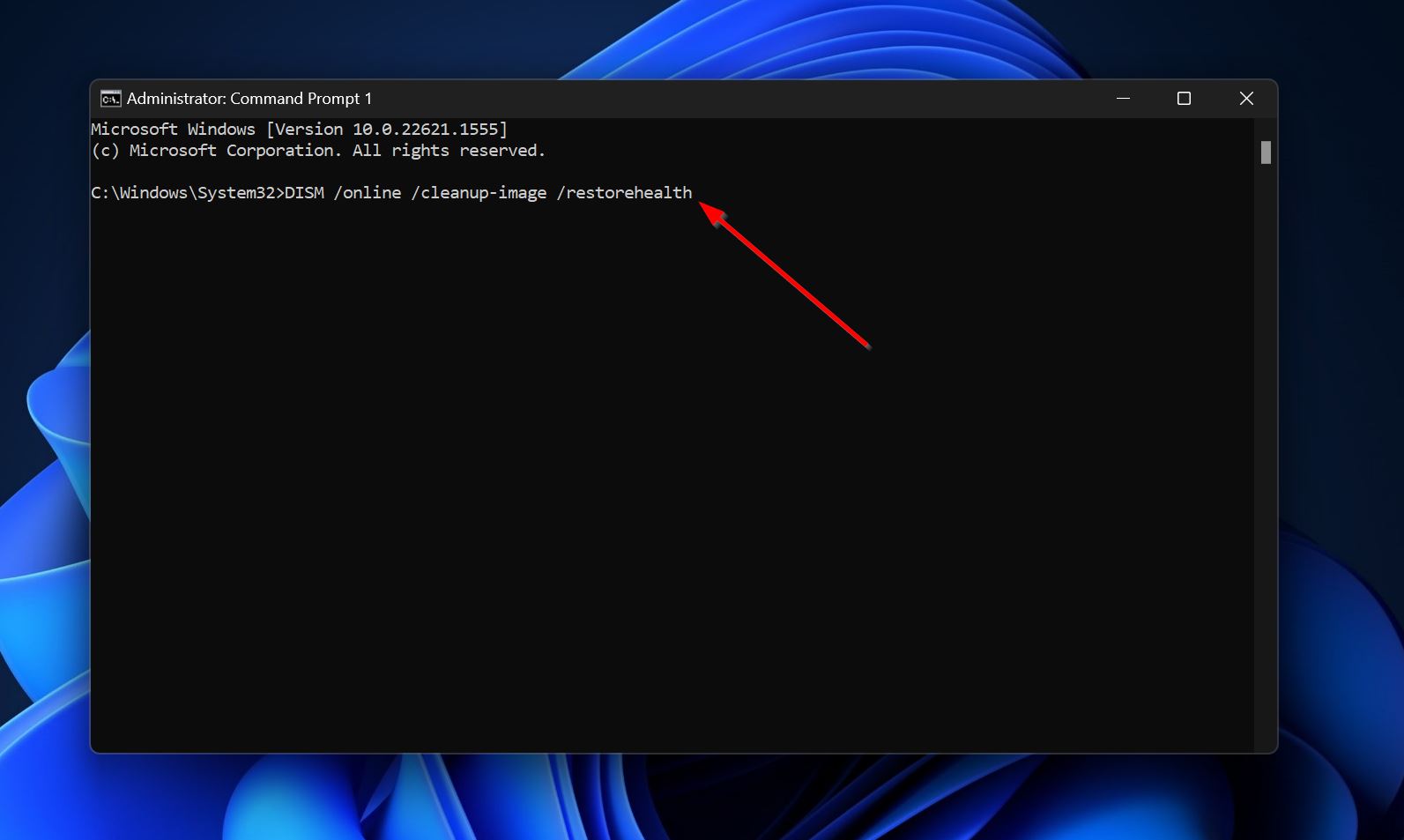
- Skriv nu sfc /scannow og tryk Enter.
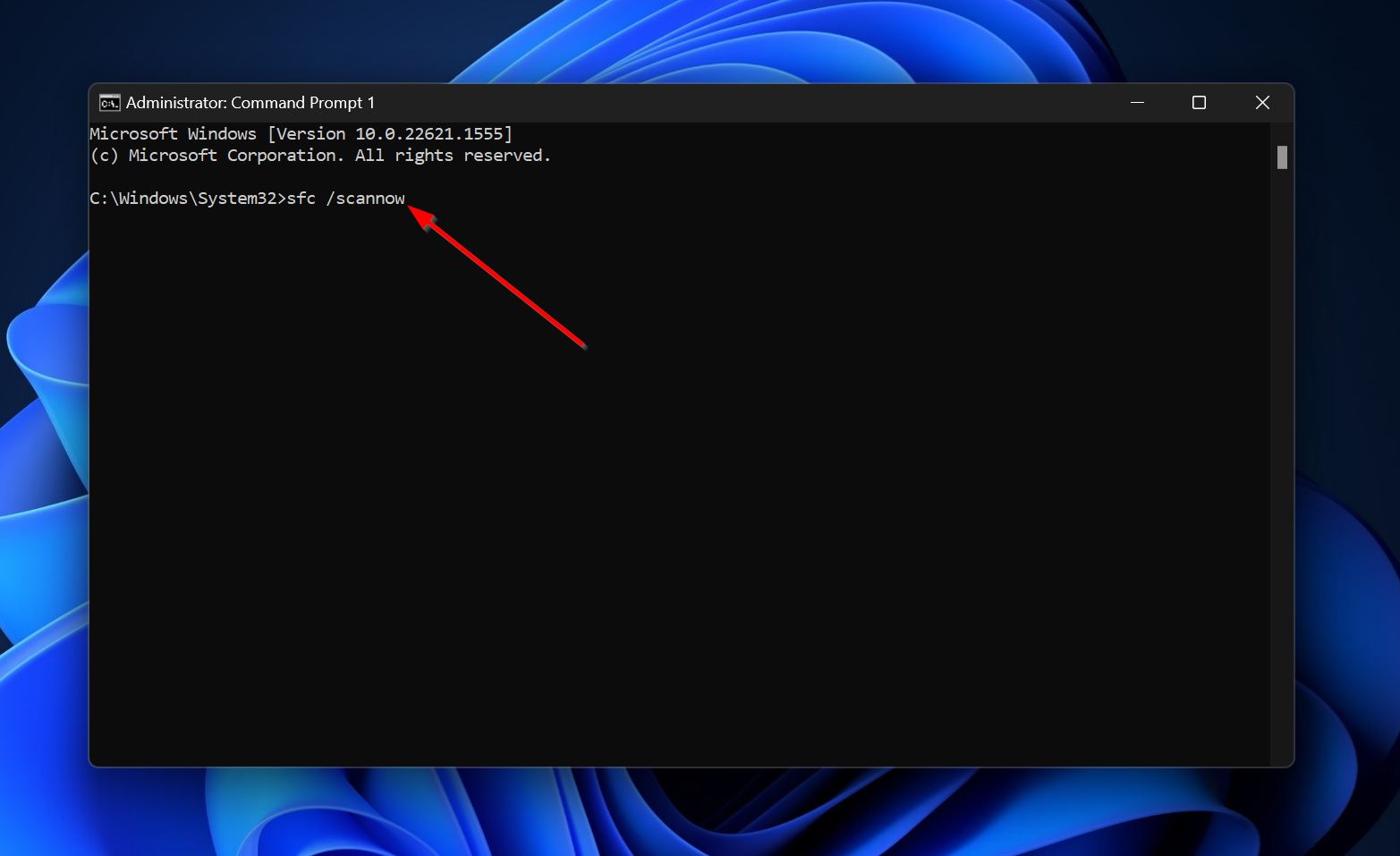
Ret 6: Fjern skrivebeskyttelse fra SD-kortet
I/O-enhedens fejl kan dukke op, når du forsøger at foretage ændringer på et skrivebeskyttet SD-kort. Oftest vises det, når du forsøger at lave en lavniveauformatering af SD-kortet. Normalt har SD-kort en fysisk skrivebeskyttelseskontakt, så sørg for, at kontakten er indstillet til FRA.
Hvis fejlen fortsætter, brug Diskpart-værktøjet til at fjerne skrivebeskyttelsen fra SD-kortet:
- Skriv “cmd” i Windows Søg (Windows-tast + S). Højreklik på Kommandoprompt > Kør som administrator.
- Skriv diskpart og tryk Enter.
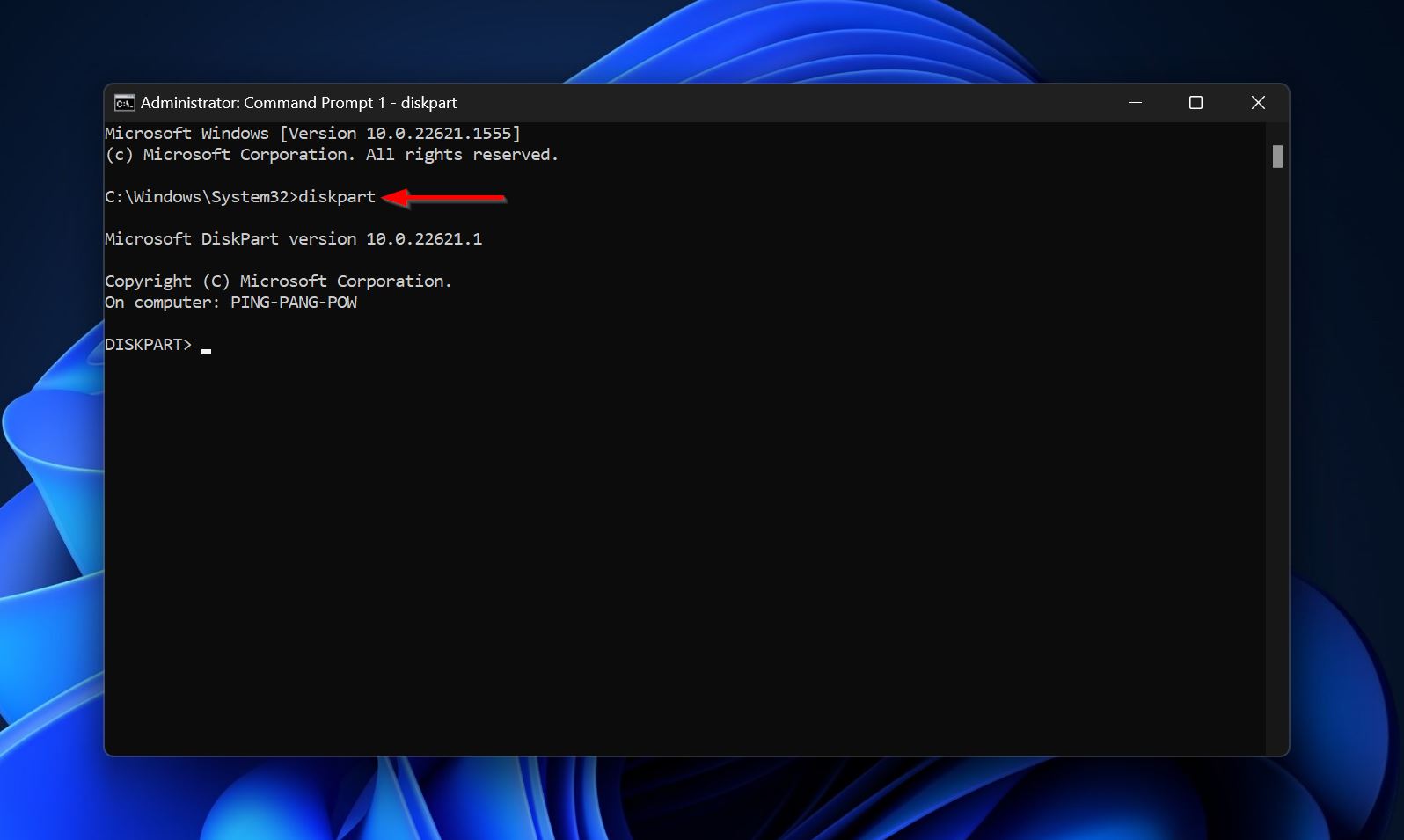
- Skriv list disk og tryk Enter. Dette vil vise alle drev tilsluttet din PC.
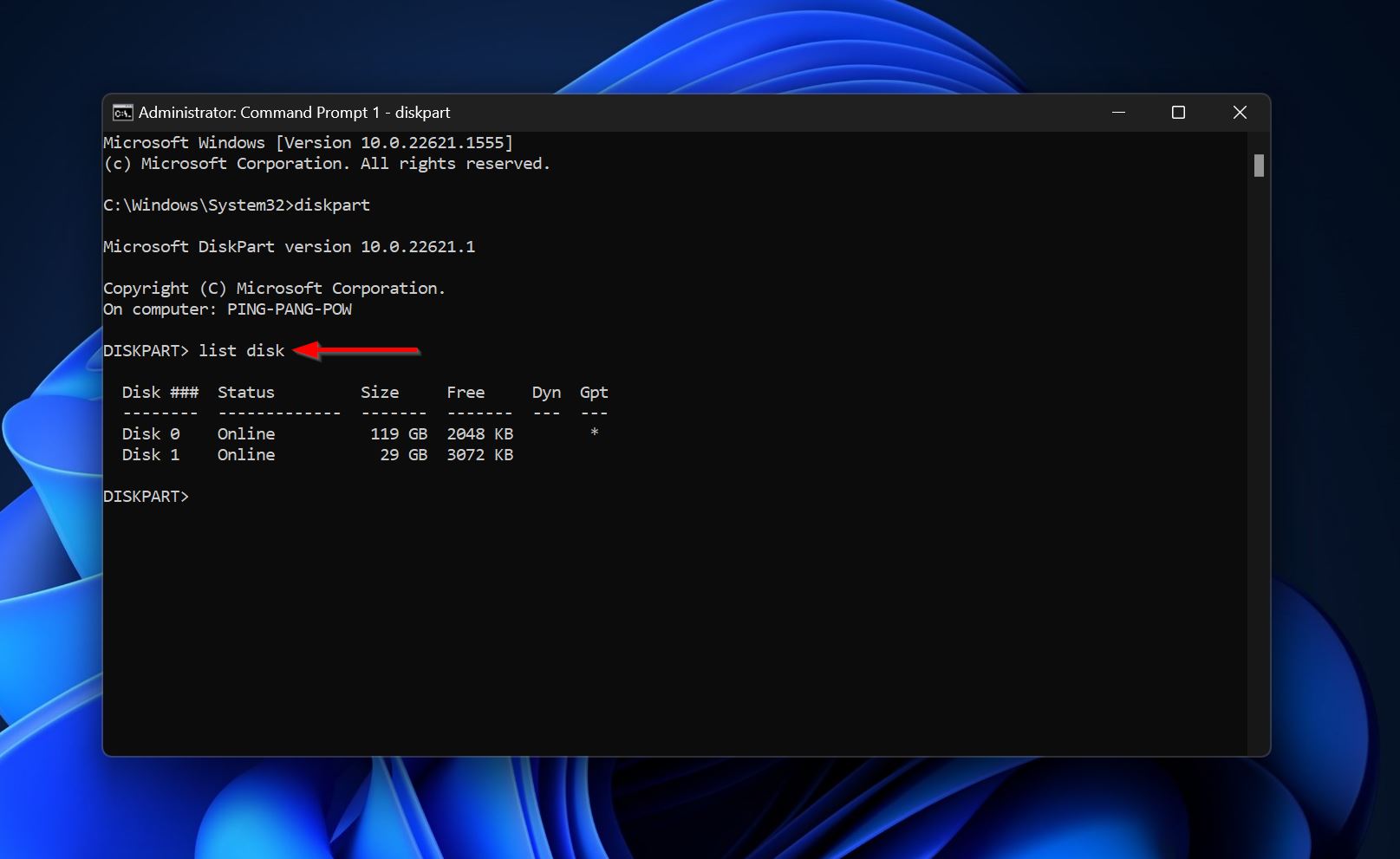
- Vælg drevet med I/O enhedsfejlen–skriv select disk x og tryk Enter. Erstat x med disknummeret på drevet. For eksempel, select disk 1.

- Skriv attributes disk clear readonly og tryk Enter. Dette skulle fjerne skrivebeskyttelsen fra dit SD-kort.

De ovenstående trin bør være nok til at deaktivere skrivebeskyttelsen på SD-kortet. Hvis metoden ovenfor ikke virker, så følg trin 1 til 4, og i stedet for trin 5, følg disse trin:
- Skriv clean og tryk Enter.
- Skriv format fs=ntfs quick og tryk Enter.
Dette udfører et hurtigt format på drevet. Dog vil dine data stadig kunne gendannes ved hjælp af Disk Drill, datarekonstruktionsprogrammet, som vi vil bruge til at gendanne data fra en disk med I/O enhedsfejlen. For at springe til vejledningen for datarekonstruktion, klik her.
Fix 7: Tjek drevets S.M.A.R.T.-status
Self-Monitoring Analysis and Reporting Technology (S.M.A.R.T.) lader dig se dit drevs sundhed på tværs af mange parametre. Ved at bruge en disks S.M.A.R.T.-status kan du afgøre, om den er ved at fejle, eller om der er en ophobning af dårlige sektorer på den.
Der findes masser af tredjepartsværktøjer, der kan give dig en detaljeret S.M.A.R.T.-rapport om dit drev. Et godt valg er Crystaldiskinfo.
I S.M.A.R.T.-rapporten for dit drev, se på følgende felter:
- 05: Antal af omfordelte sektorer
- 0A: Genforsøg på spin (Ikke relevant for flashlagringsenheder som USB-drev, SSD’er, og hukommelseskort)
- C4: Hændelsestæller for omfordeling
- C5: Aktuelt ventende sektorsantal
- C6: Antal ukorrigerbare sektorer
Hvis værdierne i disse felter er i tre cifre eller mere, indikerer det et fejlende drev. Du bør straks stoppe med at bruge drevet og kontakte en professionel datagendannelsestjeneste. Fortsat brug af data kan resultere i permanent datatab.
Hvis værdierne er i dobbelte cifre eller derunder, kan du udføre et fuldstændigt format af drevet og fortsætte med at bruge det. Dine data vil dog gå tabt og kan ikke gendannes, og det anbefales stadig, at du skifter drevet snart.
Sådan gendannes data fra et lagermedie, der stødte på I/O-enhedsfejlen
Sikkerheden for dine data bør være den primære bekymring, når du håndterer I/O-enhedsfejlen på din disk. Så længe dit drev er synligt i Windows Diskhåndtering med dets nøjagtige lagerstørrelse, kan du gendanne data fra det.
Hvis du ikke kan starte din computer op, skal du bruge denne guide til at oprette et live USB-drev, der gør det muligt for dig at boote ind i Windows GUI.
I denne vejledning vil vi bruge Disk Drill til at udføre datagendannelse. Det var et let valg takket være dens brugervenlighed og avancerede datagendannelsesalgoritme. Det fungerer med alle typer af lagringsdrev og almindelige filsystemer (inklusive RAW-drev, der slet ikke har et filsystem).
Datarekonstruktionsprocessen består af to dele:
Del 1: Opret et diskbillede af drevet
Det anbefales, at du opretter et diskbillede af drevet og scanner det for data, i stedet for direkte at scanne det fysiske drev. Et diskbillede er i bund og grund en softkopi af dit komplette drev, så du skal bruge et andet lagerdrev, der har fri plads svarende til eller større end størrelsen på det påvirkede drev.
Sådan opretter du et diskbillede ved hjælp af Disk Drill:
- Download og installer Disk Drill.
- Åbn Disk Drill og klik på Drevbackup under Ekstra værktøjer.
- Vælg drevet og klik på Byte-for-byte backup.
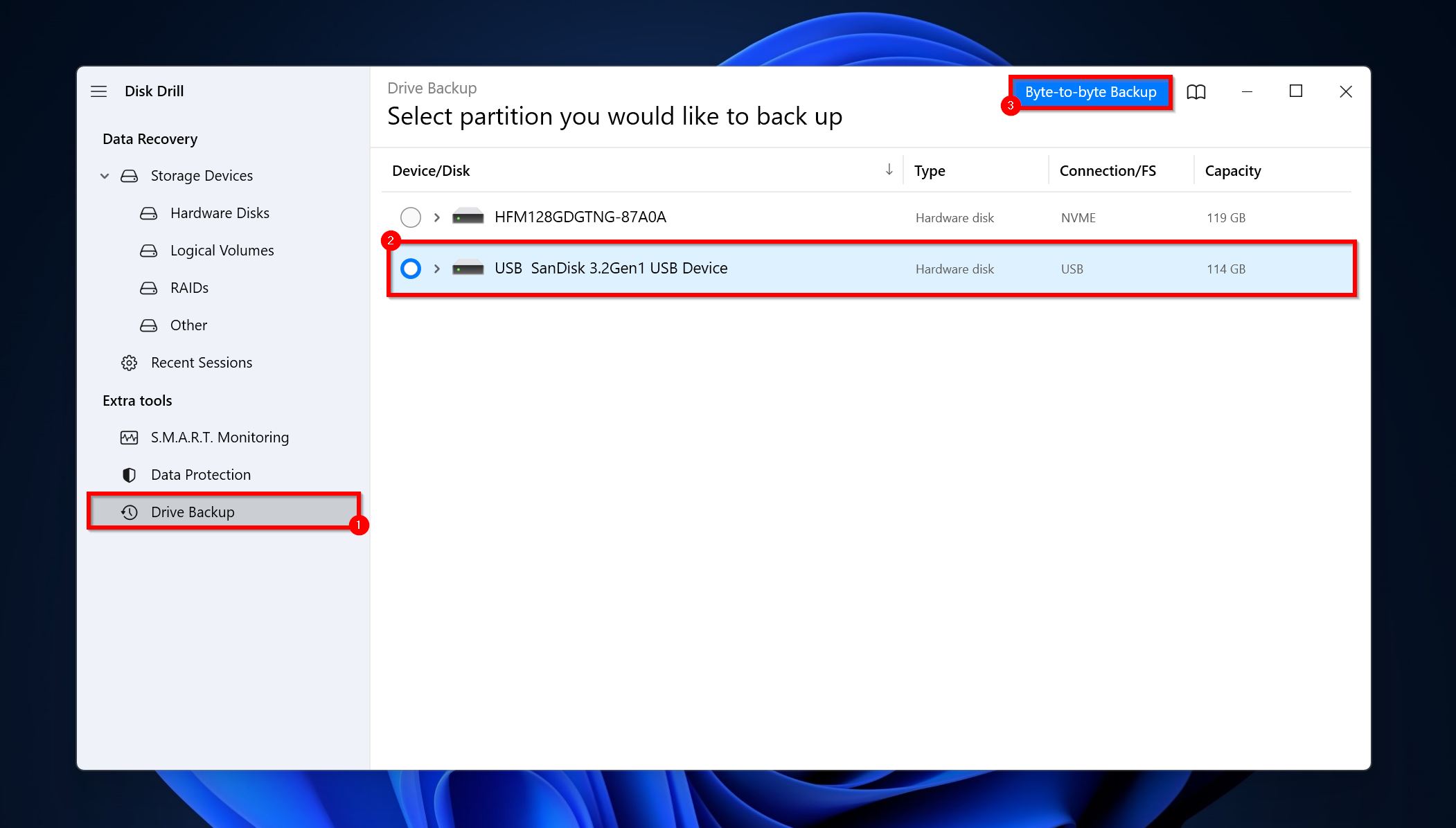
- Vælg en gemmested og klik på OK.
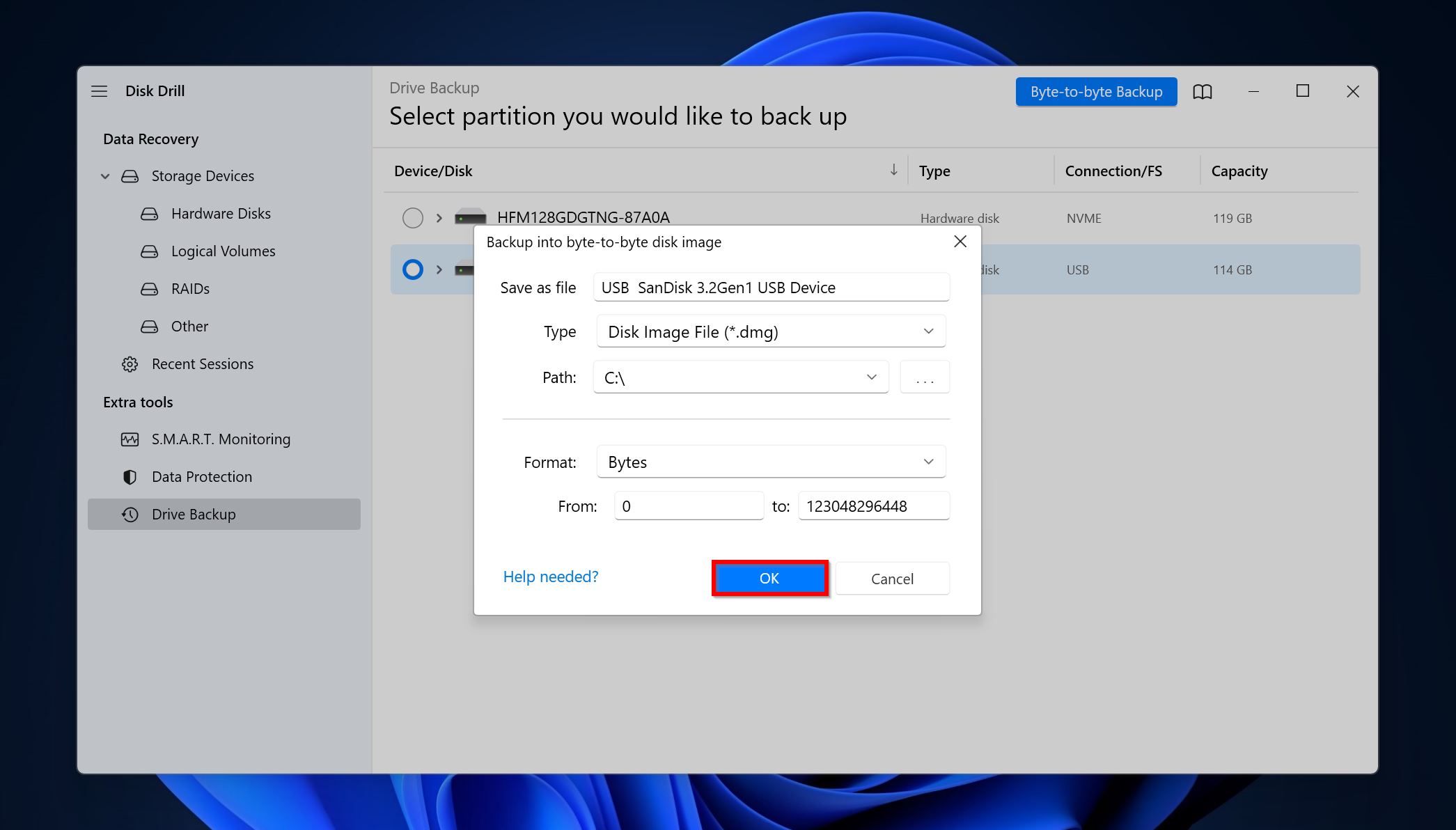
- Disk Drill vil oprette diskbilledet.
Del 2: Gendan data fra disken
- Åbn Disk Drill, klik på Tilføj diskbillede og dobbeltklik på det diskbillede, du oprettede tidligere. Diskbilledet bliver tilføjet som et drev.
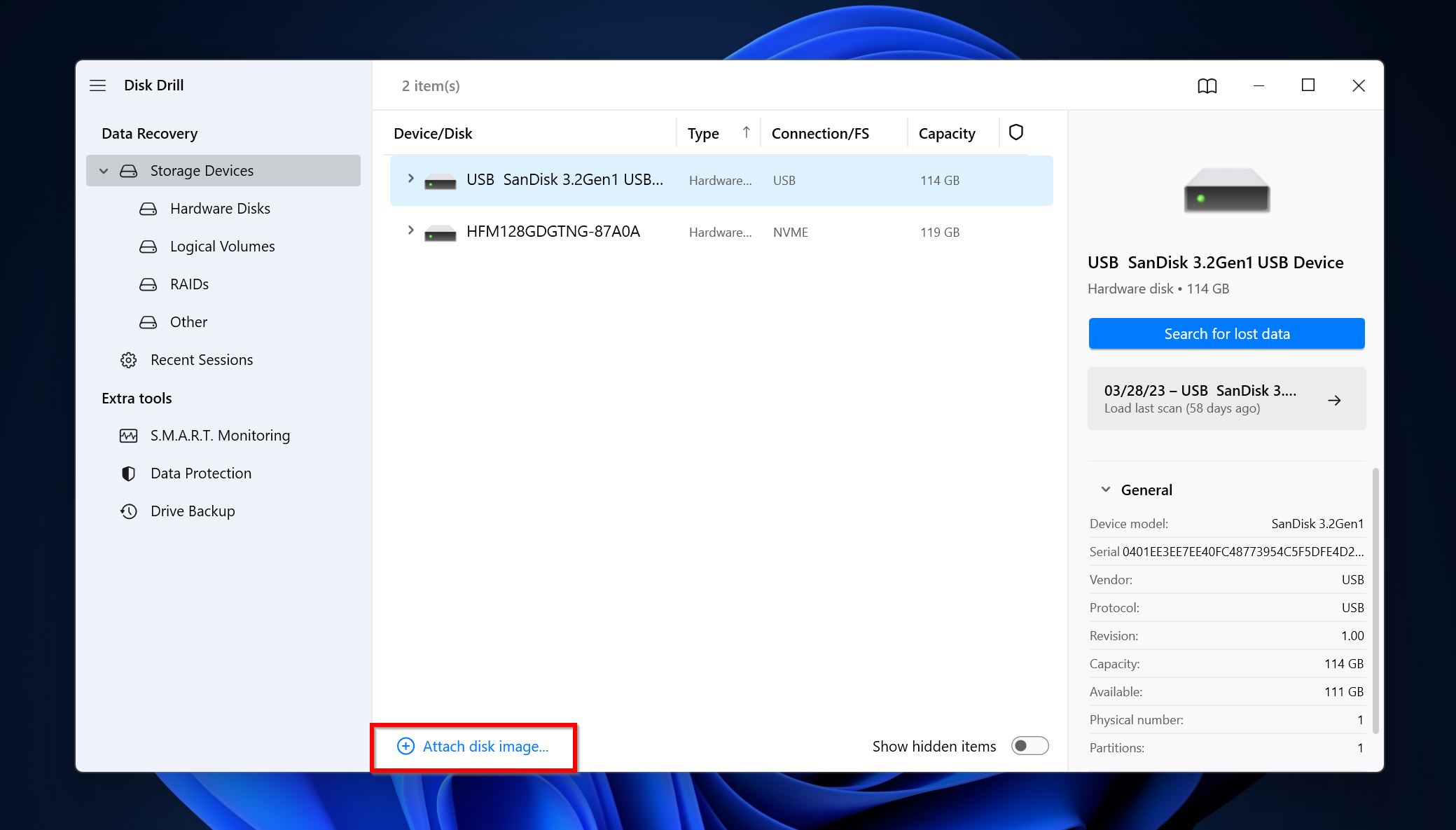
- Vælg diskbilledet og klik Søg efter tabte data.

- Klik på Gennemgå fundne emner. Du kan også direkte filtrere resultaterne ved at klikke på den relevante filtype (Billeder, Videoer, Lyd, Dokumenter, Arkiv, og Andet).

- Udvid afsnittet Eksisterende for at se de filer, der i øjeblikket er gemt på drevet. Afsnittene Slettet eller mistet og Rekonstrueret lister tidligere slettede filer.
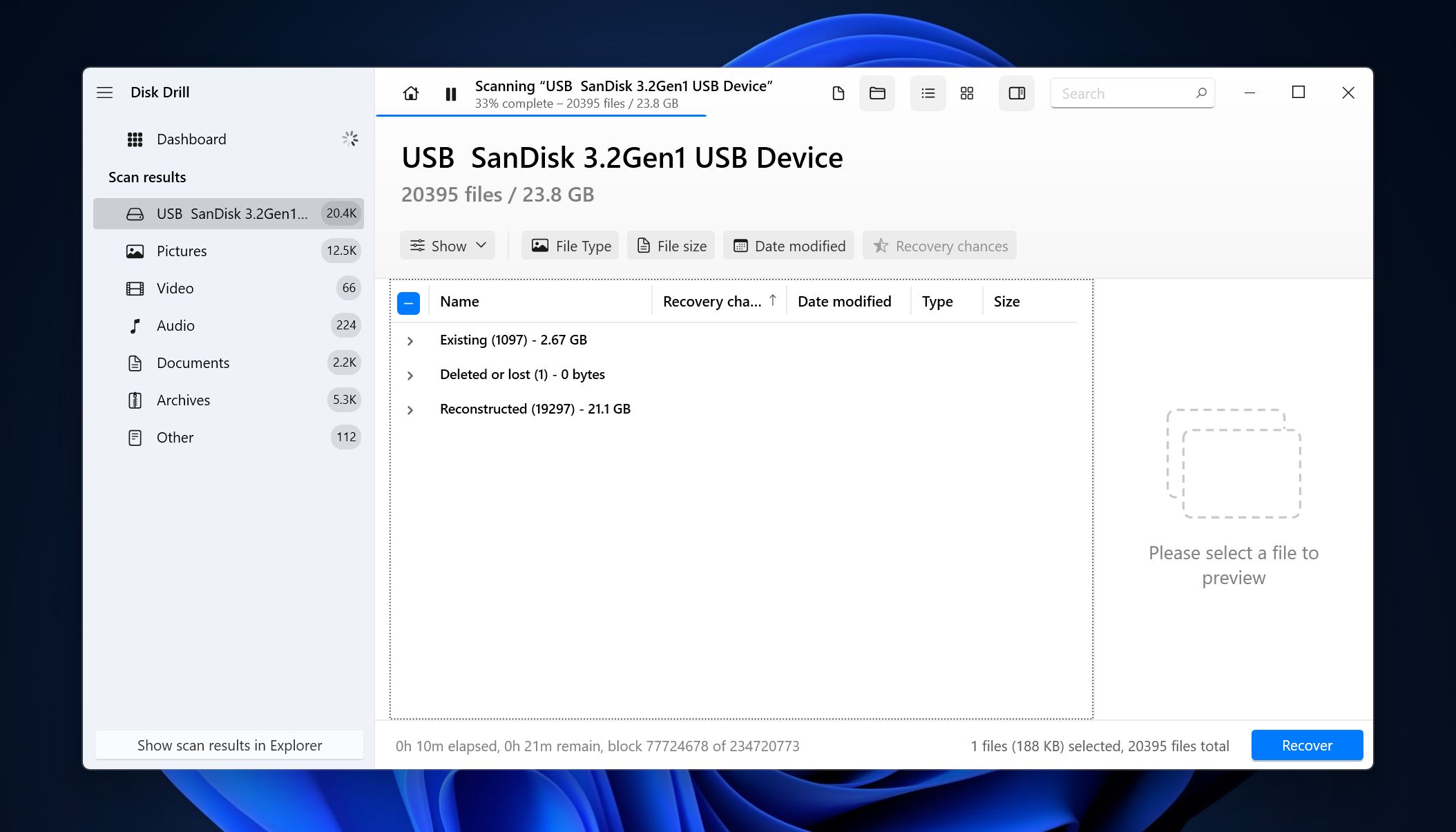
- Vælg filerne ved hjælp af tjekboksene. Disk Drill viser en forhåndsvisning af den i øjeblikket valgte fil. For at manuelt forhåndsvise en fil, klik på øjeikonet ved siden af filnavnet. Klik på Gendan efter at have bekræftet valget.

- Vælg en genoprettelsesdestination og klik på Næste.

- Disk Drill vil gendanne filerne for dig.
Konklusion
I/O-enhedsfejlen er typisk harmløs, og du kan rette den ved hjælp af metoderne ovenfor. Den eneste måde at beskytte sig fuldstændigt mod datatab af enhver årsag er dog at oprette regelmæssige sikkerhedskopier af vigtige data. Vi anbefaler, at du opbevarer sikkerhedskopierne på lokale drev såvel som i cloud-lagring.
Ofte stillede spørgsmål
- Genstart PC'en.
- Tjek kabler og porte for skader. Genforbind drevet.
- Udfør en ren opstart af din PC og se om fejlen fortsætter.
- Sørg for at overførselstilstanden er korrekt i IDE kanalens egenskaber.




