 Joskus, kun yrität lukea tai kirjoittaa asemaan, alustaa sitä, tai jopa käynnistyksen aikana, saatat saada viestin, “Pyyntöä ei voitu suorittaa I/O-laitteen virheen vuoksi.” Ongelma on merkki siitä, että PC:lläsi on ongelmia lukea tai kirjoittaa asemaan. Joten, miten voit ratkaista sen ja varmistaa tietojesi turvallisuuden? Opas vastaa näihin kysymyksiin sinulle.
Joskus, kun yrität lukea tai kirjoittaa asemaan, alustaa sitä, tai jopa käynnistyksen aikana, saatat saada viestin, “Pyyntöä ei voitu suorittaa I/O-laitteen virheen vuoksi.” Ongelma on merkki siitä, että PC:lläsi on ongelmia lukea tai kirjoittaa asemaan. Joten, miten voit ratkaista sen ja varmistaa tietojesi turvallisuuden? Opas vastaa näihin kysymyksiin sinulle.
Mikä on I/O-laitevirhe ja mikä sen aiheuttaa
Kun Windowsilla on ongelmia tallennusaseman lukemisessa, olipa kyseessä USB-asemat, HDD:t tai SSD:t, yleensä näet I/O-laitteen virheviestin. Se voi ilmestyä monenlaisissa tilanteissa, kuten levyjen alustuksessa, käynnistyksessä ja yrittäessä luoda Windows 7 -varmuuskopiota.
Virhe ilmenee usein käytettäessä kolmansien osapuolien sovelluksia, kuten kuvankäsittelyohjelmia, lataushallintaohjelmia ja muita. Tässä tapauksessa virheilmoitukseen liittyy yleensä virhekoodi. Esimerkiksi, “I/O-laitevirhe 1117”.
I/O-laitteen virheen juurisyy on tyypillisesti toimimaton laitteisto. Tähän sisältyy vaurioituneet liitäntäportit ja kaapelit sekä vaurioituneet tallennusasemat.
Seuraava taulukko listaa yleiset syyt, jotka johtavat syöte-tuloste -virheeseen:
| Syy | Kuvaus |
| 🔌 Virheellisesti kytketty tallennusasema | Windows ei pysty lukemaan väärin kytkettyä tallennusasemaa. Vaikka tietokoneesi tunnistaisi aseman, se ei voi käyttää sitä. Tähän voi olla useita syitä, mukaan lukien fyysisesti vaurioitunut kovalevy. |
| ➰ Vaurioituneet portit tai kaapelit | Jos liitäntäkaapelit tai portit ovat vaurioituneet, Windows ei voi lukea tai kirjoittaa asemaan, vaikka se tunnistaisikin sen. Tämä tapahtuu yleensä ulkoisten HDD-levyjen kanssa, koska kaapelit ovat alttiimpia venymiselle tai vaurioitumiselle. |
| 🔐 Kirjoitussuojattu SD-kortti | I/O-laitteiden virhe voi ilmetä, kun yrität tehdä matalan tason alustusta SD-kortille, joka on kirjoitussuojattu. |
| 💻 Yhteensopimattomat, puuttuvat tai vioittuneet ajurit | Kun kytket tallennusaseman, Windows etsii ja asentaa automaattisesti tarvittavat ohjelmistoajurit. Niche- tai erikoisasemien tapauksessa tämä ei välttämättä ole mahdollista, ja sinun on ladattava ajurit manuaalisesti. Lisäksi, jos ajurit ovat vioittuneet tai yhteensopimattomat, Windowsilla on vaikeuksia kommunikoida aseman kanssa ja saat I/O-laitteen virheen. |
| 🔨 Fyysinen vaurio | Jos tallennusasema on fyysisesti vaurioitunut, Windowsilla on vaikeuksia lukea sitä. Säännöllinen kuluminen, lämpö, vesi ja fyysiset iskut voivat kaikki aiheuttaa fyysisiä vaurioita asemaasi. Fyysisesti vaurioituneen levyn käytön lopettaminen ja tietojen palauttamiseen erikoistuneiden asiantuntijoiden avun hakea on suositeltavaa. |
Kuinka korjata I/O-laitteen virhe Windowsissa
Virheen aiheuttajasta riippuen on useita eri tapoja korjata I/O-laitteen ongelma. Tyypillisesti pystyt kirjautumaan PC:lle ja suorittamaan nämä korjaukset. Mutta jos et pysty käynnistämään tietokonetta, on parasta liittää sisäinen levy toiseen tietokoneeseen käyttämällä levykoteloa tai luoda live USB käynnistääksesi Windowsiin.
Tässä on erilaisia tapoja korjata I/O-laitteen virhe:
Korjaus 1: Käynnistä tietokone uudelleen
Yksinkertainen uudelleenkäynnistys voi usein korjata pahamaineisimmat virheet. Ennen kuin kokeilet muita korjauksia, käynnistä PC:si yksinkertaisesti uudelleen. Käynnistettyäsi uudelleen yritä käyttää asemaasi ja suorittaa sama toimenpide, joka aiheutti I/O-laitteen virheen.
Jos virhe toistuu, siirry alla olevien korjaustoimien pariin.
Korjaus 2: Tarkista kaapelit ja portit
Vaurioituneet kaapelit ja portit ovat yksi yleisimmistä syistä I/O-laitteen virheen taustalla. Onneksi kaapeleita on helppo vaihtaa, ja voit aina käyttää eri porttia kiintolevyn yhdistämiseksi tietokoneeseesi.
Tässä on joitakin tarkistuksia, joita voit tehdä varmistaaksesi, että kaapelit ja portit toimivat asianmukaisesti:
- Tarkista kaapelit mahdollisten vaurioiden varalta – niissä ei saa olla kuorintaa, venymistä tai epätavallisen taipuneita kohtia.
- Kytke SATA- tai USB-kaapelit uudelleen ja varmista, että ne istuvat tiukasti liitäntään. Puhdista myös kaikki mahdollisesti kertynyt pöly tai roskat.
- Jos käytät ulkoista kiintolevyä tai USB-tikkua, yhdistä se emolevyn USB-portteihin PC-kotelon porttien sijaan.
- Voit myös vaihtaa kaapelit ja kytkeä asemat toiseen toimivaan tietokoneeseen nähdäksesi, jatkuuko virhe. Jos asema toimii kunnolla, alkuperäisen PC:n ohjelmistokonfiguraatiossa on todennäköisesti ongelma.
Korjaus 3: Päivitä ajuri
Vanhentuneet ajurit haittaavat yhteyttä tallennusaseman ja tietokoneen välillä. Useimmissa tapauksissa Windows lataa ja asentaa uudemmat päivitykset automaattisesti. Windows saattaa kuitenkin ohittaa joitakin päivityksiä, joten on parasta päivittää tarvittavat ajurit manuaalisesti.
Ennen kuin jatkat yksittäisten ajureiden päivitystä, tarkista onko Windows-päivityksiä saatavilla. Nämä päivitykset sisältävät tavallisesti myös ajuripäivityksiä, säästäen sinut vaivalta päivittää ohjelmistoajurit manuaalisesti. Tarkistaaksesi Windows-päivitykset, napsauta oikealla painikkeella Käynnistä-painiketta ja valitse Asetukset > Windows-päivitys.
Päivitäksesi tallennusasemasi ohjaimet, noudata näitä vaiheita:
- Paina Windows-näppäintä + R, kirjoita devmgmt.msc Suorita-tekstikenttään ja paina Enter. Tämä käynnistää Laitehallinta-apuohjelman.
- Laajenna Kovalevyt-valikko Laitehallinnassa.
- Napsauta oikealla painikkeella tallennuslaitetta, jonka kohdalla näkyy I/O-laitteen virhe ja klikkaa kohtaa Päivitä ajuri.
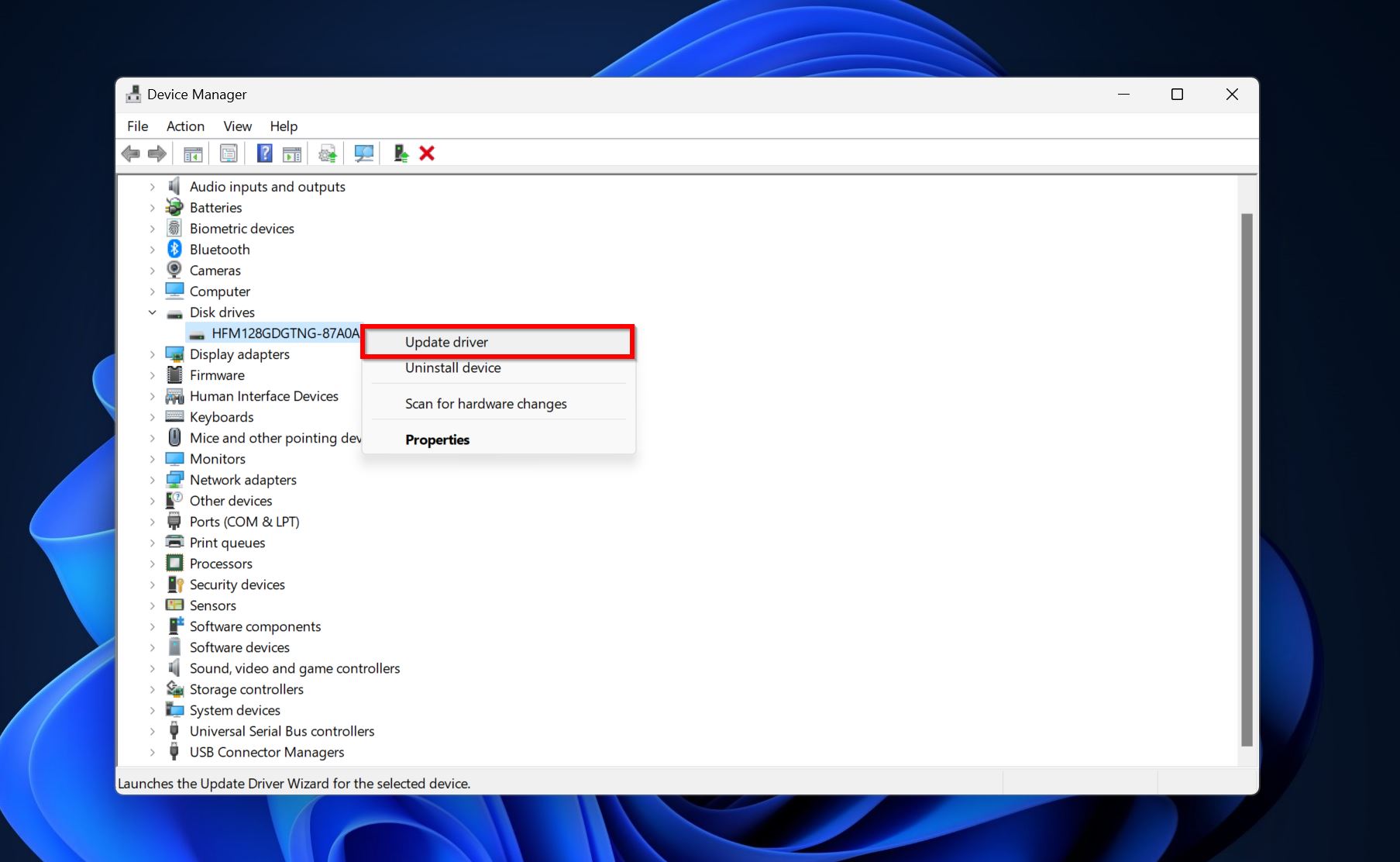
- Napsauta Etsi ajureita automaattisesti.
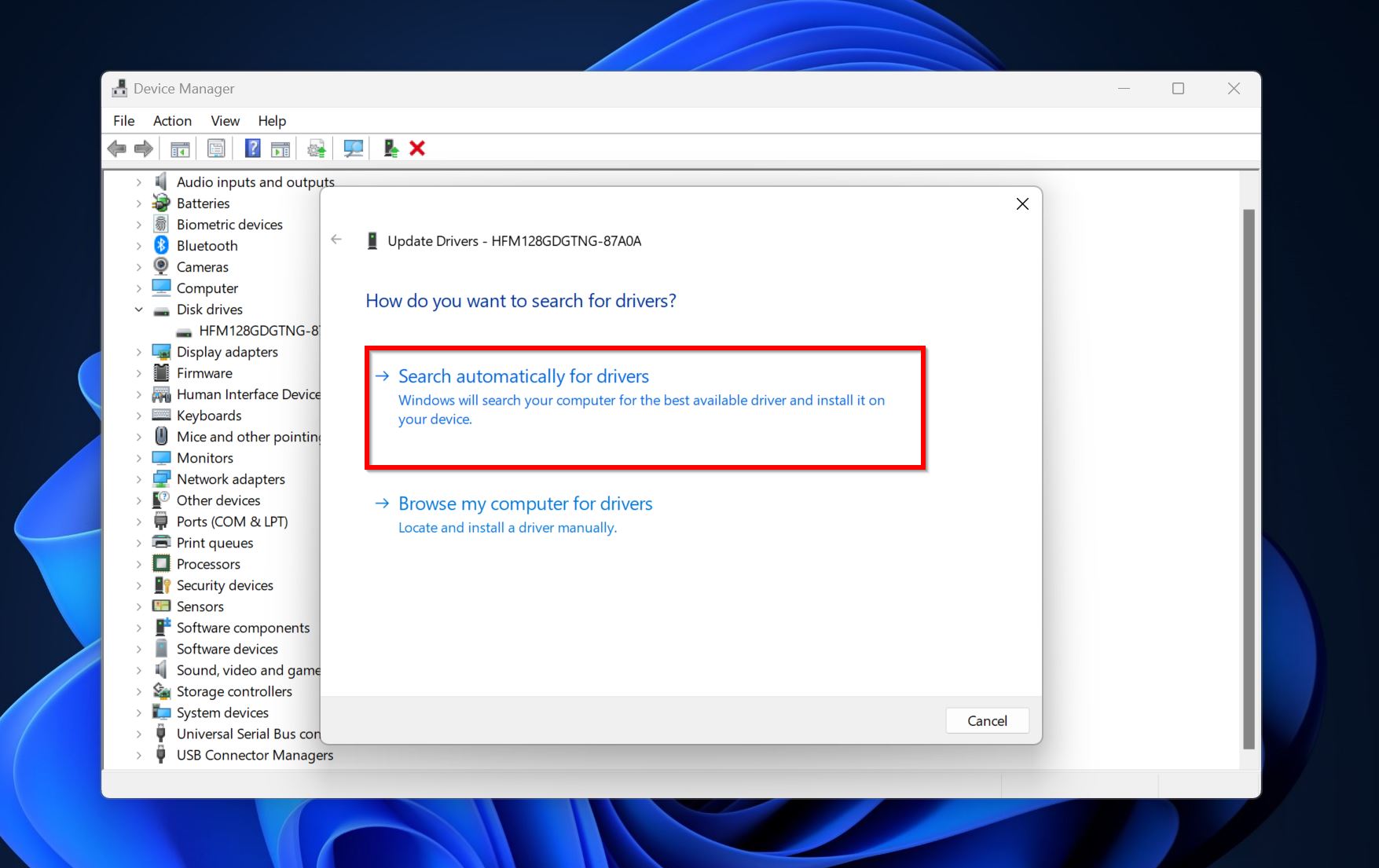
- Windows lataa ja asentaa uusimmat ajurit. Käynnistä tietokoneesi uudelleen.
Korjaus 4: Vaihda aseman kirjain
Jos kohtaat I/O-laitteen virheen USB-asemallasi tai ulkoisella kiintolevyllä, se voi johtua puuttuvista tai ristiriitaisista asema kirjaimista. Asemakirjain on aakkonen, joka näkyy levyn vieressä Windows Resurssienhallinnassa (kuten F:). Asemakirjaimet ovat yksilöllisiä jokaiselle PC:hen kytketylle asemalle.
Asemakirjaimen vaihtamiseksi tai asemakirjaimen määrittämiseksi sinun tulee käyttää Levynhallintaa:
- Kirjoita “levynhallinta” Windowsin hakuun (Windows-näppäin + S). Napsauta hakutuloksista Luo ja hallinnoi kiintolevyn osioita.
- Napsauta hiiren kakkospainikkeella asemaa, jossa on levy I/O -virhe ja valitse Muuta aseman kirjainta ja polkuja.
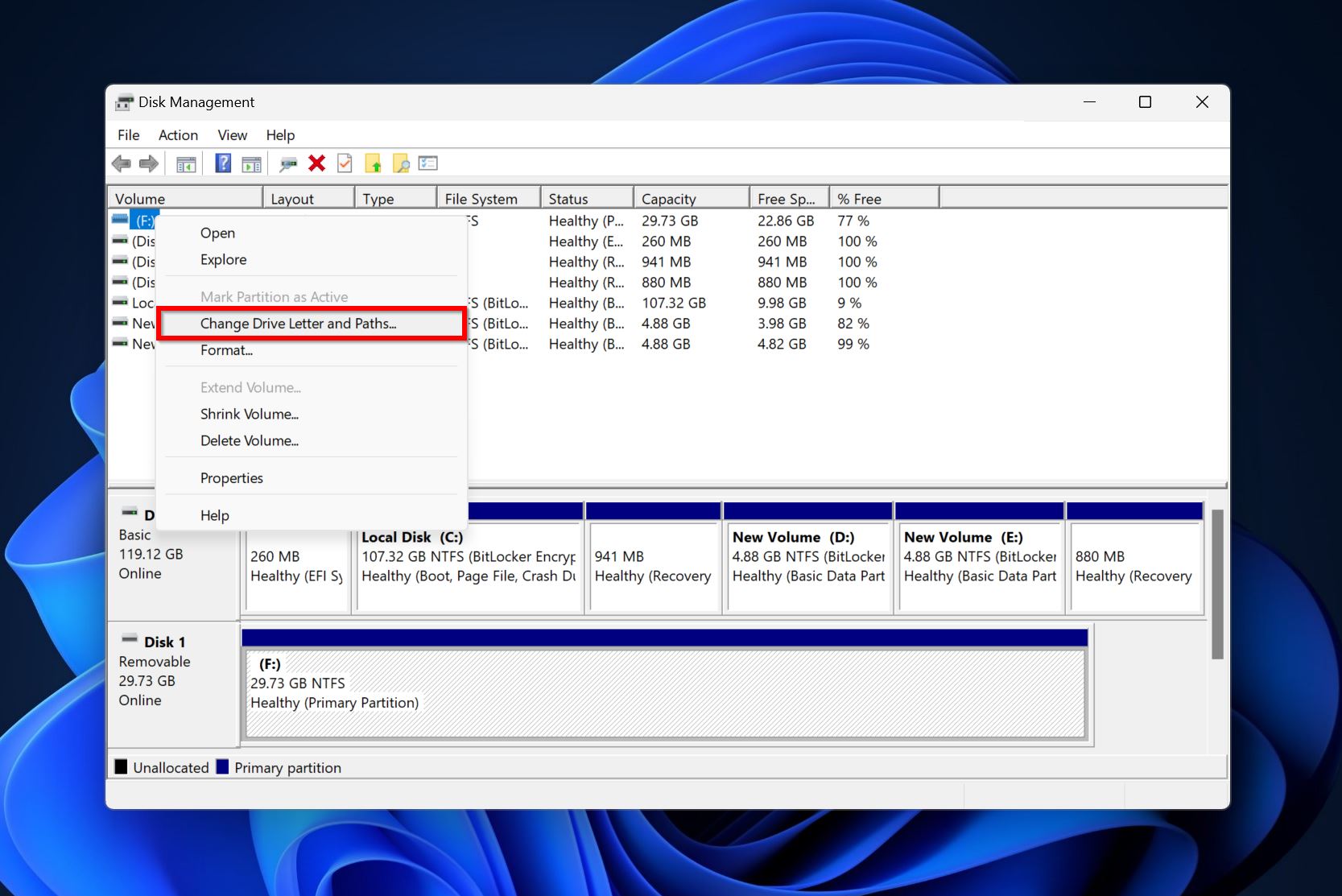
- Napsauta Muuta.
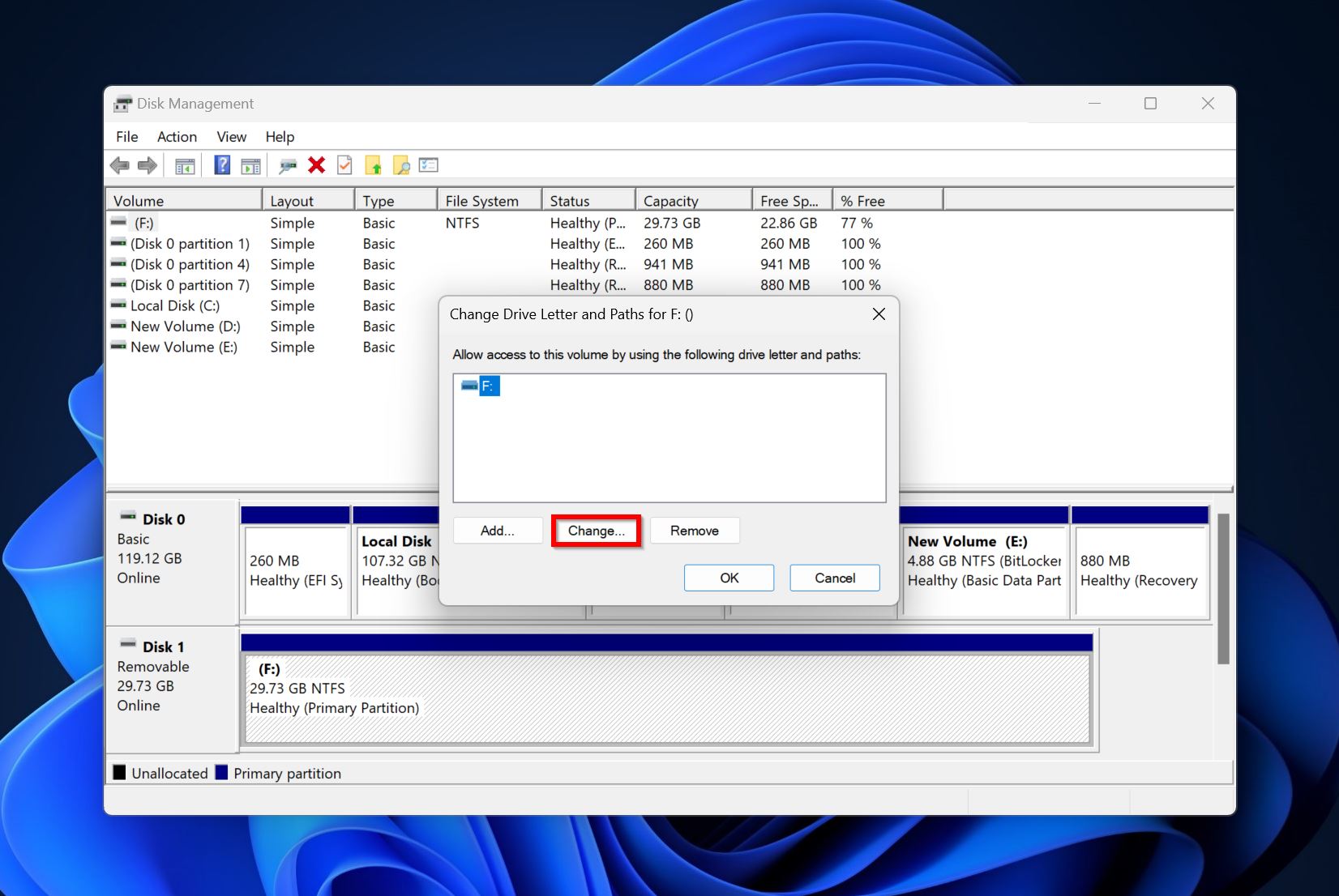
- Käytä pudotusvalikkoa Osoita seuraava asemainen kirjain valitaksesi aseman kirjaimen. Napsauta OK.
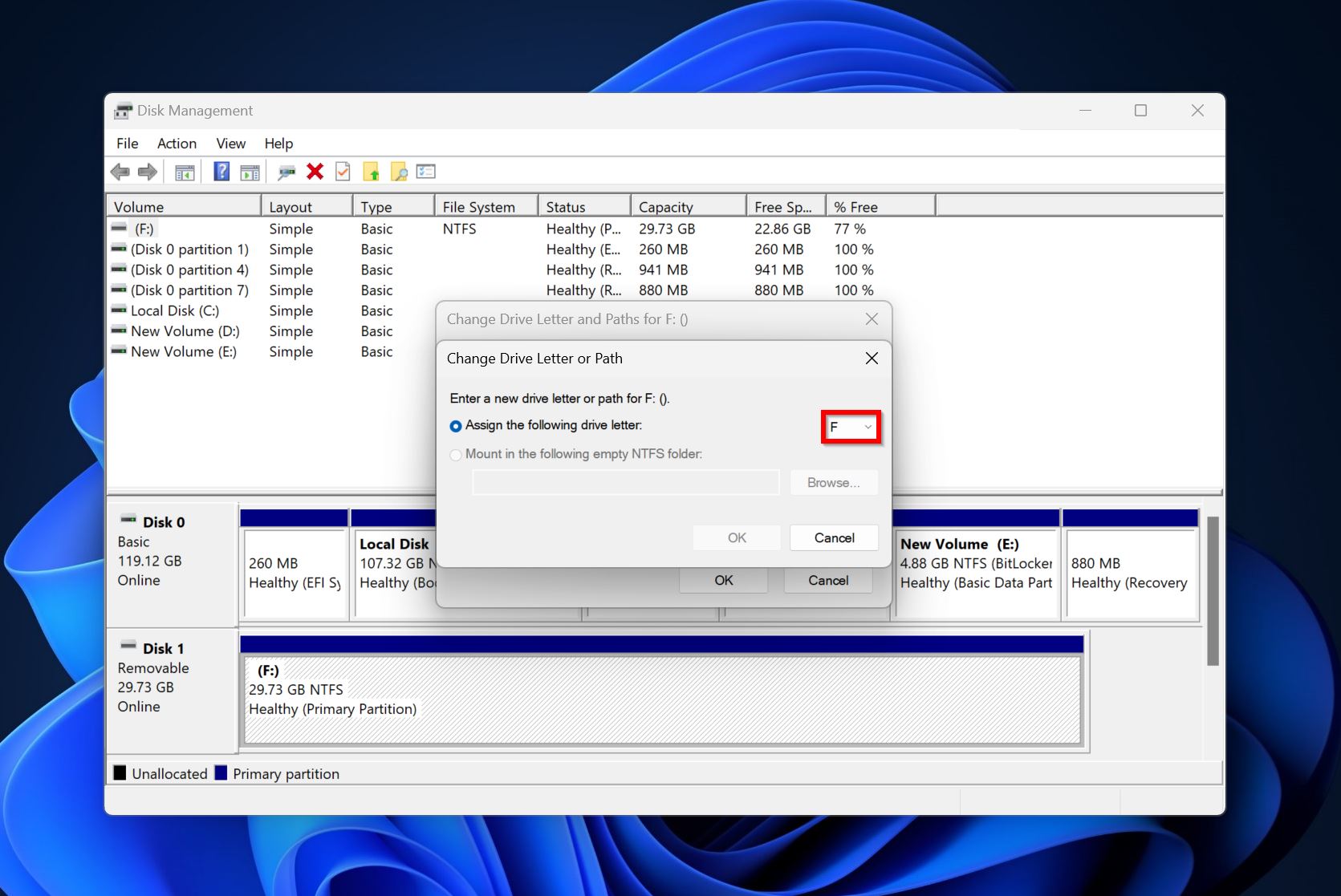
- Aseman kirjain on vaihdettu.
Korjaus 5: Suorita CHKDSK ja SFC
CHKDSK ja System File Checker (SFC) ovat molemmat komentorivin diagnostiikkatyökaluja Windowsissa. CHKDSK löytää ja korjaa viallisia sektoreita sekä muita yleisiä ongelmia tallennusasemallasi. SFC tarkistaa järjestelmätiedostojesi eheyden. Molempien näiden työkalujen suorittaminen voi korjata monenlaisia ongelmia tietokoneellasi, mukaan lukien I/O-laitteen virheen.
Suosittelemme ensin ajamaan CHKDSK:n, ja jos se ei auta, käyttämään SFC-työkalua.
Näin suoritat CHKDSK:n:
- Kirjoita “cmd” Windowsin hakuun (Windows-näppäin + S). Napsauta oikealla painikkeella Komentorivi ja valitse Suorita järjestelmänvalvojana.
- Kirjoita chkdsk X: /r /x ja paina Enter. Korvaa X aseman kirjaimella, jota haluat skannata.
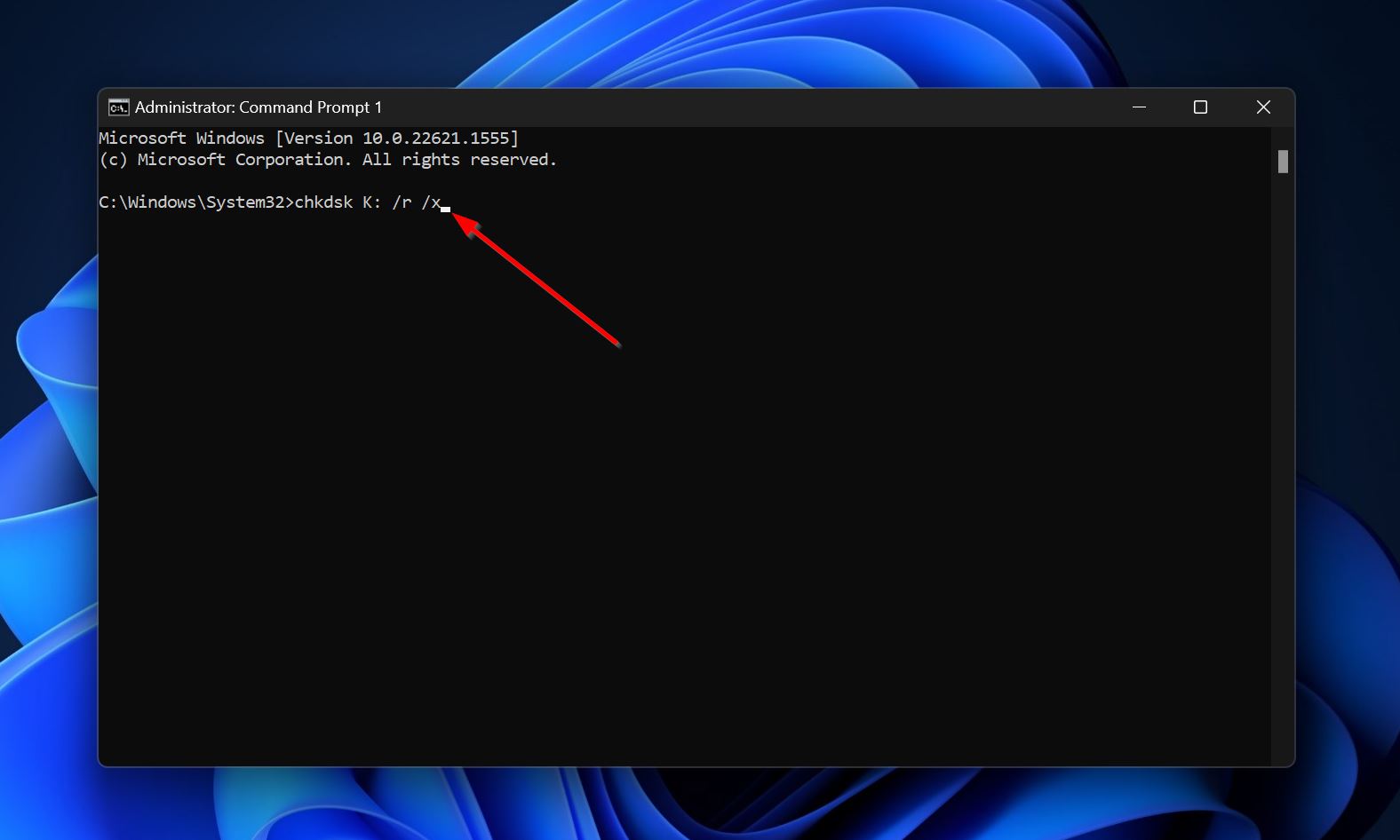
- Odotaa, että CHKDSK on valmis skannaamaan, ja käynnistä tietokoneesi uudelleen.
Jos I/O-asemavirhe jatkuu, suorita SFC:
- Suorita komentokehote ylläpitäjänä.
- Kirjoita tämä komento ja paina Enter – DISM /online /cleanup-image /restorehealth. Jätä tämä vaihe väliin, jos sinulla ei ole aktiivista internet-yhteyttä.
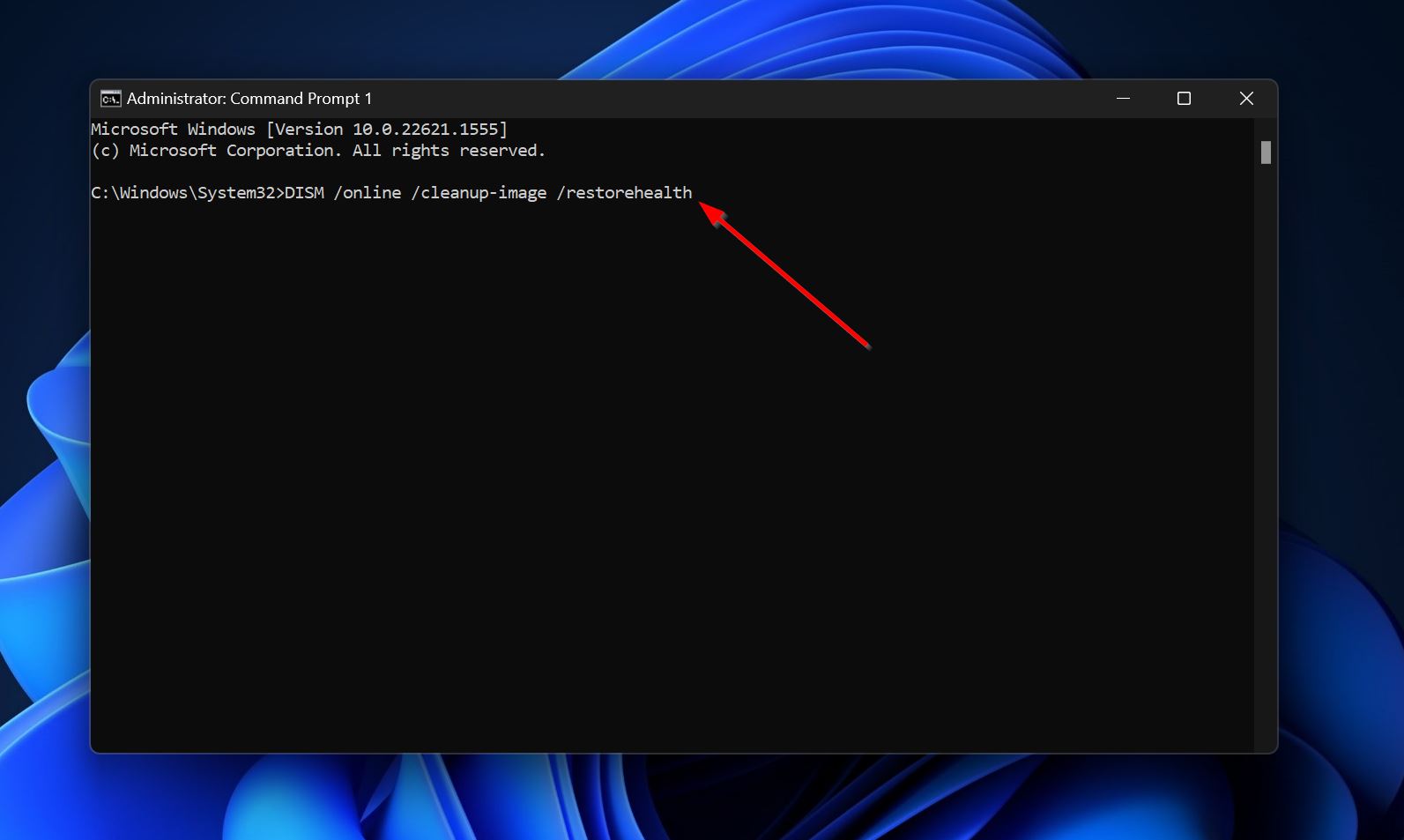
- Kirjoita nyt sfc /scannow ja paina Enter.
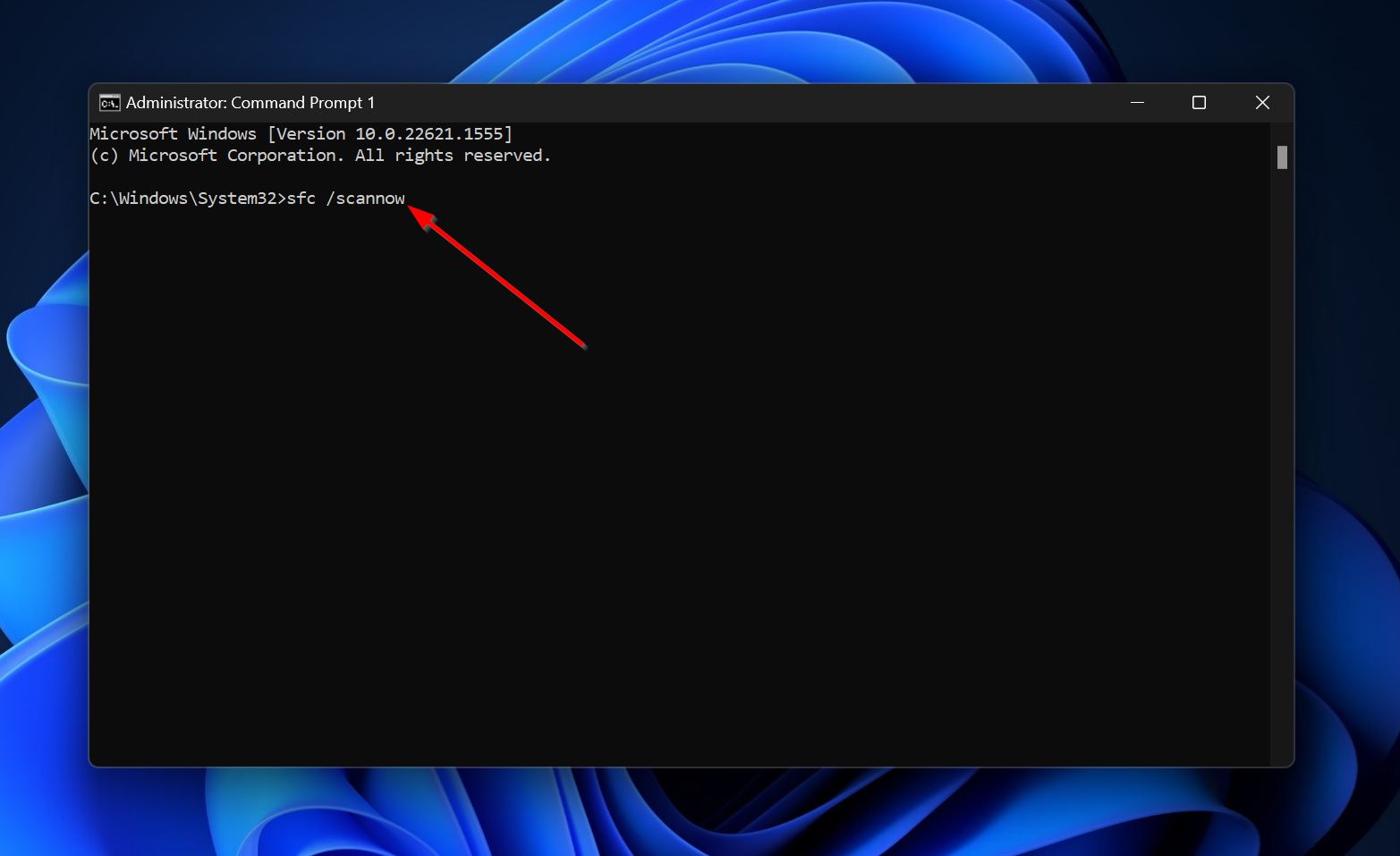
Korjaus 6: Poista kirjoitussuojaus SD-kortilta
I/O-laitteen virhe voi ilmetä, kun yrität tehdä muutoksia kirjoitussuojattuun SD-korttiin. Useimmiten se tulee esiin, kun yrität tehdä alhaisen tason formatoinnin SD-kortille. Yleensä SD-korteissa on fyysinen kirjoitussuojakytkin, joten varmista, että kytkin on asetettu pois päältä.
Jos virhe toistuu, käytä Diskpart-työkalua poistaaksesi kirjoitussuojauksen SD-kortilta:
- Kirjoita ”cmd” Windowsin hakuun (Windows-näppäin + S). Klikkaa hiiren kakkospainikkeella Komentokehote > Suorita järjestelmänvalvojana.
- Kirjoita diskpart ja paina Enter-näppäintä.
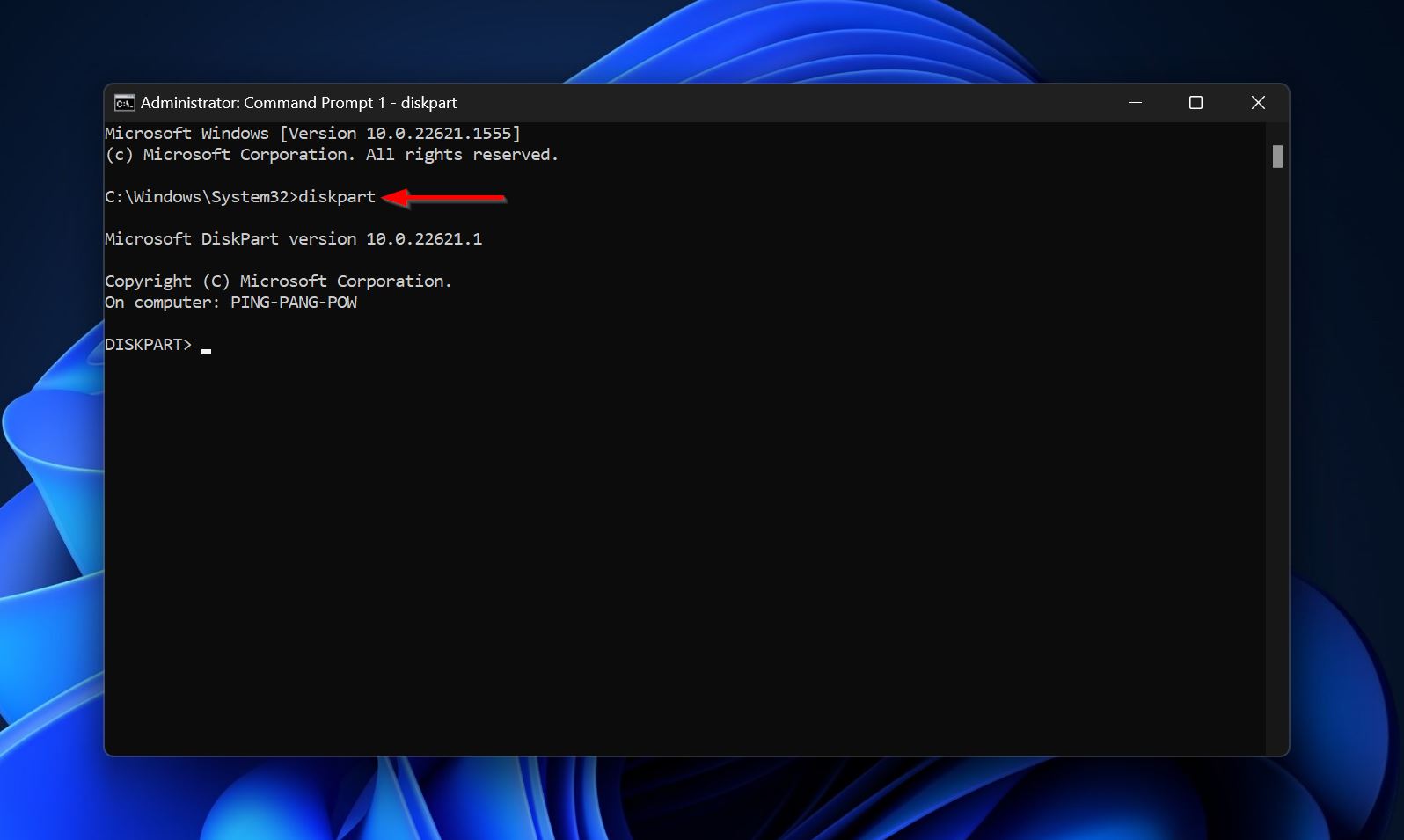
- Kirjoita list disk ja paina Enter-näppäintä. Tämä näyttää kaikki tietokoneeseesi liitetyt asemat.
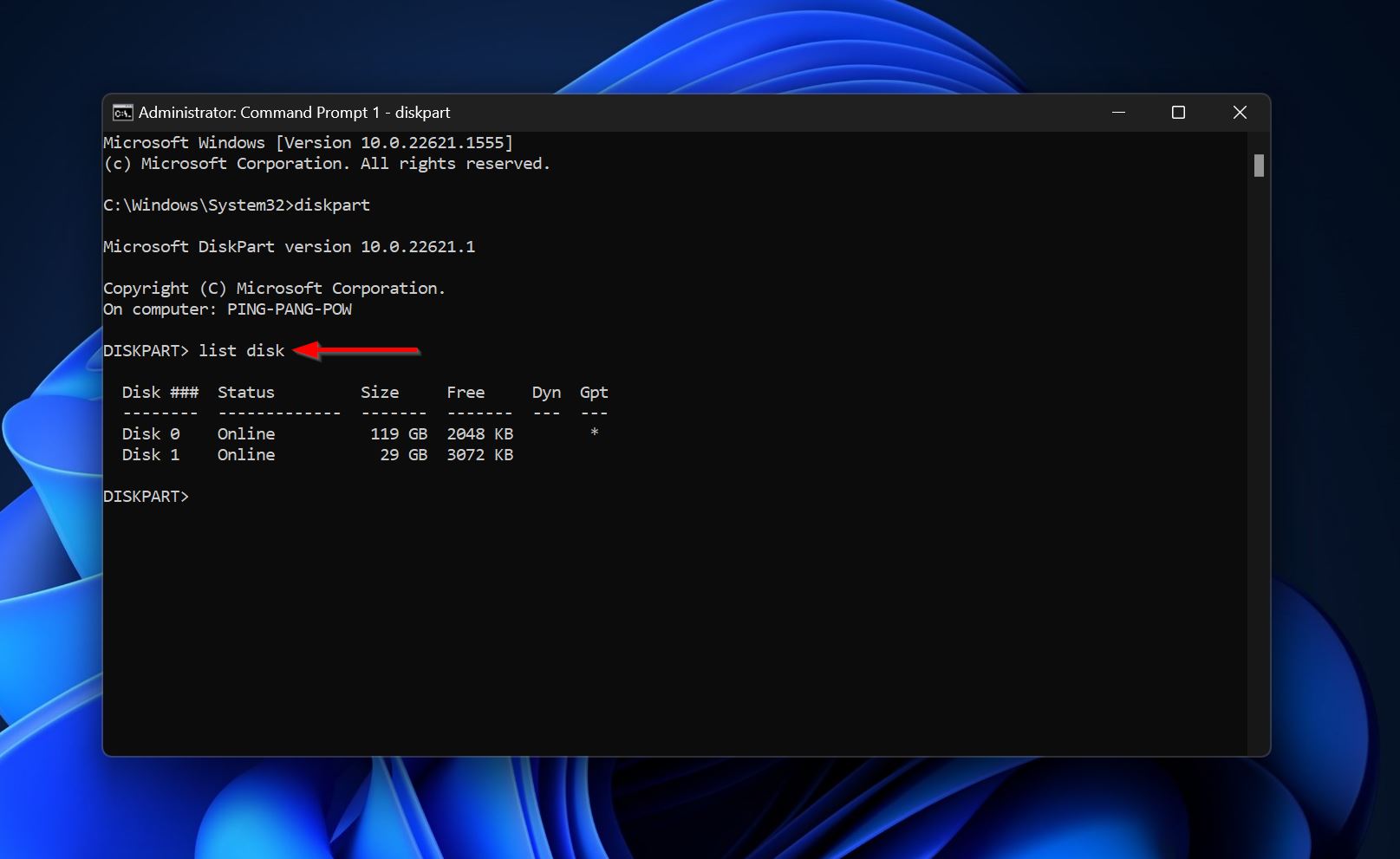
- Valitse asema, jossa on I/O-laitteen virhe–kirjoita select disk x ja paina Enter-näppäintä. Korvaa x kyseisen aseman numerolla. Esimerkiksi valitse asema 1.

- Kirjoita attributes disk clear readonly ja paina Enter-näppäintä. Tämän pitäisi poistaa kirjoitussuojaus SD-kortiltasi.

Yllä olevien vaiheiden pitäisi riittää SD-kortin kirjoitussuojauksen poistamiseksi. Jos yllä oleva menetelmä ei toimi, noudata vaiheita 1–4, ja vaiheen 5 sijaan noudata näitä ohjeita:
- Kirjoita puhdista ja paina Enter.
- Kirjoita format fs=ntfs quick ja paina Enter.
Tämä suorittaa pikamuotoilun asemalle. Tietosi ovat kuitenkin edelleen palautettavissa käyttäen Disk Drill -nimistä tiedonpalautusohjelmaa, jota käytämme tietojen palauttamiseen levyltä, jolla on I/O-laitteen virhe. Ohittaaksesi ohjeet tietojen palautukseen, klikkaa tästä.
Korjaus 7: Tarkista aseman S.M.A.R.T.-tila
Self-Monitoring Analysis and Reporting Technology (S.M.A.R.T.) antaa sinun tarkastella kiintolevysi terveyttä useiden parametrien kautta. Käyttäen levyn S.M.A.R.T.-tilaa, voit selvittää, onko se pettämässä tai onko siinä kertynyt huonoja sektoreita.
Monet kolmannen osapuolen työkalut voivat tarjota sinulle syvällisen S.M.A.R.T.-raportin asemastasi. Hyvä valinta on Crystaldiskinfo.
Katso asemasi S.M.A.R.T.-raportista seuraavia tietoja:
- 05: Uudelleenallokoitujen sektoreiden lukumäärä
- 0A: Pyörimisyritysten lukumäärä (Ei sovellettavissa flash-muistilaitteisiin, kuten USB-asemiin, SSD-asemiin ja muistikortteihin)
- C4: Uudelleenallokointitapahtumien lukumäärä
- C5: Nykyisten odottavien sektoreiden lukumäärä
- C6: Korjaamattomien sektoreiden lukumäärä
Jos näiden kenttien arvot ovat kolminumeroisia tai suurempia, se viittaa vikaantuneeseen asemaan. Sinun tulisi lopettaa aseman käyttö välittömästi ja ottaa yhteyttä ammattimaiseen tietojen palautuspalveluun. Datankäytön jatkaminen voi johtaa pysyvään tietojen menetykseen.
Jos arvot ovat kaksinumeroisia tai alle, voit suorittaa aseman täysmuotoilun ja jatkaa sen käyttöä. Sinun tietosi kuitenkin häviävät peruuttamattomasti, ja on silti suositeltavaa vaihtaa asema pian.
Kuinka palauttaa tietoja tallennuslaitteesta, joka kohtasi I/O-laitevirheen
Tietojesi turvallisuuden tulisi olla ensisijainen huoli käsiteltäessä I/O-laittevirhettä levylläsi. Niin kauan kuin asemasi näkyy Windowsin Levynhallinnassa tarkalla tallennuskokoonpanolla, voit palauttaa siitä tietoja.
Jos et pysty käynnistämään tietokonettasi, käytä tätä opasta luodaksesi live USB-aseman, jonka avulla voit käynnistää Windowsin graafisen käyttöliittymän.
Tässä oppaassa käytämme Disk Drilliä tietojen palauttamiseen. Se oli helppo valinta sen käyttöhelppouden ja edistyneen tietojen palautusalgoritmin ansiosta. Se toimii kaikentyyppisten tallennusasemien ja yleisten tiedostojärjestelmien kanssa (mukaan lukien RAW-asemat, joilla ei ole lainkaan tiedostojärjestelmää).
Tietojen palautusprosessi koostuu kahdesta osasta:
Osa 1: Luo levyn image-tiedosto
On suositeltavaa, että luot levykuvan asemasta ja skannaat sen tiedot, sen sijaan että suoraan skannaisit fyysisen aseman. Levykuva on olennaisesti pehmeä kopio koko asemastasi, joten tarvitset toisen tallennusaseman, jossa on vapaa tilaa yhtä paljon tai enemmän kuin vaikuttaa kärsineen aseman koko.
Näin luot levykuvan käyttämällä Disk Drill -ohjelmaa:
- Lataa ja asenna Disk Drill.
- Avaa Disk Drill ja klikkaa Drive backup kohdassa Extra tools.
- Valitse asema ja klikkaa Byte-to-byte Backup.
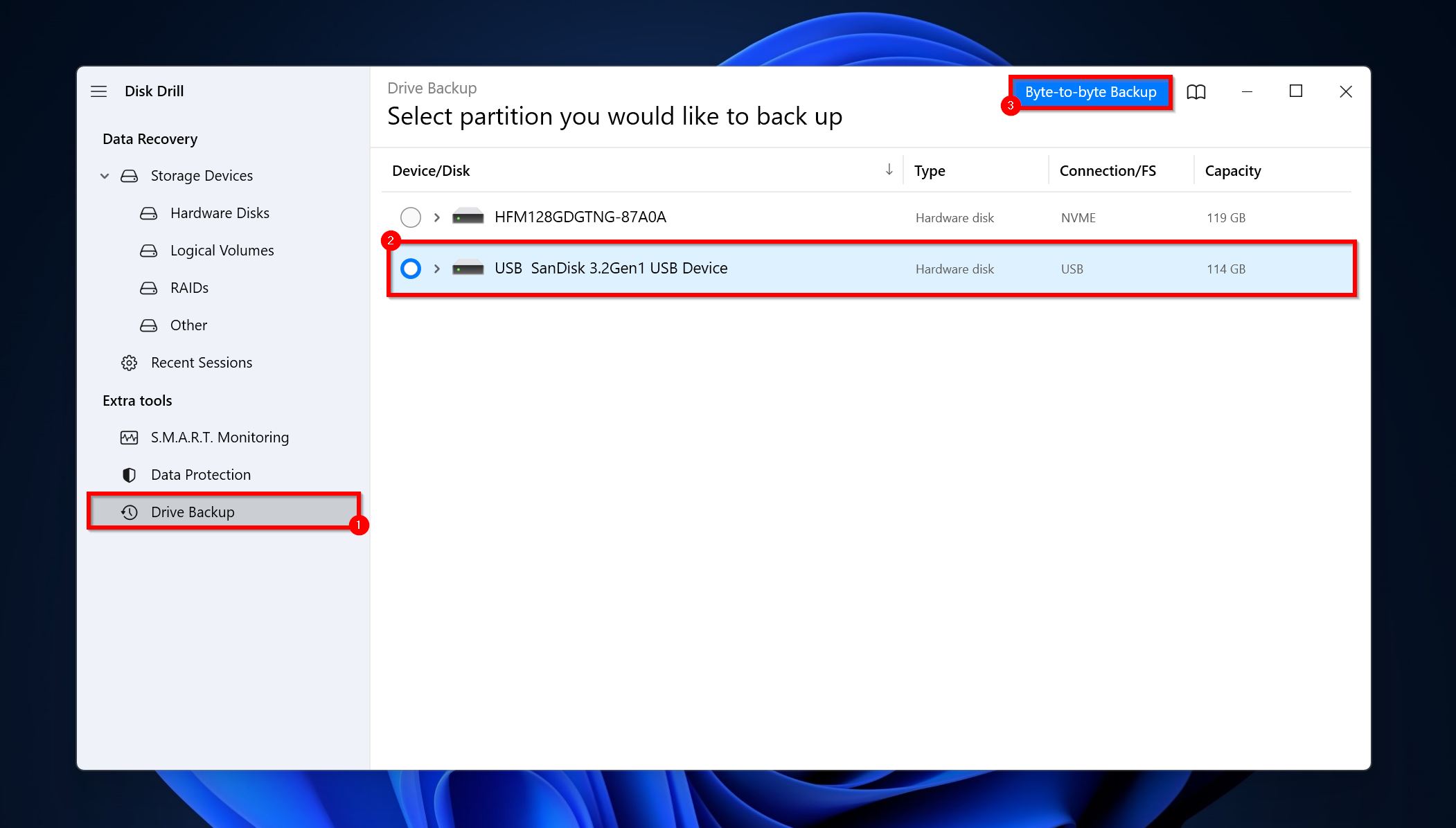
- Valitse tallennuskohde ja klikkaa OK.
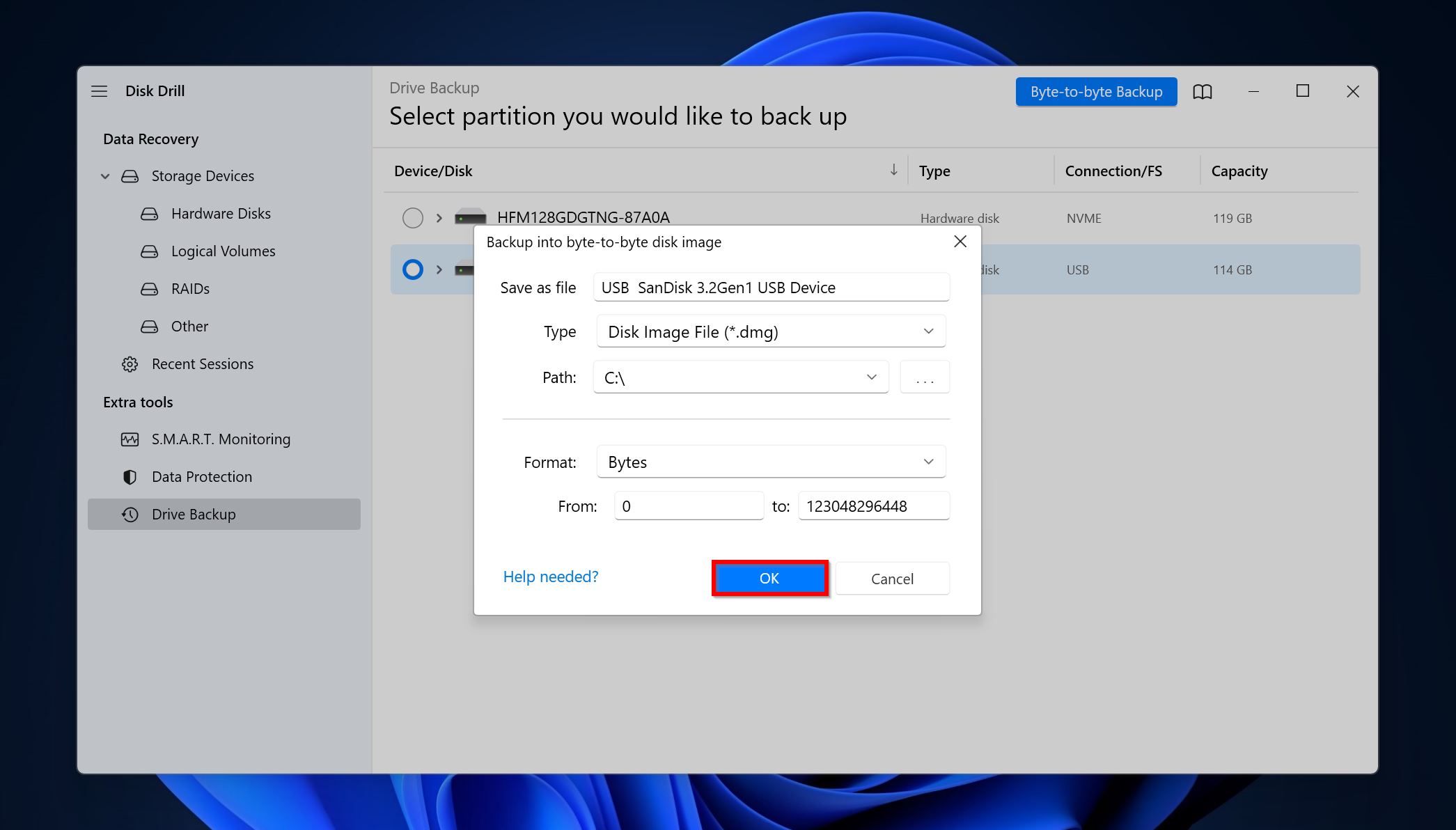
- Disk Drill luo levykuvan.
Osa 2: Palauta tietoja levyltä
- Avaa Disk Drill, napsauta Liitä levykuva, ja kaksoisnapsauta aikaisemmin luomaasi levykuvaa. Levykuva lisätään asemana.
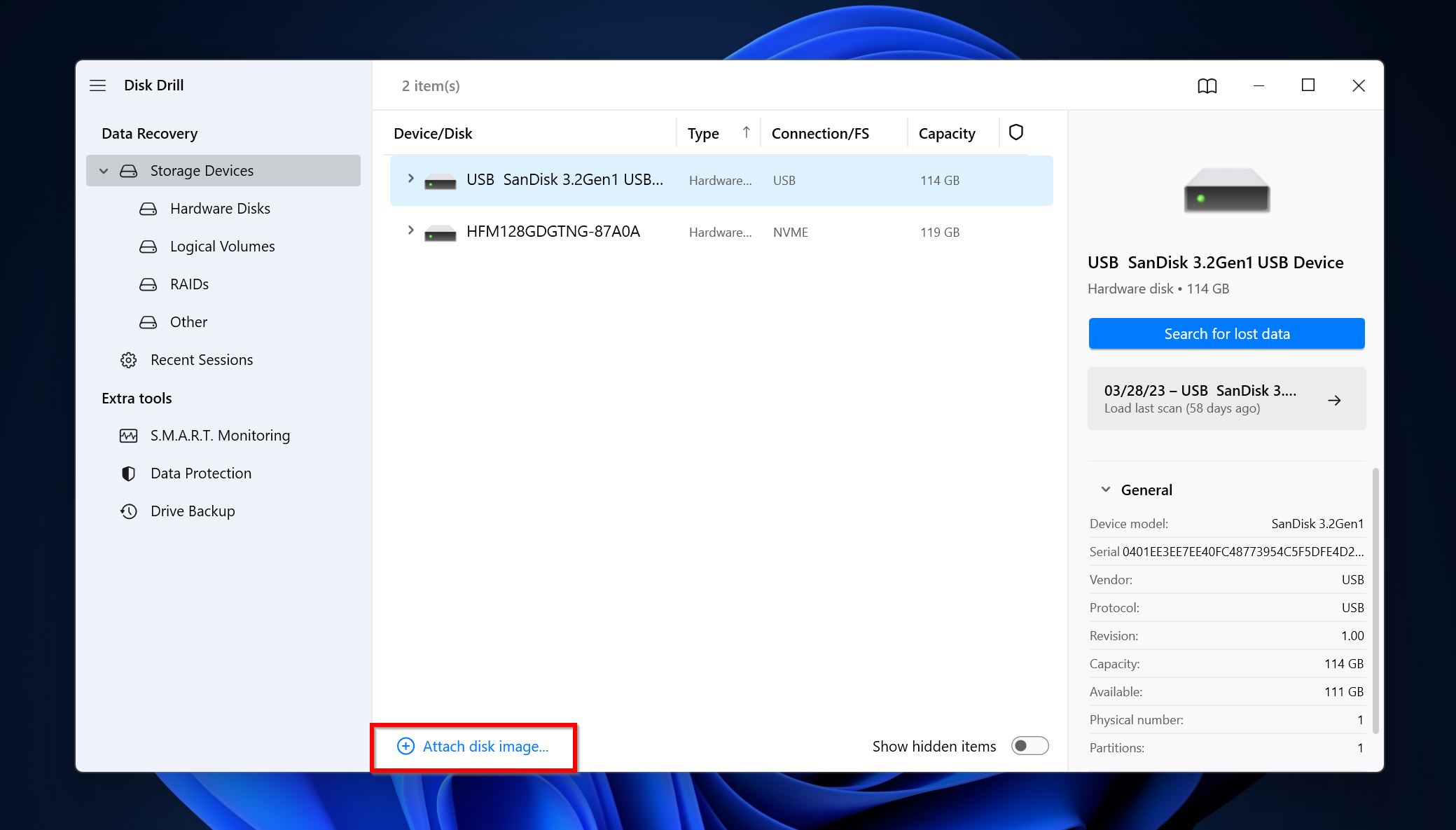
- Valitse levykuva ja napsauta Etsi kadonneita tietoja.

- Napsauta Tarkastele löydettyjä kohteita. Voit myös suodattaa tuloksia suoraan napsauttamalla sopivaa tiedostotyyppiä (Kuvat, Videot, Audio, Dokumentit, Arkistot ja Muut).

- Laajenna Olemassaolevat -osio nähdäksesi aseman nykyiset tiedostot. Poistetut tai kadonneet ja Uudelleenmuodostetut -osiot listaavat aikaisemmin poistetut tiedostot.
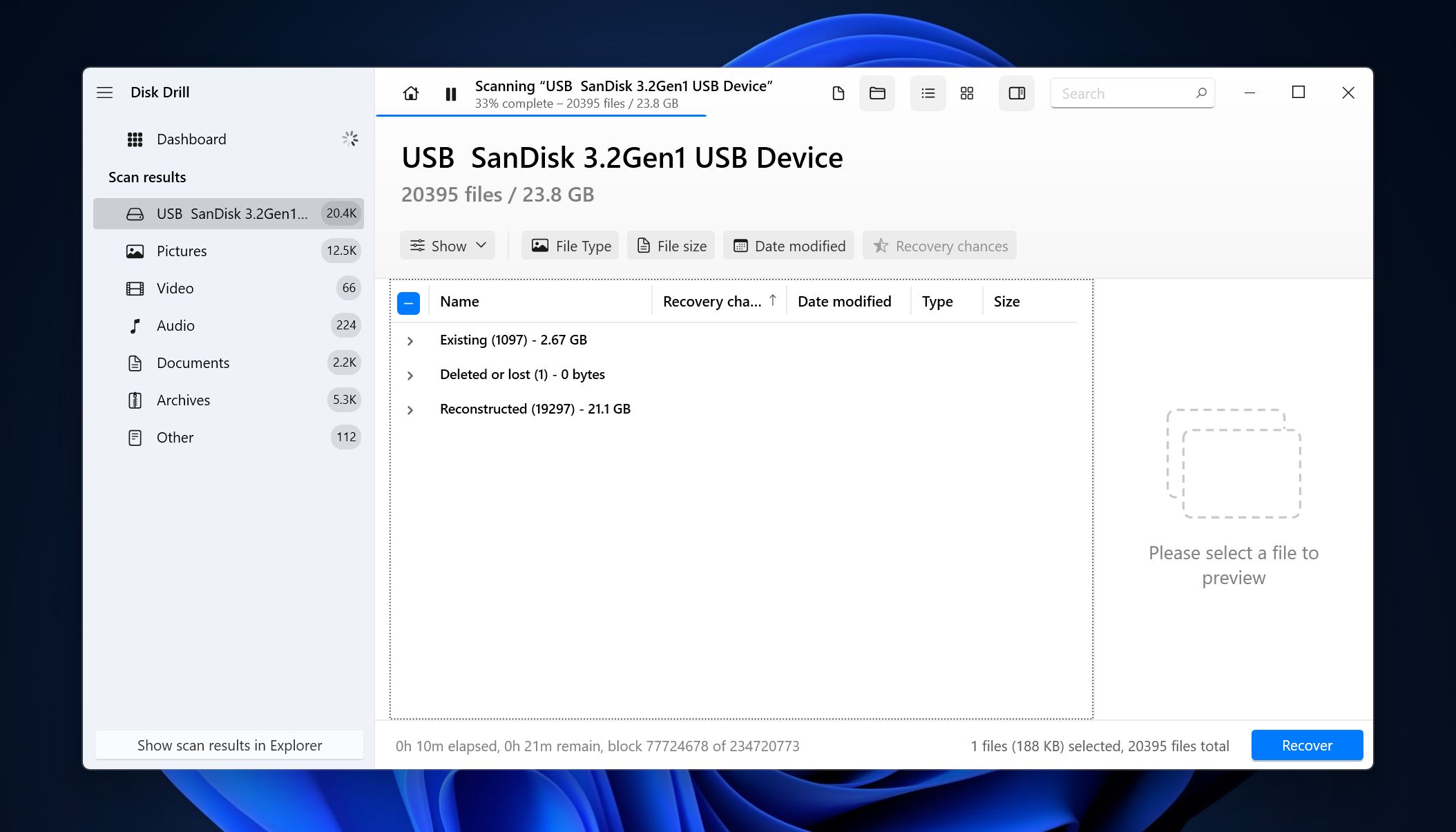
- Valitse tiedostot käyttäen valintaruutuja. Disk Drill näyttää esikatselun parhaillaan valitusta tiedostosta. Voit esikatsella tiedostoa manuaalisesti napsauttamalla silmäkuvaketta tiedostonimen vieressä. Napsauta Palauta vahvistettuasi valinnan.

- Valitse palautuskohde ja napsauta Seuraava.

- Disk Drill palauttaa tiedostot puolestasi.
Johtopäätös
I/O-laitteen virhe on tyypillisesti harmiton, ja voit korjata sen käyttämällä yllä olevia menetelmiä. Kuitenkin, ainoa tapa täysin suojautua tietojen menetykseltä mistä tahansa syystä, on luoda säännöllisiä varmuuskopioita tärkeistä tiedoista. Suosittelemme, että tallennat varmuuskopiot sekä paikallisille asemille että pilvitallennustilaan.
UKK
- Käynnistä PC uudelleen.
- Tarkista kaapelien ja porttien vahingot. Kytke asema uudelleen.
- Suorita PC:si puhdas käynnistys ja katso, jatkuuko virhe.
- Varmista, että siirtomoodi on oikein IDE-kanavan ominaisuuksissa.




