 Soms, wanneer je probeert een schijf te lezen of te schrijven, deze te initialiseren, en zelfs tijdens het opstarten, kun je de melding krijgen, “Het verzoek kon niet worden uitgevoerd vanwege een I/O-apparaatfout.” Het probleem is een indicatie dat je PC problemen heeft met het lezen of schrijven naar de schijf. Dus, hoe los je dit op en zorg je ervoor dat je gegevens veilig zijn? Onze gids zal deze vragen voor jou beantwoorden.
Soms, wanneer je probeert een schijf te lezen of te schrijven, deze te initialiseren, en zelfs tijdens het opstarten, kun je de melding krijgen, “Het verzoek kon niet worden uitgevoerd vanwege een I/O-apparaatfout.” Het probleem is een indicatie dat je PC problemen heeft met het lezen of schrijven naar de schijf. Dus, hoe los je dit op en zorg je ervoor dat je gegevens veilig zijn? Onze gids zal deze vragen voor jou beantwoorden.
Wat is de I/O-apparaatfout en wat veroorzaakt het
Wanneer Windows moeite heeft met het lezen van een opslagapparaat, of het nu USB-stations, HDD’s of SSD’s zijn, ziet u doorgaans de foutmelding I/O-apparaat. Het kan in verschillende situaties verschijnen, zoals schijfinitialisatie, opstarten en het proberen te maken van een Windows 7-back-up.
De fout verschijnt vaak tijdens het gebruik van apps van derden zoals fotobewerkers, downloadbeheerders en meer. Echter, een foutcode gaat meestal samen met de foutmelding in dit geval. Bijvoorbeeld, “I/O Apparaatfout 1117.”
De hoofdoorzaak van de I/O-apparaatfout is doorgaans defecte hardware. Dit omvat beschadigde verbindingspoorten en kabels, evenals beschadigde opslagschijven.
De volgende tabel somt de gangbare redenen op die leiden tot de invoer-uitvoerfout:
| Reden | Beschrijving |
| 🔌 Verkeerd aangesloten opslagapparaat | Windows kan een verkeerd aangesloten opslagapparaat niet lezen. Zelfs als je PC de schijf detecteert, kan deze er niet mee werken. Er kunnen tal van redenen achter zitten, inclusief een fysiek beschadigde harde schijf. |
| ➰ Beschadigde poorten of kabels | Als de verbindingskabels of poorten beschadigd zijn, zal Windows niet in staat zijn om de schijf te lezen of te beschrijven, zelfs als deze wel wordt gedetecteerd. Dit gebeurt vaak bij externe harde schijven omdat de kabels meer onderhevig zijn aan uitrekken of beschadigingen. |
| 🔐 Schrijfbeveiligde SD-kaart | De I/O apparaatfout kan zich voordoen wanneer je probeert een low-level format uit te voeren op een SD-kaart die schrijfbeveiligd is. |
| 💻 Incompatibele, ontbrekende of corrupte drivers | Wanneer je een opslagapparaat aansluit, vindt en installeert Windows automatisch de benodigde software drivers. In het geval van niche of gespecialiseerde schijven, is dit misschien niet mogelijk en moet je de drivers handmatig downloaden. Daarnaast, als de drivers corrupt of incompatibel zijn, zal Windows problemen ondervinden bij de communicatie met de schijf en krijg je de I/O apparaatfout. |
| 🔨 Fysieke schade | Als het opslagapparaat fysiek beschadigd is, zal Windows moeite hebben het te lezen. Gewone slijtage, hitte, water en fysieke schokken kunnen allemaal leiden tot fysieke schade aan je schijf. Het is het beste om een fysiek beschadigde schijf niet meer te gebruiken en de hulp te zoeken van dataherstel experts. |
Hoe de I/O-apparaatfout in Windows te herstellen
Afhankelijk van wat de fout veroorzaakt heeft, zijn er verschillende manieren om het I/O apparaat probleem op te lossen. Normaal gesproken kun je inloggen op je pc en deze oplossingen uitvoeren. Maar als je de computer niet kunt opstarten, is het het beste om de interne schijf aan te sluiten op een andere PC met behulp van een schijfbehuizing of een live USB te creëren om Windows te booten.
Hier zijn verschillende manieren om de I/O-apparaatfout te verhelpen:
Reparatie 1: Start de computer opnieuw op
Een simpele herstart kan vaak de meest beruchte fouten herstellen. Voordat je een andere oplossing probeert, herstart gewoon je PC. Na het opnieuw opstarten, probeer je toegang te krijgen tot je schijf en voer je dezelfde bewerking uit die resulteerde in de I/O-apparaatfout.
Als de fout blijft bestaan, ga dan verder met de onderstaande oplossingen.
Reparatie 2: Controleer Kabels en Poorten
Beschadigde kabels en poorten zijn een van de meest voorkomende redenen voor de I/O-apparaatfout. Gelukkig zijn kabels gemakkelijk te vervangen, en je kunt altijd een andere poort gebruiken om het station op je pc aan te sluiten.
Hier zijn enkele controles die je kunt uitvoeren om ervoor te zorgen dat de kabels en poorten correct werken:
- Inspecteer de kabels op tekenen van schade – er mag geen sprake zijn van afpellen, uitrekken of ongebruikelijk gebogen gebieden.
- Sluit de SATA- of USB-kabels opnieuw aan en zorg ervoor dat ze goed passen in de poort. Veeg ook eventueel opgehoopt stof of vuil weg.
- Als je een externe harde schijf of USB gebruikt, sluit deze dan aan op de USB-poorten op het moederbord, in plaats van op die aan de buitenkant van de PC-kast.
- Je kunt ook de kabels wisselen en de schijven aansluiten op een andere werkende computer om te zien of de fout blijft bestaan. Als de schijf goed werkt, is er waarschijnlijk een probleem met de softwareconfiguratie van de originele PC.
Reparatie 3: Update de driver
Verouderde stuurprogramma’s belemmeren de connectiviteit tussen uw opslagschijf en de computer. In de meeste gevallen downloadt en installeert Windows automatisch de nieuwste updates. Maar Windows kan sommige updates overslaan, dus het is het beste om de relevante stuurprogramma’s handmatig bij te werken.
Voordat u doorgaat met het bijwerken van afzonderlijke stuurprogramma’s, controleer of er een Windows-update beschikbaar is. Deze updates bevatten meestal ook stuurprogramma-updates, wat u de moeite bespaart om de software drivers handmatig te moeten bijwerken. Om te controleren op Windows-updates, klik met de rechtermuisknop op Start en kies vervolgens Instellingen > Windows Update.
Om de stuurprogramma’s voor uw opslagapparaat bij te werken, volgt u deze stappen:
- Druk op de Windows-toets + R, typ devmgmt.msc in het Uitvoeren tekstvak en druk op Enter. Hiermee wordt het hulpprogramma Apparaatbeheer geopend.
- Uitklappen van het menu Schijfstations in Apparaatbeheer.
- Klik met de rechtermuisknop op het opslagapparaat dat de I/O-apparaatfout meldt en klik op Stuurprogramma bijwerken.
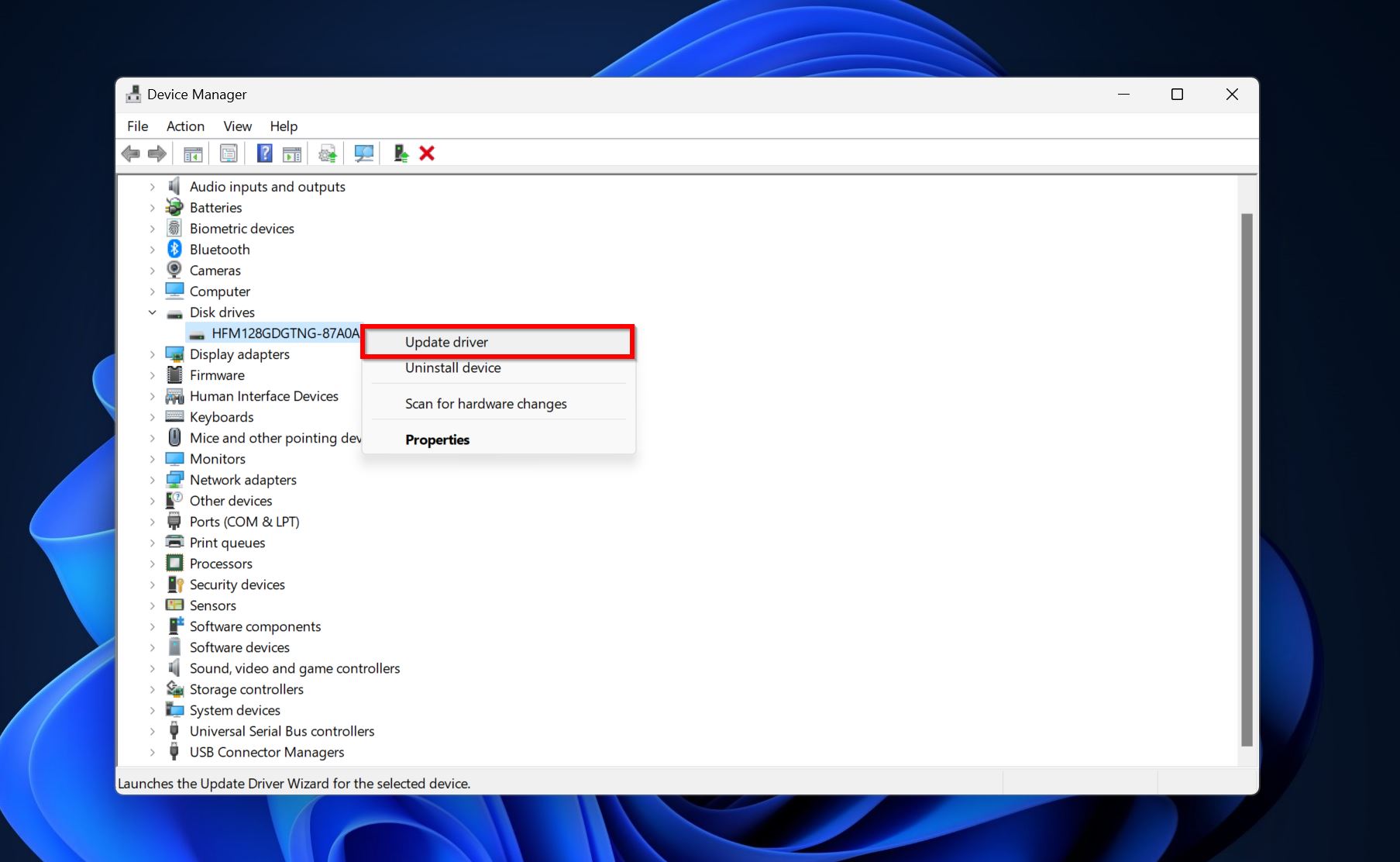
- Klik op Automatisch zoeken naar stuurprogramma’s.
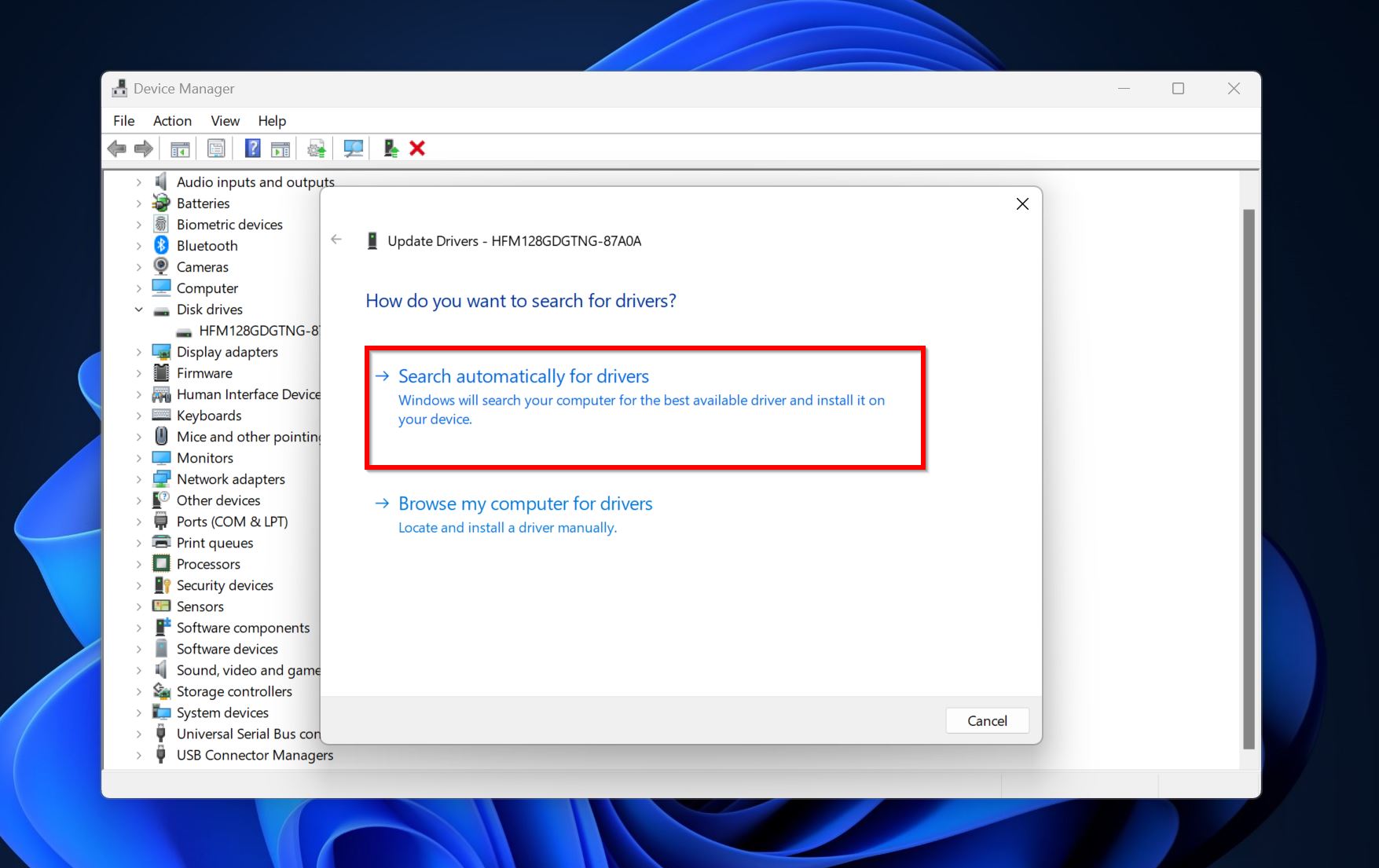
- Windows zal de nieuwste stuurprogramma’s downloaden en installeren. Herstart uw pc.
Reparatie 4: Wijzig de schijfletter
Als u de I/O-apparaatfout op uw USB-station of externe HDD tegenkomt, kan dit een geval zijn van ontbrekende of conflicterende stationsletters. De stationsletter is de letter die naast de schijf in Windows Verkenner verschijnt (zoals F:). Stationsletters zijn uniek voor elk station dat met de pc is verbonden.
Om de schijfletter te wijzigen of er een toe te wijzen aan een schijf, moet u Schijfbeheer gebruiken:
- Typ “schijfbeheer” in het Windows Zoeken (Windows-toets + S). Klik op Partities op harde schijf maken en beheren in de zoekresultaten.
- Klik met de rechtermuisknop op het station met de schijf I/O fout en kies Stationsletter en paden wijzigen.
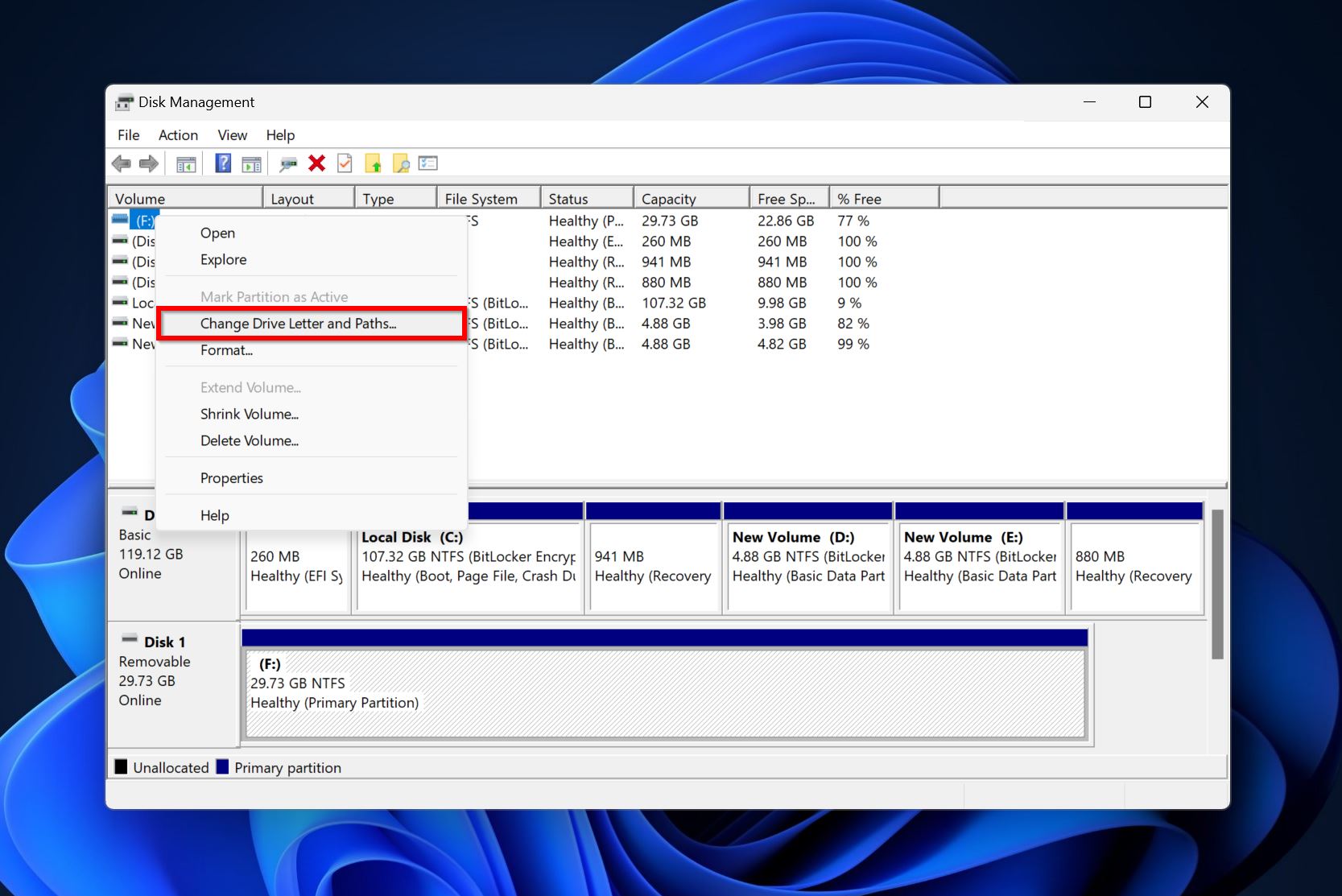
- Klik op Wijzigen.
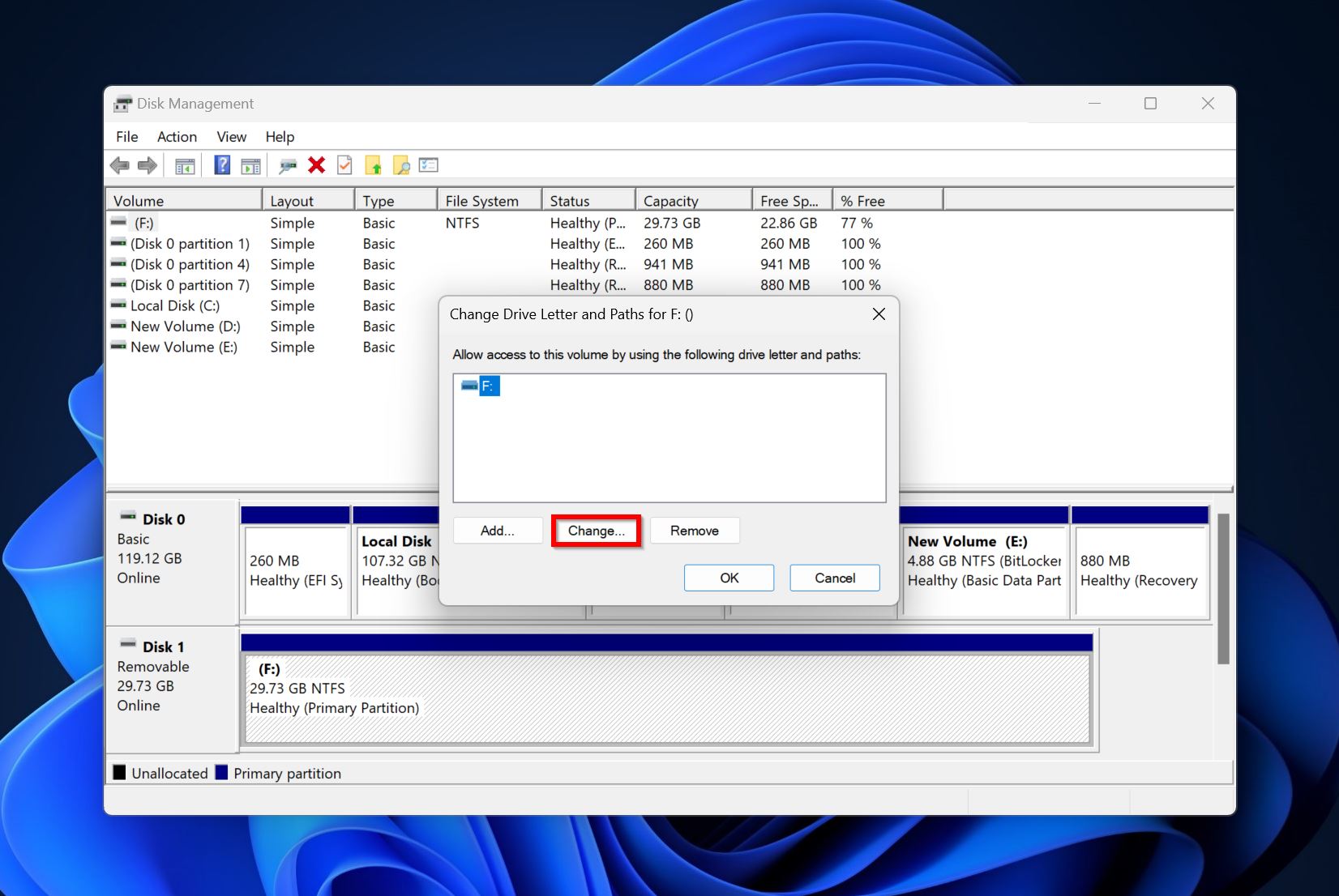
- Gebruik het dropdownmenu naast De volgende stationsletter toewijzen om een stationsletter te kiezen. Klik op OK.
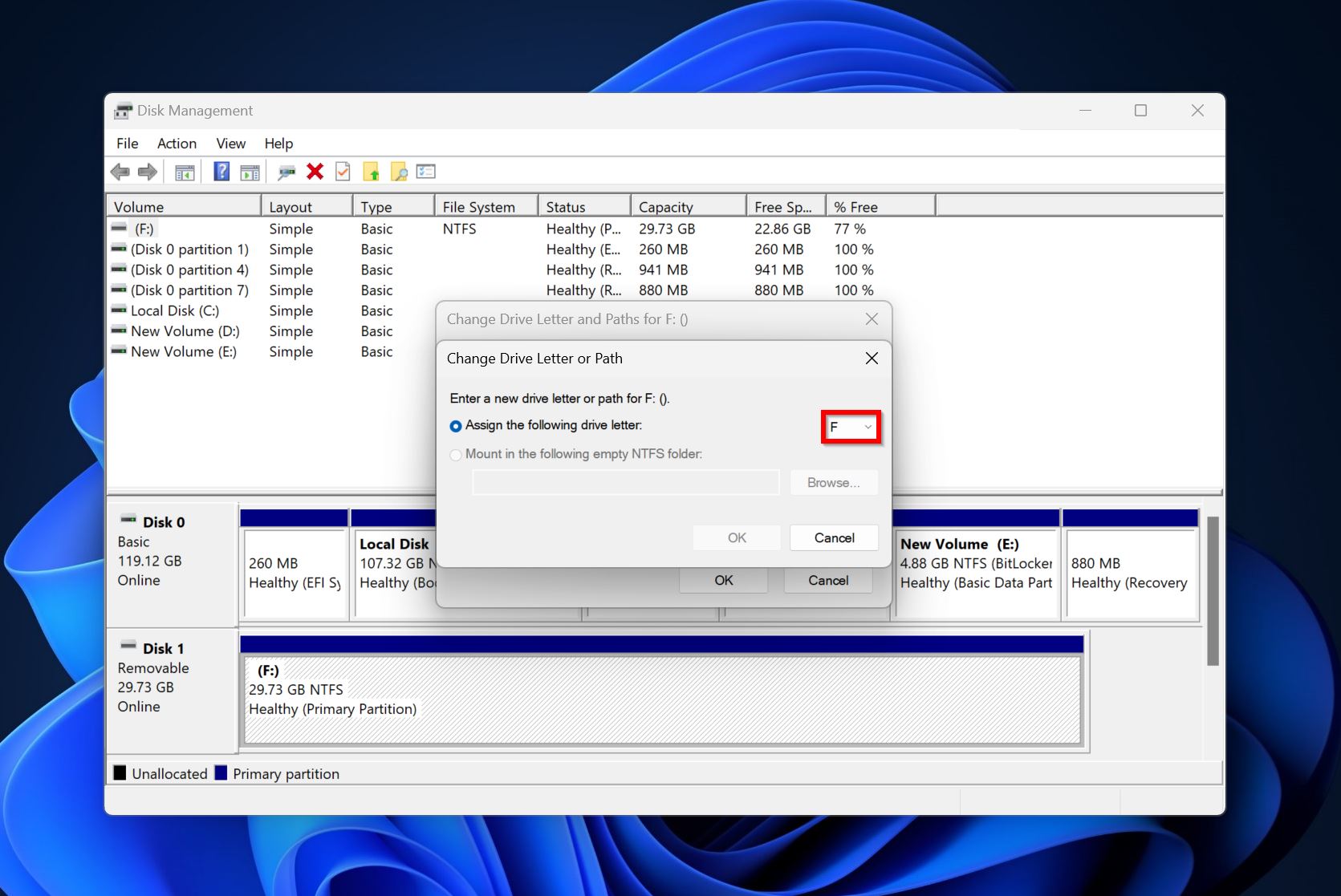
- De stationsletter zal gewijzigd worden.
Repareer 5: Voer CHKDSK en SFC uit
CHKDSK en System File Checker (SFC) zijn beide opdrachtregel diagnostische hulpprogramma’s in Windows. CHKDSK vindt en repareert slechte sectoren evenals andere veelvoorkomende problemen op uw opslagapparaat. SFC controleert de integriteit van uw systeembestanden. Het uitvoeren van beide hulpprogramma’s kan een breed scala aan problemen op uw computer oplossen, inclusief de I/O-apparaatfout.
We raden u aan om eerst CHKDSK uit te voeren, en als dat niet werkt, gebruik dan de SFC hulpprogramma.
Zo voer je CHKDSK uit:
- Type “cmd” in Windows Zoeken (Windows-toets + S). Klik met de rechtermuisknop op Opdrachtprompt en kies Uitvoeren als administrator.
- Typ chkdsk X: /r /x en druk op Enter. Vervang X met de schijfletter van de schijf die u wilt scannen.
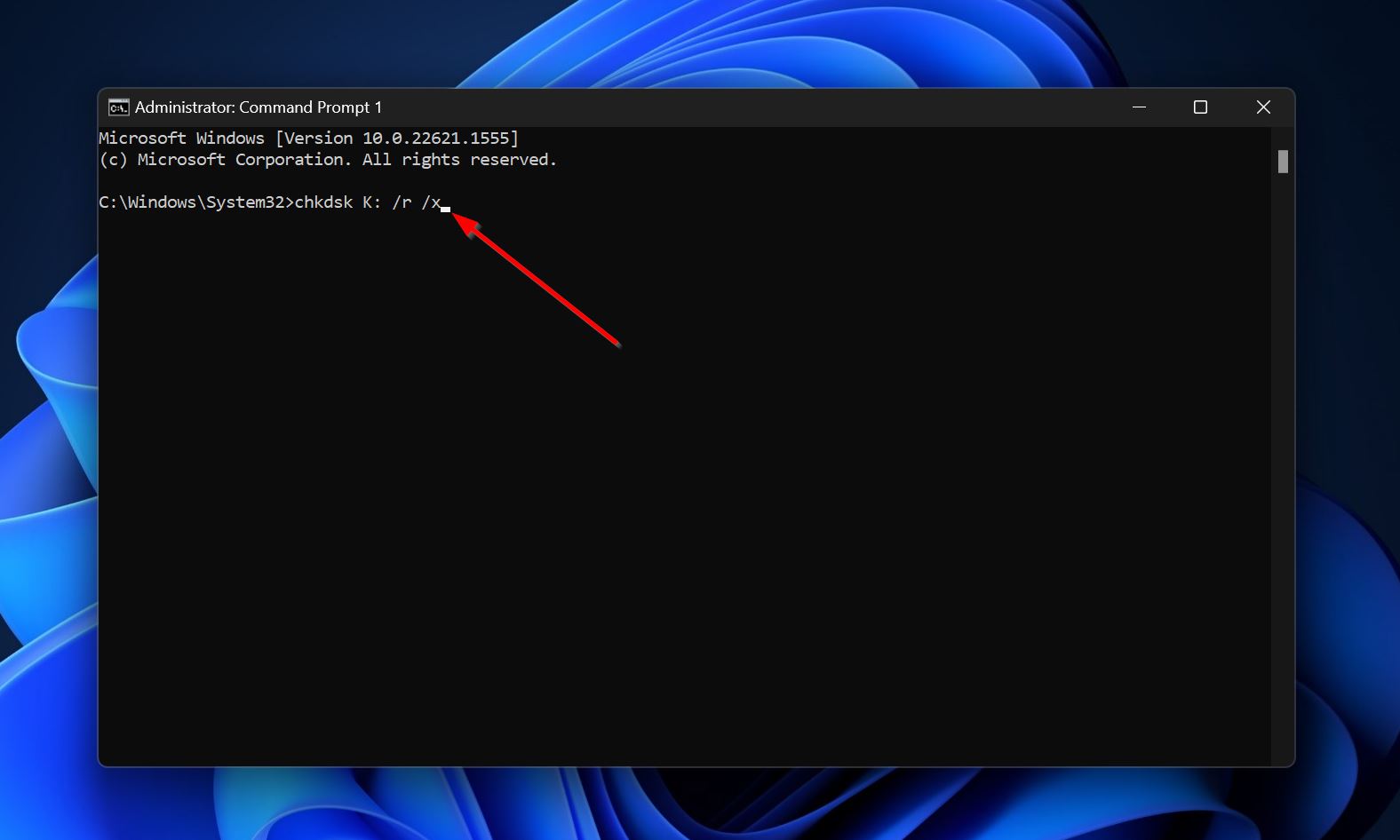
- Wacht totdat CHKDSK klaar is met scannen, en start uw PC opnieuw op.
Als je blijft kampen met de I/O-schijffout, voer dan SFC uit:
- Voer de Opdrachtprompt uit als administrator.
- Typ dit commando en druk op Enter – DISM /online /cleanup-image /restorehealth. Sla deze stap over als je geen actieve internetverbinding hebt.
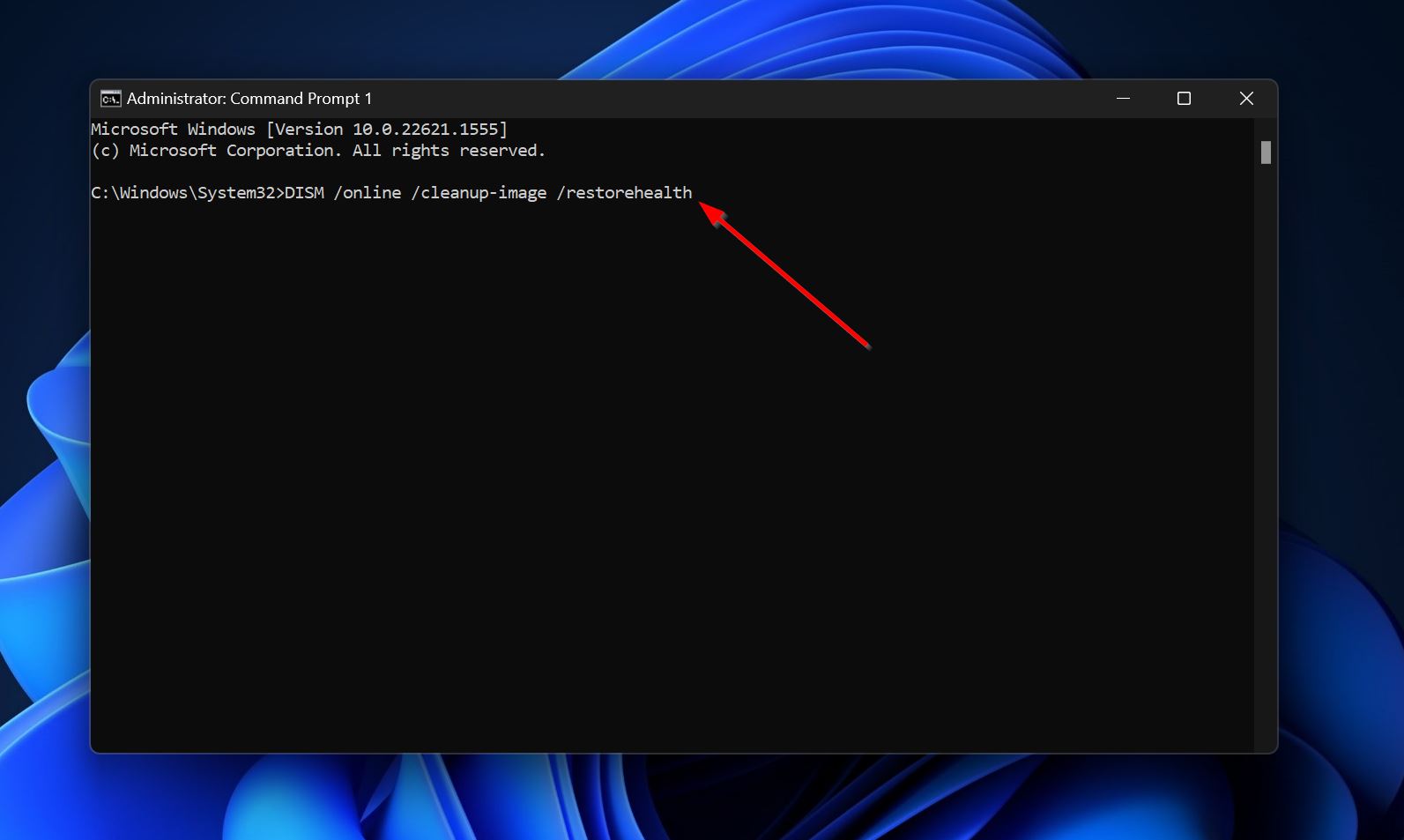
- Typ nu sfc /scannow en druk op Enter.
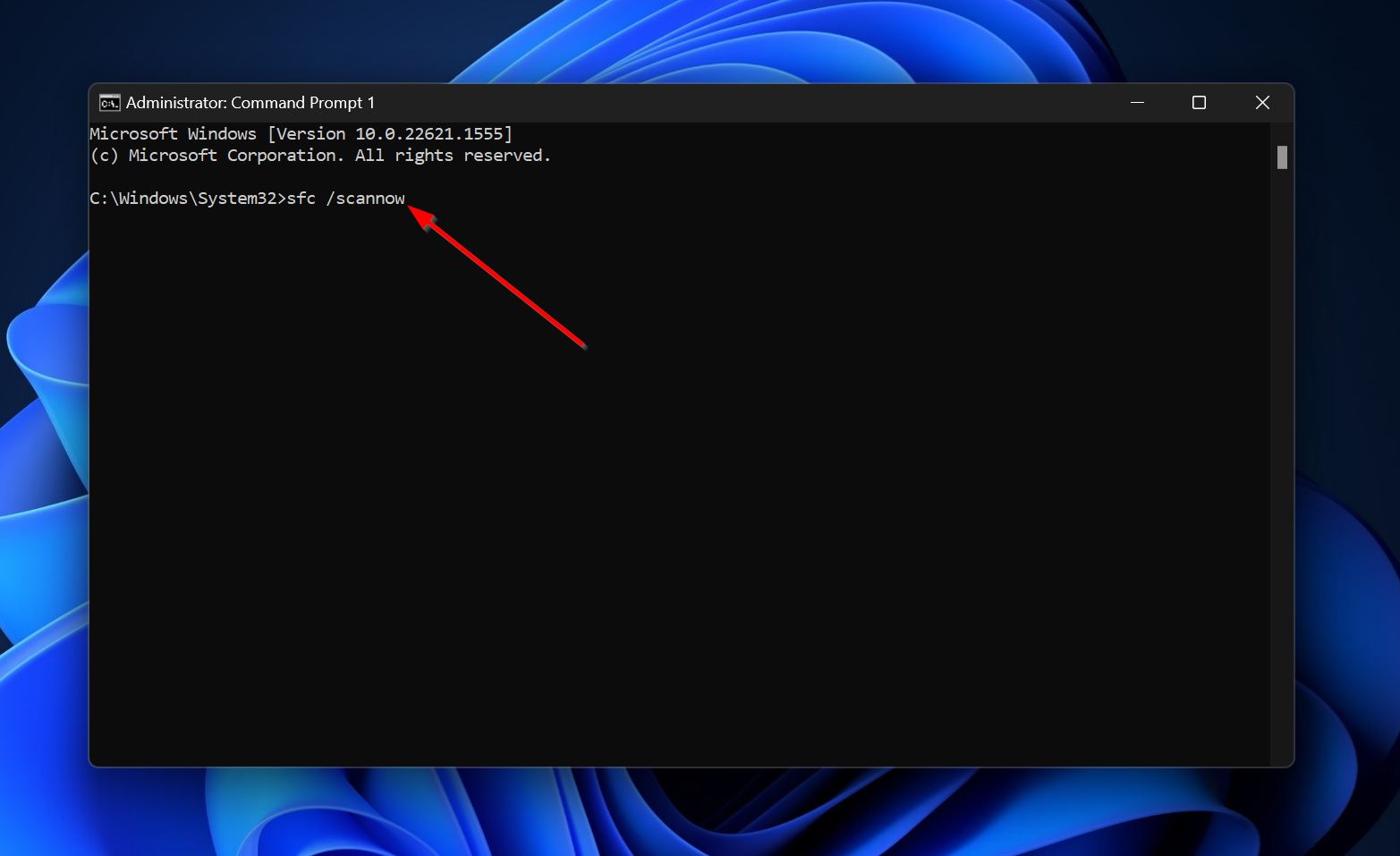
Reparatie 6: Schrijfbeveiliging van de SD-kaart verwijderen
De I/O-apparaatfout kan opduiken als u probeert wijzigingen aan te brengen op een schrijfbeveiligde SD-kaart. Meestal verschijnt het wanneer u probeert een low-level format van de SD-kaart uit te voeren. Doorgaans hebben SD-kaarten een fysieke schrijfbeveiligingsschakelaar, dus zorg ervoor dat de schakelaar op UIT staat.
Als de fout blijft bestaan, gebruik dan de Diskpart utility om de schrijfbeveiliging van de SD-kaart te verwijderen:
- Typ “cmd” in het Windows-zoekveld (Windows-toets + S). Klik met de rechtermuisknop op Opdrachtprompt > Als administrator uitvoeren.
- Typ diskpart en druk op Enter.
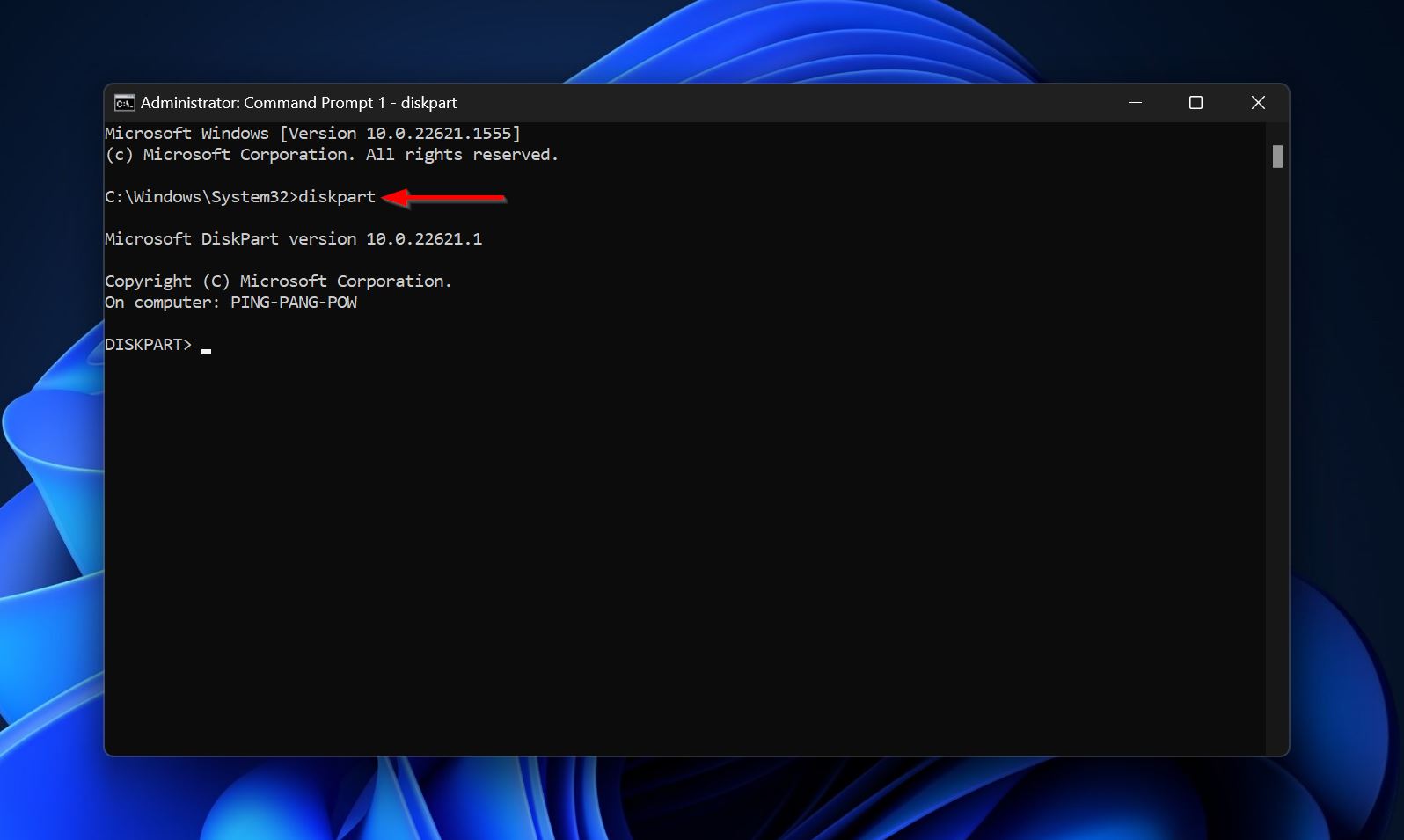
- Typ list disk en druk op Enter. Hiermee worden alle schijven weergegeven die zijn aangesloten op je pc.
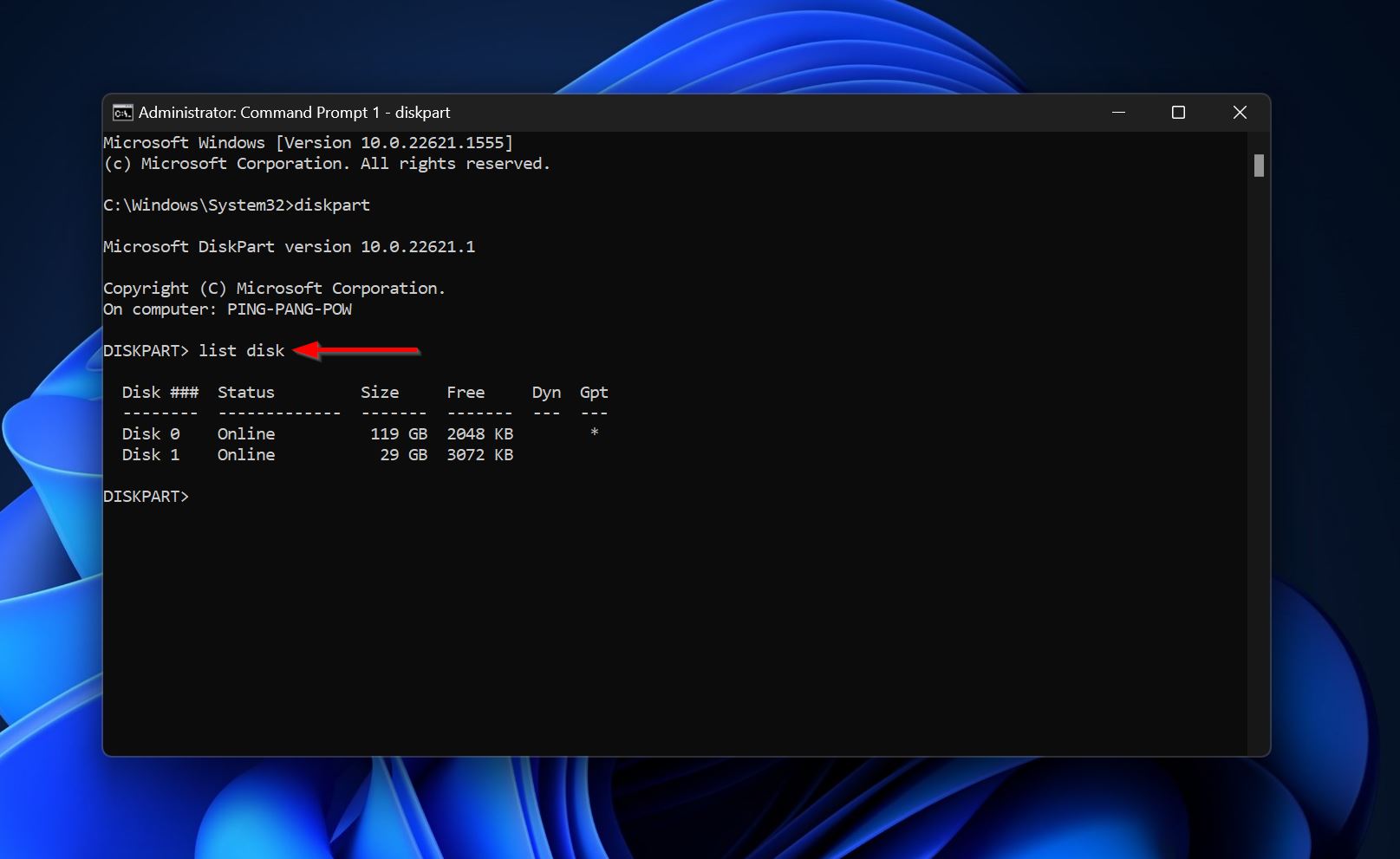
- Selecteer de schijf met de I/O-apparaatfout–typ select disk x en druk op Enter. Vervang x met het schijfnummer van de schijf. Bijvoorbeeld, selecteer schijf 1.

- Typ attributes disk clear readonly en druk op Enter. Dit zou de schrijfbeveiliging op je SD-kaart moeten opheffen.

De bovenstaande stappen zouden voldoende moeten zijn om de schrijfbeveiliging op de SD-kaart uit te schakelen. Als de bovenstaande methode echter niet werkt, volg dan stappen 1 tot en met 4, en in plaats van stap 5, volg deze stappen:
- Typ clean en druk op Enter.
- Typ format fs=ntfs quick en druk op Enter.
Dit voert een snelle format uit op de schijf. Uw gegevens zijn echter nog steeds te herstellen met Disk Drill, het gegevensherstelprogramma dat we zullen gebruiken om gegevens te herstellen van een schijf met de I/O-apparaatfout. Om direct naar de handleiding voor gegevensherstel te gaan, klik hier.
Reparatie 7: Controleer de S.M.A.R.T.-status van de schijf
Self-Monitoring Analysis and Reporting Technology (S.M.A.R.T.) stelt u in staat de gezondheid van uw schijf te bekijken aan de hand van talrijke parameters. Met behulp van de S.M.A.R.T.-status van een schijf kunt u vaststellen of deze defect is of dat er een opeenhoping van slechte sectoren op zit.
Er zijn genoeg tools van derden die je een uitgebreid S.M.A.R.T.-rapport van je schijf kunnen bieden. Een goede keuze is Crystaldiskinfo.
In het S.M.A.R.T.-rapport van uw schijf, kijk naar de volgende velden:
- 05: Aantal Herziene Sectoren
- 0A: Spin Poging Teller (Niet van toepassing op flashopslagapparaten zoals USB-sticks, SSD’s en geheugenkaarten)
- C4: Teller van Herallocatiegebeurtenissen
- C5: Aantal Actuele In Behandeling Zijnde Sectoren
- C6: Aantal Onherstelbare Sectoren
Als de waarden in deze velden in drievoudige cijfers of meer zijn, duidt dit op een defecte schijf. U moet het gebruik van de schijf onmiddellijk stoppen en contact opnemen met een professionele datahersteldienst. Doorgaand gebruik van gegevens kan leiden tot permanent gegevensverlies.
Als de waarden dubbele cijfers zijn of lager, kunt u het station volledig formatteren en het blijven gebruiken. Uw gegevens zullen echter onherstelbaar verloren gaan en het wordt nog steeds aanbevolen om het station binnenkort te vervangen.
Hoe u gegevens kunt herstellen van een opslagapparaat dat de I/O-apparaatfout tegenkwam
De beveiliging van uw gegevens moet de voornaamste zorg zijn bij het omgaan met de I/O-apparaatfout op uw schijf. Zolang uw schijf zichtbaar is in Windows Schijfbeheer met de juiste opslaggrootte, kunt u gegevens ervan herstellen.
Als je niet kunt opstarten op je computer, gebruik dan deze gids om een live USB-stick te maken waarmee je kunt opstarten in de Windows GUI.
In deze tutorial gebruiken we Disk Drill om gegevensherstel uit te voeren. Het was een gemakkelijke keuze, dankzij het gebruiksgemak en het geavanceerde algoritme voor gegevensherstel. Het werkt met alle soorten opslagapparaten en gangbare bestandssystemen (inclusief RAW-schijven die helemaal geen bestandssysteem hebben).
Het gegevensherstelproces bestaat uit twee onderdelen:
Deel 1: Maak een schijfkopie van de schijf
Het wordt aanbevolen om een schijfimage van de schijf te maken en het te scannen op gegevens, in plaats van rechtstreeks de fysieke schijf te scannen. Een schijfimage is in feite een zachte kopie van uw hele schijf, dus u heeft een andere opslagschijf nodig met vrije ruimte gelijk aan of groter dan de grootte van de getroffen schijf.
Zo maak je het schijfkopiebestand met Disk Drill:
- Download en installeer Disk Drill.
- Open Disk Drill en klik op Schijf back-up onder Extra gereedschappen.
- Selecteer de schijf en klik op Byte-voor-byte Backup.
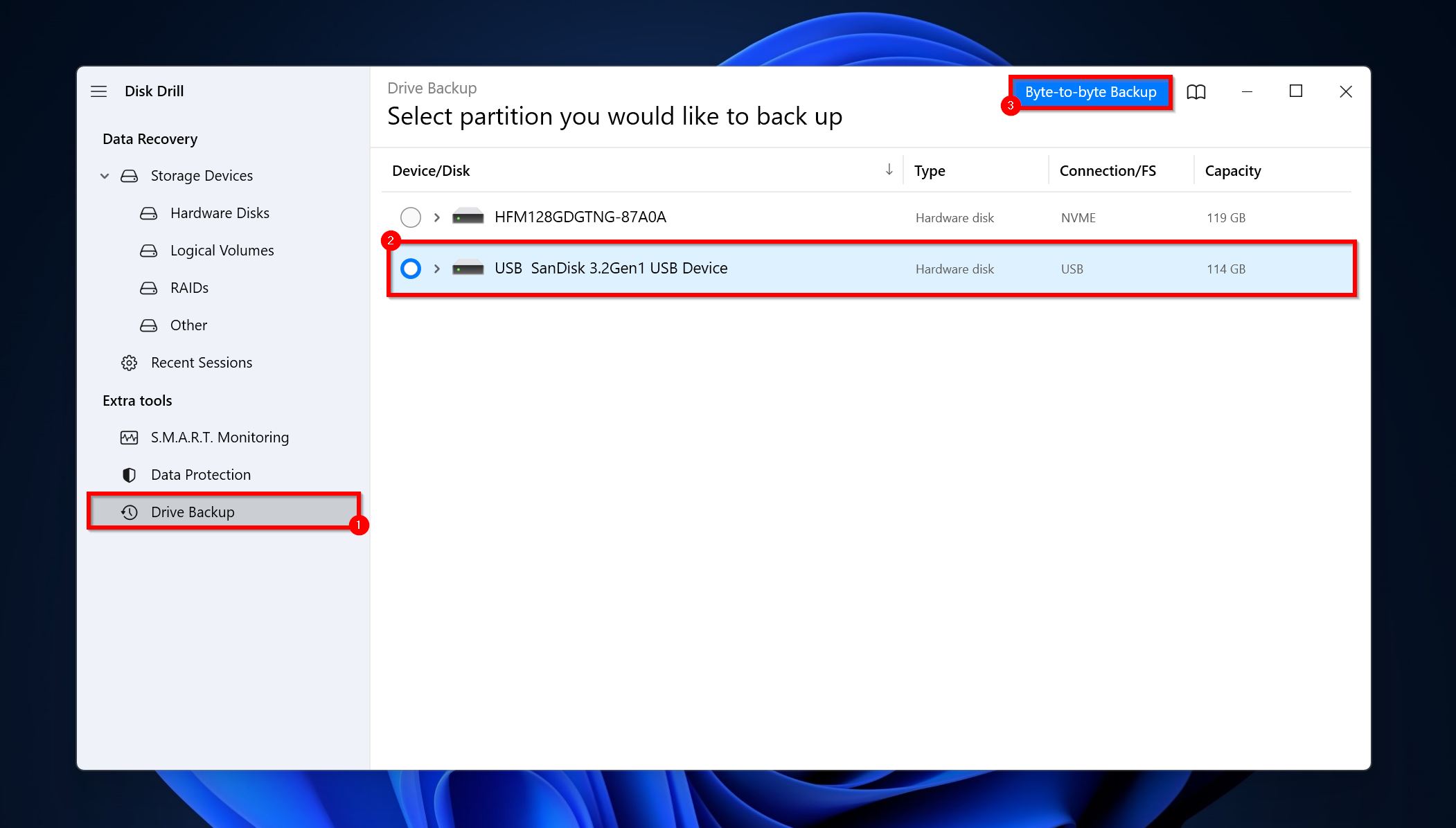
- Kies een bestemming om op te slaan en klik op OK.
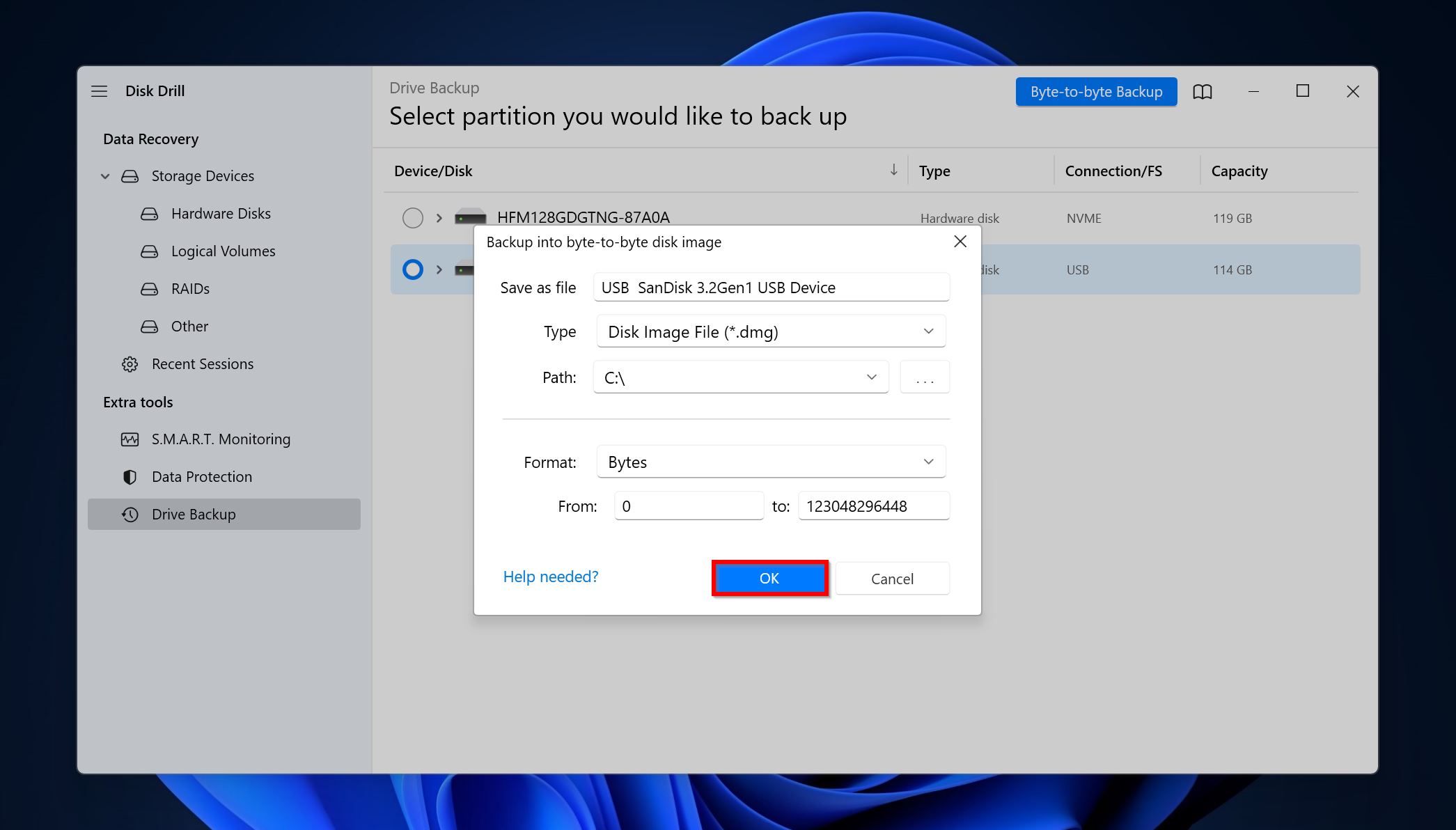
- Disk Drill zal het schijfkopie creëren.
Deel 2: Gegevens herstellen van de schijf
- Open Disk Drill, klik op Koppel schijfkopie en dubbelklik op de schijfkopie die u eerder hebt gemaakt. De schijfkopie wordt als een schijf toegevoegd.
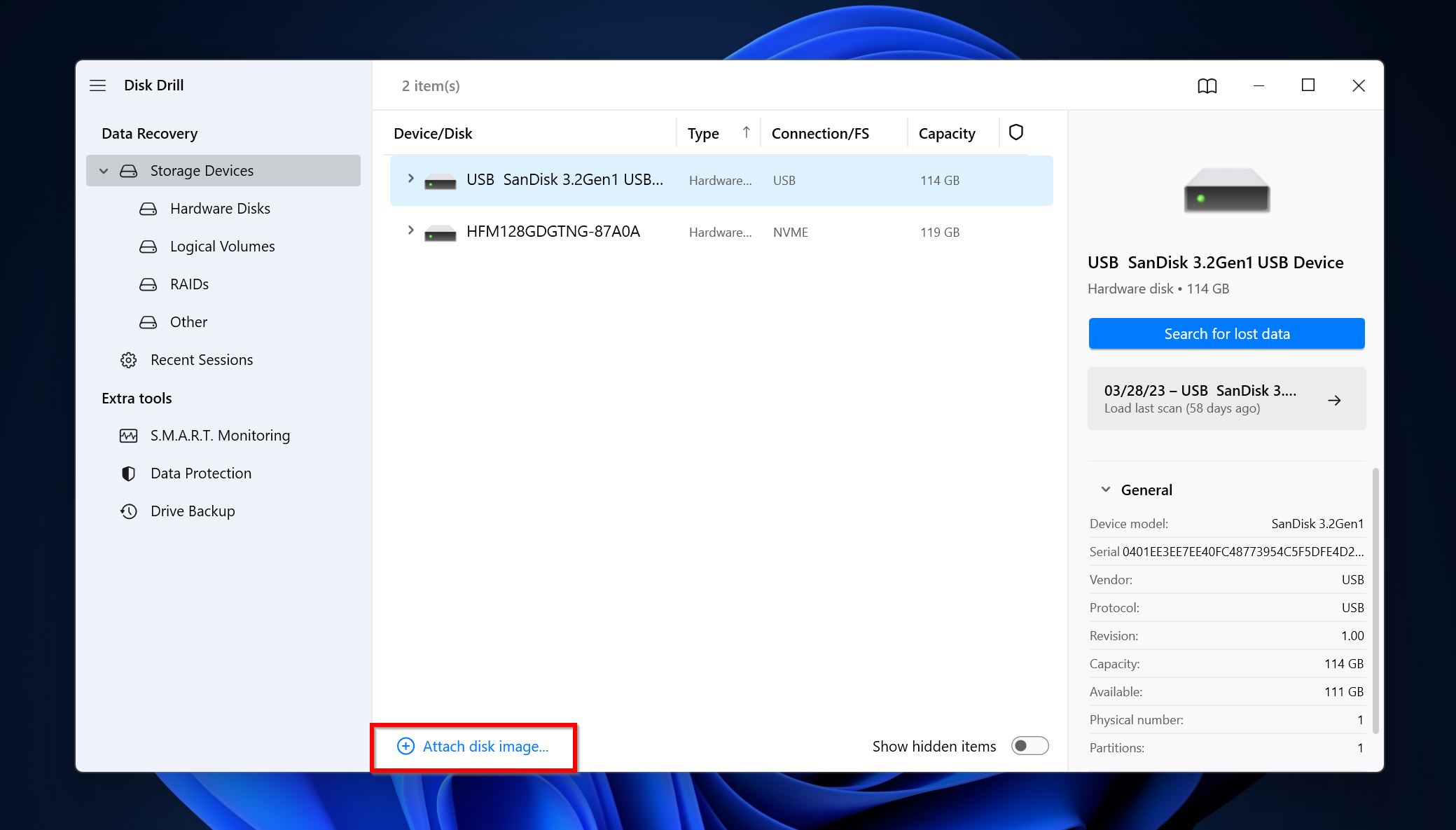
- Selecteer de schijfkopie en klik op Zoeken naar verloren data.

- Klik op Beoordeel gevonden items. U kunt ook direct de resultaten filteren door te klikken op het relevante bestandstype (Afbeeldingen, Video’s, Audio, Documenten, Archieven en Overig).

- Vouw de Bestaand sectie uit om de momenteel opgeslagen bestanden op de schijf te bekijken. De secties Verwijderde of verloren en Gereconstrueerd lijsten eerder verwijderde bestanden.
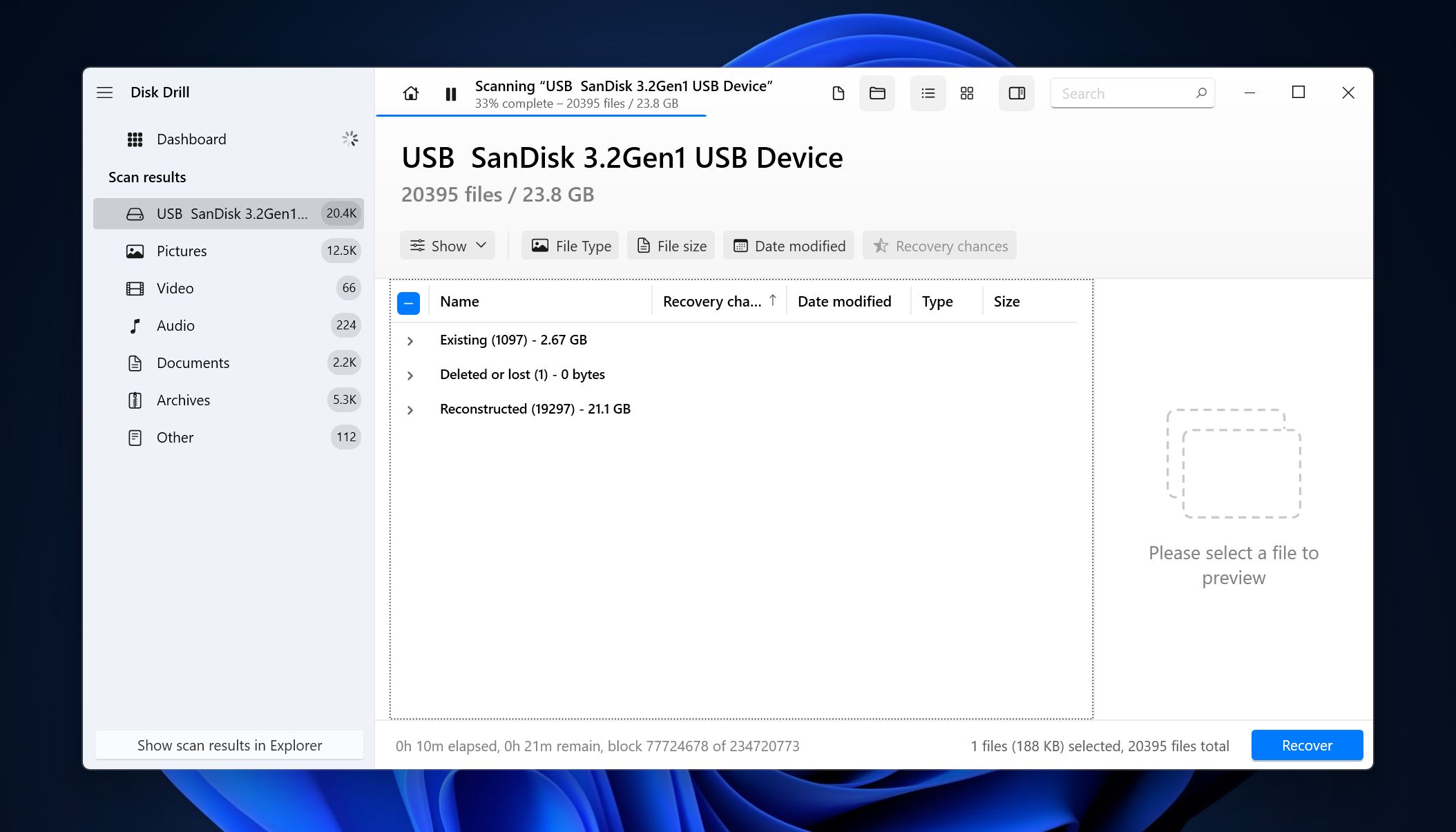
- Selecteer de bestanden met behulp van de selectievakjes. Disk Drill geeft een voorbeeld weer van het momenteel geselecteerde bestand. Om handmatig een voorbeeld van een bestand te bekijken, klik op het oogicoon naast de bestandsnaam. Klik op Herstellen na het bevestigen van de selectie.

- Kies een herstelbestemming en klik op Volgende.

- Disk Drill zal de bestanden voor u herstellen.
Conclusie
De I/O-apparaatfout is doorgaans onschuldig, en je kunt deze verhelpen met behulp van de bovenstaande methoden. Echter, de enige manier om jezelf volledig te beschermen tegen dataverlies om welke reden dan ook, is om regelmatig back-ups te maken van belangrijke gegevens. We raden je aan de back-ups zowel op lokale schijven als op cloudopslag te bewaren.




