 Μερικές φορές, όταν προσπαθείτε να διαβάσετε ή να γράψετε σε έναν δίσκο, να τον αρχικοποιήσετε, και ακόμα και κατά την εκκίνηση, μπορεί να λάβετε το μήνυμα, “Το αίτημα δεν μπορούσε να εκτελεστεί λόγω ενός σφάλματος συσκευής I/O.” Το πρόβλημα αποτελεί ένδειξη ότι ο υπολογιστής σας έχει δυσκολίες στην ανάγνωση ή στην εγγραφή στον δίσκο. Έτσι, πώς μπορείτε να το επιλύσετε και να διασφαλίσετε ότι τα δεδομένα σας είναι ασφαλή; Ο οδηγός μας θα απαντήσει σε αυτές τις ερωτήσεις για εσάς.
Μερικές φορές, όταν προσπαθείτε να διαβάσετε ή να γράψετε σε έναν δίσκο, να τον αρχικοποιήσετε, και ακόμα και κατά την εκκίνηση, μπορεί να λάβετε το μήνυμα, “Το αίτημα δεν μπορούσε να εκτελεστεί λόγω ενός σφάλματος συσκευής I/O.” Το πρόβλημα αποτελεί ένδειξη ότι ο υπολογιστής σας έχει δυσκολίες στην ανάγνωση ή στην εγγραφή στον δίσκο. Έτσι, πώς μπορείτε να το επιλύσετε και να διασφαλίσετε ότι τα δεδομένα σας είναι ασφαλή; Ο οδηγός μας θα απαντήσει σε αυτές τις ερωτήσεις για εσάς.
Τι είναι το Σφάλμα Συσκευής Ε/Ε και τι το Προκαλεί
Όταν τα Windows αντιμετωπίζουν πρόβλημα κατά την ανάγνωση ενός συσκευής αποθήκευσης, είτε πρόκειται για USB δίσκους, HDDs ή SSDs, συνήθως θα δείτε το μήνυμα σφάλματος I/O συσκευής. Μπορεί να εμφανιστεί σε μια ποικιλία περιστάσεων, όπως κατά την αρχικοποίηση δίσκου, την εκκίνηση και την προσπάθεια δημιουργίας ενός αντιγράφου ασφαλείας των Windows 7.
Το σφάλμα εμφανίζεται συχνά κατά τη χρήση εφαρμογών τρίτων όπως επεξεργαστές φωτογραφιών, διαχειριστικά προγράμματα λήψεων και άλλα. Ωστόσο, συνήθως ένας κωδικός σφάλματος συνοδεύει το μήνυμα σφάλματος σε αυτή την περίπτωση. Για παράδειγμα, “Σφάλμα Συσκευής Ε/Ε 1117.”
Η ριζική αιτία του σφάλματος συσκευής I/O είναι συνήθως μια ελαττωματική υλικοτεχνική υποδομή. Αυτό περιλαμβάνει βλαβείς θύρες σύνδεσης και καλώδια, επιπρόσθετα προς κατεστραμμένα αποθηκευτικά μέσα.
Ο παρακάτω πίνακας απαριθμεί τους συχνούς λόγους που οδηγούν σε σφάλμα εισόδου-εξόδου:
| Αιτία | Περιγραφή |
| 🔌 Ασύνδετος δίσκος αποθήκευσης | Τα Windows δεν θα μπορέσουν να διαβάσουν έναν λανθασμένα συνδεδεμένο δίσκο αποθήκευσης. Ακόμη και αν το PC ανιχνεύσει τον δίσκο, δεν μπορεί να δουλέψει μαζί του. Μπορεί να υπάρξουν πολλοί λόγοι πίσω από αυτό, συμπεριλαμβανομένου ενός φυσικά κατεστραμμένου σκληρού δίσκου. |
| ➰ Κατεστραμμένες θύρες ή καλώδια | Αν τα καλώδια σύνδεσης ή οι θύρες είναι κατεστραμμένα, τα Windows θα αδυνατούν να διαβάσουν ή να γράψουν στον δίσκο, ακόμη κι αν τον ανιχνεύσουν. Αυτό συμβαίνει συνήθως στην περίπτωση εξωτερικών σκληρών δίσκων καθώς τα καλώδια είναι πιο επιρρεπή στο να τεντώνονται ή να καταστρέφονται. |
| 🔐 Κάρτα SD με προστασία εγγραφής | Το σφάλμα συσκευής I/O μπορεί να εμφανιστεί όταν προσπαθείτε να κάνετε χαμηλού επιπέδου μορφοποίηση σε μία κάρτα SD που είναι προστατευμένη από εγγραφή. |
| 💻 Ασύμβατοι, απούσα ή κατεστραμμένοι οδηγοί | Όταν συνδέετε έναν δίσκο αποθήκευσης, τα Windows αναζητούν και εγκαθιστούν αυτόματα τους απαραίτητους οδηγούς λογισμικού. Στην περίπτωση των περιθωριακών ή εξειδικευμένων δίσκων, αυτό μπορεί να μην είναι δυνατό και θα πρέπει να κατεβάσετε τους οδηγούς χειροκίνητα. Επιπλέον, αν οι οδηγοί είναι κατεστραμμένοι ή ασύμβατοι, τα Windows θα αντιμετωπίσουν προβλήματα επικοινωνίας με τον δίσκο και θα λάβετε το σφάλμα της συσκευής I/O. |
| 🔨 Φυσική βλάβη | Αν ο δίσκος αποθήκευσης έχει υποστεί φυσική βλάβη, τα Windows θα έχουν πρόβλημα στο διάβασμα του. Η συνηθισμένη φθορά, η θερμότητα, το νερό και ο φυσικός κραδασμός μπορούν όλα να οδηγήσουν σε φυσική βλάβη του δίσκου σας. Είναι καλύτερο να σταματήσετε τη χρήση ενός φυσικά κατεστραμμένου δίσκου και να ζητήσετε την βοήθεια ειδικών ανάκτησης δεδομένων. |
Πώς να διορθώσετε το σφάλμα συσκευής I/O στα Windows
Ανάλογα με το τι προκάλεσε το σφάλμα, υπάρχουν διαφορετικοί τρόποι για να επιλύσετε το πρόβλημα της συσκευής I/O. Κατά κανόνα, θα μπορείτε να συνδεθείτε στον υπολογιστή σας και να εκτελέσετε αυτές τις διορθώσεις. Ωστόσο, εάν δεν μπορείτε να ξεκινήσετε τον υπολογιστή, είναι καλύτερο να συνδέσετε τον εσωτερικό δίσκο σε άλλον υπολογιστή χρησιμοποιώντας ένα περίβλημα δίσκου ή να δημιουργήσετε ένα ζωντανό USB για να ξεκινήσετε τα Windows.
Εδώ είναι διάφοροι τρόποι να διορθώσετε το Σφάλμα Συσκευής Εισόδου/Εξόδου:
Διόρθωση 1: Επανεκκίνηση του Υπολογιστή
Μια απλή επανεκκίνηση μπορεί συχνά να διορθώσει τα πιο φημισμένα σφάλματα. Πριν προχωρήσετε στη χρήση οποιασδήποτε άλλης λύσης, απλώς κάντε επανεκκίνηση του υπολογιστή σας. Μετά την επανεκκίνηση, δοκιμάστε να προσπελάσετε τον δίσκο σας και να εκτελέσετε την ίδια λειτουργία που προκάλεσε το σφάλμα συσκευής I/O.
Εάν το σφάλμα επιμένει, προχωρήστε στις παρακάτω διορθώσεις.
Διόρθωση 2: Ελέγξτε τα Καλώδια και τις Θύρες
Τα κατεστραμμένα καλώδια και οι θύρες είναι ένας από τους πιο συνηθισμένους λόγους πίσω από το σφάλμα συσκευής I/O. Ευτυχώς, τα καλώδια είναι εύκολο να αντικατασταθούν, και μπορείτε πάντα να χρησιμοποιήσετε μια διαφορετική θύρα για να συνδέσετε τον δίσκο στον Η/Υ σας.
Εδώ είναι κάποιοι έλεγχοι που μπορείτε να κάνετε για να διασφαλίσετε ότι τα καλώδια και οι θύρες λειτουργούν σωστά:
- Ελέγξτε τα καλώδια για οποιαδήποτε ίχνη φθοράς–δεν πρέπει να υπάρχει ξεφλούδισμα, τέντωμα, ή ασυνήθιστα λυγισμένα σημεία.
- Επανασυνδέστε τα καλώδια SATA ή USB και βεβαιωθείτε ότι εφαρμόζουν καλά στη θύρα. Επίσης, φροντίστε να σκουπίσετε όλη τη σκόνη ή τα ξένα σωματίδια που μπορεί να έχουν συσσωρευτεί.
- Αν χρησιμοποιείτε έναν εξωτερικό σκληρό δίσκο ή USB, συνδέστε τον στις θύρες USB πάνω στη μητρική κάρτα, αντί για εκείνες πάνω στο κουτί του Η/Υ.
- Μπορείτε επίσης να αλλάξετε καλώδια και να συνδέσετε τους δίσκους σε άλλον λειτουργικό υπολογιστή για να δείτε αν το σφάλμα παραμένει. Αν ο δίσκος λειτουργεί κανονικά, τότε πιθανότατα υπάρχει ένα ζήτημα με την αρχική λογισμική διαμόρφωση του PC.
Διόρθωση 3: Ενημέρωση του Προγράμματος οδήγησης
Οι παρωχημένοι οδηγοί παρεμποδίζουν τη συνδεσιμότητα μεταξύ του αποθηκευτικού σας σκληρού δίσκου και του υπολογιστή. Στις περισσότερες περιπτώσεις, τα Windows κατεβάζουν και εγκαθιστούν αυτόματα τις τελευταίες ενημερώσεις. Αλλά, τα Windows μπορεί να παραλείψουν μερικές ενημερώσεις, οπότε είναι καλύτερο να ενημερώνετε χειροκίνητα τους σχετικούς οδηγούς.
Πριν προχωρήσετε στην ενημέρωση μεμονωμένων προγραμμάτων οδήγησης, ελέγξτε αν υπάρχει διαθέσιμη ενημέρωση των Windows. Αυτές οι ενημερώσεις συνήθως περιλαμβάνουν ενημερώσεις προγραμμάτων οδήγησης επίσης, γλιτώνοντας σας τον κόπο να ενημερώσετε τα προγράμματα οδήγησης μεμονωμένα. Για να ελέγξετε για ενημερώσεις των Windows, κάντε δεξί κλικ στο Έναρξη και επιλέξτε Ρυθμίσεις > Ενημέρωση των Windows.
Για να ενημερώσετε τους οδηγούς για τον σκληρό δίσκο αποθήκευσης, ακολουθήστε αυτά τα βήματα:
- Πατήστε το πλήκτρο Windows + R, πληκτρολογήστε devmgmt.msc στο πλαίσιο κειμένου Εκτέλεση και πατήστε Enter. Αυτό θα εκκινήσει το εργαλείο Διαχείριση Συσκευών.
- Αναπτύξτε το μενού Δίσκοι Σκληροί στη Διαχείριση Συσκευών.
- Κάντε δεξί κλικ στη συσκευή αποθήκευσης που εμφανίζει το σφάλμα I/O Συσκευής και κάντε κλικ στην επιλογή Ενημέρωση προγράμματος οδήγησης.
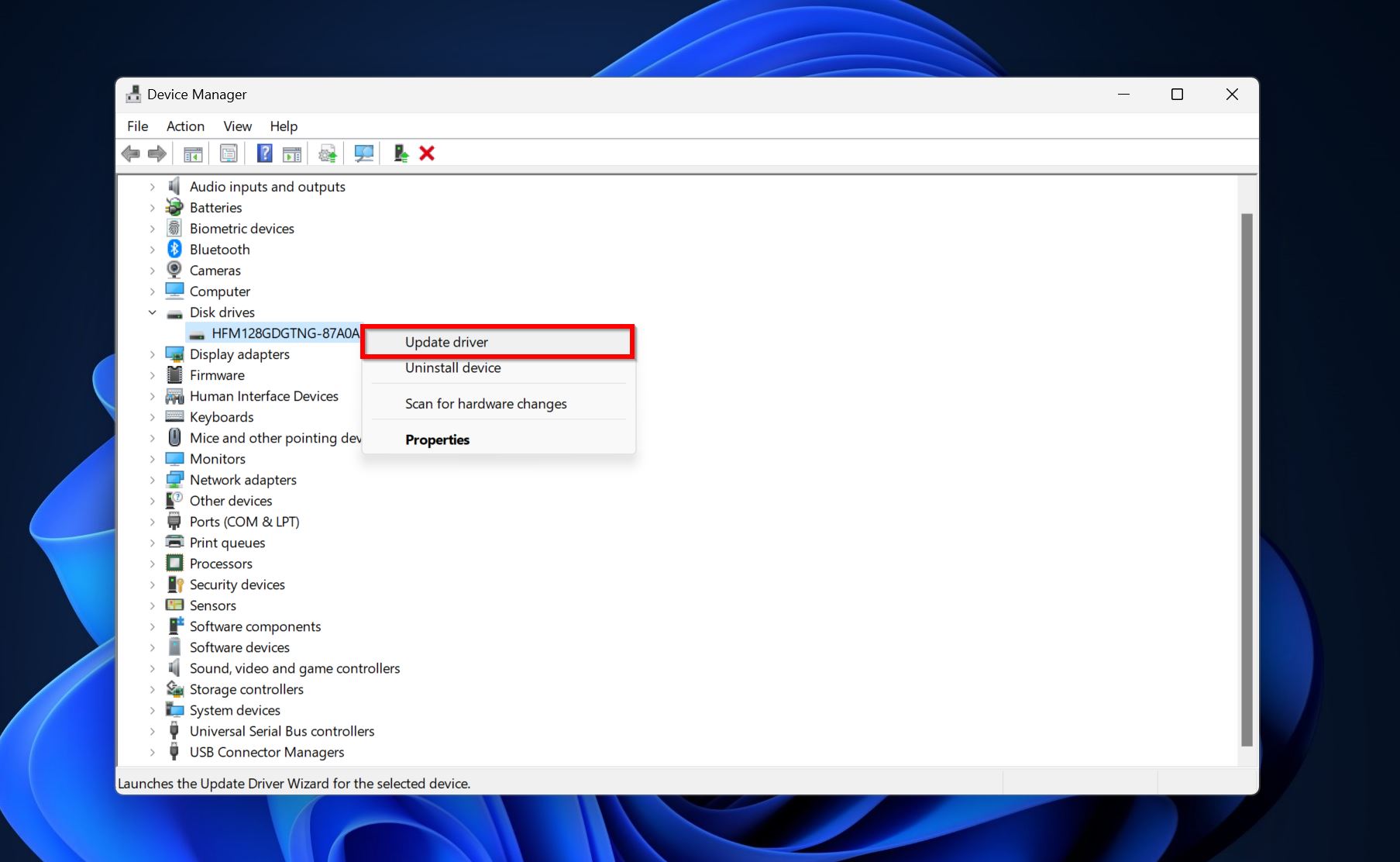
- Κάντε κλικ στην επιλογή Αναζήτηση προγραμμάτων οδήγησης αυτόματα.
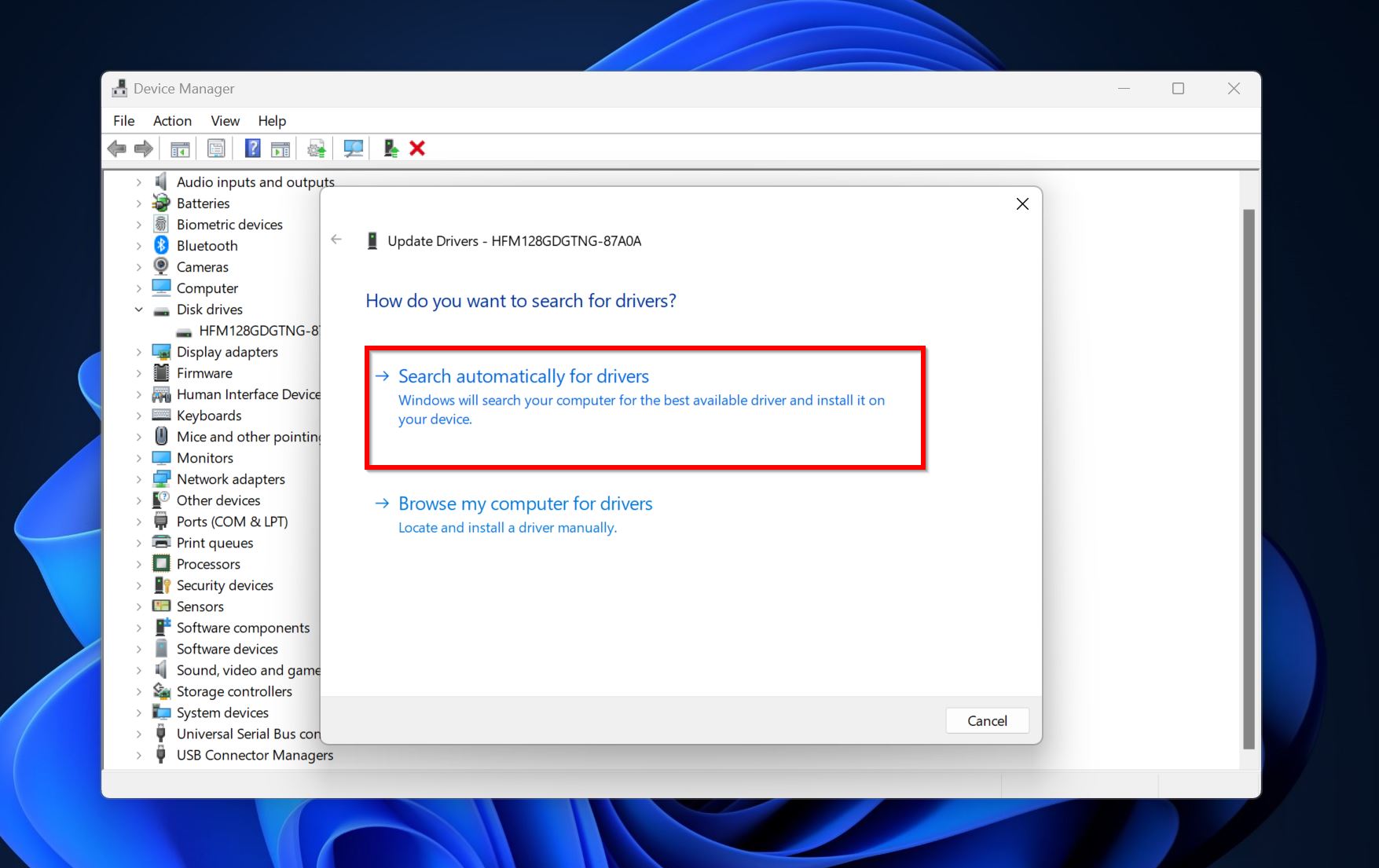
- Τα Windows θα κατεβάσουν και θα εγκαταστήσουν τα τελευταία προγράμματα οδήγησης. Επανεκκινήστε τον υπολογιστή σας.
Διόρθωση 4: Αλλαγή του Γράμματος του Δίσκου
Εάν αντιμετωπίζετε το σφάλμα συσκευής I/O στο USB flash σας, ή εξωτερικό HDD, μπορεί να είναι περίπτωση ελλείποντων ή συγκρουόμενων γραμμάτων δίσκου. Το γράμμα δίσκου είναι το αλφάβητο που εμφανίζεται δίπλα στον δίσκο στον Windows Explorer (όπως F:). Τα γράμματα δίσκων είναι μοναδικά για κάθε δίσκο που συνδέεται στον υπολογιστή.
Για να αλλάξετε το γράμμα του δίσκου ή να αναθέσετε ένα σε έναν δίσκο, πρέπει να χρησιμοποιήσετε τη Διαχείριση Δίσκων:
- Πληκτρολογήστε «διαχείριση δίσκων» στην Αναζήτηση των Windows (Πλήκτρο Windows + S). Κάντε κλικ στο Δημιουργία και διαχείριση κατατμήσεων σκληρού δίσκου από τα αποτελέσματα της αναζήτησης.
- Κάντε δεξί κλικ στον δίσκο με το σφάλμα εισόδου/εξόδου δίσκου και επιλέξτε Αλλαγή Γράμματος Κατατμήσεων και Διαδρομών.
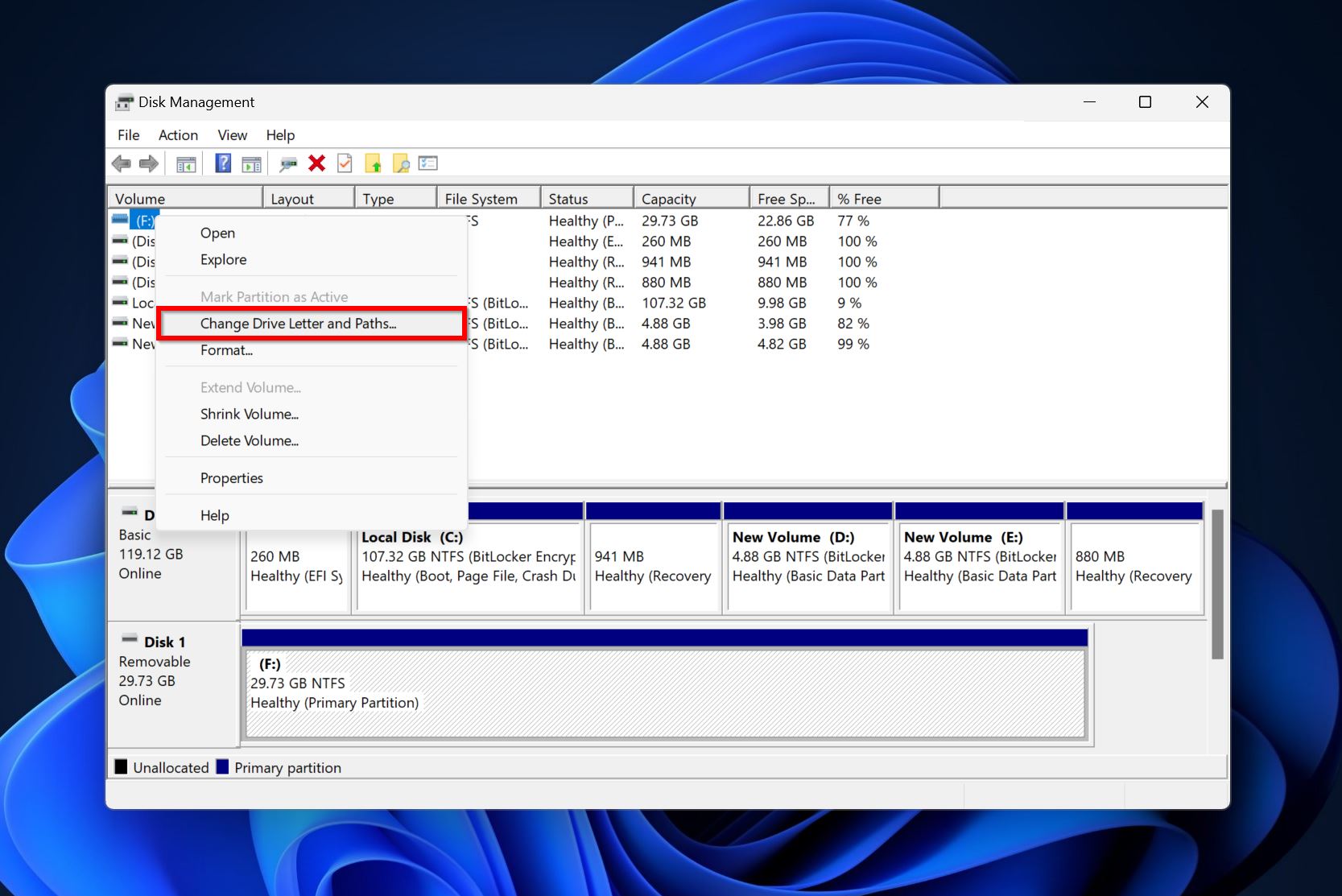
- Κάντε κλικ στο Αλλαγή.
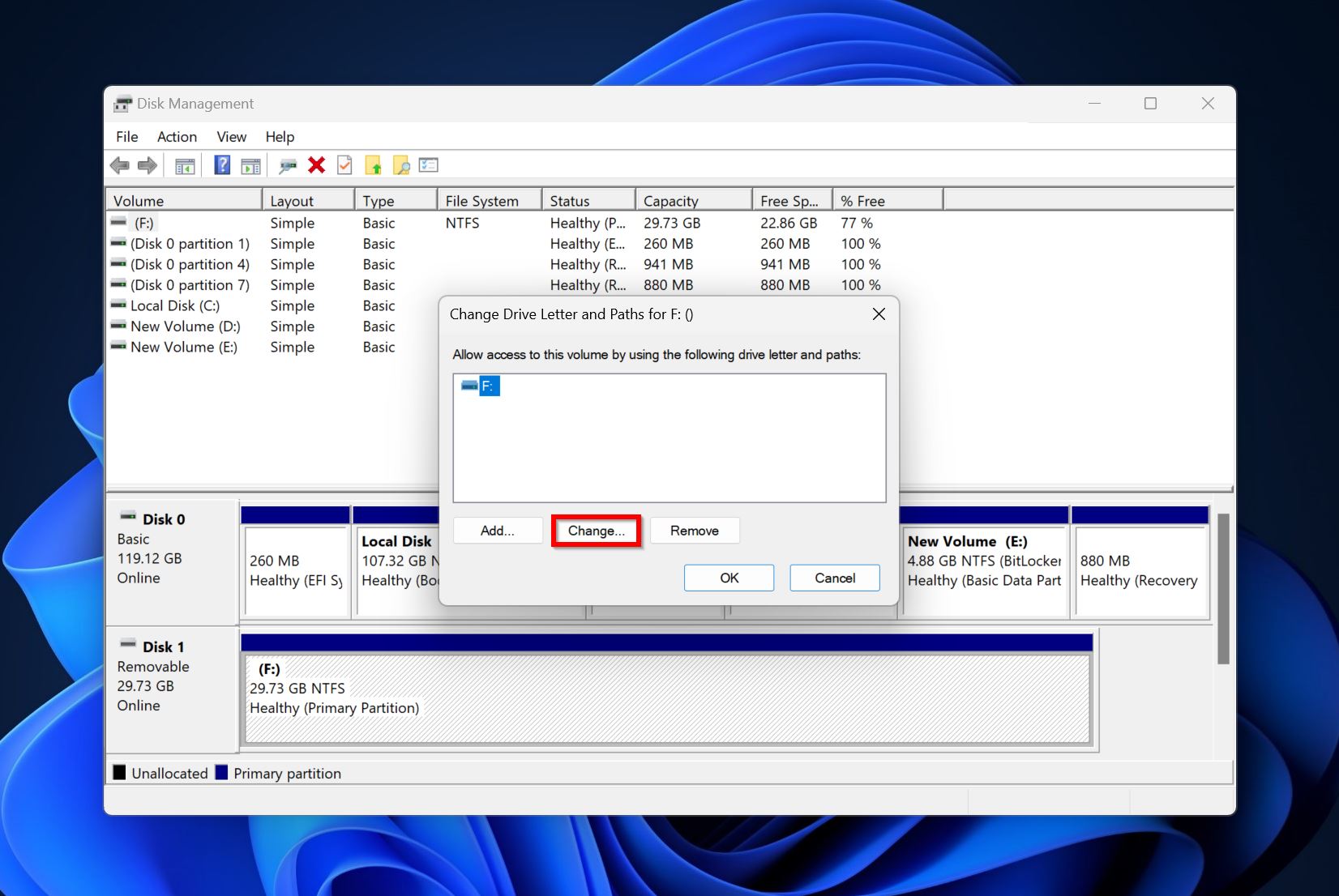
- Χρησιμοποιήστε το αναπτυσσόμενο μενού δίπλα στο Εκχώρηση του ακόλουθου γράμματος δίσκου για να επιλέξετε ένα γράμμα δίσκου. Κάντε κλικ στο OK.
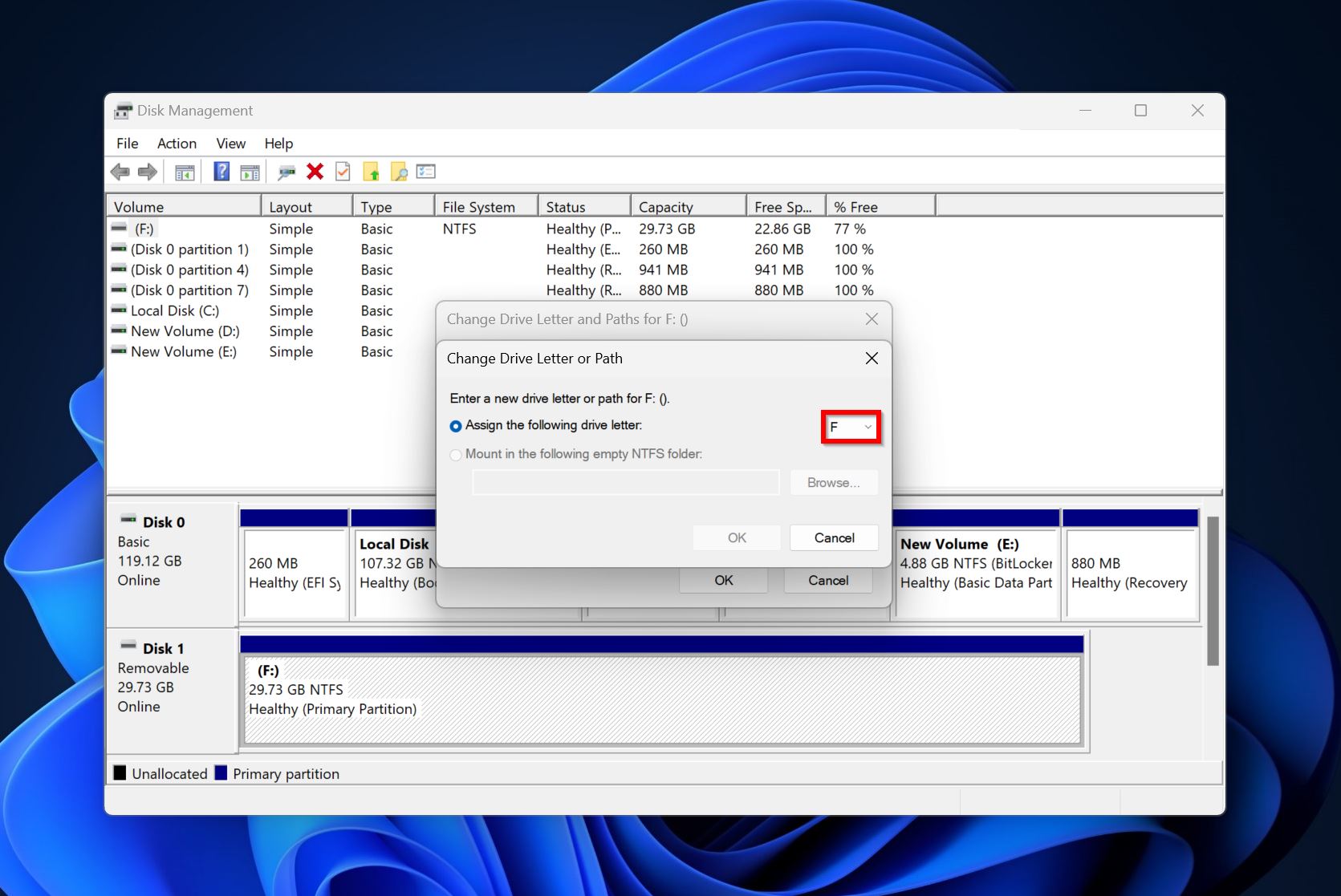
- Το γράμμα της κατάτμησης θα αλλάξει.
Διόρθωση 5: Εκτέλεση των CHKDSK και SFC
Το CHKDSK και το System File Checker (SFC) είναι και τα δύο διαγνωστικά εργαλεία γραμμής εντολών στα Windows. Το CHKDSK εντοπίζει και επιδιορθώνει κακούς τομείς καθώς και άλλα κοινά προβλήματα στον αποθηκευτικό σας δίσκο. Το SFC ελέγχει την ακεραιότητα των αρχείων συστήματος σας. Η εκτέλεση και των δύο αυτών εργαλείων μπορεί να διορθώσει μια ευρεία γκάμα προβλημάτων στον υπολογιστή σας, περιλαμβανομένου του σφάλματος συσκευής E/S.
Σας συνιστούμε πρώτα να εκτελέσετε το CHKDSK, και αν αυτό δεν λειτουργήσει, χρησιμοποιήστε το εργαλείο SFC.
Ορίστε πώς να τρέξετε το CHKDSK:
- Πληκτρολογήστε “cmd” στην αναζήτηση των Windows (Πλήκτρο των Windows + S). Κάντε δεξί κλικ στην Προτροπή Εντολών και επιλέξτε Εκτέλεση ως διαχειριστής.
- Πληκτρολογήστε chkdsk X: /r /x και πατήστε Enter. Αντικαταστήστε το X με το γράμμα του δίσκου που θέλετε να σκανάρετε.
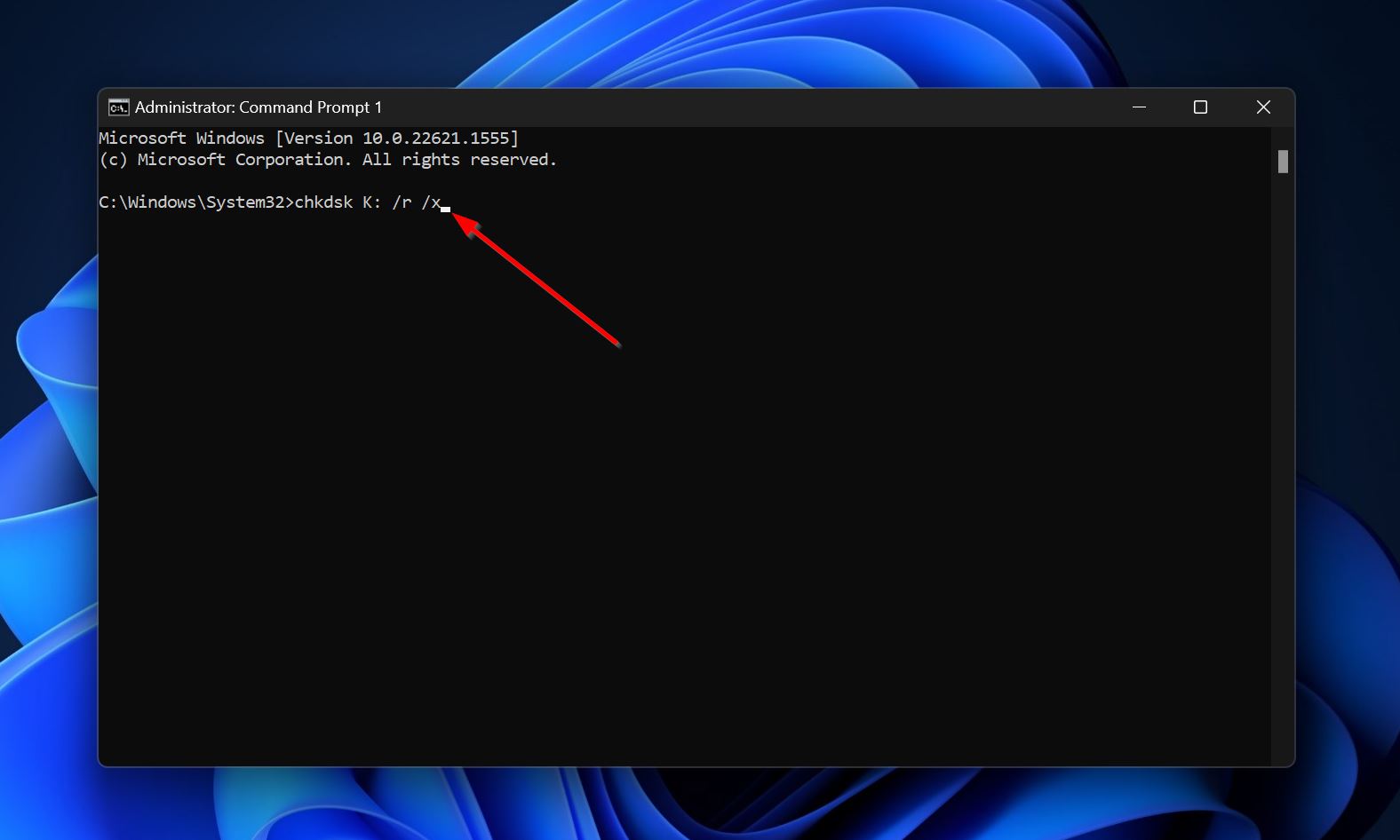
- Περιμένετε να ολοκληρωθεί η σάρωση του CHKDSK και κάντε επανεκκίνηση του υπολογιστή σας.
Εάν συνεχίσετε να αντιμετωπίζετε το σφάλμα στον δίσκο I/O, εκτελέστε το SFC:
- Εκτέλεσε το Command Prompt ως διαχειριστής.
- Πληκτρολόγησε αυτή την εντολή και πάτησε Enter – DISM /online /cleanup-image /restorehealth. Παράλειψε αυτό το βήμα αν δεν έχεις ενεργή σύνδεση στο ίντερνετ.
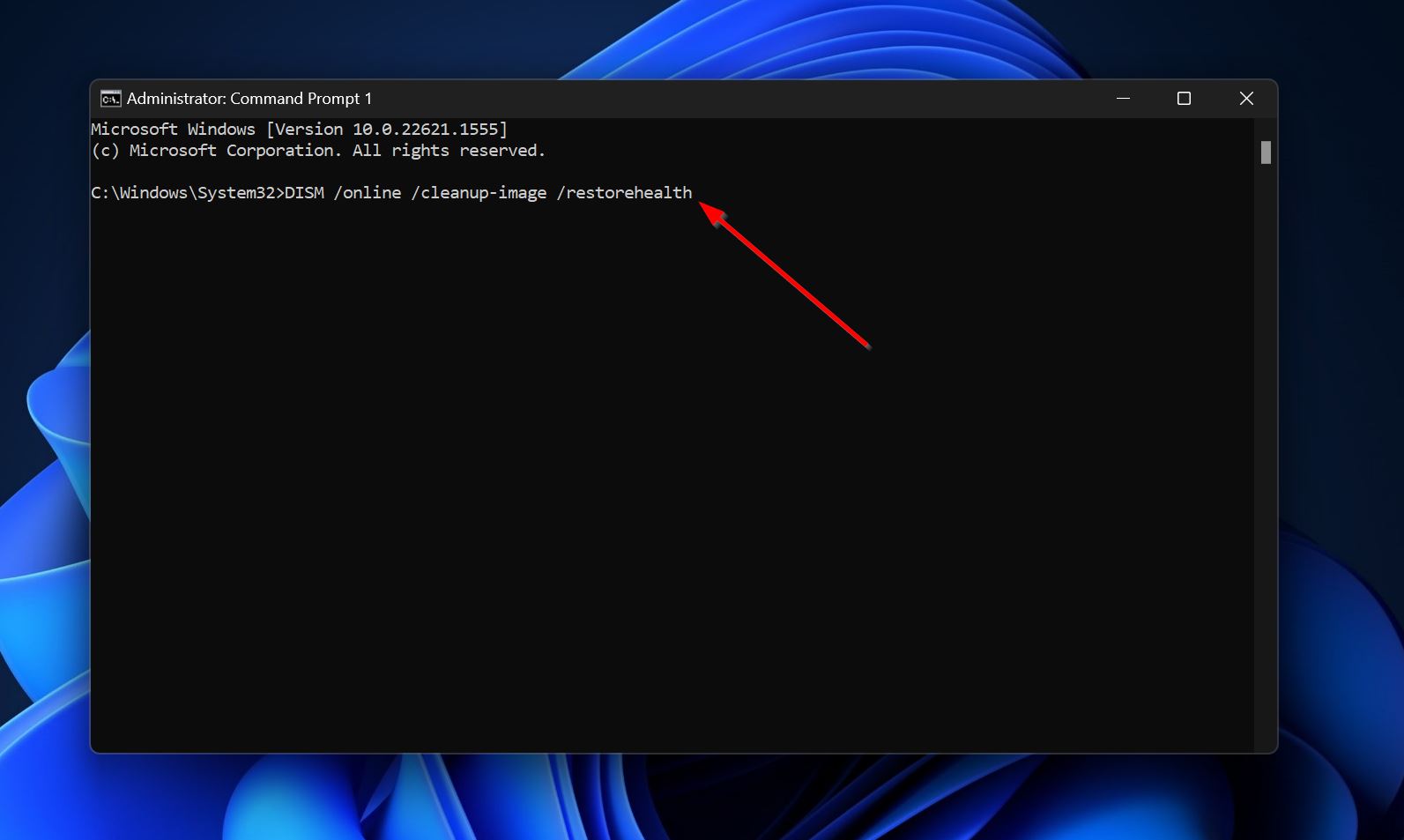
- Τώρα, πληκτρολόγησε sfc /scannow και πάτησε Enter.
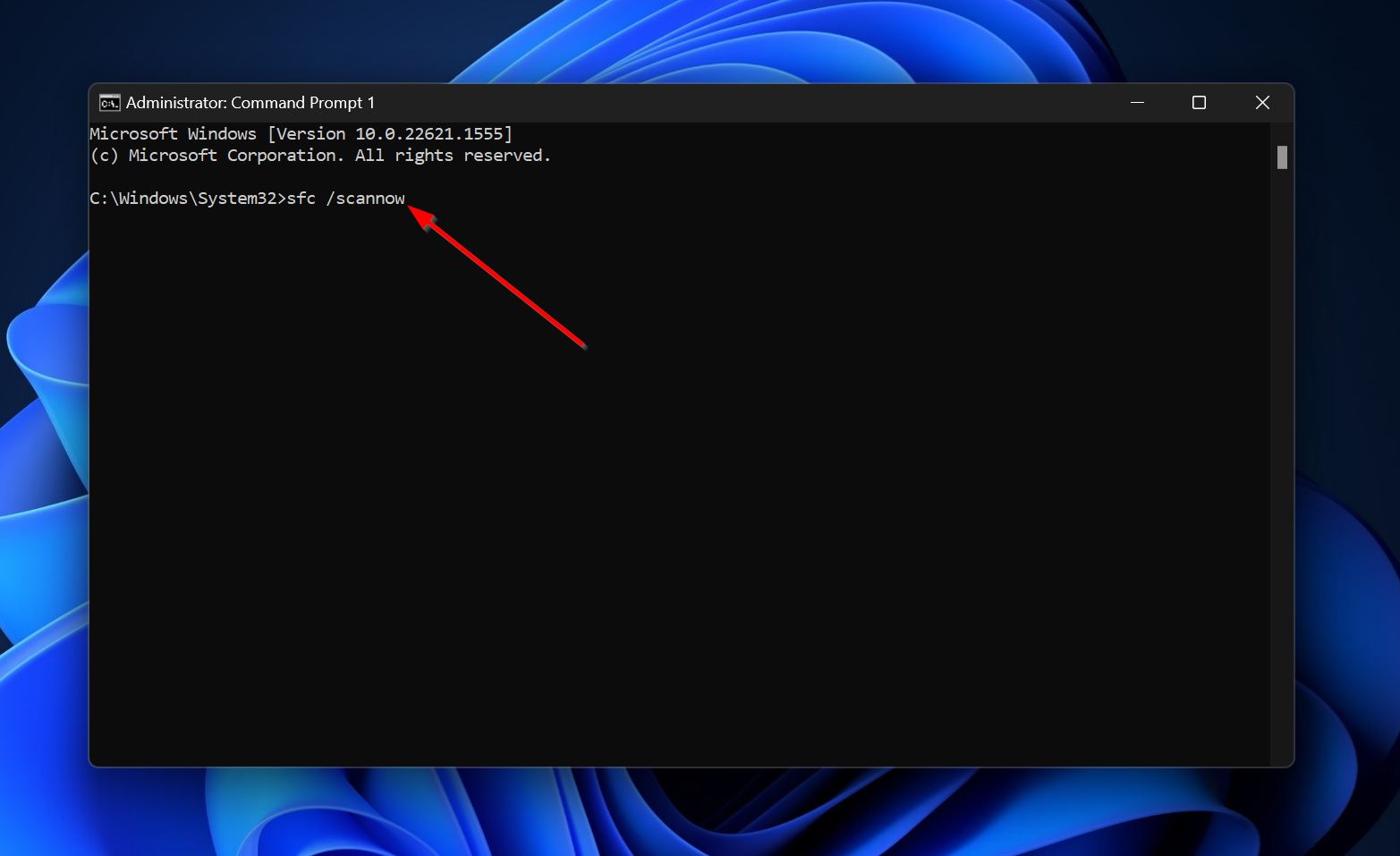
Διόρθωση 6: Αφαίρεση της Προστασίας Εγγραφής από την Κάρτα SD
Το σφάλμα συσκευής I/O μπορεί να εμφανιστεί όταν προσπαθείτε να κάνετε αλλαγές σε μία κάρτα SD που είναι προστατευμένη από εγγραφή. Συνήθως, εμφανίζεται όταν προσπαθείτε να κάνετε χαμηλού επιπέδου μορφοποίηση της κάρτας SD. Συνήθως, οι κάρτες SD έχουν έναν φυσικό διακόπτη προστασίας εγγραφής, οπότε βεβαιωθείτε ότι ο διακόπτης είναι ρυθμισμένος σε OFF.
Εάν το σφάλμα επιμένει, χρησιμοποιήστε την εφαρμογή Diskpart για να αφαιρέσετε την προστασία εγγραφής από την κάρτα SD:
- Πληκτρολογήστε «cmd» στην Αναζήτηση των Windows (Πλήκτρο Windows + S). Κάντε δεξί κλικ στο Παράθυρο Εντολών > Εκτέλεση ως διαχειριστής.
- Πληκτρολογήστε diskpart και πατήστε Enter.
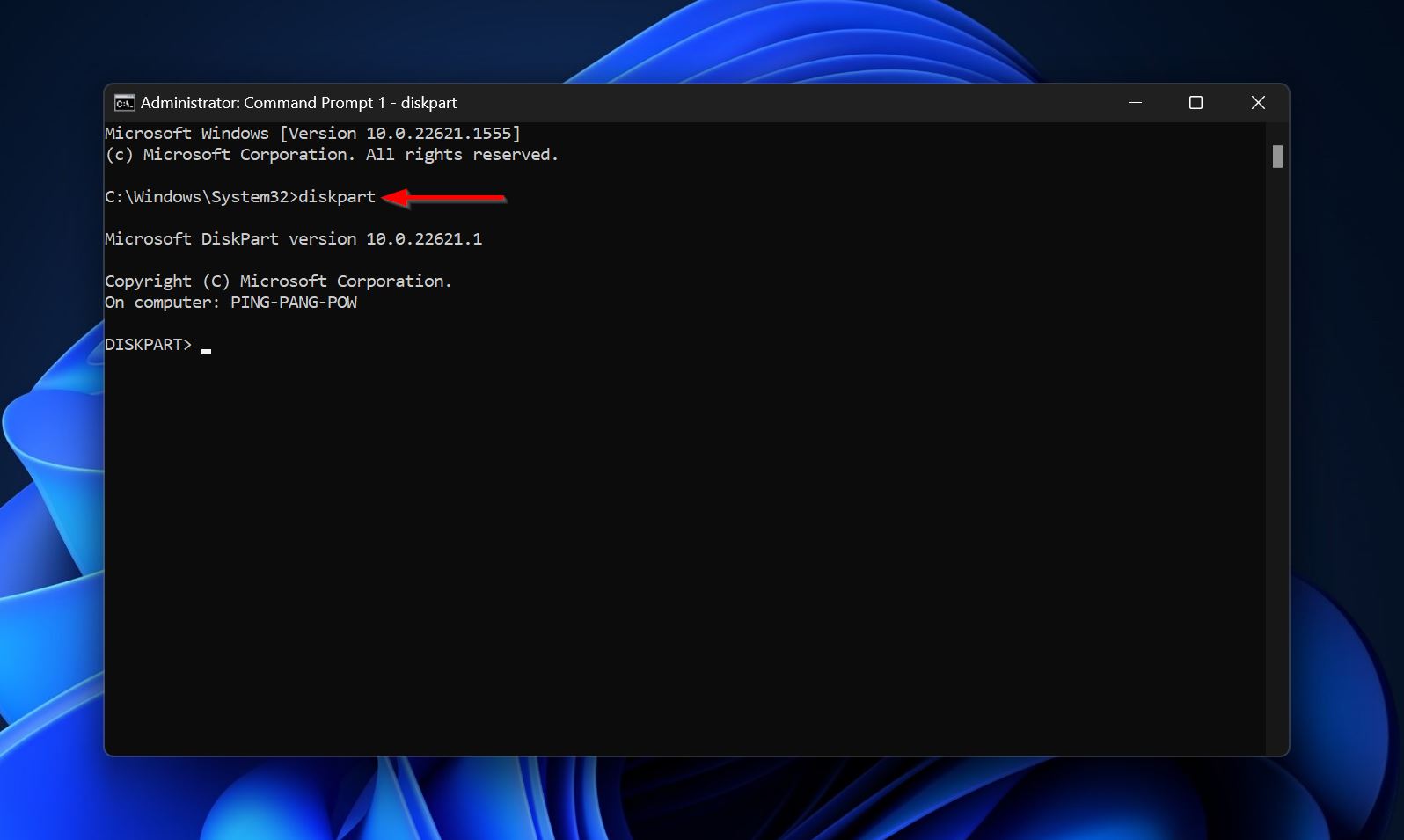
- Πληκτρολογήστε list disk και πατήστε Enter. Αυτό θα εμφανίσει όλους τους σκληρούς δίσκους που είναι συνδεδεμένοι στον υπολογιστή σας.
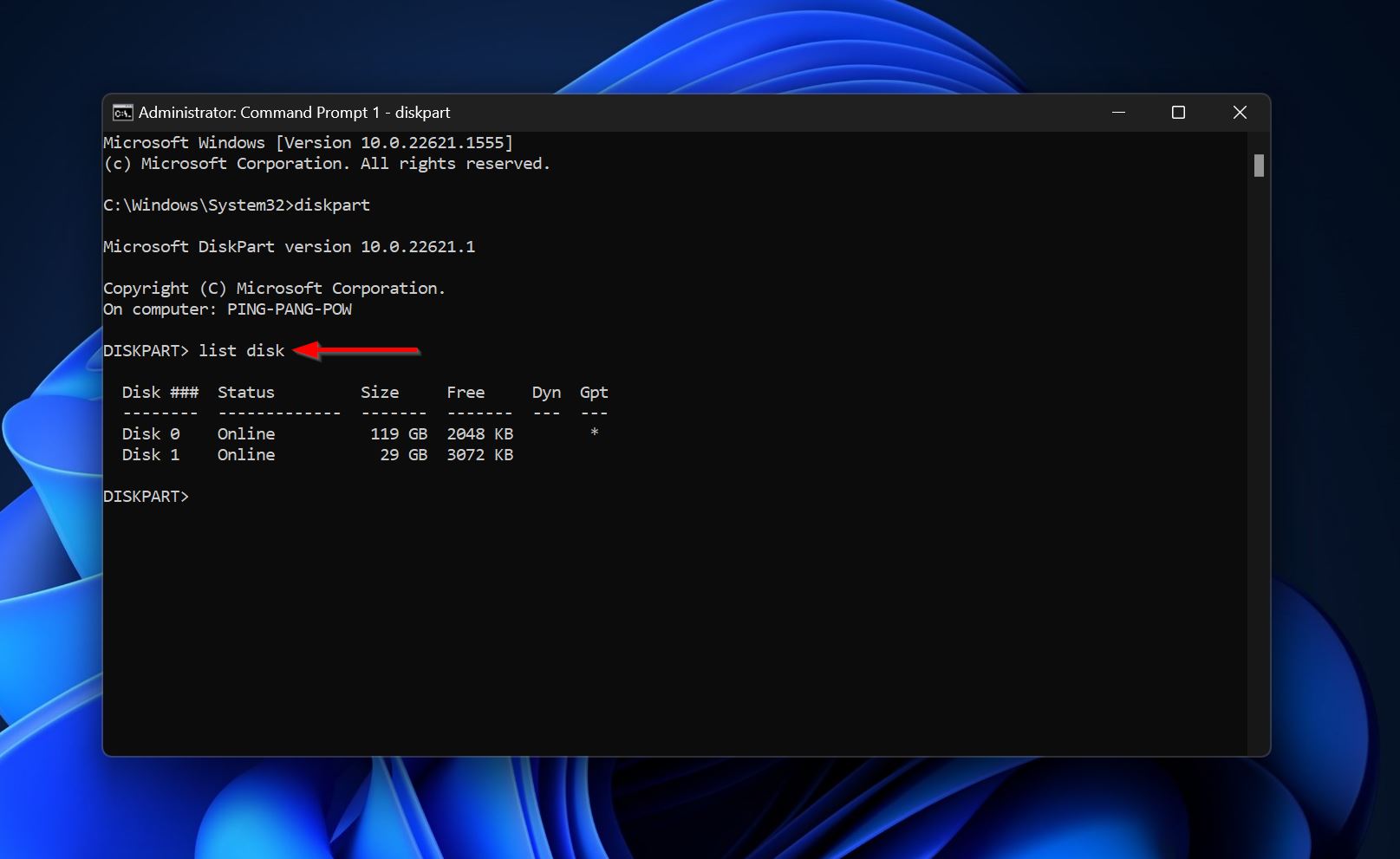
- Επιλέξτε τον δίσκο με το σφάλμα I/O–πληκτρολογήστε select disk x και πατήστε Enter. Αντικαταστήστε το x με τον αριθμό του δίσκου. Για παράδειγμα, select disk 1.

- Πληκτρολογήστε attributes disk clear readonly και πατήστε Enter. Αυτό θα πρέπει να αφαιρέσει την προστασία εγγραφής από την κάρτα SD σας.

Τα παραπάνω βήματα θα πρέπει να είναι αρκετά για να απενεργοποιήσετε την προστασία εγγραφής στην κάρτα SD. Ωστόσο, εάν η παραπάνω μέθοδος δεν λειτουργήσει, ακολουθήστε τα βήματα 1 έως 4, και αντί για το βήμα 5, ακολουθήστε αυτά τα βήματα:
- Πληκτρολογήστε clean και πατήστε Enter.
- Πληκτρολογήστε format fs=ntfs quick και πατήστε Enter.
Αυτό εκτελεί γρήγορη φορματάρισμα στο δίσκο. Ωστόσο, τα δεδομένα σας θα παραμείνουν ανακτήσιμα χρησιμοποιώντας το Disk Drill, το πρόγραμμα ανάκτησης δεδομένων που θα χρησιμοποιήσουμε για να ανακτήσουμε δεδομένα από έναν δίσκο με το σφάλμα συσκευής I/O. Για να παραλείψετε τον οδηγό ανάκτησης δεδομένων, κάντε κλικ εδώ.
Επιδιόρθωση 7: Ελέγξτε την Κατάσταση S.M.A.R.T. του Δίσκου
Η Τεχνολογία Αυτο-Επιτήρησης Ανάλυσης και Αναφοράς (S.M.A.R.T.) σας επιτρέπει να δείτε την κατάσταση υγείας του δίσκου σας μέσα από αρκετές παραμέτρους. Χρησιμοποιώντας την κατάσταση S.M.A.R.T. ενός δίσκου, μπορείτε να καθορίσετε αν αυτός αποτυγχάνει ή αν υπάρχει συσσώρευση κακών τομέων σε αυτόν.
Υπάρχουν πληθώρα εργαλείων τρίτων που μπορούν να σας παρέχουν μια λεπτομερή αναφορά S.M.A.R.T. του δίσκου σας. Μια καλή επιλογή είναι το Crystaldiskinfo.
Στην έκθεση S.M.A.R.T. του δίσκου σου, δες τα παρακάτω πεδία:
- 05: Μέτρηση Επανακατανομής Τμημάτων
- 0A: Μέτρηση Προσπαθειών Επανεκκίνησης Περιστροφής (Δεν ισχύει για συσκευές flash αποθήκευσης όπως USB δίσκοι, SSD και κάρτες μνήμης)
- C4: Μέτρηση Συμβάντων Επανακατανομής
- C5: Μέτρηση Τμημάτων Που Εκκρεμούν Για Διόρθωση
- C6: Μέτρηση Αδιόρθωτων Τμημάτων
Εάν οι τιμές σε αυτά τα πεδία είναι τριψήφιες ή μεγαλύτερες, δείχνει μια χαλασμένη μονάδα αποθήκευσης. Θα πρέπει να σταματήσετε τη χρήση του δίσκου αμέσως και να επικοινωνήσετε με έναν επαγγελματία υπηρεσίας ανάκτησης δεδομένων. Η συνεχής χρήση δεδομένων μπορεί να προκαλέσει μόνιμη απώλεια δεδομένων.
Σε περίπτωση που οι τιμές είναι σε διψήφια νούμερα ή κάτω, μπορείτε να πραγματοποιήσετε πλήρη μορφοποίηση του δίσκου και να συνεχίσετε να τον χρησιμοποιείτε. Ωστόσο, τα δεδομένα σας θα χαθούν ανεπιστρεπτί και παραμένει η σύσταση να αλλάξετε σύντομα τον δίσκο.
Πώς να Ανακτήσετε Δεδομένα από ένα Αποθηκευτικό Μέσο που Συνάντησε Σφάλμα Εισόδου/Εξόδου (I/O Device Error)
Η ασφάλεια των δεδομένων σας πρέπει να είναι το κύριο μέλημα όταν αντιμετωπίζετε το σφάλμα συσκευής εισόδου/εξόδου (I/O) στον δίσκο σας. Όσο ο δίσκος σας φαίνεται στη Διαχείριση Δίσκων των Windows με το ακριβές μέγεθος αποθήκευσής του, μπορείτε να ανακτήσετε τα δεδομένα από αυτόν.
Εάν δεν μπορείτε να εκκινήσετε τον υπολογιστή σας, χρησιμοποιήστε αυτόν τον οδηγό για να δημιουργήσετε ένα ζωντανό USB δίσκο που θα σας επιτρέψει να εκκινήσετε στο γραφικό περιβάλλον των Windows.
Σε αυτό τον οδηγό, θα χρησιμοποιήσουμε το Disk Drill για να πραγματοποιήσουμε ανάκτηση δεδομένων. Ήταν μια εύκολη επιλογή, χάρη στην απλότητα χρήσης και τον προηγμένο αλγόριθμο ανάκτησης δεδομένων που διαθέτει. Δουλεύει με όλους τους τύπους αποθηκευτικών μέσων και κοινά συστήματα αρχείων (συμπεριλαμβανομένων των RAW δίσκων που δεν έχουν καθόλου σύστημα αρχείων).
Η διαδικασία ανάκτησης δεδομένων αποτελείται από δύο μέρη:
Μέρος 1: Δημιουργία Εικόνας Δίσκου του Δισκομονάδας
Προτείνεται να δημιουργήσετε μια εικόνα δίσκου του σκληρού και να τη σαρώσετε για δεδομένα, αντί να σαρώσετε απευθείας τον φυσικό δίσκο. Μια εικόνα δίσκου είναι ουσιαστικά μια μαλακή αντίγραφο ολόκληρου του δίσκου σας, οπότε θα χρειαστείτε άλλον αποθηκευτικό δίσκο που να έχει ελεύθερο χώρο ίσο ή μεγαλύτερο από το μέγεθος του επηρεαζόμενου δίσκου.
Ιδού πώς να δημιουργήσετε την εικόνα δίσκου χρησιμοποιώντας το Disk Drill:
- Κατεβάστε και εγκαταστήστε το Disk Drill.
- Ανοίξτε το Disk Drill και κάντε κλικ στο Drive backup κάτω από τα Επιπλέον εργαλεία.
- Επιλέξτε τον δίσκο και κάντε κλικ στο Byte-to-byte Backup.
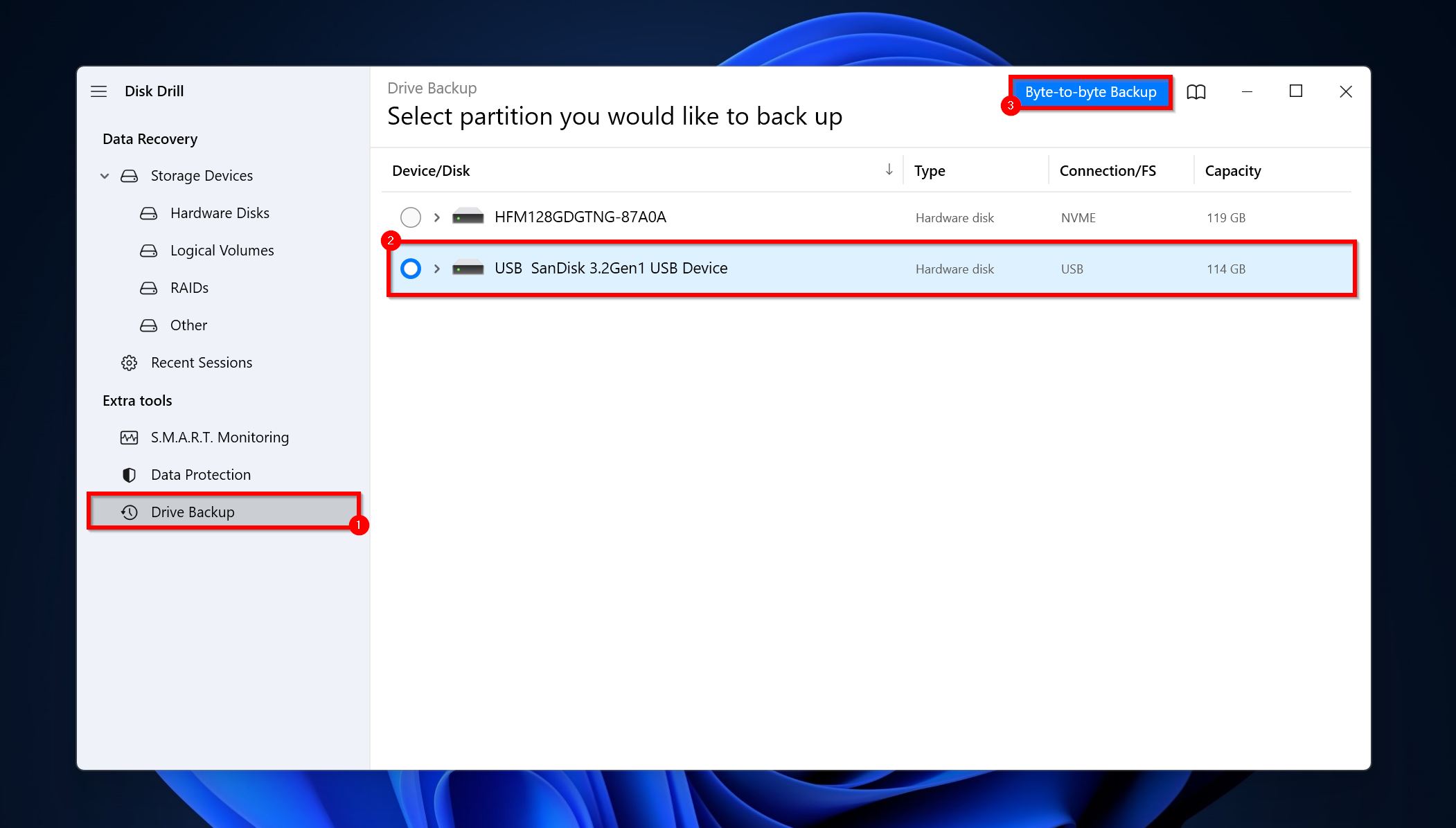
- Επιλέξτε έναν προορισμό αποθήκευσης και κάντε κλικ OK.
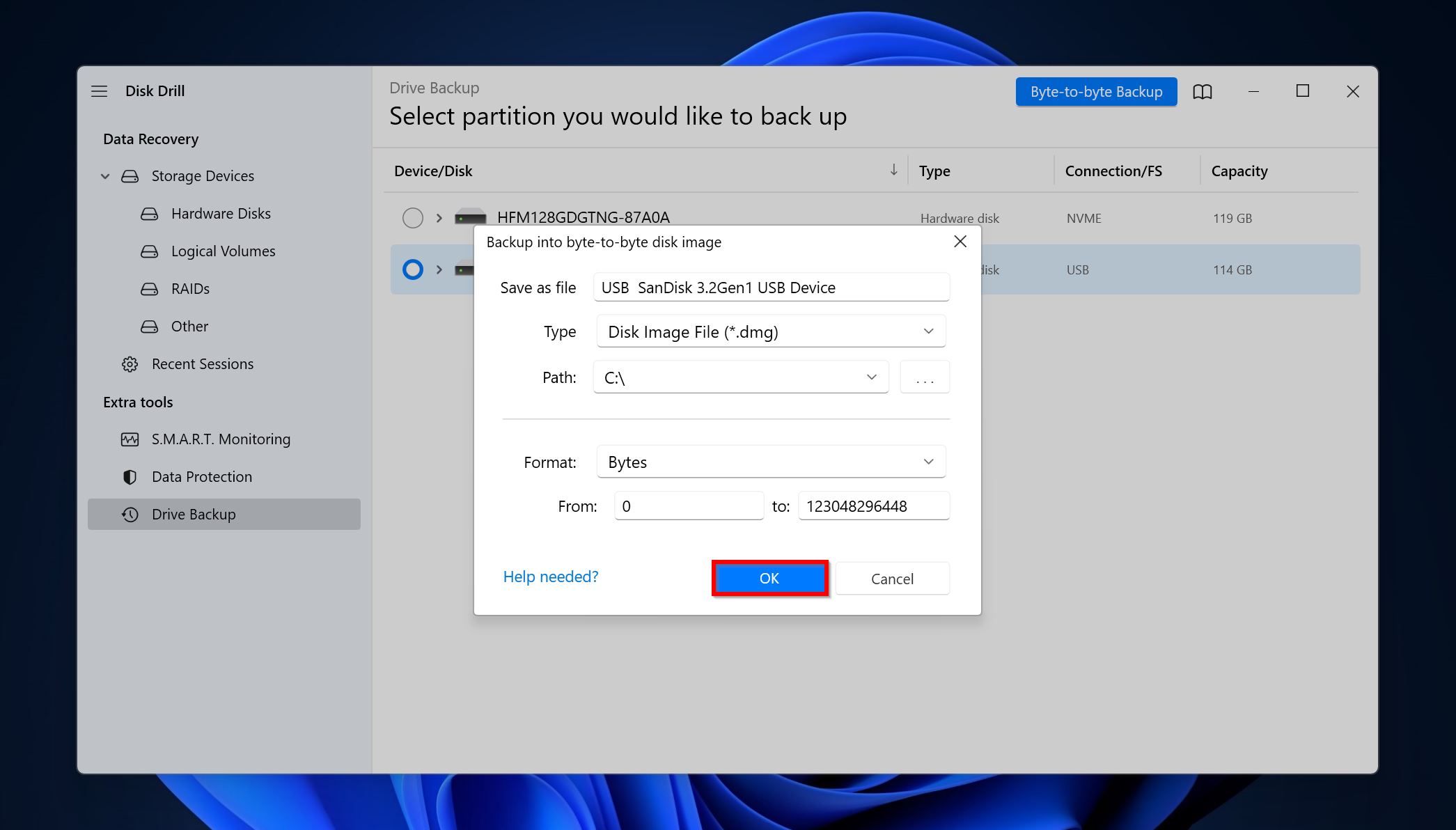
- Το Disk Drill θα δημιουργήσει την εικόνα του δίσκου.
Μέρος 2: Ανάκτηση Δεδομένων από τον Δίσκο
- Άνοιξε το Disk Drill, κάνε κλικ στο Επισύναψη εικόνας δίσκου, και διπλό κλικ στην εικόνα δίσκου που είχες δημιουργήσει νωρίτερα. Η εικόνα δίσκου θα προστεθεί ως ένας δίσκος.
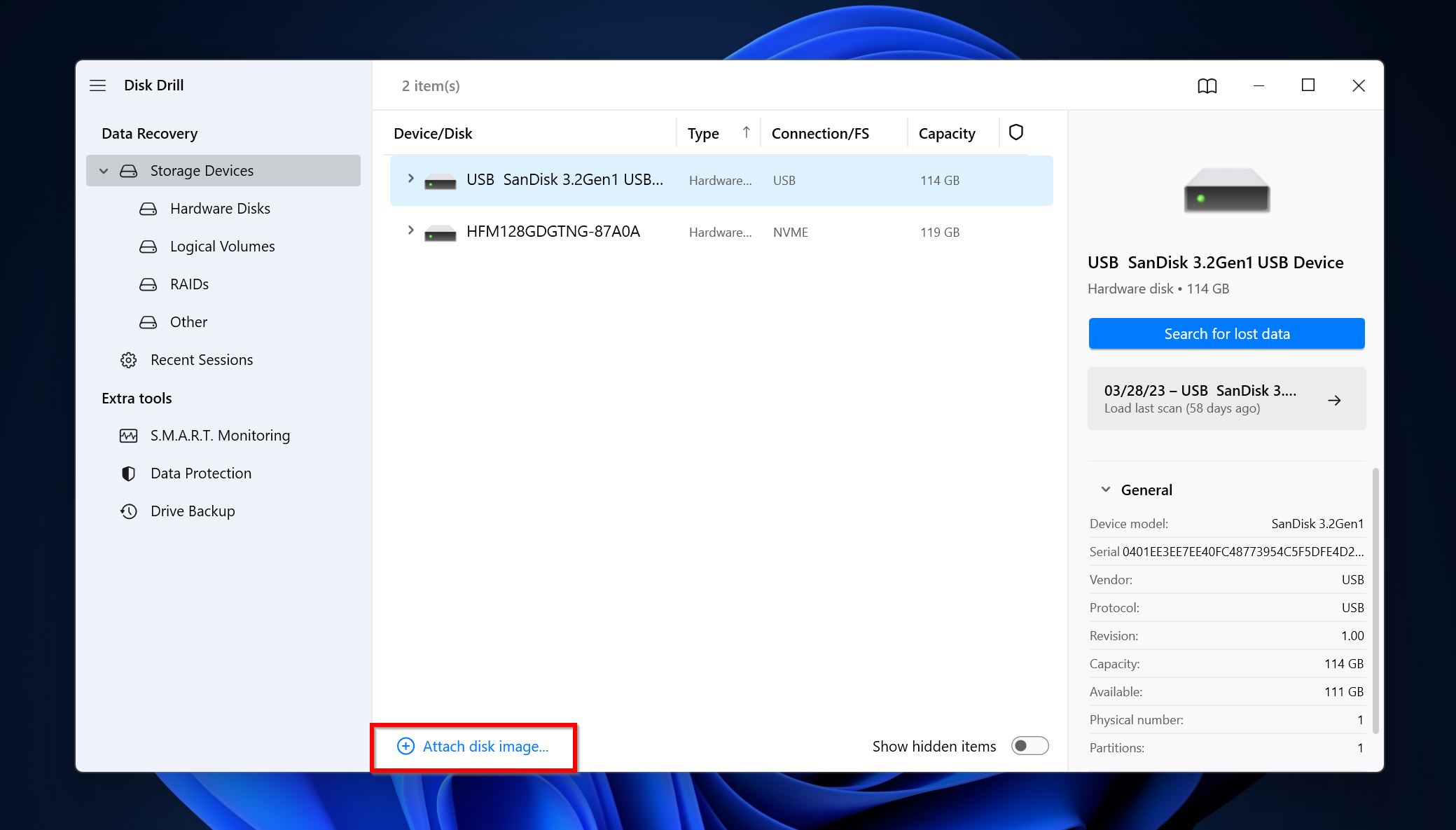
- Επίλεξε την εικόνα δίσκου και κάνε κλικ Αναζήτηση για χαμένα δεδομένα.

- Κάνε κλικ στο Επισκόπηση βρεθέντων αντικειμένων. Μπορείς επίσης να φιλτράρεις άμεσα τα αποτελέσματα κάνοντας κλικ στον αντίστοιχο τύπο αρχείου (Εικόνες, Βίντεο, Ηχητικά, Έγγραφα, Αρχεία και Άλλα).

- Ανάπτυξε την ενότητα Υφιστάμενα για να δεις τα αρχεία που είναι αποθηκευμένα στον δίσκο αυτή τη στιγμή. Οι ενότητες Διαγραμμένα ή χαμένα και Ανασυνταχθέντα καταγράφουν τα προηγουμένως διαγραμμένα αρχεία.
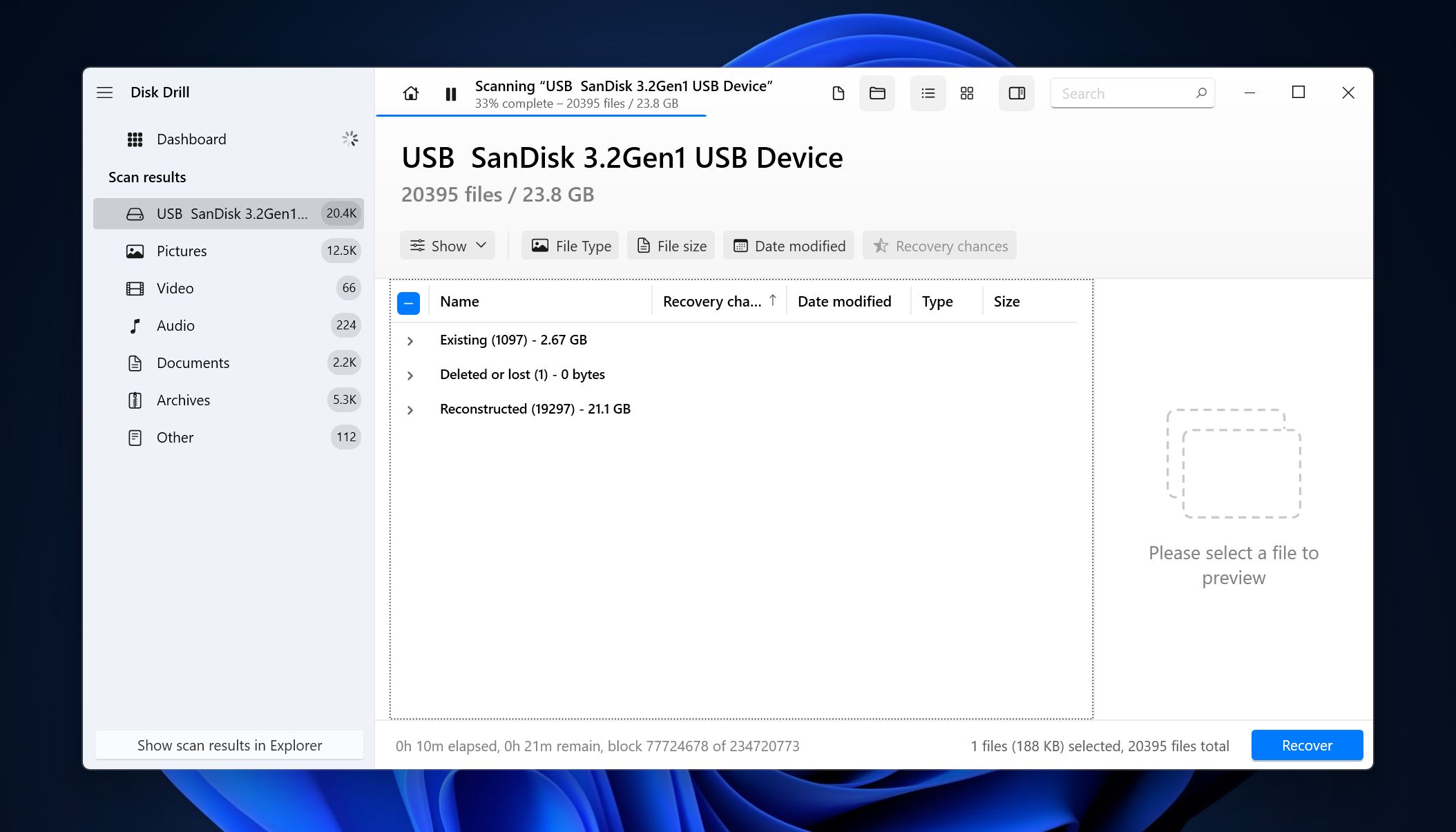
- Επίλεξε τα αρχεία χρησιμοποιώντας τα πλαίσια ελέγχου. Το Disk Drill εμφανίζει μια προεπισκόπηση του τρέχοντος επιλεγμένου αρχείου. Για να προεπισκοπήσεις χειροκίνητα ένα αρχείο, κάνε κλικ στο εικονίδιο του ματιού δίπλα στο όνομα του αρχείου. Κάνε κλικ στο Ανάκτηση αφού επιβεβαιώσεις την επιλογή.

- Επίλεξε έναν προορισμό ανάκτησης και κάνε κλικ στο Επόμενο.

- Το Disk Drill θα ανακτήσει τα αρχεία για σένα.
Συμπέρασμα
Το σφάλμα της συσκευής Ε/Ε είναι συνήθως ακίνδυνο και μπορείτε να το διορθώσετε χρησιμοποιώντας τις παραπάνω μεθόδους. Ωστόσο, ο μόνος τρόπος για να προστατευτείτε πλήρως από την απώλεια δεδομένων για οποιονδήποτε λόγο, είναι να δημιουργείτε τακτικά αντίγραφα ασφαλείας σημαντικών δεδομένων. Σας συνιστούμε να αποθηκεύετε τα αντίγραφα ασφαλείας τόσο σε τοπικούς δίσκους όσο και σε αποθηκευτικό χώρο cloud.




