 Que vous ayez accidentellement supprimé un mauvais fichier du disque dur externe ou que les données aient disparu d’elles-mêmes en raison d’une corruption du système de fichiers, d’un dommage au disque ou pour toute autre raison, ne paniquez pas tout de suite. Si votre fichier n’a pas encore été écrasé et est toujours physiquement présent sur l’appareil, vous avez de bonnes chances de le restaurer avec succès.
Que vous ayez accidentellement supprimé un mauvais fichier du disque dur externe ou que les données aient disparu d’elles-mêmes en raison d’une corruption du système de fichiers, d’un dommage au disque ou pour toute autre raison, ne paniquez pas tout de suite. Si votre fichier n’a pas encore été écrasé et est toujours physiquement présent sur l’appareil, vous avez de bonnes chances de le restaurer avec succès.
Continuez votre lecture pour découvrir les moyens les plus rapides et les plus efficaces de récupérer des données sur un disque dur externe sur un Mac.
Comment récupérer des fichiers supprimés d’un disque dur externe sur Mac
Dans cette section, nous allons démontrer différentes méthodes pour récupérer des fichiers supprimés de votre disque dur externe. La méthode qui fonctionne pour vous dépend de la configuration de votre Mac, de la cause de la perte de données et de l’existence ou non de sauvegardes.
Pour vous donner les meilleires chances de récupérer vos fichiers avec succès, assurez-vous de ne pas utiliser le lecteur tant que vous n’avez pas suivi les guides ci-dessous et que vous êtes prêt à tenter une récupération. Cela empêche votre système de potentiellement écraser les données manquantes.
Méthode 1 : Vérifier la corbeille sur le périphérique externe
Au cas où vous ne le sauriez pas, lorsque vous supprimez un fichier d’un disque dur externe sur votre Mac, il est déplacé vers le dossier Corbeille (tout comme lorsque vous supprimez n’importe quel autre fichier du disque principal de votre Mac). Si vous éjectez le disque de votre ordinateur, le fichier supprimé disparaitra également de la Corbeille. Mais dès que vous reconnectez le disque dur à votre Mac, il réapparaitra.
Remarque : Si vous avez configuré la Corbeille de votre Mac pour supprimer automatiquement les fichiers supprimés, les données que vous avez effacées du disque dur externe seront également effacées définitivement après 30 jours.
Suivez ces étapes pour récupérer des fichiers d’un disque dur externe effacé par accident sur un Mac via la Corbeille :
- Branchez le disque dur externe à votre ordinateur.
- Ouvrez le dossier Corbeille (cliquez sur la dernière icône du Dock).
- Parcourez les fichiers supprimés pour trouver celui dont vous avez besoin.
- Cliquez avec le bouton droit sur le fichier et choisissez Remettre dans le menu déroulant pour replacer le fichier à son emplacement d’origine. Ou glissez-déposez le fichier dans n’importe quel lecteur ou dossier.

En alternative, vous pouvez activer les dossiers cachés sur votre disque dur externe et accéder directement aux fichiers supprimés depuis là. Voici comment faire :
- Connectez le disque dur externe à votre ordinateur et ouvrez-le via Finder.
- Appuyez sur la combinaison de touches suivante : Shift + Command + .
- Ouvrez le dossier .Trashes et recherchez le fichier supprimé.

- Si vous devez changer les permissions du dossier pour l’ouvrir, faites un clic droit sur le dossier et choisissez Obtenir des informations dans le menu déroulant. Cliquez sur Partage & Permissions et changez votre privilège utilisateur en Lecture et écriture.
- Cherchez le fichier supprimé et faites-le glisser dans un autre dossier.
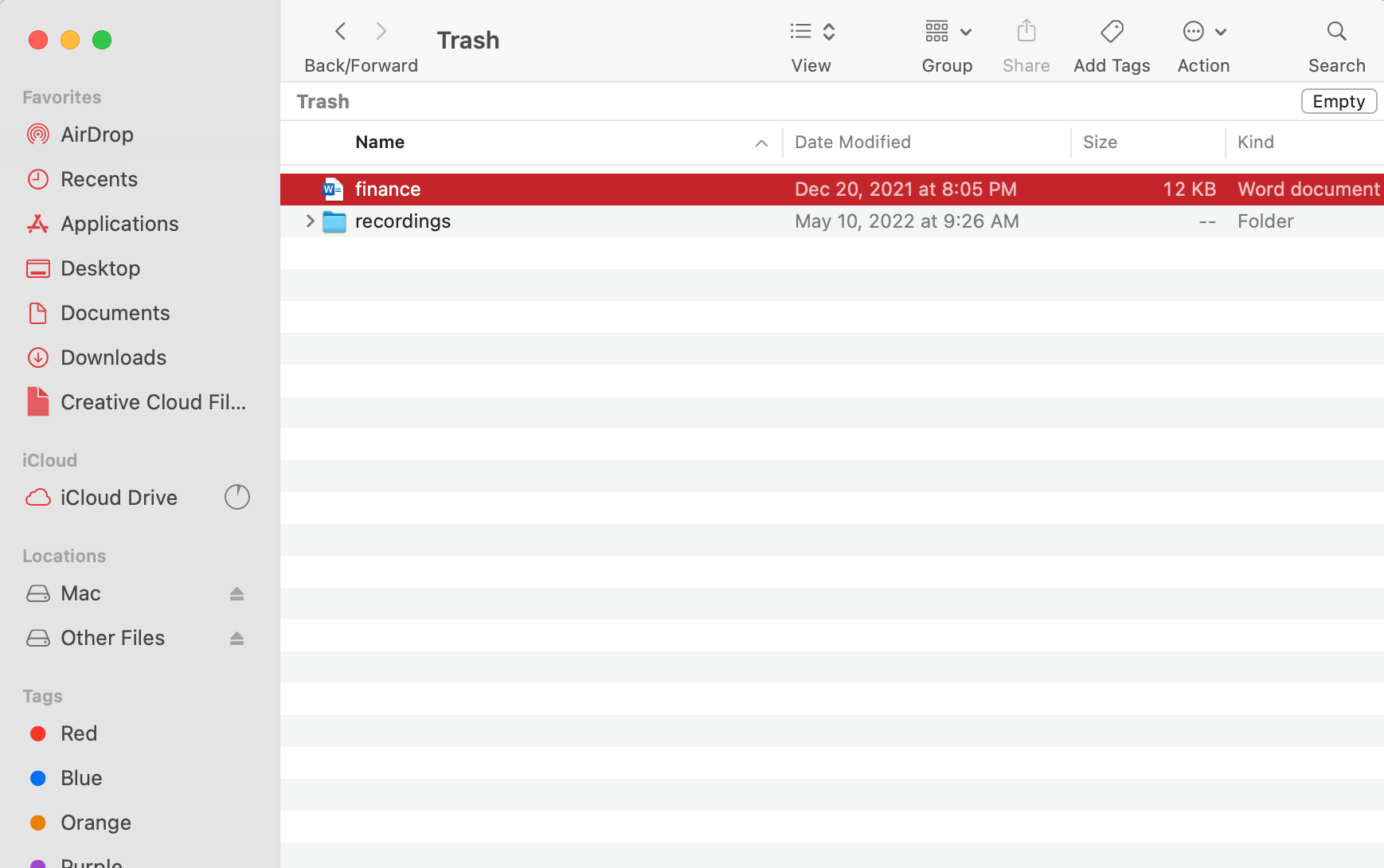
Méthode 2 : Utilisez un logiciel de récupération de données pour récupérer les fichiers
L’autre méthode qui peut vous aider à récupérer des fichiers sur un disque dur externe sur un Mac consiste à utiliser un logiciel de récupération de données. Une telle application devrait être capable de récupérer avec succès les données perdues sur un disque dur externe, mais à une seule condition — si les fichiers supprimés n’ont pas déjà été écrasés par de nouvelles données.
Si vous n’êtes pas sûr de l’outil de récupération de données à utiliser, essayez Disk Drill. Il convient à tous les utilisateurs d’ordinateur grâce à son interface intuitive et son système de navigation simple. Il prend en charge plus de 400 formats de fichiers, vous pouvez donc être sûr que cet outil peut gérer la restauration de toutes vos données perdues.
Si votre périphérique de stockage est en état de fonctionnement et est reconnu par votre ordinateur, suivez ces étapes pour récupérer les fichiers supprimés du disque dur externe sur votre Mac en utilisant Disk Drill :
- Téléchargez Disk Drill et suivez les instructions à l’écran pour installer l’application.
- Lancez l’application (allez dans Finder > Applications > Disk Drill).
- Branchez le disque dur externe à votre ordinateur.
- Choisissez le lecteur dans la liste des dispositifs disponibles et cliquez sur Rechercher les données perdues.

- Attendez la fin de l’analyse et cliquez sur Examiner les éléments trouvés.

- Utilisez la barre latérale gauche pour restreindre votre recherche à des types de fichiers spécifiques.
- Sélectionnez les fichiers que vous souhaitez restaurer et cliquez sur le bouton Récupérer situé en bas à droite. Vous devez passer à la version Pro pour récupérer les fichiers, avec la version gratuite vous pouvez seulement les prévisualiser.

- Choisissez un dossier préféré pour vos fichiers récupérés (assurez-vous qu’il ne soit pas situé sur votre disque dur externe) et cliquez sur Suivant pour confirmer.
Mais si votre disque dur externe rencontre des problèmes graves et qu’il échoue à se monter pour la récupération, il vaut mieux créer une image de sauvegarde byte par byte et l’utiliser à la place pour récupérer vos données. Cela minimisera la possibilité que votre disque dur ne tombe en panne complètement et augmentera les chances de récupérer avec succès les fichiers nécessaires.
Voici ce que vous devez faire pour restaurer un disque dur externe sur un Mac :
- Branchez le disque dur externe à votre Mac.
- Lancez Disk Drill.
- Choisissez Sauvegarde Byte-to-byte dans la liste sur le côté.
- Cliquez sur votre disque dur externe pour le sélectionner et cliquez sur le bouton Créer une sauvegarde en bas à droite de l’écran.

- Entrez un nom pour la sauvegarde et choisissez un emplacement préféré. Cliquez sur Enregistrer pour confirmer.

- Une fois le processus terminé, éjectez votre disque dur externe.
- Choisissez Périphériques de stockage dans la barre latérale de Disk Drill et cliquez sur Attacher une image disque en bas de l’écran.

- Sélectionnez le fichier de sauvegarde DMG que vous avez précédemment créé et cliquez sur Rechercher des données perdues.
- Suivez les instructions de récupération de données décrites ci-dessus (étapes 5 à 8).
Méthode 3 : Récupérer des données depuis une sauvegarde
Bien qu’il soit peu probable que vous ayez créé une sauvegarde Time Machine pour votre disque externe, vous disposez peut-être d’autres types de sauvegardes de vos données. Elles ne sont peut-être pas immédiatement évidentes, alors essayez de vous rappeler autant d’informations que possible à propos de vos fichiers. Les avez-vous reçus d’un contact ? Quelle application avez-vous utilisée pour créer ou enregistrer le fichier ? Avez-vous téléchargé vos données quelque part ?
Pour vous aider à raviver votre mémoire, voici des lieaux courants où vous pourriez trouver des copies de vos données :
- Sauvegardes sur le cloud – Les services de sauvegarde sur le cloud tels que iCloud et Google Drive vous permettent de téléverser des fichiers sur un serveur cloud, auxquels vous pouvez accéder depuis n’importe quel appareil. Même si vous avez supprimé vos fichiers de votre disque externe, les données peuvent encore être sur le serveur.
- Historique des messages – Si les fichiers que vous avez enregistrés étaient à l’origine reçus en tant que pièces jointes à des messages, les fichiers devraient toujours être sur le serveur de l’application de messagerie spécifique que vous avez utilisée. Il vous suffira de relire vos messages pour retrouver les pièces jointes.
Méthode 4 : Obtenez de l’aide d’un service de récupération de données
Si les options décrites ci-dessus n’ont donné aucun résultat, vous pouvez envoyer votre disque dur externe à un service de récupération de données et laisser des professionnels s’occuper du problème. Sans aucun doute, notre recommandation est le Centre de Récupération de Données Cleverfiles puisqu’ils offrent une évaluation gratuite de votre disque et appliquent une politique de non facturation si aucune donnée n’est récupérée.
Voici comment récupérer un disque dur externe sur un Mac avec l’aide d’un service de récupération de données :
- Contactez le centre de récupération de données choisi et décrivez votre problème.
- Envoyez votre disque dur externe au laboratoire.
- Obtenez un devis des professionnels de la récupération de données.
- Si vous êtes d’accord avec le prix, le centre commencera le processus de récupération de données.
- Recevez les données récupérées sur un nouveau dispositif de stockage.
Comment réparer un disque dur externe sur Mac
Une fois que vous avez sécurisé vos données en utilisant une des méthodes de la dernière section, vous pouvez maintenant tenter en toute sécurité de réparer votre disque. Dans les sections ci-dessous, nous avons préparé des guides étape par étape pour 4 méthodes différentes de réparation de disque à faire soi-même (les 4 méthodes sont totalement gratuites, et la plupart utilisent des outils intégrés).
Cependant, avant de procéder, inspectez physiquement votre disque pour détecter des dommages externes. Bien que les méthodes de réparation faites soi-même ci-dessous soient efficaces pour les dommages logiques, tels que la corruption, les disques endommagés physiquement ne devraient être manipulés que par des techniciens professionnels.
Attention : Même dans ce cas, les disques physiquement endommagés ne devraient plus être utilisés – les tentatives de réparation sont uniquement dans le but de récupérer des données.
Méthode 1 : Premiers secours dans Utilitaire de disque
Un outil natif appelé Utilitaire de disque peut vérifier et réparer tout disque connecté à votre Mac. Bien sûr, il ne fera pas de miracles, mais il peut certainement résoudre certains problèmes de base tels que la corruption de fichiers ou le formatage.
Suivez ces étapes pour réparer un disque externe sur votre Mac en utilisant l’Utilitaire de disque :
- Lancez Utilitaire de disque (ouvrez Launchpad et saisissez Utilitaire de disque dans le champ de recherche).
- Choisissez votre disque dur externe dans la liste des dispositifs sur la barre latérale.
- Cliquez sur le bouton SOS en haut de la fenêtre.

- Cliquez sur Exécuter pour confirmer.

- Une fois le processus terminé, cliquez sur Terminé.
Méthode 2 : Commande FSCK
FSCK, également connu sous le nom de Vérification de la Cohérence du Système de Fichiers, est une commande qui peut vous aider à réparer toute incohérence dans le système de fichiers de votre disque dur externe. Pour l’utiliser, vous devrez lancer l’application Terminal puis démarrer en Mode Utilisateur Unique.
Suivez ces étapes pour réparer un disque externe sur votre Mac à l’aide de la ligne de commande FSCK :
- Ouvrez Terminal (allez dans Launchpad et tapez Terminal dans le champ de recherche).
- Tapez la commande suivante et appuyez sur la touche Retour :
diskutil list
Trouvez votre disque externe dans la liste et notez son chemin identifiant (il devrait ressembler à /dev/disk3).
- Redémarrez votre Mac et appuyez immédiatement sur les touches Command + pour démarrer en mode utilisateur unique.
- Tapez la commande suivante et appuyez sur la touche Retour :
/sbin/fsck -fy - Ensuite, tapez cette commande et appuyez sur Retour :
/sbin/fsck -fy /(le chemin identifiant de votre disque) - Lorsque le processus est terminé, tapez
rebootet appuyez sur Retour. - Redémarrez votre Mac.
Méthode 3 : Formater le disque externe
Si les méthodes décrites ci-dessus n’ont pas été utiles, la dernière chose que vous pouvez essayer est de formater votre disque dur externe. Mais avant de procéder à cette solution, assurez-vous d’avoir créé une sauvegarde des données stockées sur votre disque car une fois que vous l’aurez formaté, tous les fichiers et dossiers seront effacés.
Suivez ces étapes pour formater un disque dur externe sur votre Mac :
- Lancez Utilitaire de disque (ouvrez Launchpad et tapez Utilitaire de disque dans le champ de recherche).
- Cliquez sur votre disque externe dans la barre latérale de gauche pour le sélectionner.
- Cliquez sur le bouton Effacer en haut de la fenêtre.
- Entrez un nom pour votre disque, sélectionnez un format préféré et un type de schéma de partition.

- Cliquez sur Effacer.
Méthode 4 : Réparer le système de fichiers avec des outils tiers
Si l’outil de premiers secours et FSCK n’ont pas réussi à résoudre les problèmes de votre disque dur externe, vous pourrez peut-être le réparer à l’aide d’outils tiers. Il existe de nombreux outils de réparation de disque, mais nous utiliserons une application appelée TestDisk pour illustrer ce processus.
TestDisk est un peu dépassé mais il est très respecté et 100% gratuit. Il n’a également pas vraiment d’interface graphique (on dirait l’application Terminal ou l’invite de commande), mais même les débutants devraient s’en sortir tant qu’ils suivent notre guide attentivement.
- Téléchargez et installez TestDisk (assurez-vous que votre disque est déconnecté pour le moment afin d’éviter d’écraser vos données perdues avec l’installateur).
- Branchez votre disque dur externe à votre Mac de manière sécurisée et ouvrez l’application Terminal (Finder > Applications > Utilitaires). Ensuite, saisissez la commande suivante et appuyez sur Retour :
sudo testdisk
(Si on vous le demande, entrez votre mot de passe et appuyez sur Retour à nouveau).
- En utilisant les touches fléchées, sélectionnez
Createet appuyez sur Retour.
- En utilisant de nouveau les touches fléchées, sélectionnez votre disque externe dans la liste des disques. Ensuite, sélectionnez
Proceedet appuyez sur Retour.
- Sélectionnez le type de la table de partitions de votre disque et appuyez sur Retour (TestDisk tentera de choisir automatiquement le bon pour vous).

- Sélectionnez
Analyseet appuyez sur Retour.
- Sélectionnez
Quick Searchet appuyez sur Retour.
- Sélectionnez la partition que vous souhaitez restaurer. Ensuite, sélectionnez
Writeet appuyez sur Retour. Si la partition dont vous avez besoin n’apparaît pas, choisissezDeeper Searchet appuyez sur Retour (assurez-vous d’écrire la partition si trouvée).
Conclusion
Réparer un lecteur défectueux et récupérer des données peuvent sembler intimidants pour la plupart des utilisateurs. Mais grâce aux utilitaires intuitifs de macOS et à une variété d’applications tierces impressionnantes, les utilisateurs de tous niveaux ont une bonne chance de réussir ces opérations.
Cependant, comme dans la plupart des cas de perte de données, la récupération n’est pas garantie à 100 % à moins que vous n’ayez une sauvegarde. Nous reconnaissons toutefois que l’utilisation de Time Machine pour les disques externes peut être contraignante – envisagez donc d’essayer d’autres méthodes de sauvegarde (par exemple les sauvegardes dans le cloud) à la place. Et assurez-vous d’activer la fonction de sauvegarde automatique sur chaque application que vous utilisez, juste pour améliorer vos chances.
FAQ :
- Branchez le disque dur externe à votre Mac.
- Ouvrez Finder.
- Localisez votre disque dans la barre latérale sous Appareils et cliquez dessus pour l'ouvrir.
- Glissez-déposez les fichiers et dossiers du disque externe vers le dossier de votre choix sur votre Mac (ou utilisez alternativement la méthode copier-coller).
- Sur le Bureau (il sera représenté par une icône de disque dur USB)
- Dans Finder (dans la barre latérale sous Appareils)




