 Lorsque votre disque dur externe n’est pas accessible, il est facile de paniquer. Vous pourriez avoir des documents importants ou de vieilles photos que vous ne voudriez pas perdre. Si vous voyez une erreur indiquant “Accès refusé”, il existe des moyens de corriger l’erreur. Dans ce guide, nous vous expliquerons les causes potentielles de l’erreur, comment la corriger et, surtout, comment récupérer en toute sécurité les données du disque dur.
Lorsque votre disque dur externe n’est pas accessible, il est facile de paniquer. Vous pourriez avoir des documents importants ou de vieilles photos que vous ne voudriez pas perdre. Si vous voyez une erreur indiquant “Accès refusé”, il existe des moyens de corriger l’erreur. Dans ce guide, nous vous expliquerons les causes potentielles de l’erreur, comment la corriger et, surtout, comment récupérer en toute sécurité les données du disque dur.
Pourquoi l’accès au disque dur est-il refusé sous Windows 10
Plusieurs raisons peuvent provoquer l’erreur d’accès refusé lors de la tentative d’accès à un disque dur externe. Les raisons les plus courantes incluent les suivantes :
| Raison | Description |
| 🙅 Paramètres des autorisations | Si vous n’avez pas la permission d’accéder au disque dur externe, vous risquez de voir l’erreur “Accès refusé”. |
| 🔒 Cryptage BitLocker | Si vous avez activé le cryptage BitLocker, mais que le service de cryptage BitLocker n’est pas en cours d’exécution, il se peut que vous ne puissiez pas accéder au disque dur. |
| 💻 Utilisation du disque dur sur Mac et Windows | Si vous utilisez votre disque dur sur les deux systèmes d’exploitation, l’un ou l’autre peut avoir modifié le système de fichiers du disque, entraînant un refus d’accès. |
| 🚿 Ejection incorrecte du disque dur | Éjecter le disque dur de manière incorrecte ou brusque pendant l’écriture de données peut entraîner une corruption. Si votre disque dur est corrompu, vous pourriez avoir des difficultés à y accéder. |
| ⚠️ Corruption du disque dur | La corruption peut survenir pour plusieurs raisons, telles qu’une coupure de courant brutale ou une attaque de virus. Quelle que soit la raison de la corruption, vous pourriez rencontrer l’erreur d’accès refusé si votre disque dur est corrompu. |
Comment récupérer des données à partir d’un disque dur externe lorsque l’accès est refusé
Il est tentant de retrousser vos manches et de commencer à chercher des solutions pour pouvoir regagner l’accès au disque dur. Cependant, vous devriez d’abord vous assurer de récupérer les données sur votre disque dur. Cela garantira que vous ne perdiez pas les données au cas où vous finiriez par endommager le disque ou écraser des données en essayant de le réparer.
Vous pouvez utiliser un logiciel de récupération de données pour récupérer les données existantes sur le disque dur, mais vous devrez d’abord vérifier si un outil de récupération sera capable de scanner le disque dur.
Vous pouvez vérifier cela depuis la console de Gestion des disques. Appuyez sur Gagner + R et tapez diskmgmt.msc pour lancer la console de Gestion des disques. Recherchez le disque dur externe dans la console. Si la taille du disque dur est listée correctement, l’outil de récupération de données devrait pouvoir le scanner.
Parlons de la manière dont vous pouvez scanner et récupérer des fichiers à partir d’un disque dur auquel vous ne pouvez pas accéder en utilisant un outil de récupération intelligent tel que Récupération de données Disk Drill.
Analyser le lecteur peut aggraver ce qui est autrement un problème simple. Au lieu de cela, analyser une image du disque est une option bien plus sûre. Disk Drill, contrairement à d’autres outils, offre une solution intégrée de sauvegarde et d’analyse.
- Télécharger Disk Drill et installez-le sur votre ordinateur. La version gratuite permet de récupérer jusqu’à 500 Mo de données.

- Une fois Disk Drill installé, lancez l’application et passez à Sauvegarde de lecteur depuis la barre latérale gauche. Sélectionnez votre disque dans la liste et cliquez sur Sauvegarde Octet-à-Octet . Nommez le fichier de sauvegarde, choisissez un emplacement pour sauvegarder le fichier, et sélectionnez D’accord .

- Retournez à Récupération de données depuis la barre latérale gauche. Sélectionnez Joindre une image disque et sélectionnez le fichier .dmg que vous avez créé à l’étape précédente. Vous verrez maintenant l’image répertoriée comme un disque séparé. Sélectionnez-le et cliquez sur le bouton Recherche des données perdues .

- Une fois l’analyse terminée, sélectionnez les fichiers que vous souhaitez récupérer en cochant la case à côté de leur nom. Après avoir sélectionné les fichiers, cliquez sur le bouton Récupérer en bas. Sélectionnez un emplacement pour récupérer les fichiers et assurez-vous de ne pas enregistrer les fichiers récupérés sur le disque dur à partir duquel vous essayez de récupérer des fichiers pour éviter d’écraser des données.

Comment réparer l’accès refusé pour un disque dur externe
Une fois que vous avez récupéré les fichiers importants du disque dur, vous pouvez commencer à réparer le disque afin de pouvoir le réutiliser. La réparation dépend de la cause du problème, mais si vous ne connaissez pas la cause, suivez simplement les solutions dans l’ordre où elles sont expliquées.
Méthode 1 : Changer d’ordinateur et vérifier le câble
Parfois, le problème peut provenir d’un composant matériel tel que le port USB de votre ordinateur ou le câble du disque dur. Essayez de brancher le disque sur un autre ordinateur. Si cela ne fonctionne pas, essayez d’utiliser un autre câble. Cela permettra d’éliminer votre ordinateur ou le câble comme causes possibles du problème.
Méthode 2 : Changer les permissions pour accéder au disque dur externe
Une autre raison pourrait être que vous n’avez pas accès au disque dur, mais il est assez facile d’obtenir les autorisations. Faites un clic droit sur votre disque dur et sélectionnez Propriétés . Passez à l’onglet Sécurité et cliquez sur le bouton Avancé .
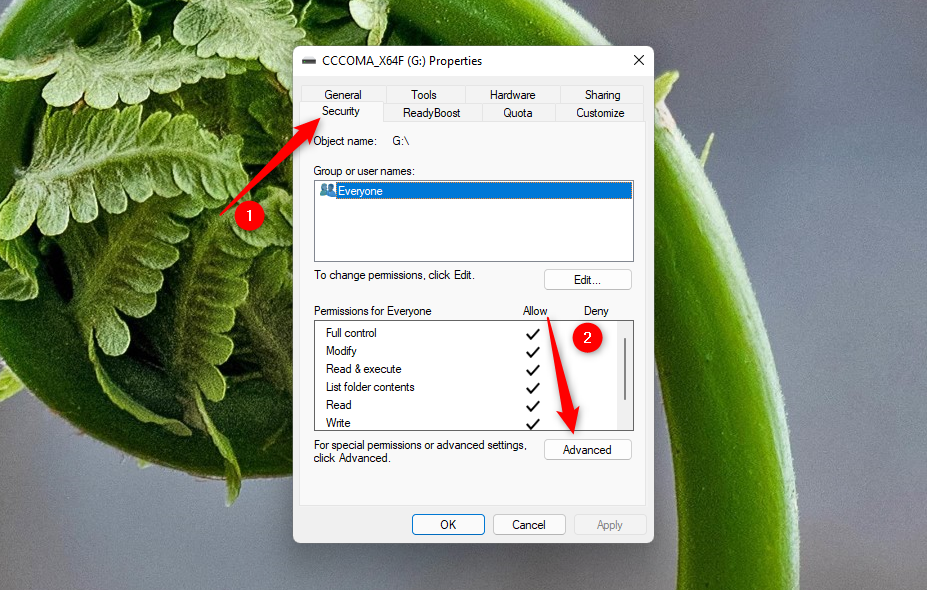
Sélectionnez le bouton Ajouter en bas. Ensuite, cliquez sur Sélectionner un principal , et entrez votre nom d’utilisateur dans le champ intitulé Saisir le nom de l’objet à sélectionner. Cliquez sur le bouton Vérifier les noms , et une fois que votre nom d’utilisateur apparaît dans la boîte, cliquez sur D’accord .

Cochez la case à côté de Contrôle total et sélectionnez D’accord .

Cliquez sur Appliquer et confirmez que vous souhaitez continuer lorsque vous y êtes invité. Ensuite, cliquez sur le bouton Changer à côté de l’onglet Propriétaire. Insérez votre nom d’utilisateur dans la case comme vous l’avez fait précédemment, cliquez sur Vérifier les noms , sélectionnez OK et fermez toutes les fenêtres existantes en sélectionnant OK.
Méthode 3: Changer la Lettre du Lecteur
Changer la lettre de lecteur pourrait résoudre le problème dans certains cas. Accédez à la console de Gestion des disques en appuyant sur Gagner + R , en tapant diskmgmt.msc, et en appuyant sur Entrée. Faites un clic droit sur le disque dur externe pour lequel l’accès est refusé et sélectionnez Modifier la lettre de lecteur et les chemins d’accès.
Vous verrez une petite fenêtre s’ouvrir. Cliquez sur le bouton Modifier et sélectionnez une lettre de lecteur dans le menu déroulant.

Appuyez sur OK pour fermer toutes les fenêtres.
Méthode 4 : Vérifier l’utilitaire de disque
Windows dispose d’un utilitaire intégré qui détecte les problèmes du disque et tente de les réparer automatiquement. Si vous n’avez toujours pas réussi à identifier le problème, peut-être que Windows le pourra.
Commencez par lancer l’invite de commande. Appuyez sur Win+R, tapez cmd, et appuyez sur Ctrl + Décalage + Entrer .
Ensuite, exécutez la commande suivante :
chkdsk F: /r /x
(Remplacez F: par la lettre de lecteur appropriée)

Une fois l’analyse terminée, Windows vous informera des erreurs qu’il a trouvées et corrigées, le cas échéant.
Méthode 5 : Format
Le formatage est généralement le dernier recours car il effacera toutes les données de votre disque dur externe. Cependant, le formatage est également une méthode très efficace. Si vous avez pu récupérer les fichiers importants de votre disque dur, il pourrait être judicieux de le formater.
Cliquez avec le bouton droit sur le disque dur externe dans l’Explorateur de fichiers et sélectionnez Format . Vous pouvez laisser tous les champs par défaut, sauf si vous souhaitez changer le système de fichiers ou la taille de l’unité d’allocation. Sélectionnez Commencer en bas de l’assistant et laissez le processus se terminer.

FAQ :
- Cliquez avec le bouton droit disque dur externe > sélectionnez Propriétés > accédez à l'onglet Sécurité
- Cliquez sur Modifier > Cliquez sur votre nom d'utilisateur sous Noms de groupe ou d'utilisateur
- Cochez les cases sous la colonne Autoriser > cliquez sur OK > puis cliquez sur Appliquer
- Les paramètres d'autorisation ont été modifiés.
- Le chiffrement BitLocker.
- Vous utilisez votre disque à la fois sur Mac et PC.
- Vous avez éjecté votre disque de manière incorrecte, ce qui a causé son dysfonctionnement.
- Votre disque dur est devenu corrompu pour une raison quelconque.
- Ouvrir Explorer.
- Cliquez avec le bouton droit sur le disque dur externe Seagate.
- Sélectionnez Propriétés.
- Accédez à l'onglet Sécurité .
- Cliquez sur Modifier. . Ici, vous pouvez modifier les permissions de votre disque dur externe Seagate.




