לעיתים, כאשר אתה מנסה לקרוא או לכתוב לדיסק, לאתחל אותו ואף בזמן אתחול, ייתכן שתקבל הודעה, “הבקשה לא ניתן לבצע בשל שגיאת מכשיר קלט/פלט.” הבעיה היא אינדיקציה שהמחשב האישי שלך נתקל בקשיים בקריאה או בכתיבה לדיסק. אז, איך ניתן לפתור את זה ולוודא שהנתונים שלך בטוחים? המדריך שלנו יענה על שאלות אלה בשבילך.
מהו שגיאת התקן קלט/פלט ומה גורם לה
כאשר ל-Windows יש בעיה בקריאת כונן אחסון, בין אם מדובר בכונני USB, כוננים קשיחים (HDDs), או כונני מצב מוצק (SSDs), לרוב תראה הודעת שגיאת מכשיר קלט/פלט. זה יכול להופיע במגוון מצבים, כמו אתחול דיסק, הפעלה, ובניסיון ליצור גיבוי של Windows 7.
השגיאה לעיתים קורית בעת שימוש באפליקציות צד שלישי כמו עורכי תמונות, מנהלי הורדות ועוד. עם זאת, בדרך כלל מלווה קוד שגיאה את הודעת השגיאה במקרה זה. לדוגמה, “I/O Device Error 1117”.
הסיבה העיקרית לשגיאת התקן הקלט/פלט בדרך כלל היא ציוד קלט תקול. זה כולל פתחי חיבור וכבלים פגומים, וגם כונני אחסון פגומים.
הטבלה הבאה מפרטת את הסיבות הנפוצות שגורמות לשגיאת קלט-פלט:
| סיבה | תיאור |
| 🔌 כונן אחסון מחובר באופן לקוי | ווינדוס לא יוכל לקרוא כונן אחסון שהוא מחובר באופן לקוי. אף אם המחשב זיהה את הכונן, לא יוכל לעבוד איתו. ישנם שלל סיבות שעשויות לגרום לכך, כולל כונן קשיח שנפגע פיזית. |
| ➰ יציאות או כבלים פגומים | אם כבלי החיבור או היציאות פגומים, וינדוס לא יוכל לקרוא או לכתוב לכונן, אף על פי שהוא מזהה אותו. זה לרוב קורה במקרה של כוננים קשיחים חיצוניים כיוון שהכבלים נוטים יותר לקרוע או להיפגע. |
| 🔐 כרטיס SD במצב נעילת כתיבה | שגיאת מכשיר ק/ק עשויה להתרחש כאשר אתה מנסה לעשות פורמט רמה-נמוכה לכרטיס SD שהוא במצב נעילת כתיבה. |
| 💻 מנהלי התקנים לא מתאימים, חסרים או מושחתים | כאשר אתה מחבר כונן אחסון, וינדוס באופן אוטומטי מוצא ומתקין את מנהלי ההתקנים הנדרשים. במקרה של כוננים מיוחדים או נישתיים, זה עלול לא להתאפשר ותצטרך להוריד את מנהלי ההתקנים באופן ידני. בנוסף, אם מנהלי ההתקנים מושחתים או לא מתאימים, וינדוס יתקשה לתקשר עם הכונן ותקבל שגיאת מכשיר ק/ק. |
| 🔨 נזק פיזי | אם הכונן אחסון נפגע פיזית, ווינדוס יתקשה לקרוא אותו. שחיקה רגילה, חום, מים ומכות פיזיות – כולם עלולים לגרום לנזק פיזי בכונן שלך. מומלץ להפסיק להשתמש בדיסק שנפגע פיזית ולחפש עזרה אצל מומחים לשחזור נתונים. |
איך לתקן את שגיאת המכשיר הקלט/פלט בווינדוס
בהתאם למה שגרם לשגיאה, ישנן דרכים שונות לפתור את בעיית התקן הקלט/פלט. בדרך כלל, תוכל להתחבר למחשב שלך ולבצע את התיקונים הללו. אבל, אם אינך יכול להפעיל את המחשב, הכי טוב לחבר את הדיסק הפנימי למחשב אחר באמצעות קופסת דיסק או ליצור כונן USB חי כדי לאפשר הפעלה לתוך חלונות.
הנה מספר דרכים לתיקון שגיאת התקן קלט/פלט:
תיקון 1: הפעל מחדש את המחשב
הפעלה מחדש פשוטה לעיתים קרובות יכולה לתקן את השגיאות הגרועות ביותר. לפני שאתה ממשיך להשתמש בפתרון תקלה אחר, פשוט הפעל מחדש את המחשב שלך. לאחר האתחול, נסה לגשת לכונן שלך ולבצע את אותה הפעולה שהביאה לשגיאת התקן הקלט/פלט.
אם השגיאה נמשכת, עבור לתיקונים שלהלן.
תיקון 2: בדוק כבלים ופתחים
כבלים ופתחי חיבור פגומים הם אחת הסיבות הנפוצות ביותר מאחורי שגיאת התקן הקלט/פלט. למרבה המזל, כבלים קלים להחלפה, ותמיד ניתן להשתמש בפתח חיבור אחר כדי לחבר את הכונן למחשב שלך.
הנה כמה בדיקות שתוכל לעשות כדי לוודא שהכבלים והפורטים פועלים כראוי:
- בדוק את הכבלים לסימני נזק – יש לוודא שאין קילופים, מתיחות, או אזורים שנכפפים באופן בלתי רגיל.
- חבר מחדש את כבלי ה-SATA או USB וודא שהם מתחברים באופן הדוק ליציאה. כמו כן, וודא לנקות כל אבק או לכלוך שעלול להצטבר.
- אם אתה משתמש בכונן קשיח חיצוני או USB, חבר אותו ליציאות ה-USB על הלוח האם, במקום אלו שעל דופן המחשב.
- ניתן גם להחליף כבלים, ולחבר את הכוננים למחשב אחר תקין כדי לבדוק אם השגיאה עדיין מופיעה. אם הכונן עובד כהלכה, סביר להניח שישנה בעיה בתצורת התוכנה של המחשב המקורי.
תיקון 3: עדכן את המנהל ההתקן
מנהלי התקנים ישנים פוגעים בחיבור בין כונן האחסון שלך למחשב. ברוב המקרים, Windows מורידה ומתקינה אוטומטית את העדכונים המאוחרים יותר. אך, Windows עשויה לדלג על חלק מהעדכונים, לכן הכי טוב לעדכן ידנית את מנהלי התקנים הרלוונטיים.
לפני שממשיכים לעדכן דרייברים בודדים, בדוק אם קיים עדכון ל-Windows. עדכונים אלו לרוב כוללים גם עדכוני דרייברים, ובכך חוסכים לך את הטרחה של עדכון הדרייברים באופן ידני. כדי לבדוק עדכונים ל-Windows, לחץ לחיצה ימנית על התחל ולאחר מכן בחר הגדרות > עדכון Windows.
כדי לעדכן את הדרייברים של כונן האחסון שלך, עקוב אחר השלבים הבאים:
- לחץ על מקש החלונות + R, הקלד devmgmt.msc בתיבת הטקסט של Run ולחץ Enter. זה יפתח את יישומון מנהל המכשירים.
- הרחב את תפריט התקני איחסון במנהל המכשירים.
- לחץ על המכשיר אחסון שמציג תקלת I/O Device בלחצן ימני והקלק על עדכון דרייבר.
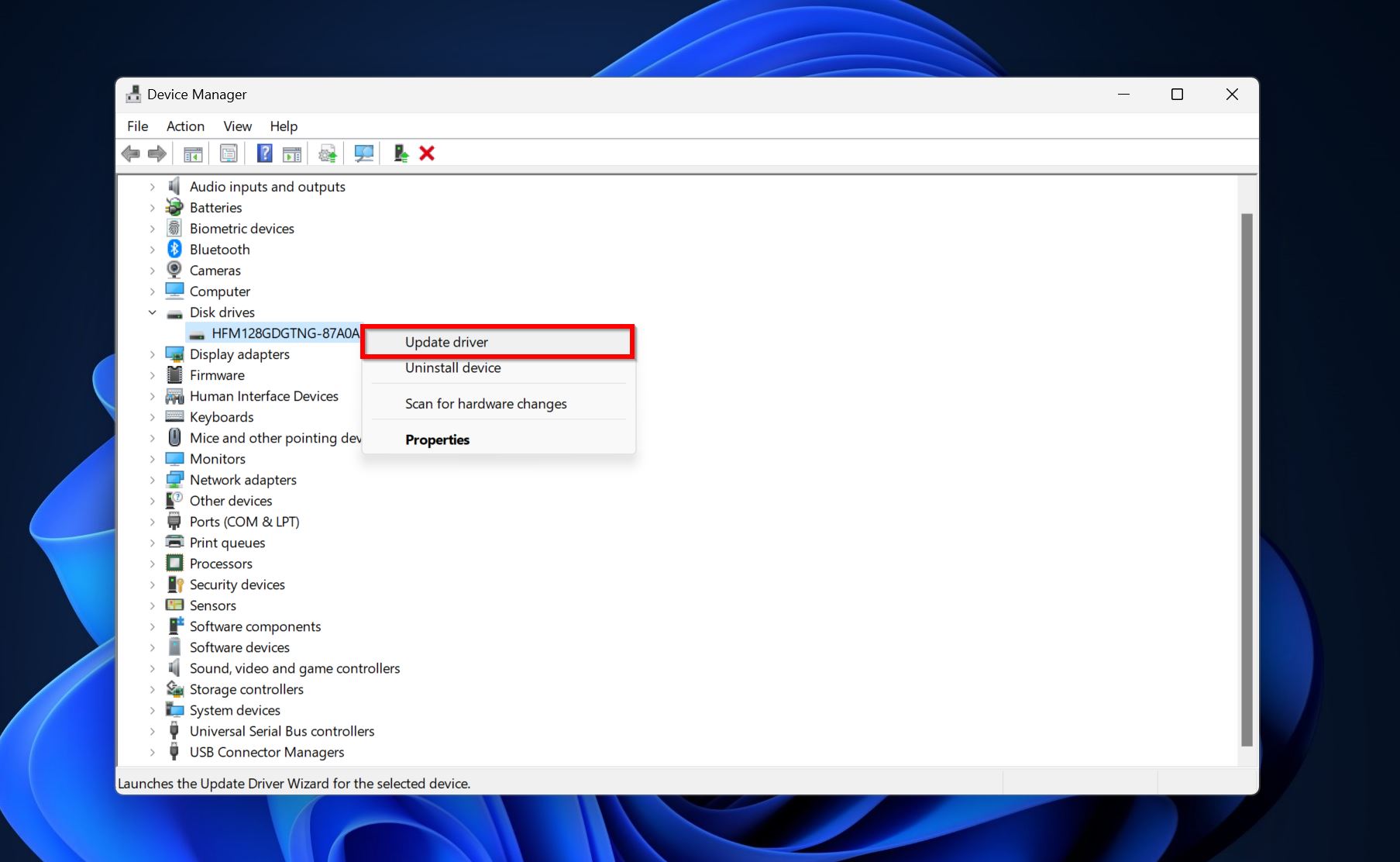
- הקלק על חפש דרייברים אוטומטית.
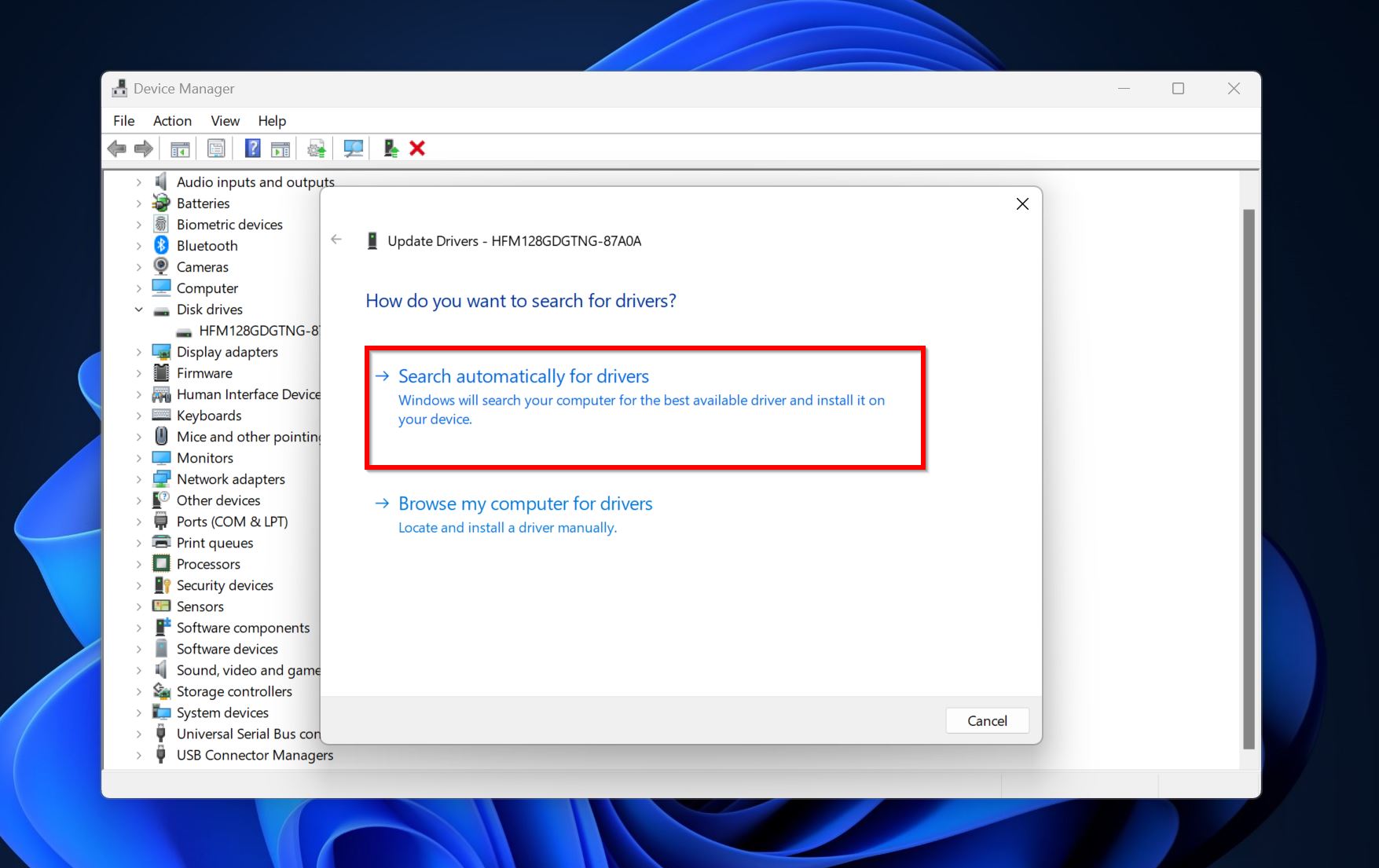
- ווינדוס יוריד ויתקין את הדרייברים האחרונים. הפעל את המחשב מחדש.
תיקון 4: שנה את אות הכונן
אם אתה נתקל בשגיאת התקן קלט/פלט בכונן USB שלך או ב-כונן HDD חיצוני, ייתכן שמדובר במקרה של אותיות כונן חסרות או מתנגשות. אות כונן היא האות שמופיעה לצד הדיסק ב- Windows Explorer (כמו F:). אותות כונן הן ייחודיות לכל כונן שמחובר למחשב.
כדי לשנות אות כונן או להקצות אחת לכונן, עליך להשתמש בניהול דיסקים:
- הקלד “ניהול דיסק” בחיפוש של Windows (מקש Windows + S). לחץ על צור ונהל מחיצות כונן קשיח מתוך תוצאות החיפוש.
- לחץ עם כפתור העכבר הימני על הכונן עם שגיאת כתיבה/קריאה של הדיסק ובחר שנה אות כונן ונתיבים.
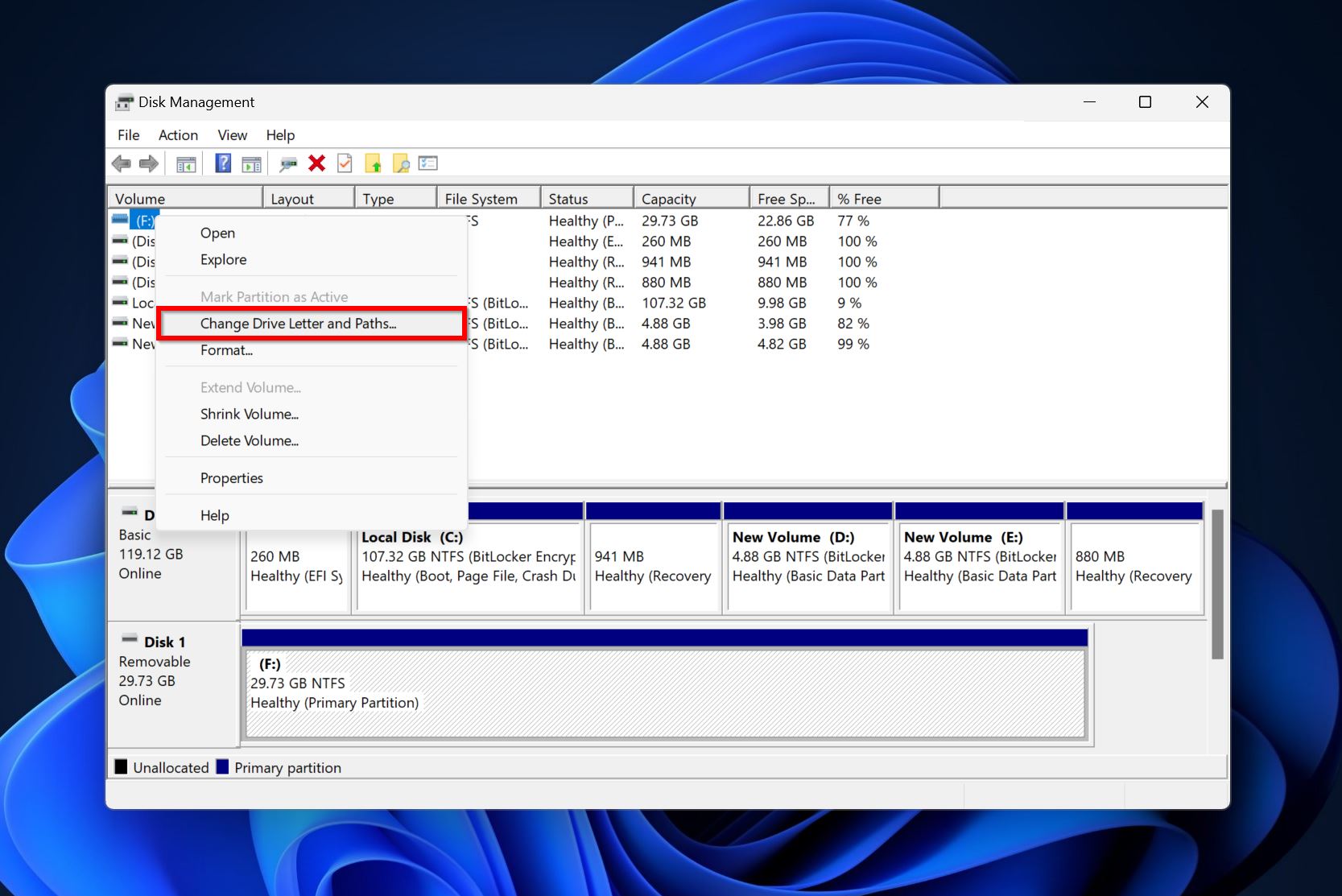
- לחץ על שנה.
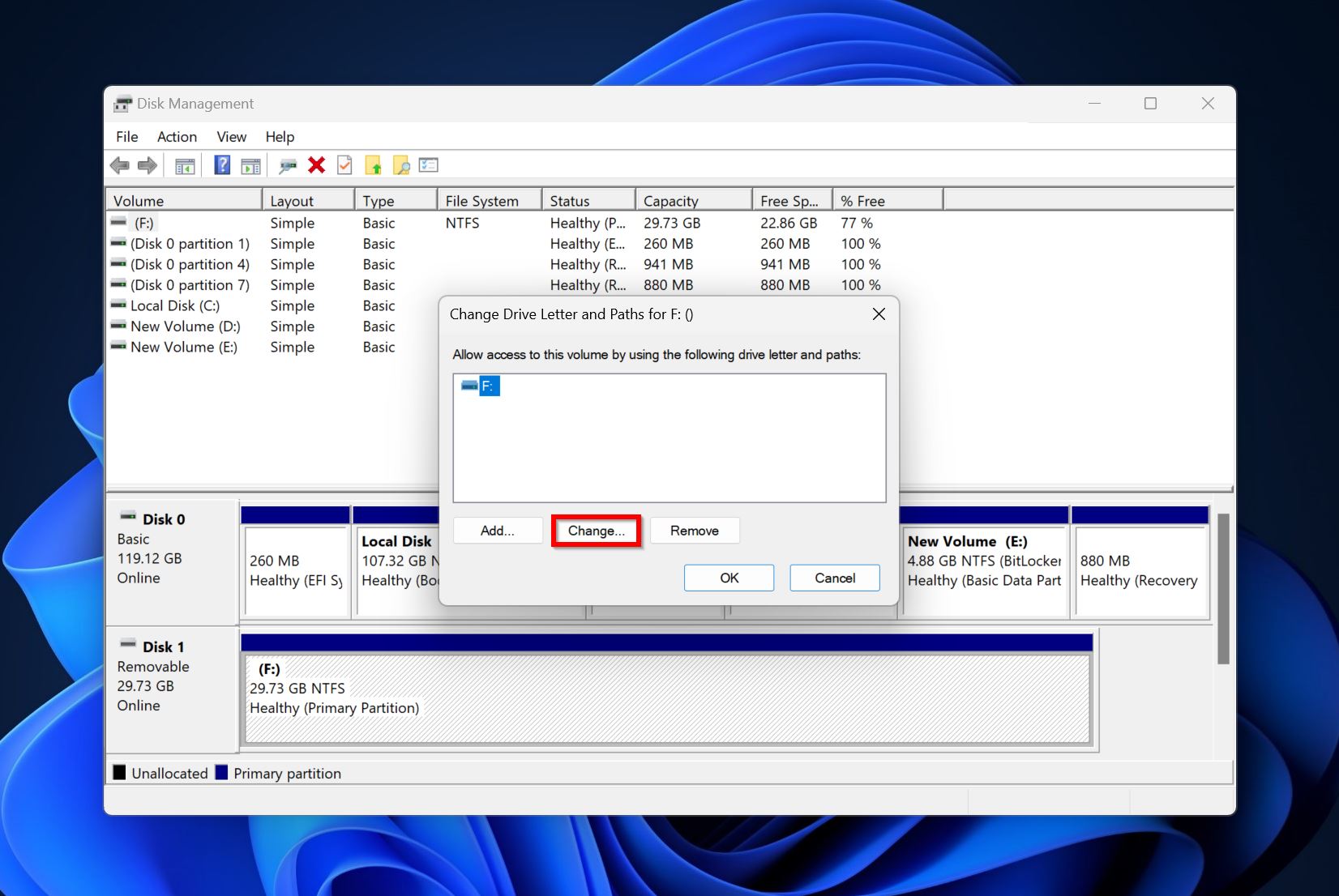
- השתמש בתפריט הנפתח ליד הקצה את אות הכונן הבאה כדי לבחור אות כונן. לחץ אישור.
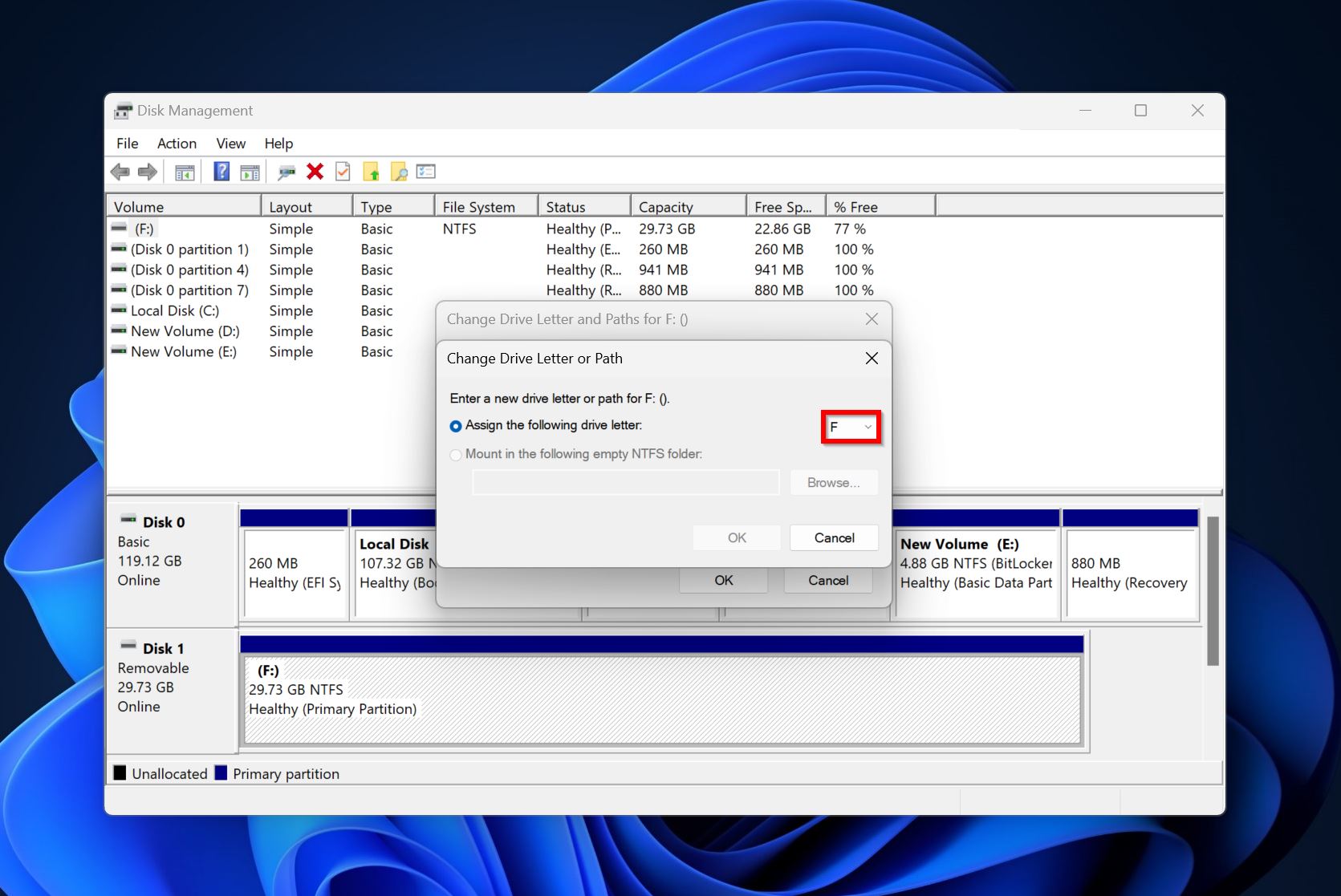
- אות הכונן תשתנה.
תיקון 5: הפעל CHKDSK ו-SFC
CHKDSK ו-System File Checker (SFC) הם כלי אבחון שורת פקודה במערכת ההפעלה Windows. CHKDSK מוצא ומתקן תחומים פגומים כמו גם בעיות נפוצות אחרות בכונן האחסון שלך. SFC בודק את שלמות קבצי המערכת שלך. הרצת שני כלי אלו יכולה לתקן מגוון רחב של בעיות במחשב שלך, כולל שגיאת התקן קלט/פלט.
אנו ממליצים לך קודם כל להפעיל את הפקודה CHKDSK, ואם זה לא עוזר, להשתמש בכלי ה-SFC.
הנה איך להפעיל CHKDSK:
- הקלד “cmd” בחיפוש של Windows (מקש Windows + S). לחץ על חלון הפקודה בקליק ימני ובחר הפעל כמנהל.
- הקלד chkdsk X: /r /x ולחץ Enter. החלף X באות של הכונן שברצונך לסרוק.
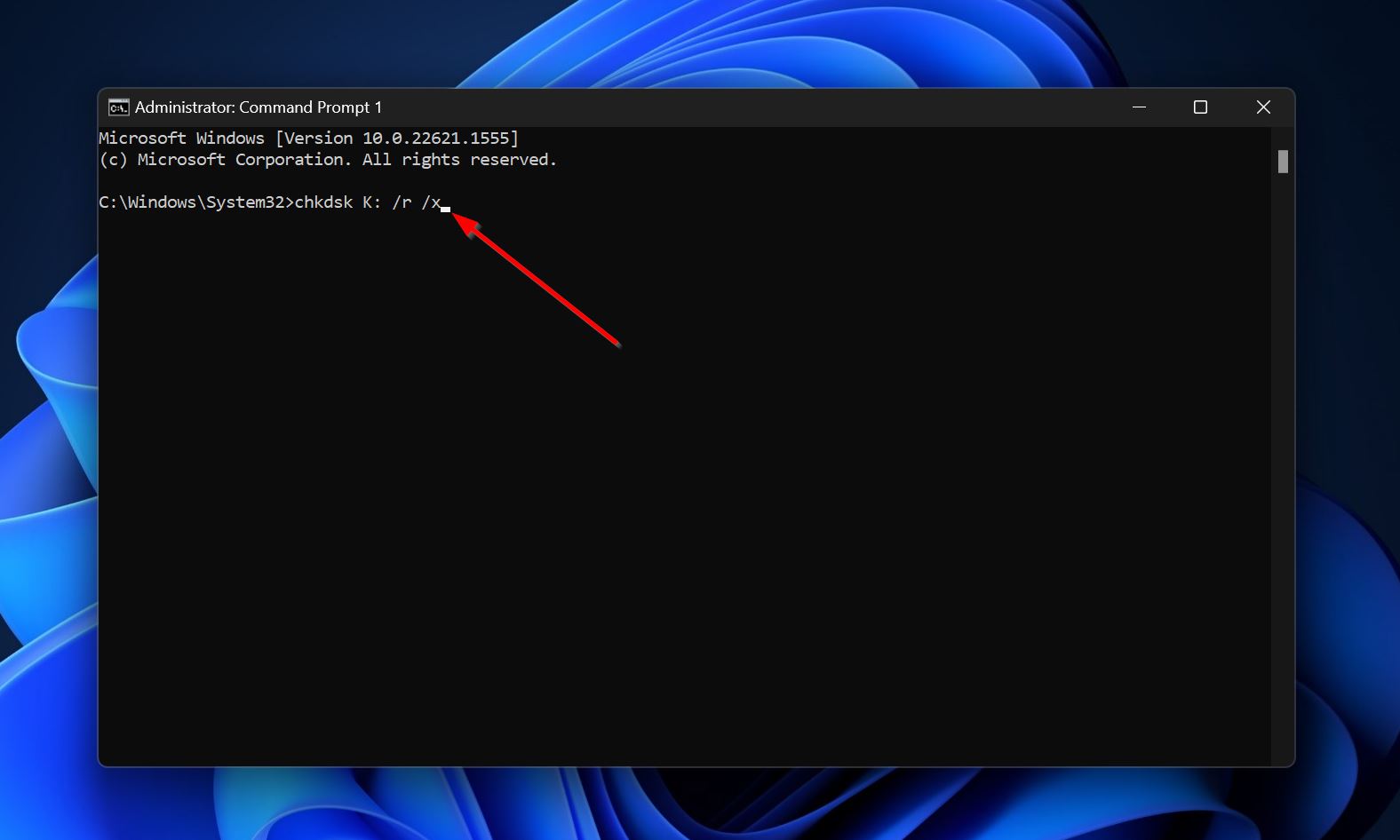
- חכה עד שCHKDSK יסיים בסריקה, ואז הפעל מחדש את המחשב שלך.
אם אתה ממשיך להיתקל בשגיאת הכונן הקלט/פלט, הפעל SFC:
- הפעל את מופע הפקודה כמנהל מערכת.
- הקלד פקודה זו ולחץ Enter – DISM /online /cleanup-image /restorehealth. דלג על שלב זה אם אין לך חיבור אינטרנט פעיל.
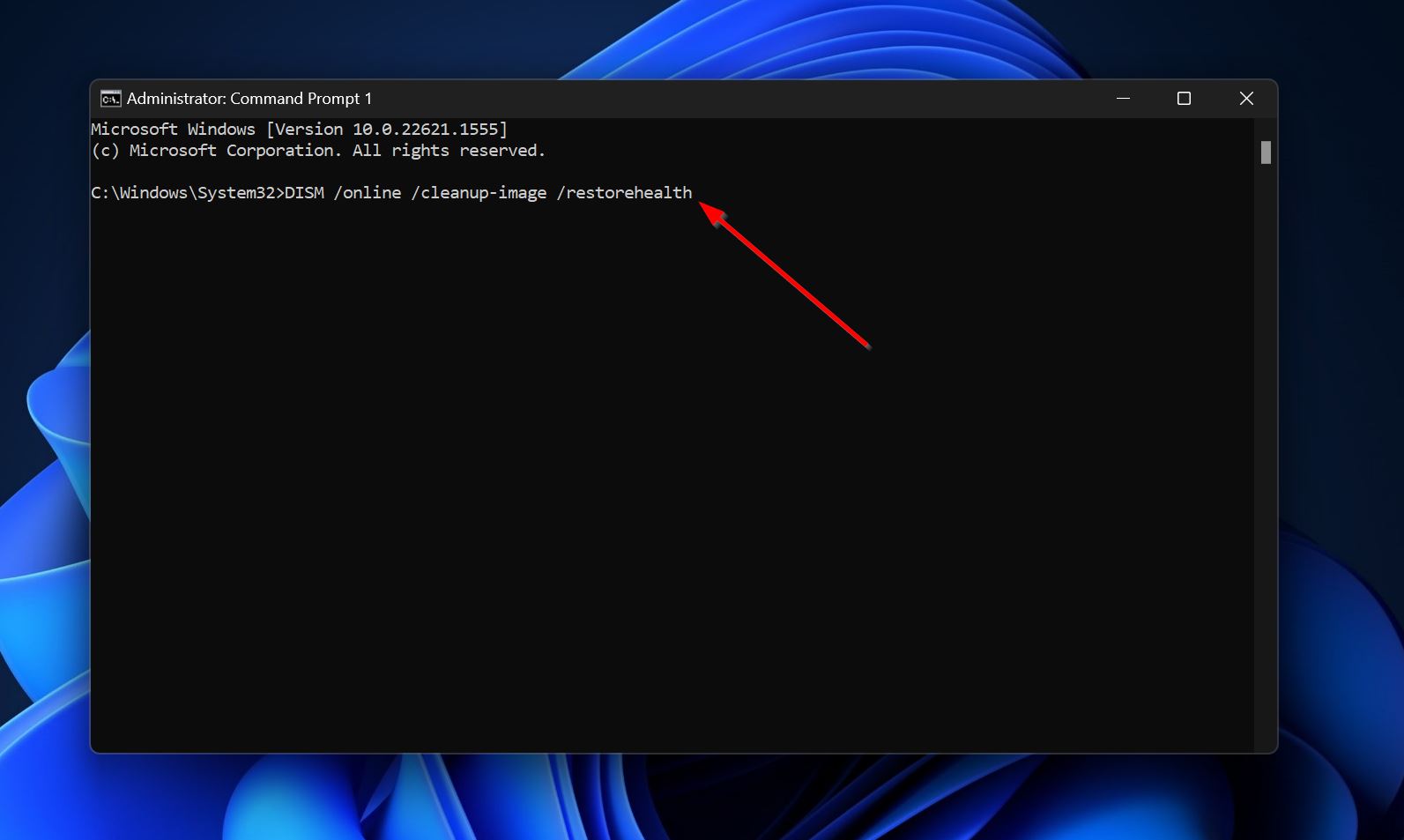
- עכשיו, הקלד sfc /scannow ולחץ Enter.
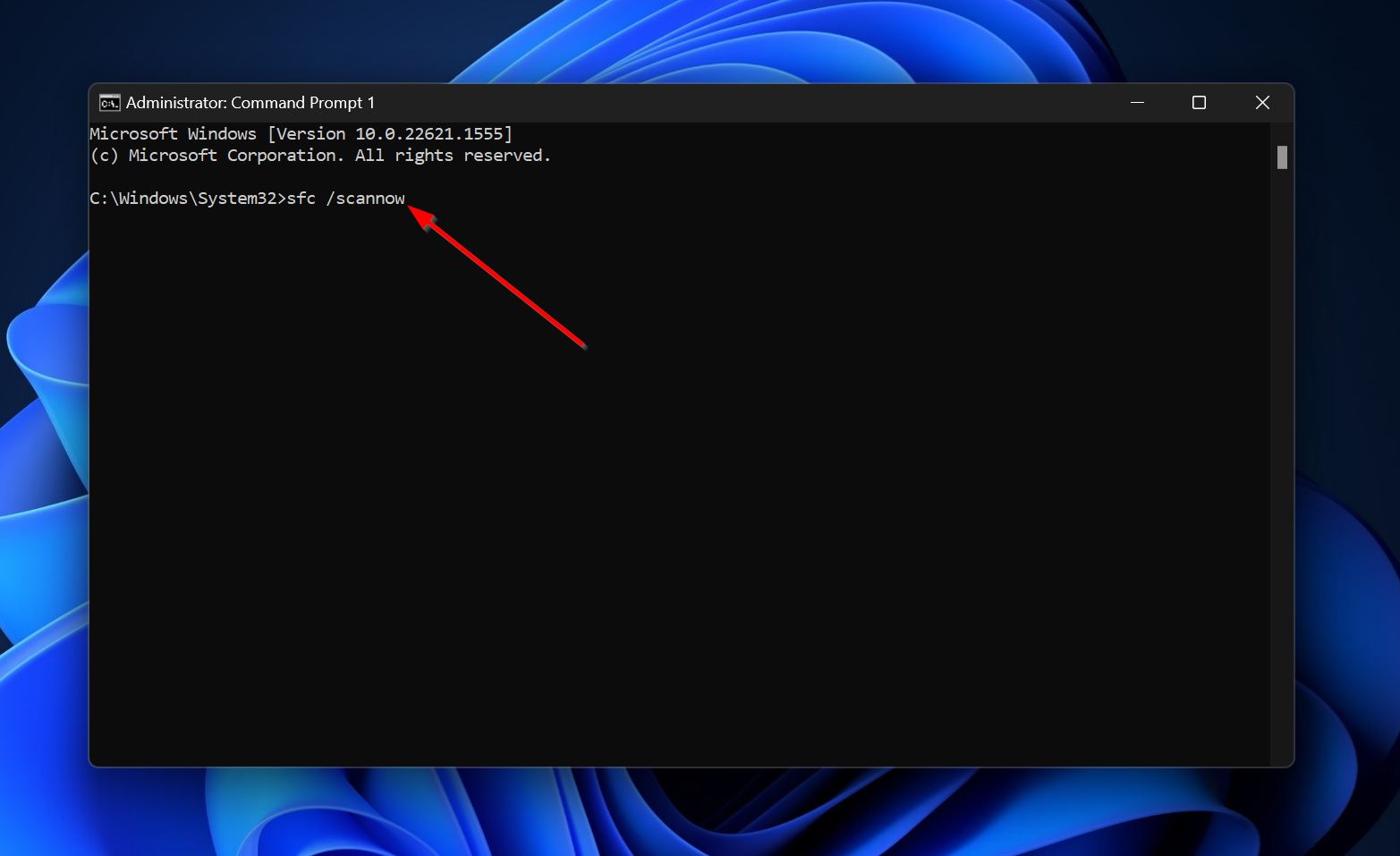
תיקון 6: הסרת הגנת כתיבה מכרטיס ה-SD
שגיאת התקן קלט/פלט יכולה לקפוץ כאשר אתה מנסה לבצע שינויים בכרטיס SD המוגן כתיבה. לעיתים תכופות, היא מופיעה כאשר אתה מנסה לבצע פורמט רמה-נמוכה לכרטיס ה-SD. בדרך כלל, לכרטיסי SD יש מתג הגנת כתיבה פיזי, אז וודא שהמתג מוגדר לכבוי.
אם השגיאה נמשכת, השתמש בכלי Diskpart כדי להסיר את ההגנה נגד כתיבה מכרטיס ה-SD:
- הקלד “cmd” בחיפוש של Windows (מקש Windows + S). לחץ לחיצה ימנית על חלון הפקודה > הפעל כמנהל מערכת.
- הקלד diskpart ולחץ Enter.
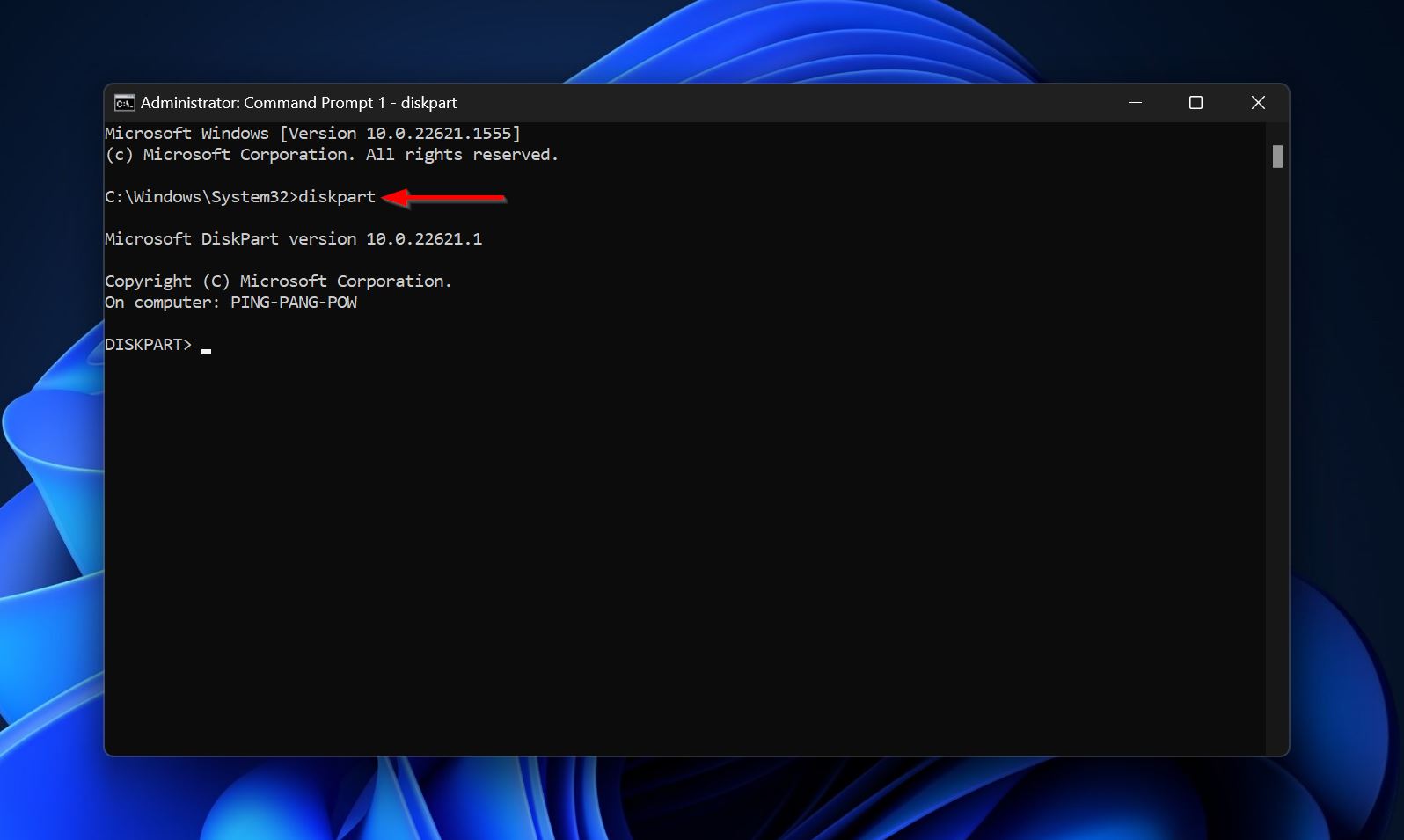
- הקלד list disk ולחץ Enter. זה יציג את כל הדיסקים המחוברים למחשב שלך.
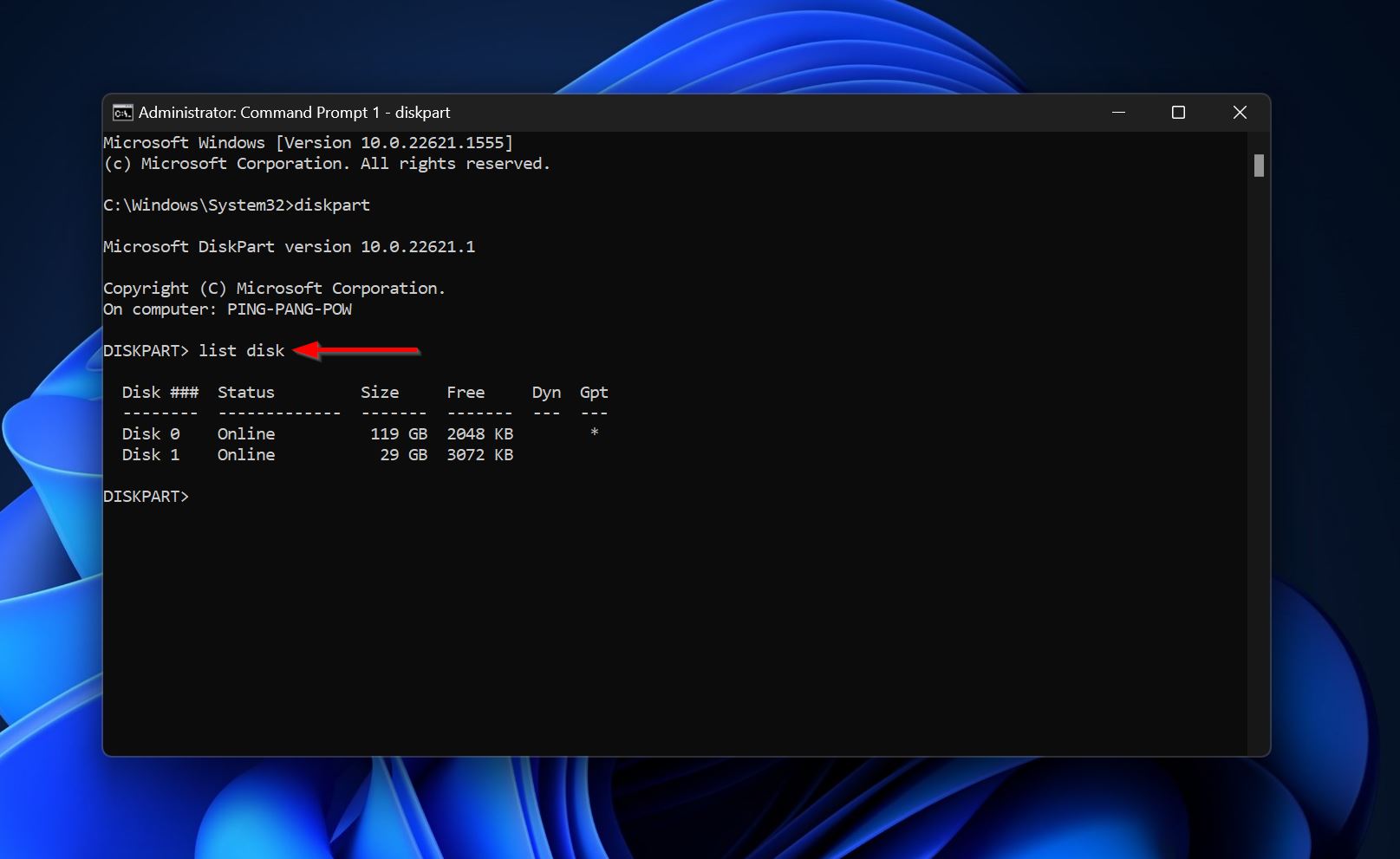
- בחר את הדיסק עם שגיאת המכשיר הקלט/פלט – הקלד select disk x ולחץ Enter. החלף x במספר הדיסק של הכונן. לדוגמה, select disk 1.

- הקלד attributes disk clear readonly ולחץ Enter. זה אמור להסיר את הגנת הכתיבה מהכרטיס SD שלך.

השלבים לעיל אמורים להיות מספיקים כדי לבטל את ההגנה נגד כתיבה בכרטיס ה-SD. אולם, אם השיטה לעיל אינה עובדת, עקבו אחרי השלבים 1 עד 4, ובמקום שלב 5, עקבו אחר השלבים האלה:
- הקלד clean ולחץ Enter.
- הקלד format fs=ntfs quick ולחץ Enter.
פעולה זו מבצעת פרמוט מהיר לדיסק. עם זאת, ניתן יהיה עדיין לשחזר את הנתונים באמצעות Disk Drill, תוכנת שחזור הנתונים שאנו נשתמש בה כדי לשחזר נתונים מדיסק עם שגיאת התקן הקלט/פלט. כדי לדלג ישירות למדריך שחזור הנתונים, לחץ כאן.
תיקון 7: בדוק את מצב ה-S.M.A.R.T. של הדיסק
טכנולוגיית ניטור, ניתוח ודיווח עצמי (S.M.A.R.T.) מאפשרת לך לראות את מצב הבריאות של הדיסק שלך לפי מספר פרמטרים. באמצעות הסטטוס S.M.A.R.T. של דיסק, אתה יכול לקבוע אם הוא נכשל או אם יש הצטברות של תחומים פגומים בו.
ישנם מספיק כלים של צד שלישי שיכולים לספק לך דוח מעמיק של S.M.A.R.T. של הכונן שלך. בחירה טובה היא Crystaldiskinfo.
בדו”ח S.M.A.R.T של הכונן שלך, עיין בשדות הבאים:
- 05: מונה תחומים מחודשים
- 0A: מונה נסיון סיבוב (לא רלוונטי למכשירי אחסון פלאש כמו כונני USB, SSD וכרטיסי זיכרון)
- C4: מונה אירועי חידוש מיקום
- C5: מונה תחומים תלויים נוכחיים
- C6: מונה תחומים שלא ניתנים לתיקון
אם הערכים בשדות אלו הם בספרות תלת-ספרתיות או יותר, זה מעיד על כונן כושל. עליך להפסיק להשתמש בכונן מיד ולפנות לשירות מקצועי לשחזור נתונים. שימוש מתמשך בנתונים עלול להוביל לאובדן נתונים קבוע.
במידה והערכים הם בספרות כפולות או מתחת לכך, אתה יכול לבצע פירמוט מלא של הדיסק ולהמשיך להשתמש בו. עם זאת, הנתונים שלך יאבדו ללא אפשרות שחזור, ועדיין מומלץ להחליף את הדיסק בקרוב.
איך לשחזר נתונים מהתקן אחסון שנתקל בשגיאת התקן קלט/פלט
אבטחת הנתונים שלך צריכה להיות הדאגה הראשונה בעת עיסוק בשגיאת התקן קלט/פלט בדיסק שלך. כל עוד הדיסק מוצג בניהול הדיסקים של Windows עם גודל האחסון המדויק שלו, תוכל לשחזר ממנו נתונים.
אם אתה לא מצליח לטעון את המחשב שלך, השתמש במדריך ליצירת כונן USB חי שיאפשר לך לטעון את ממשק המשתמש הגרפי של Windows.
במדריך הזה, נשתמש ב-Disk Drill כדי לבצע שחזור נתונים. זה היה בחירה קלה, הודות לנוחות השימוש שלו ולאלגוריתם שחזור נתונים מתקדם שלו. הוא עובד עם כל סוגי התקני אחסון ומערכות קבצים נפוצות (כולל תקני RAW שאין להם מערכת קבצים כלל).
תהליך שחזור הנתונים מורכב משני חלקים:
חלק 1: צור דמות דיסק של הכונן
מומלץ ליצור עותק דיסק של הכונן ולסרוק אותו לנתונים, במקום לסרוק ישירות את הכונן הפיזי. עותק דיסק הוא למעשה עותק רך של כל הכונן שלך, כך שתצטרך כונן אחסון נוסף שיש לו מקום פנוי שווה לגודל הכונן המושפע או גדול ממנו.
הנה כיצד ליצור דמות דיסק באמצעות Disk Drill:
- הורד והתקן את Disk Drill.
- פתח את Disk Drill ולחץ על גיבוי כונן תחת כלים נוספים.
- בחר את הכונן ולחץ על גיבוי בייט לבייט.
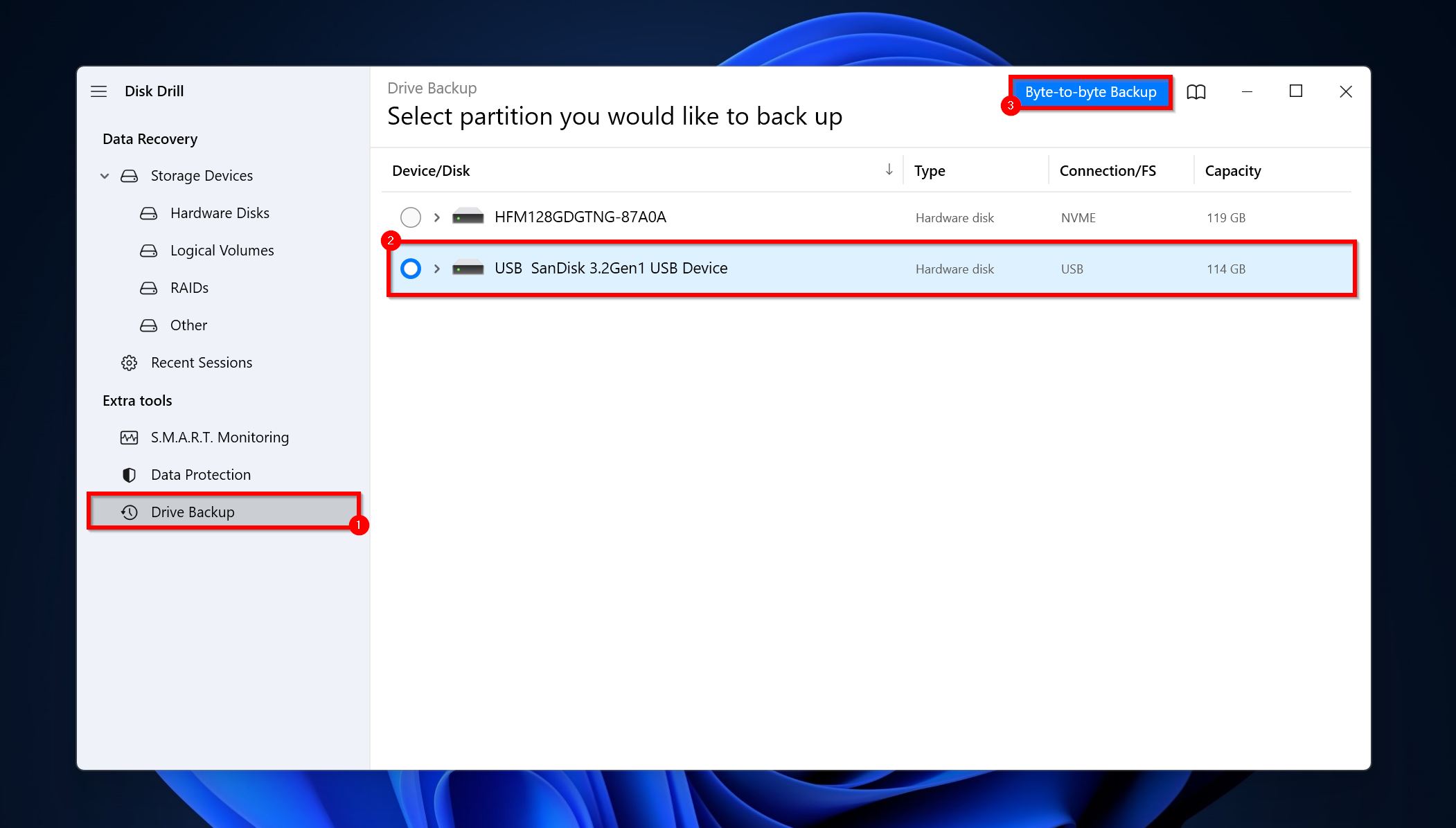
- בחר יעד לשמירה ולחץ על אישור.
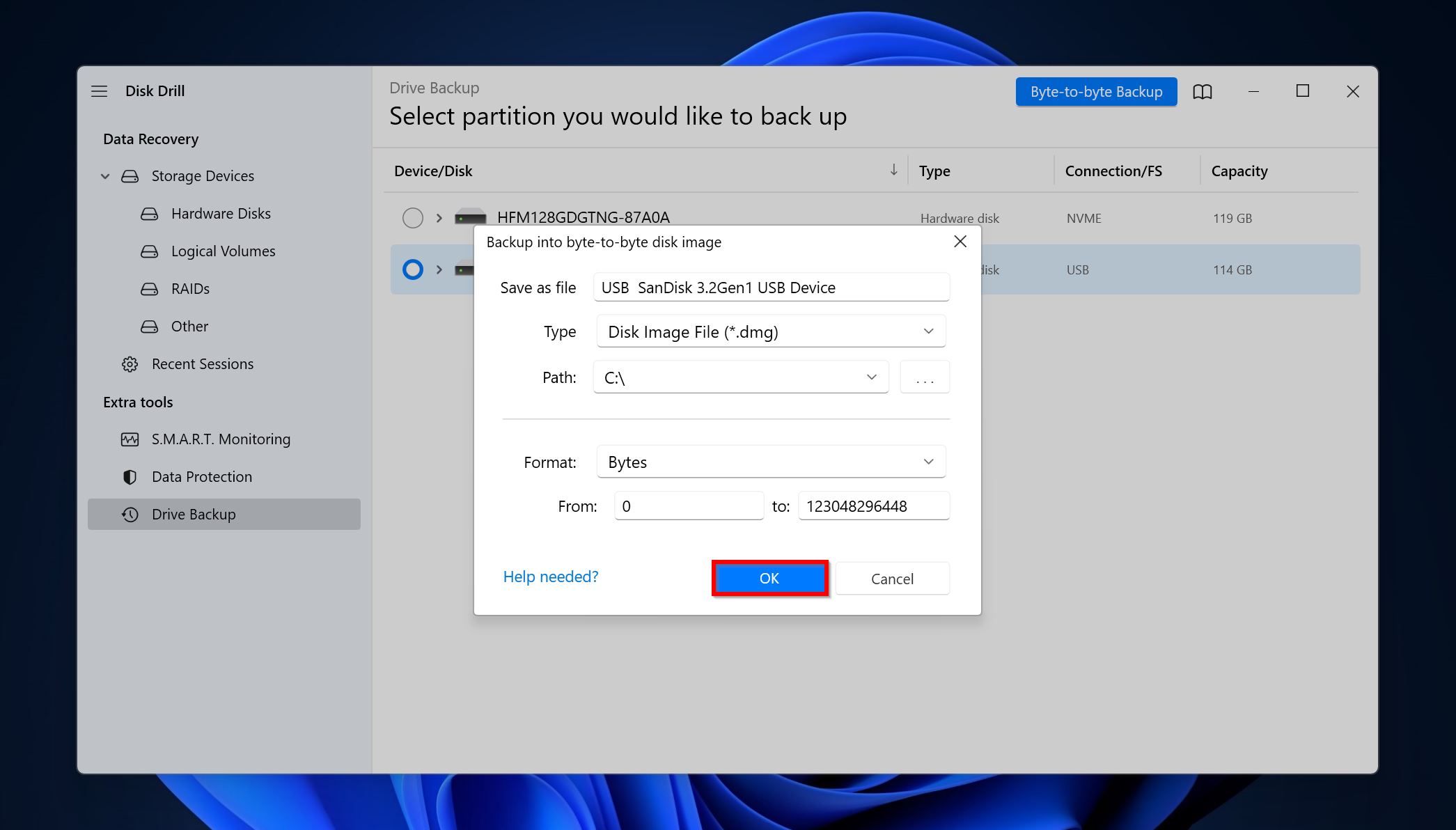
- Disk Drill ייצור את דמות הדיסק.
חלק 2: שחזור נתונים מהדיסק
- פתח את Disk Drill, לחץ על לחץ על הוסף דיסק וירטואלי, ולחץ פעמיים על תמונת הדיסק שיצרת בעבר. תמונת הדיסק תתווסף כדיסק.
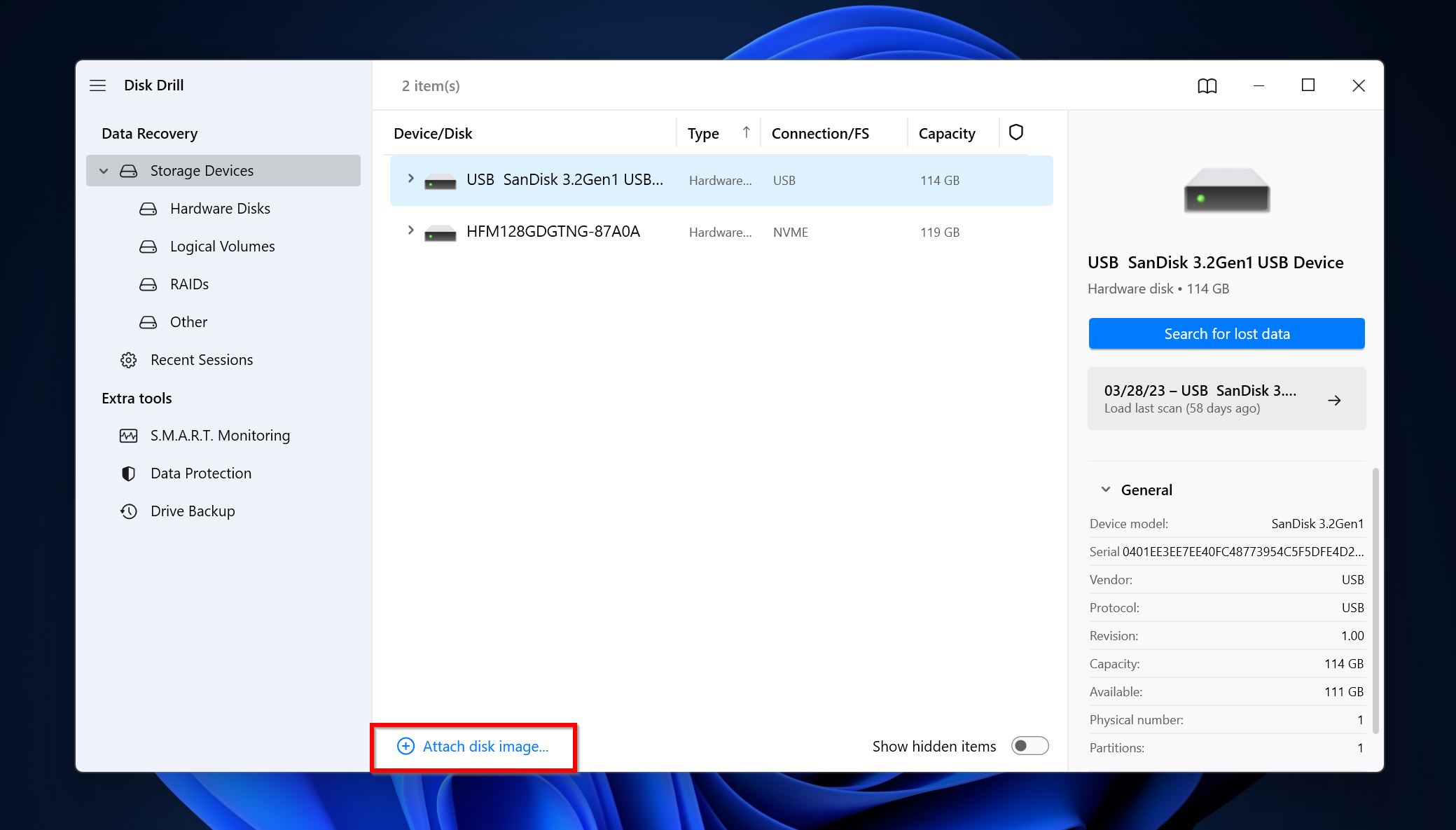
- בחר בתמונת הדיסק ולחץ על חפש נתונים אבודים.

- לחץ על עיין בפריטים שנמצאו. תוכל גם לסנן ישירות את התוצאות על ידי לחיצה על סוג הקבצים הרלוונטיים (תמונות, סרטונים, שמע, מסמכים, ארכיונים ואחרים).

- הרחב את סעיף קיימים כדי לצפות בקבצים המאוחסנים כעת על הדיסק. הסעיפים נמחקו או אבודים ומשוחזרים מפרטים קבצים שנמחקו בעבר.
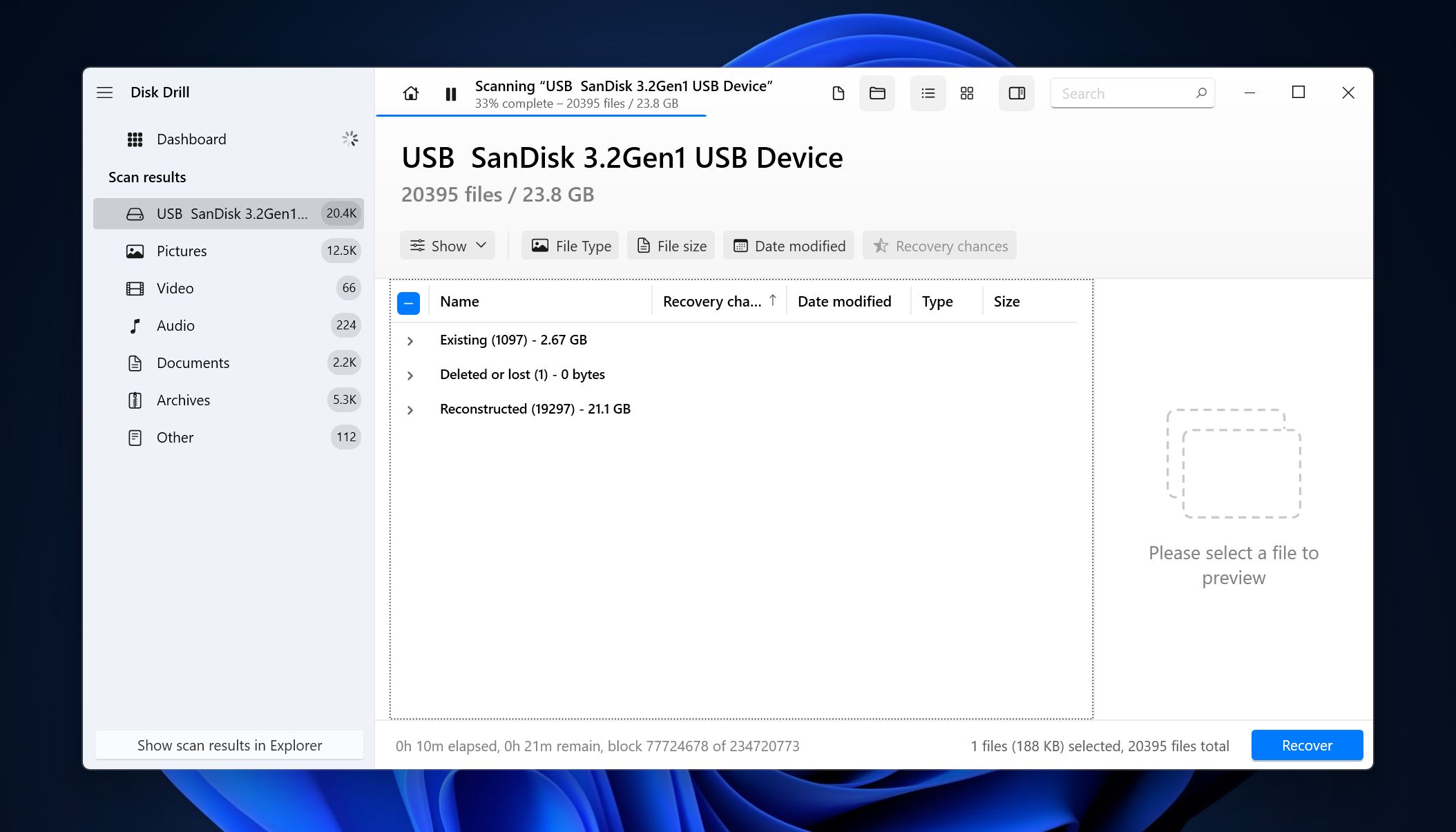
- בחר את הקבצים באמצעות תיבות הסימון. Disk Drill מציגה תצוגה מקדימה של הקובץ שנבחר כעת. כדי לצפות בקובץ באופן ידני, לחץ על סמל העין ליד שם הקובץ. לחץ על שחזר לאחר אישור הבחירה.

- בחר יעד לשחזור ולחץ על הבא.

- Disk Drill תשחזר את הקבצים עבורך.
מסקנה
שגיאת התקן הקלט/פלט היא בדרך כלל חמורה, ותוכלו לתקנה באמצעות השיטות שמתוארות לעיל. עם זאת, הדרך היחידה להגן על עצמך באופן מלא מפני אובדן נתונים מכל סיבה שהיא, היא ליצור גיבויים קבועים של נתונים חשובים. אנו ממליצים לאחסן את הגיבויים גם על כוננים מקומיים וגם באחסון ענן.
שאלות נפוצות
- אתחלו מחדש את המחשב.
- בדקו את הכבלים והיציאות אם יש בהם נזק. חברו מחדש את הכונן.
- בצעו אתחול נקי של המחשב שלכם ובדקו אם השגיאה עדיין מתמשכת.
- וודאו שמצב ההעברה נכון בתכונות ערוץ ה-IDE.




